Windows 10-ში ბეჭდვის შეცდომის გამოსწორება
Miscellanea / / August 02, 2022
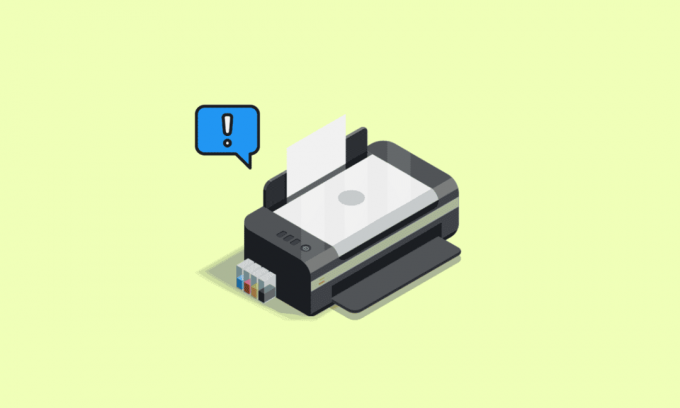
თუ თქვენ ხართ საოფისე გარემოში ან საგანმანათლებლო დაწესებულებაში, მაშინ უნდა იცოდეთ რამდენად მნიშვნელოვანია პრინტერები! ამ ადგილებში პრინტერები გეხმარებათ საჭიროებისამებრ გადაიღოთ დოკუმენტებისა და ფაილების მყარი ასლები. ეს ბეჭდვის პროცესი არც ისე ადვილია, როგორც თქვენ ფიქრობთ. შეუფერხებელი ბეჭდვის პროცესისთვის, ბეჭდვისა და დალუქვის სერვისი უნდა მუშაობდეს თქვენს Windows 10 კომპიუტერზე. ბეჭდვის დამუშავების სერვისი დაამატებს ქაღალდს ბეჭდვის რიგში. და, დაკავშირებული პრინტერი შეასრულებს დავალებას და დაასრულებს პროცესს შინაარსის ქაღალდზე დაბეჭდვით. ეს მონაცემები გადაიცემა დასაბეჭდად USB კაბელის, Ethernet-ის ან Wi-Fi კავშირის საშუალებით. როდესაც თქვენი პრინტერი არ ბეჭდავს ქაღალდს, შეცდომით აღმოჩნდებით Windows 10 შეტყობინების ბეჭდვისას. თუ გიჭირთ როგორ გააგრძელოთ ბეჭდვის შეცდომის შესახებ შეტყობინება თქვენს Windows 10 კომპიუტერზე, ეს სახელმძღვანელო გარკვეულ შუქს მოჰფენს მას. ასე რომ, განაგრძეთ კითხვა!

შინაარსი
- როგორ გამოვასწოროთ ბეჭდვის შეცდომა Windows 10-ში
- რა იწვევს შეცდომის ბეჭდვის შეტყობინებას?
- რა იწვევს პრინტერის სტატუსის შეცდომას Windows 10-ზე ბეჭდვისას?
- მეთოდი 1: ტექნიკის პრობლემების მოგვარება
- მეთოდი 2: პრინტერის კავშირის პრობლემების მოგვარება
- მეთოდი 3: გაუშვით პრინტერის პრობლემების მოგვარება
- მეთოდი 4: შეამოწმეთ პრინტერის პორტის პარამეტრები
- მეთოდი 5: გამორთეთ Print Spooler Service
- მეთოდი 6: ბეჭდვის სპულერის სერვისის აღდგენის პარამეტრების შეცვლა
- მეთოდი 7: პრინტერის დრაივერების განახლება
- მეთოდი 8: პრინტერის დრაივერის განახლებების დაბრუნება
- მეთოდი 9: ხელახლა დააინსტალირეთ პრინტერის დრაივერები
- მეთოდი 10: ხელახლა დააინსტალირეთ პრინტერის დრაივერები თავსებადობის რეჟიმში
- მეთოდი 11: Windows-ის განახლება
- მეთოდი 12: ხელახლა დააკავშირეთ პრინტერი
როგორ გამოვასწოროთ ბეჭდვის შეცდომა Windows 10-ში
შეცდომის ბეჭდვის შეტყობინება, როგორც წესი, გამოწვეულია არასასურველი კავშირით ან მოძველებული პრინტერის დრაივერებით. როდესაც ეს დიალოგური ფანჯარა გამოჩნდება თქვენს ეკრანზე, მას შეიძლება ახლდეს შეცდომის კოდი მითითებისთვის ან კოდის გარეშე. დარწმუნდით, რომ არ აურიოთ ეს საკითხი დაკარგული ან დაზიანებული მელნის კარტრიჯის შეცდომებთან. ეს არის სხვადასხვა ნაბიჯები, რომლებიც შეგიძლიათ გამოიყენოთ თქვენს Windows 10 კომპიუტერზე შეცდომის ბეჭდვის შეტყობინების შეცდომების მოსაგვარებლად.
რა იწვევს შეცდომის ბეჭდვის შეტყობინებას?
ჩვენ ჩამოვთვალეთ შესაძლო მიზეზები, რამაც შეიძლება გამოიწვიოს აღნიშნული შეცდომის შეტყობინება თქვენს კომპიუტერში.
- Windows 10 ქსელის პრინტერის შეცდომა
- Windows ვერ უკავშირდება პრინტერს
- ბეჭდვის სტატუსის შეცდომა
- პრინტერი შეცდომის მდგომარეობაშია
- შეცდომა უსადენო პრინტერის ბეჭდვისას
- პრინტერის შეცდომა 0x00000709 Windows 10-ში
- შეცდომა HP/Brother/Canon/Epson ბეჭდვისას
- შეცდომა Windows 10/11/7 ბეჭდვისას
- Windows 10 განახლების ბეჭდვის პრობლემები
- შეცდომა PDF Windows 10 ბეჭდვისას
- Windows 10-ის გადატვირთვისას მოხდა შეცდომა ბეჭდვისას
რა იწვევს პრინტერის სტატუსის შეცდომას Windows 10-ზე ბეჭდვისას?
აქ არის რამოდენიმე შეუცვლელი მიზეზი, რომელიც იწვევს შეცდომის დაბეჭდვის შეტყობინებებს თქვენს Windows 10 კომპიუტერზე. წაიკითხეთ ისინი ყურადღებით, რათა გაიგოთ, რომელი გაწუხებთ.
- პრინტერი არ არის ჩართული
- პრინტერი არ არის დაკავშირებული თქვენს კომპიუტერთან
- Wi-Fi ან USB კავშირი არ არის სწორად დაყენებული
- ფხვიერი კავშირი ან მოძველებული USB დრაივერი ასევე იწვევს პრობლემებს
- რამდენიმე აუცილებელი სერვისი არ მუშაობს თქვენს კომპიუტერზე
აქ არის რამდენიმე საოცარი ჰაკი, რომელიც დაგეხმარებათ შეცდომის გამოსწორებაში შეტყობინებების ბეჭდვისას. მაგრამ სანამ ქვემოთ ჩამოთვლილ მეთოდებს მიჰყვებით, გადატვირთეთ თქვენი Windows 10 კომპიუტერი მოწყობილობასთან დაკავშირებული დროებითი ხარვეზების მოსაგვარებლად. თუ კომპიუტერის გადატვირთვის შემდეგ ვერ მიაღწიეთ პრობლემის გამოსწორებას, მიჰყევით ქვემოთ მოცემულ მეთოდებს.
მეთოდი 1: ტექნიკის პრობლემების მოგვარება
ქაღალდი და მელანი ორი აუცილებელი კომპონენტია ბეჭდვის პროცესში. თქვენ უნდა მოათავსოთ ქაღალდი უჯრაზე და ის ამოიღება მოწყობილობიდან. მას შემდეგ, რაც ქაღალდი დაიბეჭდება, ის კვლავ ამოიღება მოწყობილობიდან. თუ რომელიმე ჩამოთვლილი ფაქტორი არ აკმაყოფილებს, მაშინ განხილული პრობლემის წინაშე აღმოჩნდებით.
- თუ ქაღალდის უჯრა რაიმე დაზიანებულია, მოწყობილობა ვერ გაიყვანს ქაღალდს და გამოიწვევს Windows 10 შეტყობინების ბეჭდვის შეცდომას. შეამოწმეთ, არის თუ არა ქაღალდის უჯრა ცარიელი და გატეხილი. შეცვალეთ ქაღალდის უჯრა თუ გატეხილია.
- თუ აღმოაჩენთ, რომ უჯრა პოზიციიდან ამოვარდა, ამის გამოსწორება მარტივად შეგიძლიათ განთავსებაქაღალდის უჯრა სათანადო მდგომარეობაში. მეორეს მხრივ, თუ უჯრა გატეხილია, მიმართეთ პროფესიონალურ დახმარებას მის შესაკეთებლად.

მეთოდი 2: პრინტერის კავშირის პრობლემების მოგვარება
როდესაც პრინტერის სტატუსის შეცდომის ბეჭდვისას შეგექმნებათ, მოწყობილობას სურს მომხმარებლებს უთხრას, რომ რაღაც არასწორია პრინტერსა და სისტემას შორის USB კაბელის ან ქსელის მეშვეობით დამყარებული კომუნიკაციით კავშირი. Windows 10-ის პრინტერის სტატუსის შეცდომის გადასაჭრელად დარწმუნდით, რომ შემდეგი ნაბიჯები დაკმაყოფილებულია თუ არა.
1. რომ გადატვირთეთ თქვენი პრინტერი, გამორთეთ პრინტერის კვების წყარო და შემდეგ ისევ ჩართეთ.
2. ახლა ისევ შეამოწმეთ თქვენი პრინტერის კავშირი.
3. თუ თქვენს პრინტერს დაუკავშირდით USB კაბელის გამოყენებით, დარწმუნდით, რომ თქვენი კაბელი მუშაობს გამართულად და პორტებთან კავშირები მჭიდროდ არის დამონტაჟებული. თქვენ ასევე შეგიძლიათ შეცვალოთ USB პორტი, რათა ნახოთ, მოაგვარებს თუ არა პრობლემას.
4. თუ თქვენ დაუკავშირდით თქვენს პრინტერს სადენიანი ქსელების საშუალებით, შეამოწმეთ სწორად არის თუ არა კავშირი თქვენს კაბელთან. ასევე, შეგიძლიათ შეამოწმოთ, ციმციმებს თუ არა სიგნალი თქვენს პრინტერზე.
5. თუ თქვენი სისტემის კავშირი პრინტერთან ხდება უკაბელო ქსელის საშუალებით, დარწმუნდით, რომ თქვენი პრინტერი დაკავშირებულია თქვენს კომპიუტერულ ქსელთან და უკაბელო ხატულა აინთება იმის საჩვენებლად, რომ დაკავშირებული ხართ.
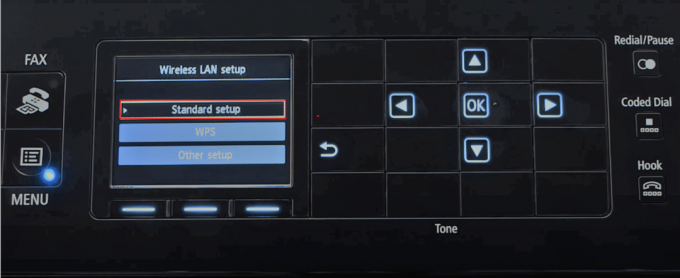
ასევე წაიკითხეთ:Windows ვერ აკავშირებს პრინტერს [მოგვარებულია]
მეთოდი 3: გაუშვით პრინტერის პრობლემების მოგვარება
მოწყობილობასთან ან ფუნქციასთან დაკავშირებული ნებისმიერი პრობლემის გადასაჭრელად უმარტივესი და სწრაფი გზა არის მასთან დაკავშირებული პრობლემების მოგვარების გაშვება. Windows 10 მოიცავს პრობლემების მოგვარების ხელსაწყოს მრავალფეროვან საკითხებს და პრინტერის პრობლემები ასევე ერთ-ერთი მათგანია. პრინტერის პრობლემების გადამჭრელი ავტომატურად ასრულებს რამდენიმე მოქმედებას, როგორიცაა ბეჭდვის სპულერის გადატვირთვა სერვისი, კორუმპირებული სპულერის ფაილების გასუფთავება, პრინტერის არსებული დრაივერების მოძველების შემოწმება თუ კორუმპირებული და ა.შ. იხილეთ ჩვენს სტატიაში ნახსენები ნაბიჯები გაუშვით Printer Troubleshooter.
Შენიშვნა: აირჩიეთ პრინტერი ქვეშ ადექი და გაუშვი მენიუში და მიჰყევით ეკრანზე არსებულ ინსტრუქციებს პრინტერის პრობლემების აღმოფხვრის გასაშვებად.

შეამოწმეთ, გამოსწორდა თუ არა შეცდომა Windows 10-ის ბეჭდვისას.
მეთოდი 4: შეამოწმეთ პრინტერის პორტის პარამეტრები
რამდენიმე მომხმარებელი ვარაუდობს, რომ პრინტერის სტატუსის შეცდომა Windows 10 შეიძლება მოგვარდეს პრინტერის პორტის ზოგიერთი პარამეტრის შეცვლით, როგორც ეს მოცემულია ქვემოთ.
1. დააჭირეთ Windows გასაღები და ტიპი Მართვის პანელი. შემდეგ, დააწკაპუნეთ გახსენით.
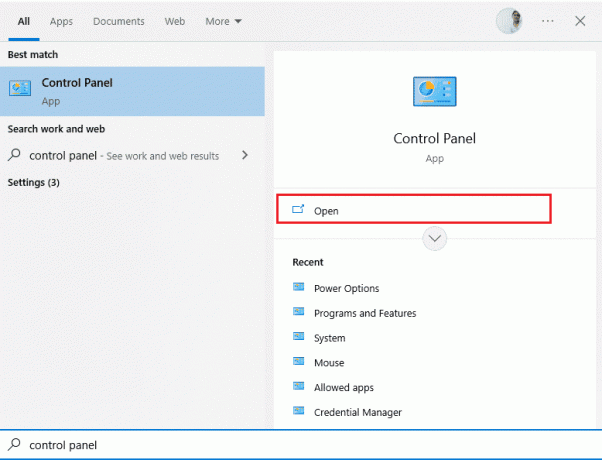
2. კომპლექტი ნახვა > კატეგორიის მიხედვით, შემდეგ დააწკაპუნეთ იხილეთ მოწყობილობები და პრინტერები ვარიანტი.
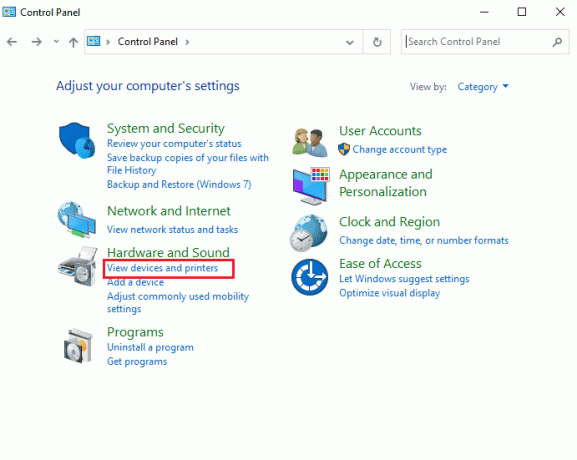
3. ახლა დააწკაპუნეთ თქვენს პრინტერზე მარჯვენა ღილაკით და აირჩიეთ Თვისებები.
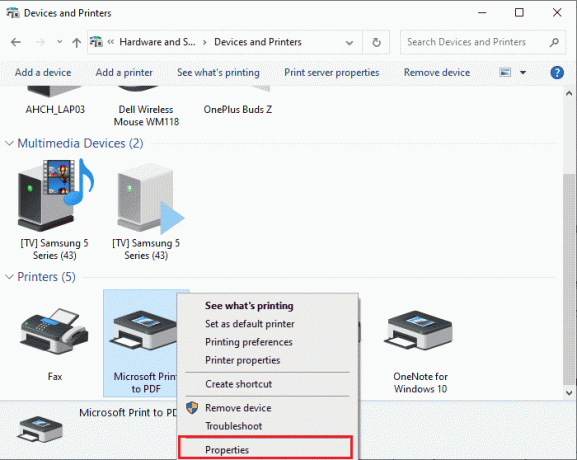
4. გადართვაზე პორტები ჩანართი და იპოვეთ პორტი, რომელსაც თქვენი მოწყობილობა უკავშირდება.
5. შემდეგ დააწკაპუნეთ ჩამრთველზე, რომელიც მასპინძლობს პრინტერის USB პინს.
6. შეინახეთ ცვლილებები დაწკაპუნებით მიმართეთ და კარგი.
Შენიშვნა: ასევე სავსებით შესაძლებელია, რომ თქვენი პრინტერი კარგად მუშაობს, მაგრამ თქვენ აგზავნით ბეჭდვის მოთხოვნას არასწორ პრინტერზე. ეს შეიძლება მოხდეს იმ შემთხვევაში, თუ თქვენს კომპიუტერში რამდენიმე პრინტერია დაინსტალირებული. დააყენეთ ის, რომლის გამოყენებასაც ცდილობთ, როგორც ნაგულისხმევი პრინტერი პრობლემის მოსაგვარებლად. ამიტომ, დააწკაპუნეთ მაუსის მარჯვენა ღილაკით თქვენს პრინტერზე და აირჩიეთ დააყენეთ ნაგულისხმევ პრინტერად.

ასევე წაიკითხეთ:შესწორების პრინტერის დრაივერი მიუწვდომელია Windows 10-ზე
მეთოდი 5: გამორთეთ Print Spooler Service
ბეჭდვის სპულერი არის შუამავალი ფაილი/ინსტრუმენტი, რომელიც კოორდინაციას უწევს თქვენს კომპიუტერსა და პრინტერს შორის. სპულერი მართავს ბეჭდვის ყველა სამუშაოს, რომელსაც აგზავნით პრინტერზე და გაძლევთ საშუალებას წაშალოთ ბეჭდვის დავალება, რომელიც ჯერ კიდევ მუშავდება. პრობლემები შეიძლება წარმოიშვას, თუ Print Spooler სერვისი დაზიანებულია ან თუ სპულერის დროებითი ფაილები დაზიანებულია. სერვისის გადატვირთვა და ამ დროებითი ფაილების წაშლა დაგეხმარებათ Windows 10-ის პრობლემების გამოსწორებაში თქვენს კომპიუტერში.
1. სანამ ბეჭდვის სპულერის ფაილებს წავშლით, ჩვენ უნდა შევაჩეროთ Print Spooler სერვისი, რომელიც მუდმივად მუშაობს ფონზე. ამისათვის დააჭირეთ Windows გასაღები და ტიპი სერვისები. შემდეგ, დააწკაპუნეთ გახსენით.
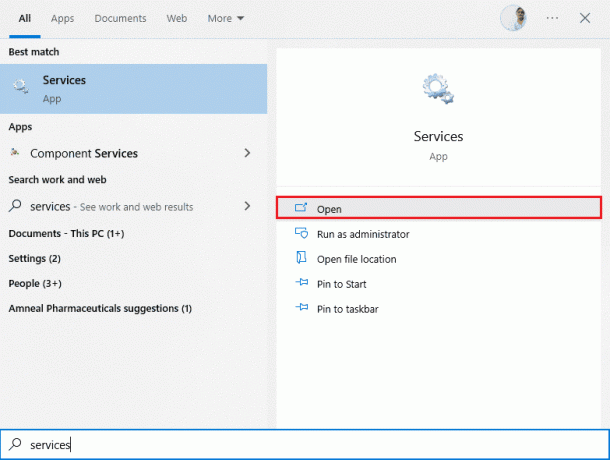
2. დაასკანირეთ ადგილობრივი სერვისების სია, რომ იპოვოთ ბეჭდვის სპულერი სერვისი. როგორც კი იპოვეთ, დააწკაპუნეთ მასზე მარჯვენა ღილაკით ბეჭდვის სპულერისერვისი და აირჩიეთ Თვისებები კონტექსტური მენიუდან (ან ორჯერ დააწკაპუნეთ სერვისზე მის თვისებებზე წვდომისთვის)

3. დააწკაპუნეთ გაჩერდი ღილაკი სერვისის შესაჩერებლად.
Შენიშვნა: სერვისების ფანჯრის მინიმიზაცია დახურვის ნაცვლად, რადგან დროებითი ფაილების წაშლის შემდეგ სერვისის გადატვირთვა დაგვჭირდება.
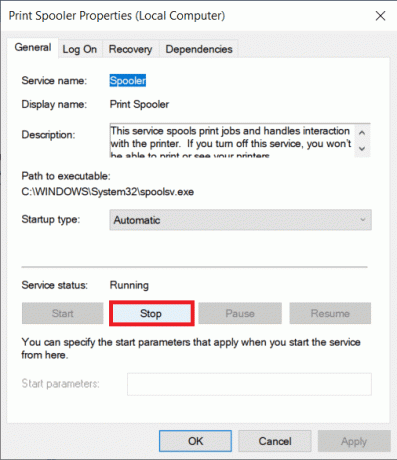
4. ახლა გახსენით Windows ფაილების მკვლევარი დარტყმით Windows + E კლავიშები ერთად და გადადით შემდეგზე გზა.
C:\WINDOWS\system32\spool\პრინტერები
Შენიშვნა: თქვენ ასევე შეგიძლიათ გაუშვათ გაშვების ბრძანების ველი, აკრიფეთ %WINDIR%\system32\spool\პრინტერები ბრძანება და დარტყმა შეიყვანეთ გასაღები უშუალოდ საჭირო დანიშნულების ადგილამდე მისასვლელად.
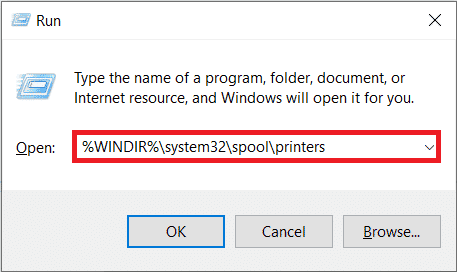
5. დაჭერა Ctrl + A კლავიშები ერთდროულად შეარჩიეთ ყველა ფაილი პრინტერების საქაღალდეში და დააჭირეთ წაშლის ღილაკს თქვენს კლავიატურაზე, რომ წაშალოთ ისინი.
6. გაზარდეთ/დაბრუნდით სერვისების აპლიკაციის ფანჯარაში და დააწკაპუნეთ დაწყება ღილაკი Print Spooler სერვისის გადატვირთვისთვის.
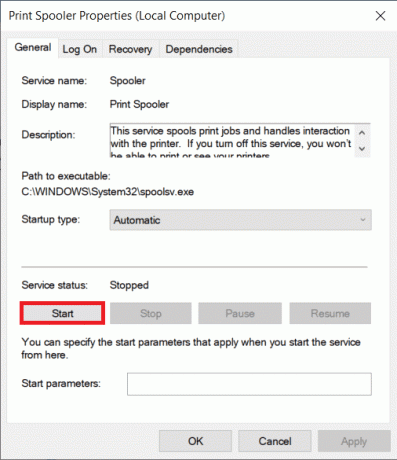
ახლა თქვენ უნდა შეგეძლოთ გამოასწოროთ პრინტერის სტატუსის შეცდომის შეტყობინება ბეჭდვისას და შეგეძლოთ თქვენი დოკუმენტების დაბეჭდვა უპრობლემოდ.
მეთოდი 6: ბეჭდვის სპულერის სერვისის აღდგენის პარამეტრების შეცვლა
ბეჭდვის სპულერის სერვისის ნებისმიერი არასწორი აღდგენის პარამეტრების კონფიგურაციამ შეიძლება ასევე გამოიწვიოს პრინტერის სტატუსის შეცდომა თქვენი მოწყობილობით ბეჭდვისას. ამიტომ, თქვენ უნდა დარწმუნდეთ, რომ აღდგენის პარამეტრები სწორია, წინააღმდეგ შემთხვევაში პრინტერის სპულერი ავტომატურად არ ჩაირთვება.
1. Გააღე სერვისები ფანჯარა, როგორც ეს გააკეთეთ წინა მეთოდით.
2. იპოვნეთ ბეჭდვის სპულერი შემდეგ დააწკაპუნეთ მასზე მარჯვენა ღილაკით და აირჩიეთ Თვისებები.
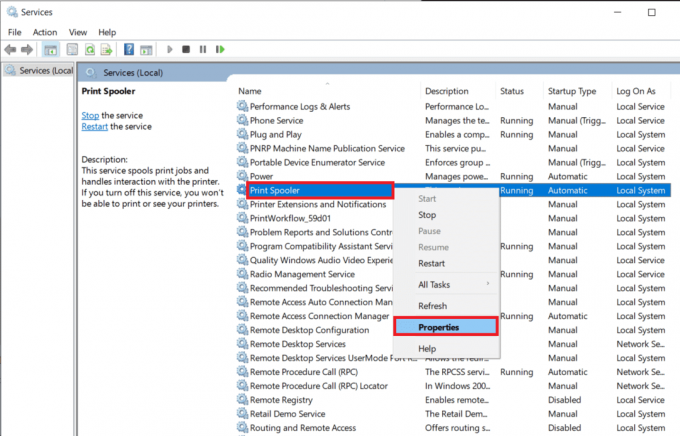
3. გადართვაზე აღდგენის ჩანართი და დარწმუნდით, რომ სამი წარუმატებლობის ჩანართი დაყენებულია გადატვირთეთ სერვისი.

4. დააწკაპუნეთ მიმართეთ მოჰყვა კარგი პარამეტრების შესანახად. ახლა ნახეთ, შეძლებთ თუ არა Windows 10-ის პრინტერის სტატუსის შეცდომის გამოსწორებას.
ასევე წაიკითხეთ: როგორ დააბრუნოთ თქვენი პრინტერი ონლაინში Windows 10-ში
მეთოდი 7: პრინტერის დრაივერების განახლება
ყველა კომპიუტერის პერიფერიულ მოწყობილობას აქვს მასთან დაკავშირებული პროგრამული ფაილების ნაკრები, რათა ეფექტურად დაუკავშირდეს თქვენს კომპიუტერს და OS-ს. ეს ფაილები ცნობილია როგორც მოწყობილობის დრაივერები. ეს დრაივერები უნიკალურია თითოეული მოწყობილობისა და მწარმოებლისთვის. ასევე, მნიშვნელოვანია დრაივერების სწორი ნაკრები დაყენებული გარე მოწყობილობის გამოსაყენებლად, პრობლემების გარეშე. დრაივერები ასევე მუდმივად განახლდება Windows-ის ახალ ვერსიებთან თავსებადობის შესანარჩუნებლად. თუ თქვენი დრაივერები არ არის განახლებული უახლესი ვერსიებით, განაახლეთ ისინი ჩვენი სახელმძღვანელოს მიხედვით როგორ განაახლოთ მოწყობილობის დრაივერები Windows 10-ზე.
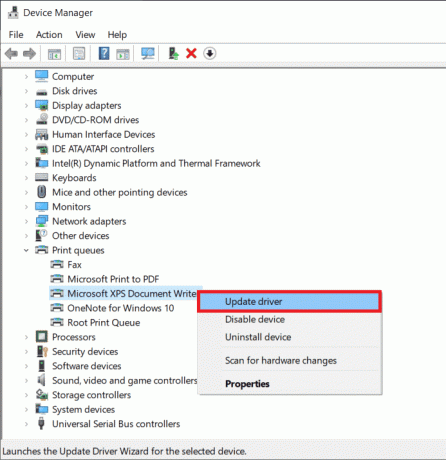
მეთოდი 8: პრინტერის დრაივერის განახლებების დაბრუნება
ზოგჯერ, პრინტერის დრაივერების მიმდინარე ვერსიამ შეიძლება გამოიწვიოს რაიმე კონფლიქტი და ამ შემთხვევაში, თქვენ უნდა აღადგინოთ დაინსტალირებული დრაივერების წინა ვერსიები. ამ პროცესს ე.წ მძღოლების უკან დაბრუნება და თქვენ შეგიძლიათ მარტივად დააბრუნოთ თქვენი კომპიუტერის დრაივერები წინა მდგომარეობაში, ჩვენი სახელმძღვანელოს მიყოლებით როგორ დავაბრუნოთ დრაივერები Windows 10-ზე.
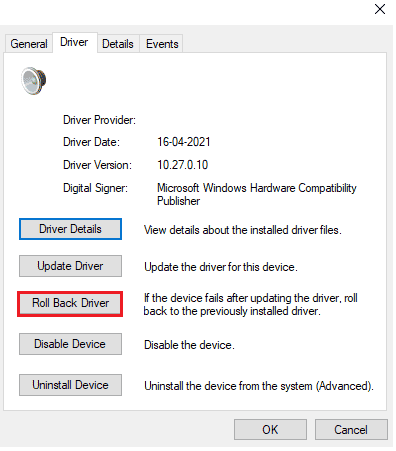
დაელოდეთ სანამ დრაივერების წინა ვერსიები დაინსტალირდება თქვენს Windows 10 კომპიუტერზე. დასრულების შემდეგ, შეამოწმეთ, გამოსწორდა თუ არა შეცდომა Windows 10-ის ბეჭდვისას.
ასევე წაიკითხეთ: როგორ დაბეჭდოთ, როცა პრინტერი არ გაქვთ
მეთოდი 9: ხელახლა დააინსტალირეთ პრინტერის დრაივერები
შეუთავსებელი დრაივერები ხელახლა უნდა დააინსტალიროთ შეცდომის ბეჭდვის შეტყობინებების პრობლემების გადასაჭრელად. გირჩევთ, ხელახლა დააინსტალიროთ მოწყობილობის დრაივერები მხოლოდ იმ შემთხვევაში, თუ მათ განახლებით ვერ მიაღწევთ რაიმე გამოსწორებას. დრაივერების ხელახლა ინსტალაციის ნაბიჯები ძალიან მარტივია და ამის გაკეთება შეგიძლიათ მესამე მხარის აპლიკაციის გამოყენებით ან ნაბიჯების ხელით განხორციელებით, როგორც ეს მითითებულია ჩვენს სახელმძღვანელოში. როგორ წაშალოთ და დააინსტალიროთ დრაივერები Windows 10-ზე
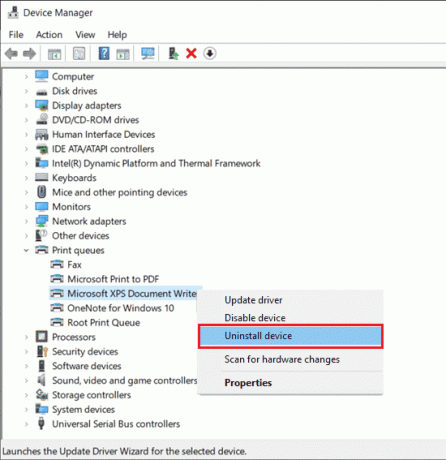
პრინტერის დრაივერების ხელახლა ინსტალაციის შემდეგ, შეამოწმეთ, გესმით თუ არა აუდიო Logitech დინამიკებიდან.
მეთოდი 10: ხელახლა დააინსტალირეთ პრინტერის დრაივერები თავსებადობის რეჟიმში
რამდენიმე მომხმარებელმა შესთავაზა, რომ პრინტერის დრაივერების ხელახალი ინსტალაცია თავსებადობის რეჟიმში დაეხმარა მათ პრინტერის სტატუსის შეცდომის გამოსწორებაში. აქ არის რამდენიმე ინსტრუქცია იმავესთან დაკავშირებით.
1. დააწკაპუნეთ Windows გასაღები და ტიპი Მოწყობილობის მენეჯერი. შემდეგ, დააწკაპუნეთ გახსენით.
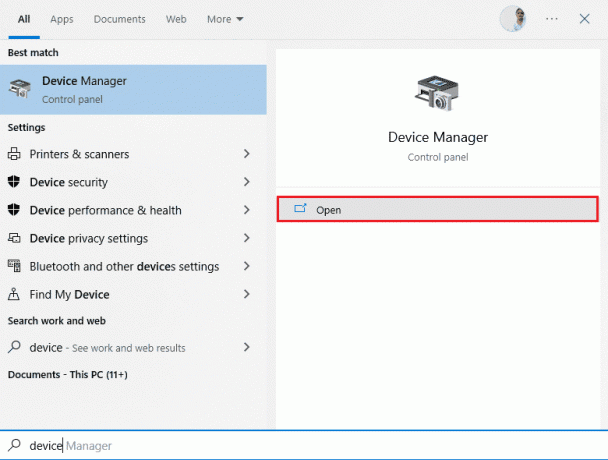
2. გაფართოება ბეჭდვის რიგები შემდეგ დააწკაპუნეთ მაუსის მარჯვენა ღილაკით თქვენს პრინტერ მოწყობილობაზე და აირჩიეთ დეინსტალაცია.

3. თუ მოგეთხოვებათ დადასტურება, ისევ დააწკაპუნეთ დეინსტალაცია ღილაკი.
4. ახლა გადადით თქვენი პრინტერის დრაივერის ჩამოტვირთვის ვებ გვერდზე (მაგ. HP) და ჩამოტვირთეთ უახლესი დრაივერები თქვენი პრინტერისთვის.
5. დააწკაპუნეთ მარჯვენა ღილაკით დაყენების ფაილი და აირჩიეთ Თვისებები.
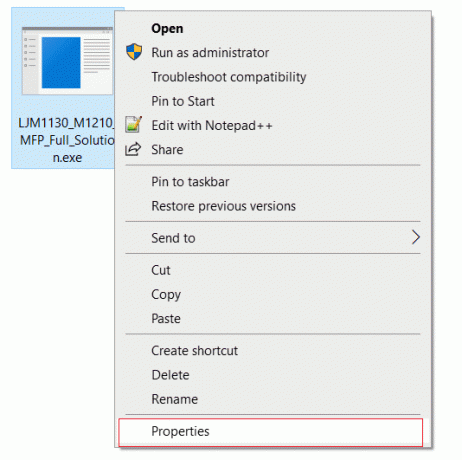
Შენიშვნა: თუ დრაივერები არის zip ფაილში, დარწმუნდით, რომ ამოიღეთ ყველა ფაილი და შემდეგ დააწკაპუნეთ მაუსის მარჯვენა ღილაკით .exe ფაილზე.
6. გადართვაზე თავსებადობის ჩანართი და დააწკაპუნეთ on გაუშვით ეს პროგრამა თავსებადობის რეჟიმში.
7. ჩამოსაშლელი მენიუდან აირჩიეთ Windows 7 ან 8 და შემდეგ დააწკაპუნეთ ამ პროგრამის ადმინისტრატორად გაშვებაზე.
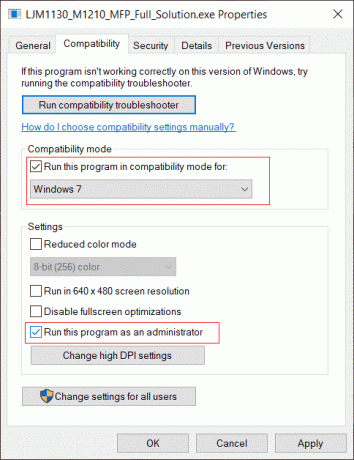
8. და ბოლოს, ორჯერ დააწკაპუნეთ დაყენების ფაილი და დაელოდეთ დრაივერების დაინსტალირებას თქვენს მოწყობილობაზე.
9. დასრულების შემდეგ, გადატვირთვაკომპიუტერი და ნახეთ, შეგიძლიათ თუ არა გამოასწოროთ პრინტერის სტატუსის შეცდომა Windows 10-ის პრობლემა.
მეთოდი 11: Windows-ის განახლება
ასევე, თუ თქვენს კომპიუტერში არის რაიმე ხარვეზი, მათი გამოსწორება შესაძლებელია მხოლოდ ა Ვინდოუსის განახლება. Microsoft ავრცელებს რეგულარულ განახლებებს ყველა ამ ხარვეზის გამოსასწორებლად, რითაც ასწორებს Windows 10-ის ბეჭდვის შეცდომებს. ამიტომ, დარწმუნდით, რომ განაახლეთ თუ არა თქვენი Windows ოპერაციული სისტემა და თუ რაიმე განახლება ელოდება მოქმედებას, გამოიყენეთ ჩვენი სახელმძღვანელო როგორ ჩამოტვირთოთ და დააინსტალიროთ Windows 10-ის უახლესი განახლება

Windows ოპერაციული სისტემის განახლების შემდეგ, შეამოწმეთ არის თუ არა მოგვარებული პრინტერის სტატუსის შეცდომა Windows 10-ში.
ასევე წაიკითხეთ:Windows ვერ აკავშირებს პრინტერს [მოგვარებულია]
მეთოდი 12: ხელახლა დააკავშირეთ პრინტერი
თუ ყველა ეს ნაბიჯი არ მუშაობს Windows 10 პრინტერის სტატუსის შეცდომის გამოსასწორებლად, შეიძლება დაგჭირდეთ არსებული დრაივერების და პრინტერის მთლიანად დეინსტალაცია და შემდეგ მათი ხელახლა ინსტალაცია. იგივეს გაკეთების პროცესი მარტივია, მაგრამ საკმაოდ გრძელი, მაგრამ ეს, როგორც ჩანს, აფიქსირებს შეცდომებს თქვენს Windows კომპიუტერზე შეტყობინების ბეჭდვისას. ყოველ შემთხვევაში, ქვემოთ მოცემულია ნაბიჯები თქვენი პრინტერის ამოღებისა და დასამატებლად.
1. Გააღე პარამეტრები განაცხადის დაჭერით Windows +მე გასაღებები ერთად და აირჩიეთ მოწყობილობები დაყენება.

2. გადაადგილება პრინტერები და სკანერები პარამეტრები მარცხენა პანელში.
3. იპოვეთ პრობლემური პრინტერი მარჯვენა მხარეს პანელში და ერთი დააწკაპუნეთ მასზე მის ვარიანტებზე წვდომისთვის. აირჩიეთ მოწყობილობის ამოღებადაასრულეთ პროცესი და შემდეგ დახურეთ პარამეტრები.
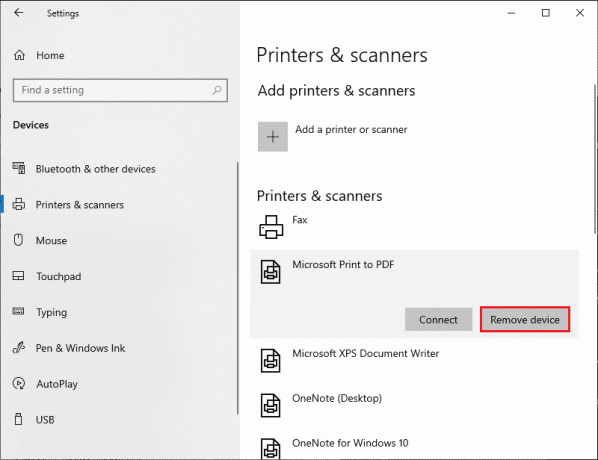
4. ტიპი ბეჭდვის მენეჯმენტი Windows საძიებო ზოლში დაჭერით Windows + S კლავიშები ერთად და დააჭირეთ შედი აპლიკაციის გასახსნელად.
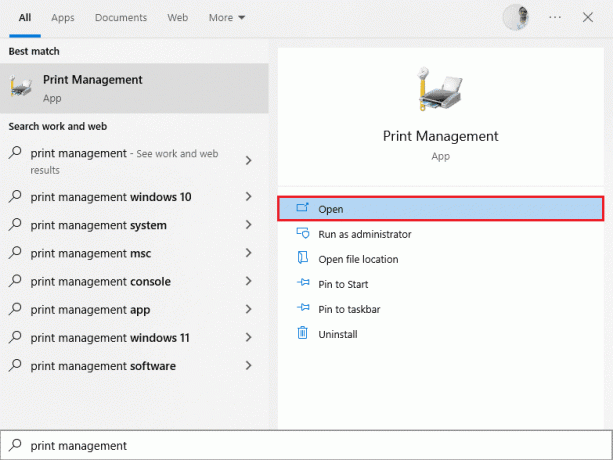
5. ორჯერ დააწკაპუნეთ ყველა პრინტერი (მარცხნივ ან მარჯვენა პანელში ორივე კარგადაა) და დააჭირეთ Ctrl + A ყველა დაკავშირებული პრინტერის ასარჩევად.

6. დააწკაპუნეთ მაუსის მარჯვენა ღილაკით ნებისმიერ პრინტერზე და აირჩიეთ წაშლა.

7. ახლა დროა დაამატო პრინტერი, მაგრამ ჯერ გამორთეთ პრინტერის კაბელი კომპიუტერიდან და განახორციელეთ გადატვირთვა. როგორც კი კომპიუტერი ჩაიტვირთება, სწორად შეაერთეთ პრინტერი.
8. დაიცავით ზემოთ ნაბიჯები 1 და 2 გასახსნელად პრინტერი და სკანერი პარამეტრები.
9. დააწკაპუნეთ დაამატეთ პრინტერი და სკანერი ღილაკი ფანჯრის ზედა ნაწილში.
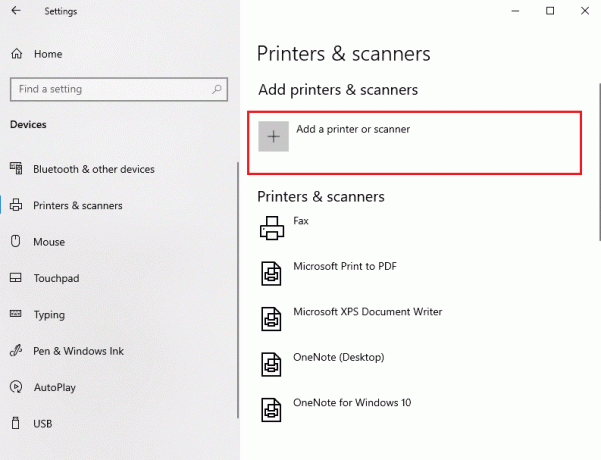
10. Windows ახლა ავტომატურად დაიწყებს ნებისმიერი დაკავშირებული პრინტერების ძებნას. თუ Windows წარმატებით აღმოაჩენს დაკავშირებულ პრინტერს, დააწკაპუნეთ მის ჩანაწერზე საძიებო სიაში და აირჩიეთ მოწყობილობის დამატება სხვაგვარად დასამატებლად დააწკაპუნეთ პრინტერი, რომელიც მე მინდა, არ არის ჩამოთვლილი ჰიპერბმული.
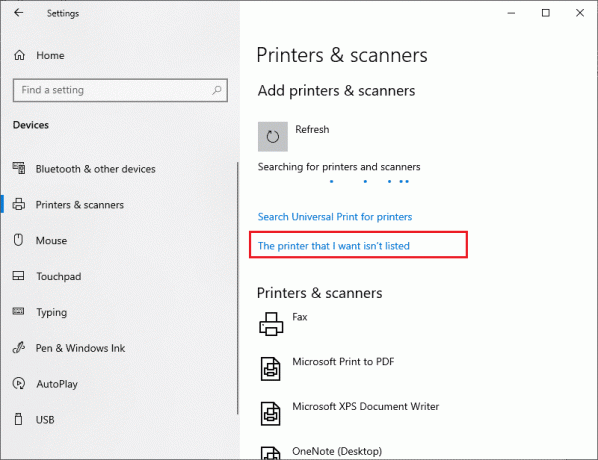
11. შემდეგ ფანჯარაში აირჩიეთ შესაბამისი ვარიანტი მის რადიო ღილაკზე დაწკაპუნებით (მაგალითად, აირჩიეთ ჩემი პრინტერი ცოტა ძველია. დამეხმარე პოვნაში თუ თქვენი პრინტერი არ იყენებს USB-ს დასაკავშირებლად ან აირჩიეთ დაამატეთ Bluetooth, უკაბელო ან ქსელის აღმოჩენადი პრინტერი უკაბელო პრინტერის დასამატებლად) და დააწკაპუნეთ შემდეგი.
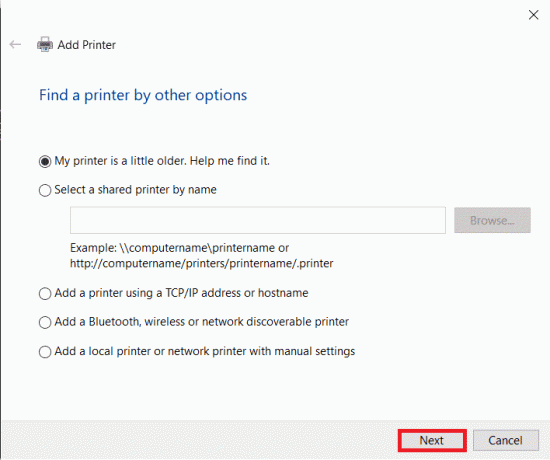
12. მიჰყევით ეკრანზე მითითებებს ხელახლა დააინსტალირეთ თქვენი პრინტერი.

ახლა, როდესაც წარმატებით დააინსტალირეთ თქვენი პრინტერი, სცადეთ დაბეჭდოთ სატესტო გვერდი, რათა დარწმუნდეთ, რომ ყველაფერი სწორია.
1. გახსენით Windows პარამეტრები და დააწკაპუნეთ მოწყობილობები.
2. პრინტერებისა და სკანერების გვერდზე დააწკაპუნეთ პრინტერზე, რომელიც ახლახან დაამატეთ და გსურთ შეამოწმოთ, რასაც მოჰყვება Მართვა ღილაკი.
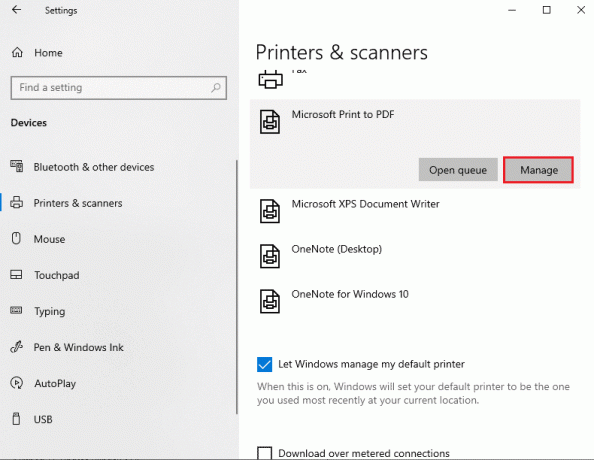
3. ბოლოს დააწკაპუნეთ დაბეჭდეთ სატესტო გვერდი ვარიანტი. დახუჭეთ ყურები და ყურადღებით მოუსმინეთ თქვენი პრინტერის გვერდის დაბეჭდვის ხმას და გაიხარეთ.
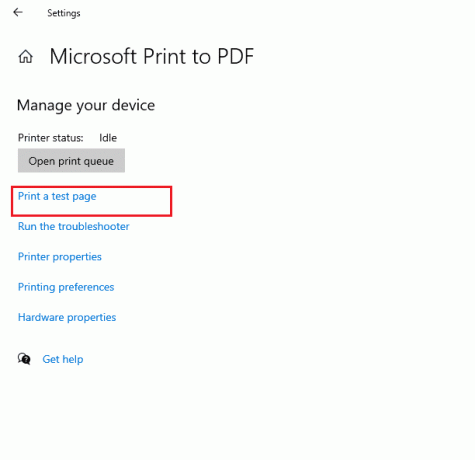
რეკომენდებულია:
- GarageBand-ის დაინსტალირება შეუძლებელია iOS-ზე
- შეცვალეთ შეცდომის კოდი 0x80d0000a Windows 10-ში
- შეასწორეთ Photoshop Dynamiclink, რომელიც მიუწვდომელია Windows 10-ში
- სად არის WPS ღილაკი Canon პრინტერზე?
ვიმედოვნებთ, რომ ეს სახელმძღვანელო სასარგებლო იყო და თქვენ შეძლებთ გამოსწორებას Windows 10-ში ბეჭდვის შეცდომა. გვითხარით, რომელი მეთოდი მუშაობდა თქვენთვის საუკეთესოდ. ასევე, თუ თქვენ გაქვთ რაიმე შეკითხვა/შემოთავაზება ამ სტატიასთან დაკავშირებით, მოგერიდებათ ჩააგდოთ ისინი კომენტარების განყოფილებაში.



