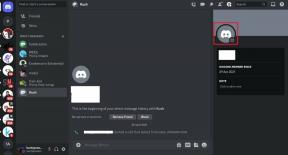ტოპ 6 გზა Windows 11-ზე წინასწარი გადახედვის პანელის გამოსწორების მიზნით
Miscellanea / / August 02, 2022
Windows 11-ზე, File Explorer-ის წინასწარი გადახედვის პანელს შეუძლია მოგაწოდოთ ფაილი მისი გახსნის გარეშე. თქვენ შეგიძლიათ გამოიყენოთ გადახედვის პანელი სურათების, ვიდეოების, დოკუმენტების და სხვათა სანახავად. საკმაოდ სასარგებლოა ფაილის ტიპის სნეპშოტის ნახვა მის გახსნამდე.

ზოგჯერ, გადახედვის პანელმა შეიძლება ვერ აღმოაჩინოს ზოგიერთი ბუნდოვანი ფაილის ტიპი. ყველაზე უარესი, წინასწარი გადახედვის პანელი შეიძლება არ ჩანდეს, რომ აჩვენოს ყველა თქვენი ფაილების ესკიზები. საბედნიეროდ, არსებობს პრობლემების მოგვარების რამდენიმე ხრიკი, რათა გადახედვის პანელის ნორმალურ რეჟიმში დაბრუნება. ასე რომ, მოდით შევამოწმოთ ისინი.
1. გადახედვის პანელის ჩართვა
თუ წინასწარი გადახედვის პანელი აკლია File Explorer-ს, ის შესაძლოა გათიშული იყოს. აი, როგორ შეგიძლიათ მისი დაბრუნება თქვენს Windows 11 კომპიუტერზე.
Ნაბიჯი 1: დააჭირეთ Windows + E ღილაკს File Explorer-ის გასახსნელად.
ნაბიჯი 2: დააწკაპუნეთ ხედის მენიუზე ზედა, გადადით ჩვენებაზე და შეამოწმეთ გადახედვის პანელის ვარიანტი.

წინასწარი გადახედვის პანელი გამოჩნდება Explorer ფანჯრის მარჯვნივ. შეგიძლიათ დაათვალიეროთ საქაღალდე და აირჩიოთ ნებისმიერი ფაილი მის გადახედვისთვის.

წინასწარი გადახედვის პანელი შეიძლება არ გამოჩნდეს, თუ File Explorer-ის ფანჯარა ძალიან ვიწროა. თქვენ მოგიწევთ ფანჯრის ხედის მაქსიმიზაცია, რათა საუკეთესოდ გამოიყენოთ წინასწარი გადახედვის პანელი.
2. შეამოწმეთ File Explorer-ის პარამეტრები
სანამ გადახედვის პანელი ჩართულია, ის შეიძლება ნორმალურად ვერ იმუშაოს, თუ დამმუშავებლები არ არის ჩართული. ეს დამმუშავებლები პასუხისმგებელნი არიან თქვენს მიერ არჩეული ფაილის მხოლოდ წაკითხვის სტილის სნეპშოტის ჩვენებაზე. აი, როგორ უნდა გავაკეთოთ ეს.
Ნაბიჯი 1: დააწკაპუნეთ დაწყების ხატულაზე მარჯვენა ღილაკით და სიიდან აირჩიეთ File Explorer.

ნაბიჯი 2: დააწკაპუნეთ სამი წერტილიანი მენიუს ხატულაზე ზედა და აირჩიეთ ოფციები.

ნაბიჯი 3: File Explorer-ის ოფციების ფანჯარაში გადადით ჩანართზე View და მონიშნეთ „preview handlers in the preview pane“ ჩამრთველი.

ნაბიჯი 4: მოხსენით მონიშვნა „ყოველთვის აჩვენე ხატები, არასდროს ესკიზები“. შემდეგ დააჭირეთ Apply-ს, შემდეგ OK.

ამის შემდეგ გადატვირთეთ File Explorer და ნახეთ, არის თუ არა პრობლემა.
3. გადატვირთეთ Windows Explorer
Windows Explorer არის კრიტიკული პროცესი, რომელიც უზრუნველყოფს მომხმარებლის გრაფიკულ ინტერფეისს (GUI) Windows-ის რამდენიმე კომუნალური პროგრამისთვის, მათ შორის File Explorer-ისთვის. თუ პროცესი რაიმე პრობლემას წააწყდება, ზოგიერთმა ფუნქციამ, როგორიცაა წინასწარი გადახედვის პანელი, შეიძლება შეწყვიტოს მუშაობა. თქვენ შეგიძლიათ მოაგვაროთ ასეთი პრობლემები Windows Explorer-ის პროცესის უბრალოდ გადატვირთვით.
Ნაბიჯი 1: დააწკაპუნეთ მაუსის მარჯვენა ღილაკით Start ხატულაზე ან დააჭირეთ Windows + X ღილაკს Power User მენიუში შესასვლელად და აირჩიეთ Task Manager.

ნაბიჯი 2: პროცესების ჩანართში იპოვნეთ Windows Explorer. დააწკაპუნეთ მასზე მარჯვენა ღილაკით და აირჩიეთ გადატვირთვა.

The სამუშაო პანელი გაქრება რამდენიმე წამის განმავლობაში ხელახლა გამოჩენამდე. ამის შემდეგ, შეამოწმეთ მუშაობს თუ არა Preview-ის პანელი.
4. შეასწორეთ შესრულების პარამეტრები
Windows 11-ის გაფართოებული სისტემის პარამეტრები საშუალებას გაძლევთ შეცვალოთ ვიზუალური ეფექტები, მეხსიერების გამოყენება, პროცესორის განრიგი და ა.შ. თუ თქვენ ადრე შეცვალეთ რომელიმე ეს ვარიანტი შესრულების პრიორიტეტი, წინასწარი გადახედვის პანელმა შეიძლება შეწყვიტოს მუშაობა. აი, რა შეგიძლიათ გააკეთოთ მის გამოსასწორებლად.
Ნაბიჯი 1: გახსენით Start მენიუ და დააწკაპუნეთ გადაცემის ფორმის ხატულაზე პარამეტრების აპის გასაშვებად.

ნაბიჯი 2: სისტემის ჩანართზე, გადაახვიეთ ქვემოთ, რათა აირჩიოთ შესახებ.

ნაბიჯი 3: დააჭირეთ სისტემის გაფართოებულ პარამეტრებს.

ნაბიჯი 4: Advanced ჩანართზე დააწკაპუნეთ პარამეტრების ღილაკზე, შესრულების ქვეშ. ეს გაიხსნება შესრულების პარამეტრების ფანჯარაში.

ნაბიჯი 5: აირჩიეთ "მორგება საუკეთესო გარეგნობისთვის", რასაც მოჰყვება Apply და Ok ღილაკების დაჭერა.

5. გაუშვით სისტემის ფაილების შემოწმების (SFC) სკანირება
Windows-ის ზოგიერთმა ფუნქციამ შეიძლება არ იმუშაოს სწორად, თუ თქვენი კომპიუტერის ზოგიერთი ფუნქცია სისტემის ფაილები დაზიანებულია ან დაკარგული. Windows-ზე ასეთი დაზიანებული სისტემის ფაილების აღმოსაჩენად და შესაკეთებლად შეგიძლიათ SFC (სისტემის ფაილების შემმოწმებელი) სკანირება.
Ნაბიჯი 1: დააჭირეთ Windows + S ღილაკს საძიებო მენიუში შესასვლელად და ჩაწერეთ ტერმინალი ყუთში. დააწკაპუნეთ მაუსის მარჯვენა ღილაკით პირველ შედეგზე და აირჩიეთ Run as administrator.

ნაბიჯი 2: კონსოლში ჩაწერეთ შემდეგი ბრძანება და დააჭირეთ Enter.
sfc / scannow

SFC დაასკანირებს ყველა დაცულ სისტემის ფაილს და თუ აღმოაჩენს რაიმე შეცდომებს, თქვენ მიიღებთ ინსტრუქციებს მათი გამოსწორების მიზნით.
სკანირების დასრულების შემდეგ, გადატვირთეთ კომპიუტერი და ნახეთ, მუშაობს თუ არა გადახედვის პანელი.
6. File Explorer-ის პარამეტრების გადატვირთვა
თუ არაფერი მუშაობს, შეგიძლიათ გადატვირთოთ File Explorer-ის პარამეტრები, როგორც ბოლო საშუალება. აი, როგორ უნდა გავაკეთოთ ეს.
Ნაბიჯი 1: გახსენით საძიებო მენიუ, ჩაწერეთ File Explorer-ის პარამეტრებიდა აირჩიეთ პირველი შედეგი, რომელიც გამოჩნდება.

ნაბიჯი 2: ზოგადი ჩანართის ქვეშ დააჭირეთ ღილაკს ნაგულისხმევი აღდგენა.
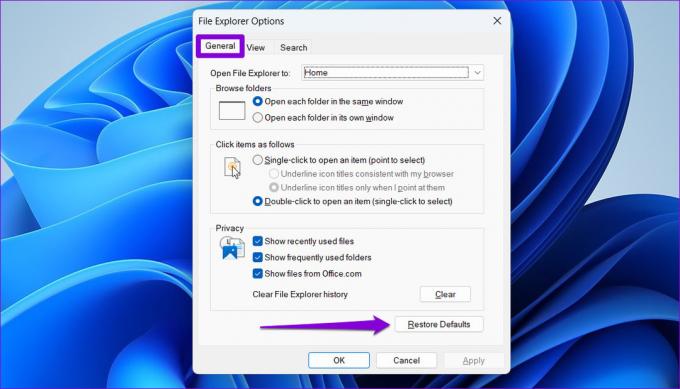
ნაბიჯი 3: შემდეგ გადადით ჩანართზე View და დააწკაპუნეთ ღილაკზე Restore Defaults. შემდეგ დააჭირეთ Apply-ს, შემდეგ OK.

ამის შემდეგ გადატვირთეთ File Explorer და Preview-ის პანელი ისე უნდა მუშაობდეს, როგორც ადრე.
ფაილების გადახედვა Windows-ზე
საიდუმლო არ არის, რომ File Explorer არ არის ყველაზე საიმედო პროგრამა Windows 11-ზე. თუმცა, გადახედვის პანელთან დაკავშირებული ასეთი პრობლემები არ უნდა გაიძულებთ, გახსნათ თითოეული ფაილი მისი შინაარსის სანახავად. ზემოაღნიშნული გადაწყვეტილებების გავლა დაგეხმარებათ Windows 11-ზე წინასწარი გადახედვის პანელის უმოკლეს დროში გამოსწორებაში.
ბოლოს განახლდა 2022 წლის 02 აგვისტოს
ზემოთ მოყვანილი სტატია შეიძლება შეიცავდეს შვილობილი ბმულებს, რომლებიც დაგეხმარებათ Guiding Tech-ის მხარდაჭერაში. თუმცა, ეს არ იმოქმედებს ჩვენს სარედაქციო მთლიანობაზე. შინაარსი რჩება მიუკერძოებელი და ავთენტური.

Დაწერილია
პანკილი პროფესიით სამოქალაქო ინჟინერია, რომელმაც დაიწყო მოგზაურობა, როგორც მწერალი EOTO.tech-ში. ის ახლახან შეუერთდა Guiding Tech-ს, როგორც თავისუფალი მწერალი, რათა გაშუქებულიყო როგორ-to-to-ები, განმარტებები, ყიდვის სახელმძღვანელო, რჩევები და ხრიკები Android-ისთვის, iOS-ისთვის, Windows-ისთვის და ვებ-ისთვის.