შეასწორეთ Twitch რესურსის ფორმატი, რომელიც არ არის მხარდაჭერილი
Miscellanea / / August 03, 2022

თუ გსურთ შინაარსის სტრიმინგი უზარმაზარი აუდიტორიისთვის, Twitch სერვისი შესანიშნავი არჩევანია იმავესთვის. თუმცა ეს პირდაპირი სტრიმინგის ინტერაქტიული სერვისი რამდენიმე პრობლემას უქმნის Windows პლატფორმაზე. ერთ-ერთი შეცდომა სახელწოდებით Twitch მედია რესურსი არ არის მხარდაჭერილი. მარტივი სიტყვებით, ეს ნიშნავს, რომ მედია კონტენტი, რომელსაც თქვენ სტრიმინგავთ, არ არის მხარდაჭერილი თქვენს Windows კომპიუტერზე. შეცდომის კიდევ ერთი გავრცელებული სახელია Twitch error 4000. Twitch რესურსის ფორმატის მხარდაჭერილი შეცდომა საკმაოდ კოშმარია, არა? აუცილებელია შეცდომის გამომწვევი მიზეზების გამოკვლევა და შესაბამისად გამოსწორება. სტატია დაგეხმარებათ ამ შეცდომის აღმოფხვრაში.
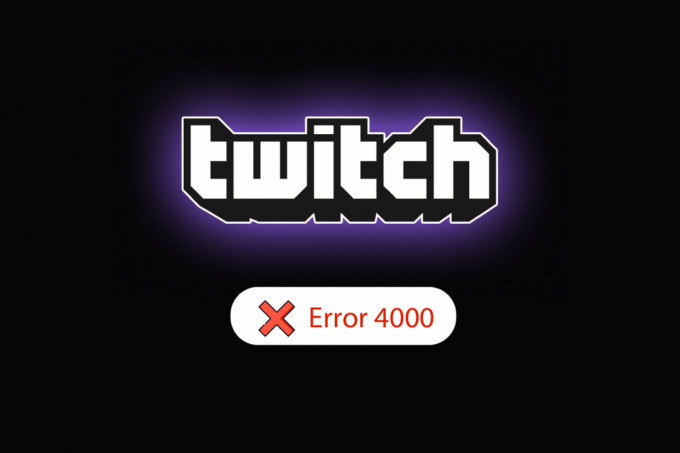
შინაარსი
- როგორ დავაფიქსიროთ Twitch რესურსის ფორმატი, რომელიც არ არის მხარდაჭერილი Windows 10-ში
- მეთოდი 1: პრობლემების მოგვარების ძირითადი მეთოდები
- მეთოდი 2: პრობლემების მოგვარების ძირითადი მეთოდები Google Chrome-ში
- მეთოდი 3: გამორთეთ ფონური აპლიკაციები და სერვისები
- მეთოდი 4: ხმის პარამეტრების შეცვლა
- მეთოდი 5: გამოიყენეთ Twitch Pop-out Player
- მეთოდი 6: გადატვირთეთ ნაკადის გასაღები
- მეთოდი 7: წაშალეთ არასაჭირო დრაივერის პროგრამული უზრუნველყოფა (თუ შესაძლებელია)
- მეთოდი 8: დააინსტალირეთ Adobe Flash Player
- მეთოდი 9: ხელახლა დააინსტალირეთ Twitch Desktop App
- მეთოდი 10: დაუკავშირდით Twitch მხარდაჭერას
როგორ დავაფიქსიროთ Twitch რესურსის ფორმატი, რომელიც არ არის მხარდაჭერილი Windows 10-ში
მიზეზები, რის გამოც შეცდომა 4000 მოხდება Twitch სერვისზე, ჩამოთვლილია ქვემოთ ამ განყოფილებაში.
- ჩარევა ფონური აპლიკაციებიდან - თუ არსებობს Media Player ან Digital Audio Workstation აპი გაშვებული ფონზე, შეიძლება შეგექმნათ შეცდომა.
- ჩარევა მესამედან–პარტიის განაცხადები - მესამე მხარის აპლიკაციებმა თქვენს კომპიუტერზე შეიძლება გამოიწვიოს შეცდომა.
- ჩარევა აუდიო აპარატურისგან - თქვენს კომპიუტერთან დაკავშირებულმა აუდიო აპარატურამ შეიძლება გამოიწვიოს შეცდომა.
- ქუქიები და ქეში ფაილები ვებ ბრაუზერში- თქვენს ბრაუზერში არსებულ მრავალრიცხოვან ქეში ფაილებს შეიძლება გამოიწვიოს შეცდომა.
- პრობლემა Autoplay ფუნქციასთან - თქვენს ბრაუზერში ავტომატური დაკვრის ფუნქციამ შეიძლება გამოიწვიოს შეცდომა Twitch ვებსაიტზე.
- პრობლემები სისტემის დრაივერებში - აუდიო დრაივერები და გრაფიკული დრაივერები შეიძლება იყოს მოძველებული ან დაზიანებული.
მეთოდი 1: პრობლემების მოგვარების ძირითადი მეთოდები
Twitch-ის შეცდომის 4000-ის შეცდომის გამოსასწორებლად Twitch-ის ვებსაიტზე, სცადეთ მიჰყვეთ პრობლემების მოგვარების ძირითად მეთოდებს, რომლებიც აქ არის ჩამოთვლილი.
1A: განაახლეთ ნაკადი
შეცდომის გამოსწორების პირველი მეთოდი არის ნაკადის განახლება ვებ ბრაუზერში. ეს მოაგვარებს ნაკადის ყველა დროებით ხარვეზს. დააწკაპუნეთ გადახვევა რამდენიმე წამის გადახვევის ვარიანტი და შემდეგ დააწკაპუნეთ ითამაშეთ ვარიანტი.
1B: განაახლეთ საიტი
შეცდომის გამოსწორების შემდეგი მიდგომა არის Twitch ვებსაიტის განახლება. დააწკაპუნეთ განაახლეთ ვარიანტი Twitch ვებსაიტის ზედა მარცხენა კუთხეში.
Შენიშვნა: ალტერნატიულად, შეგიძლიათ დააჭიროთ Ctrl + R კლავიშები ერთად გადატვირთეთ ნაკადი.

კიდევ ერთი ვარიანტია Twitch ვებსაიტის სტრიმინგი სხვა ჩანართზე ვებ ბრაუზერში.
1. დააჭირეთ Ctrl + T კლავიშები ერთად გახსნათ სხვა ჩანართი და გახსნათ Twitch ვებსაიტი.
2. დააწკაპუნეთ დახურვა ვარიანტი Twitch ვებსაიტის წინა ჩანართში.
1C: გადატვირთეთ კომპიუტერი
პრობლემების მოგვარების კიდევ ერთი ძირითადი მეთოდი Twitch რესურსის ფორმატის მხარდაჭერილი შეცდომის გამოსასწორებლად არის თქვენი კომპიუტერის გადატვირთვა.
1. დააჭირეთ Windows გასაღები და დააწკაპუნეთ Ძალა ხატი ბოლოში.
2. დააწკაპუნეთ Რესტარტი ვარიანტი pop-up სიაში.

1D: გაუშვით ქსელის სიჩქარის ტესტი
უმარტივესი მიდგომაა შეამოწმოთ არის თუ არა თქვენი ინტერნეტ კავშირი სტაბილური Twitch სერვისის მხარდაჭერისთვის.
1. დააჭირეთ Windows გასაღები, ტიპი გუგლ ქრომი და დააწკაპუნეთ გახსენით.

2. Ესტუმრეთ სიჩქარის ტესტი გვერდზე და დააწკაპუნეთ წადი ღილაკი მთავარ გვერდზე.
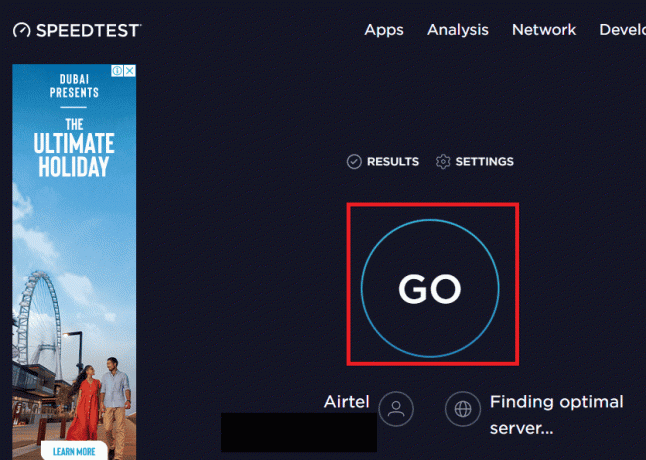
3. თუ ინტერნეტ კავშირის სიჩქარე დაბალია, შეგიძლიათ
- დაუკავშირდით სხვა ქსელურ კავშირს ან
- შეცვალეთ თქვენი არსებული ქსელური კავშირის სააბონენტო გეგმა.
ასევე წაიკითხეთ:როგორ გამოვასწოროთ Chrome-ს ამოწურული მეხსიერება
1E. შეამოწმეთ Twitch სერვერები
Twitch სერვერები შეიძლება გათიშული იყოს და არ იყოს მხარდაჭერილი ნებისმიერი მედიის სტრიმინგისთვის. ამ შემთხვევაში, შეგიძლიათ შეამოწმოთ Twitch სერვერების სტატუსი.
1. Გააღე გუგლ ქრომი აპლიკაცია ბოლოში საძიებო ზოლის გამოყენებით. Დააკლიკეთ გახსენით.

2. გახსენით ოფიციალური ვებგვერდი Twitch სერვერები და შეამოწმეთ შედეგები.

3. თუ ყველა სისტემა მუშაობს, Twitch სერვერთან პრობლემა არ არის.
1F. შეაერთეთ აუდიო აპარატურა
Twitch-ის რესურსის ფორმატის არ მხარდაჭერილი შეცდომის გამოსასწორებლად, შეგიძლიათ სცადოთ ხელახლა ჩართოთ აუდიო აპარატურა თქვენს კომპიუტერში. თქვენ შეგიძლიათ ან;
- გამორთეთ აუდიო აპარატურა და შემდეგ ხელახლა შეაერთეთ იგი პორტში.
- შეცვალეთ პორტი რომელშიც დაკავშირებულია აუდიო აპარატურა (გამოიყენება მხოლოდ რამდენიმე პორტისთვის).
- გამოიყენეთ ჩაშენებული დინამიკი თქვენს კომპიუტერზე.

1 გ. გადაერთეთ სხვადასხვა ვებ ბრაუზერზე
ზოგჯერ Twitch მედია რესურსის მხარდაჭერილი შეცდომა შეიძლება იყოს ნაგულისხმევი ვებ ბრაუზერი. Twitch ვებსაიტის სტრიმინგისთვის შეგიძლიათ გამოიყენოთ ნებისმიერი სხვა ვებ ბრაუზერი, როგორიცაა Mozilla Firefox.
1. Გააღე Mozilla Firefox აპლიკაცია ბოლოში საძიებო ზოლის გამოყენებით. Დააკლიკეთ გახსენით.

2. გახსენით ოფიციალური საიტი Twitch TV და შედით თქვენს ანგარიშზე.
1სთ. გამოიყენეთ VPN სერვისი
შეცდომა შეიძლება გამოწვეული იყოს Twitch ვებსაიტის ნახვის გეოგრაფიული შეზღუდვით. პრობლემის მოსაგვარებლად შეგიძლიათ გამოიყენოთ VPN სერვისი, როგორიცაა NordVPN. წაიკითხეთ სტატია, რომ იცოდეთ NordVPN სერვისის გამოყენების მეთოდი თქვენს კომპიუტერზე.
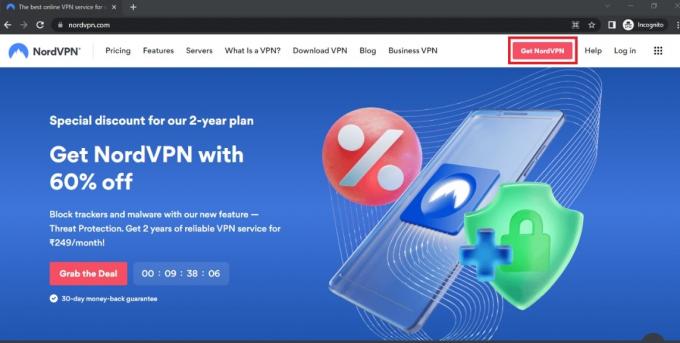
1I. აუდიო დრაივერების განახლება
მოძველებულმა აუდიო დრაივერმა შეიძლება გამოიწვიოს შეცდომა Twitch ვებსაიტზე; შეცდომის გამოსასწორებლად შეგიძლიათ განაახლოთ აუდიო დრაივერი. გამოიყენეთ აქ მოცემული ბმული, რომ იცოდეთ აუდიო დრაივერების განახლების მეთოდი თქვენს კომპიუტერზე.
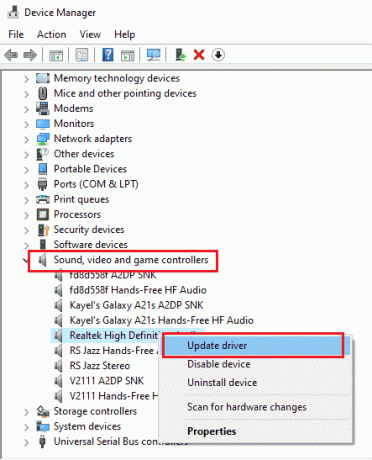
1ჯ. განაახლეთ გრაფიკული დრაივერი
ვინაიდან Twitch ვებსაიტი ავრცელებს ვიზუალურ კონტენტს, აუცილებელია გრაფიკის დრაივერი განახლებულ მდგომარეობაში იყოს. შეგიძლიათ განაახლოთ გრაფიკის დრაივერი თქვენს კომპიუტერზე, რათა გამოასწოროთ Twitch რესურსის ფორმატის შეუცვლელი შეცდომა. გამოიყენეთ აქ მოცემული ბმული, რომ იცოდეთ გრაფიკული დრაივერის განახლების მეთოდი თქვენს კომპიუტერზე.

ასევე წაიკითხეთ:როგორ ჩართოთ DNS HTTPS-ით Chrome-ში
1K. სისტემის ფაილების შეკეთება
თუ თქვენს კომპიუტერში არსებული ფაილები დაზიანებულია ან დაკარგულია, შეიძლება ამ შეცდომის წინაშე აღმოჩნდეთ Twitch ვებსაიტზე. შეგიძლიათ გამოიყენოთ ორივე DISM ან SFC სკანირებს სისტემის ფაილების შესაკეთებლად თქვენს კომპიუტერზე და აქ მოცემული ბმული ხსნის მეთოდს.

1ლ. გარეცხეთ DNS ქეში
თუ ქსელური კავშირის DNS ქეში არ არის გასუფთავებული, შეიძლება შეგექმნათ შეცდომა Twitch ვებსაიტზე. პრობლემის მოსაგვარებლად, განახორციელეთ ბმულზე მოცემული ნაბიჯები ჩამოიბანეთ DNS ქეში.

მეთოდი 2: პრობლემების მოგვარების ძირითადი მეთოდები Google Chrome-ში
თუ თქვენ იყენებთ Google Chrome აპს, როგორც თქვენს ნაგულისხმევ ვებ ბრაუზერს, შეგიძლიათ მიჰყვეთ აპში არსებული პრობლემების მოგვარების ძირითად მეთოდებს Twitch შეცდომის 4000 შეცდომის გამოსასწორებლად.
2A. გამოიყენეთ ინკოგნიტო რეჟიმი
თუ თქვენ ათვალიერებთ Twitch ვებსაიტს Google Chrome ბრაუზერის ნორმალურ რეჟიმში, შეგიძლიათ სცადოთ ინკოგნიტო რეჟიმის გამოყენება შეცდომის გამოსასწორებლად.
1. გამოიყენეთ აქ მოცემული ბმული, რომ იცოდეთ მეთოდი გახსენით ინკოგნიტო რეჟიმი Google Chrome აპში.

2. Გააღე აკანკალება ვებსაიტი ინკოგნიტო რეჟიმში.
2ბ. დათვალიერების მონაცემების გასუფთავება
თუ Google Chrome აპში ბევრი ქეში ფაილია, შეიძლება ნახოთ Twitch რესურსის ფორმატის მხარდაჭერილი შეცდომა. მიჰყევით ნაბიჯებს აქ მოცემულ ბმულზე გაასუფთავეთ ქეში ფაილები Google Chrome აპში.

ასევე წაიკითხეთ:როგორ დავაფიქსიროთ 2000 ქსელის შეცდომა Twitch-ზე
2C. გამორთეთ ბრაუზერის გაფართოებები
თუ თქვენს კომპიუტერზე ბევრი ვებ გაფართოებაა, შეიძლება შეგექმნათ Twitch მედია რესურსის მხარდაჭერილი შეცდომა Twitch ვებსაიტზე. შეგიძლიათ გამორთოთ ყველა არასაჭირო გაფართოება Google Chrome აპში. თუ არსებობს რეკლამის ბლოკატორები, როგორიცაა ublock origin ან Ad-Block, თქვენ ასევე უნდა გამორთოთ ეს გაფართოებები.
1. Გააღე გუგლ ქრომი აპლიკაცია ბოლოში საძიებო ზოლის გამოყენებით. Დააკლიკეთ გახსენით.
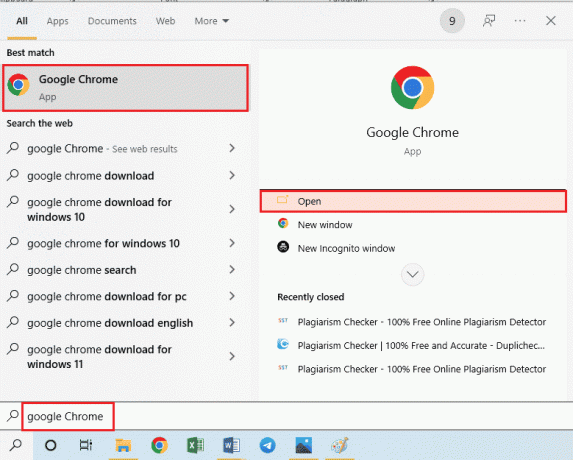
2. დააწკაპუნეთ სამი ვერტიკალური წერტილი გვერდის ზედა მარჯვენა კუთხეში დააწკაპუნეთ მეტი ინსტრუმენტები ვარიანტი და შემდეგ დააწკაპუნეთ გაფართოებები ვარიანტი მიმდებარე მენიუში.

3. გადართვა გამორთულია ყველა არასაჭირო და რეკლამის ბლოკერის გაფართოება მათი გამორთვისთვის.
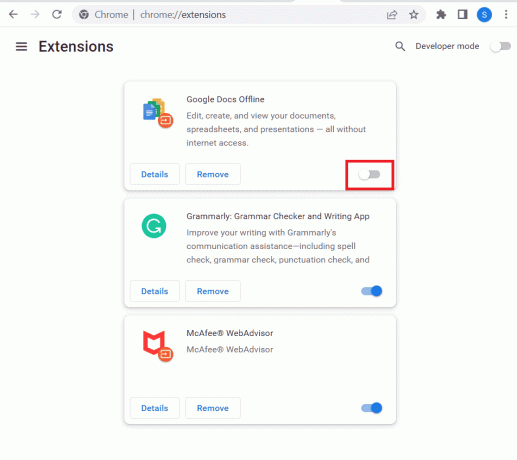
2D. Hardware Acceleration-ის ჩართვა (თუ შესაძლებელია)
Twitch შეცდომის 4000 შეცდომის გამოსწორების კიდევ ერთი ვარიანტია Google Chrome აპში აპარატურის აჩქარების ოფციის ჩართვა.
1. Გააღე გუგლ ქრომი აპლიკაცია ბოლოში საძიებო ზოლის გამოყენებით. Დააკლიკეთ გახსენით.
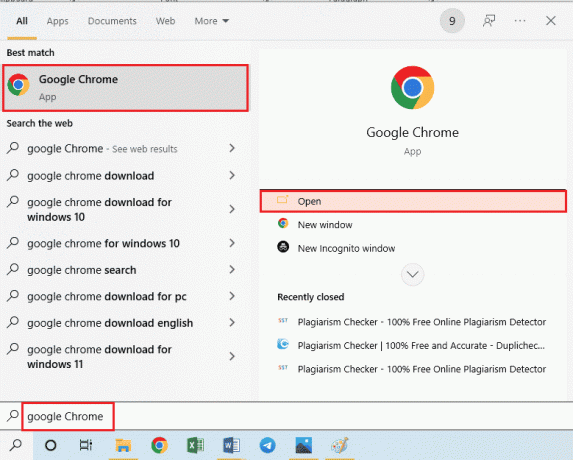
2. დააწკაპუნეთ სამი ვერტიკალური წერტილი გვერდის ზედა მარჯვენა კუთხეში და დააწკაპუნეთ პარამეტრები ვარიანტი.

3. გააფართოვეთ Მოწინავე ჩანართი და დააწკაპუნეთ სისტემა ჩანართი ფანჯრის მარცხენა პანელში.
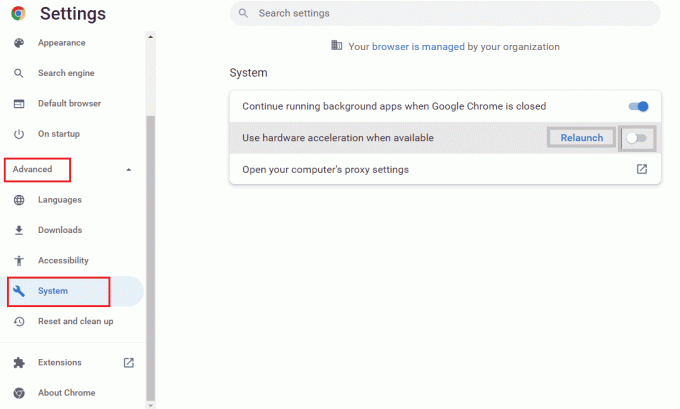
4. გადართვა on The გამოიყენეთ ტექნიკის აჩქარება, როდესაც ხელმისაწვდომია ვარიანტი და დააწკაპუნეთ ხელახლა გაშვება ღილაკი.
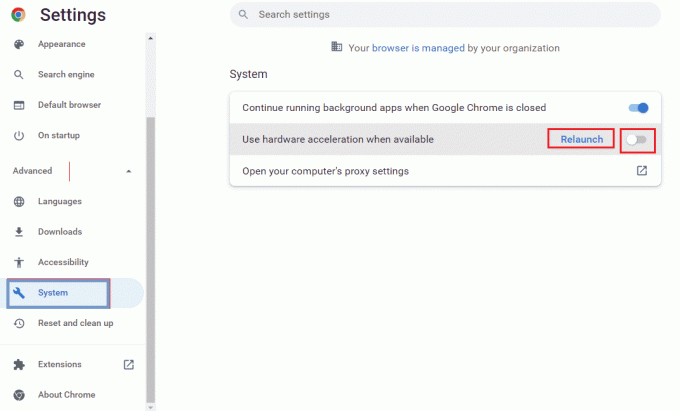
მეთოდი 2E: განაახლეთ ვებ ბრაუზერი
შეგიძლიათ სცადოთ Google Chrome აპის განახლება, რათა გამოასწოროთ Twitch რესურსის ფორმატის შეუცვლელი შეცდომა თქვენს კომპიუტერში.
1. Გააღე გუგლ ქრომი აპლიკაცია ბოლოში საძიებო ზოლის გამოყენებით. Დააკლიკეთ გახსენით.

2. დააწკაპუნეთ სამი ვერტიკალური წერტილი გვერდის ზედა მარჯვენა კუთხეში და დააწკაპუნეთ პარამეტრები ვარიანტი.
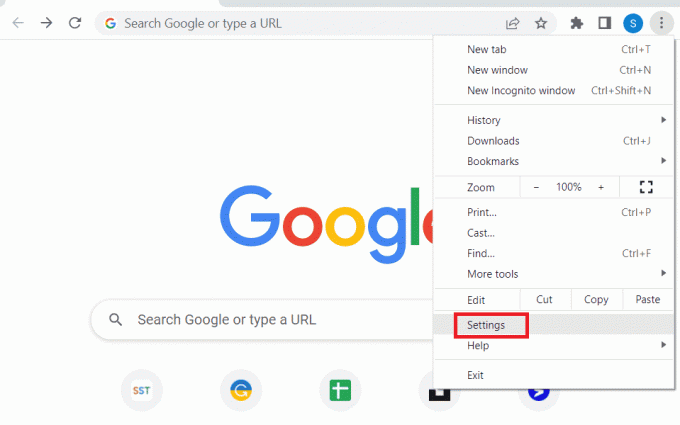
3. დააწკაპუნეთ Chrome-ის შესახებ ჩანართი ქვეშ Მოწინავე განყოფილება ფანჯრის მარცხენა პანელზე.
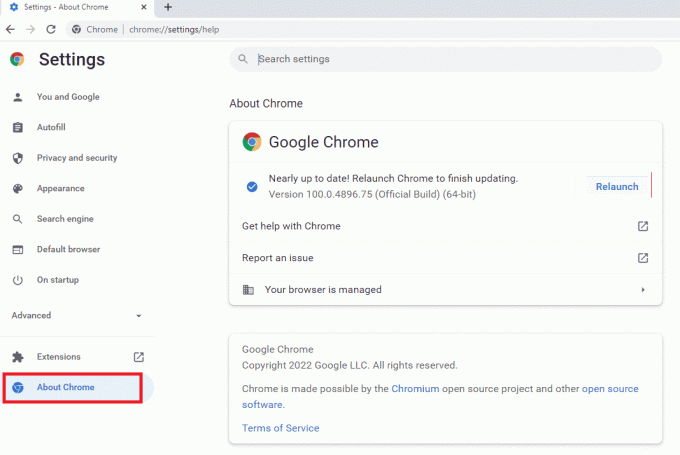
4. თუ არის განახლება, ის ავტომატურად ჩამოიტვირთება.
5. დააწკაპუნეთ ხელახლა გაშვება ღილაკი განახლების დაინსტალირების შემდეგ.
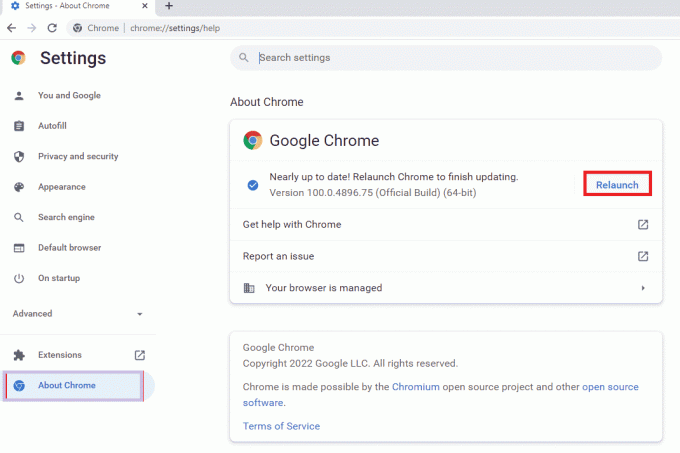
2F: შეცვალეთ ავტომატური დაკვრის პარამეტრები (ძველი ვერსიებისთვის)
ავტომატური დაკვრის პარამეტრი გამოიყენება იმისთვის, რომ ვებსაიტებზე მედია კონტენტი ავტომატურად დაკვრას. თქვენ შეგიძლიათ დააყენოთ ავტომატური დაკვრის პარამეტრი ნაგულისხმევად და ნებისმიერი მედია კონტენტის სტრიმინგისთვის, თქვენ უნდა დააჭიროთ დაკვრის პარამეტრს ხელით. ეს მეთოდი გამოიყენება მხოლოდ Google Chrome აპის ძველ ვერსიებზე.
1. Გააღე გუგლ ქრომი აპლიკაცია ბოლოში საძიებო ზოლის გამოყენებით. Დააკლიკეთ გახსენით.

2. ტიპი chrome://flags და დააჭირეთ შედი გასახსნელად გასაღები ექსპერიმენტები გვერდი.

3. დააწკაპუნეთ ჩამოსაშლელ მენიუში ავტომატური დაკვრის პოლიტიკა და დააწკაპუნეთ ნაგულისხმევი ვარიანტი.
Შენიშვნა: თუ იყენებთ Google Chrome-ის ძველ ვერსიას, დააწკაპუნეთ საჭიროა დოკუმენტის მომხმარებლის გააქტიურება ვარიანტი.

4. დააწკაპუნეთ ხელახლა გაშვება ღილაკი ბოლოში Chrome-ის პარამეტრის შესაცვლელად.

ასევე წაიკითხეთ: Twitch VOD-ების ჩამოტვირთვის სახელმძღვანელო
მეთოდი 3: გამორთეთ ფონური აპლიკაციები და სერვისები
თქვენს კომპიუტერზე მრავალრიცხოვანმა ფონურმა აპლიკაციამ და სერვისმა შეიძლება გამოიწვიოს Twitch რესურსის ფორმატის მხარდაჭერილი შეცდომა. შეცდომის გამოსასწორებლად შეგიძლიათ დახუროთ ყველა აპლიკაცია და სერვისი თქვენს კომპიუტერში.
ნაბიჯი I: დახურეთ ყველა ფონური აპლიკაცია
თუ ბევრი აპლიკაცია მუშაობს ფონზე, თქვენ უნდა გამორთოთ ყველა აპლიკაცია. გამოიყენეთ აქ მოცემული ბმული დახურეთ ყველა ფონური აპლიკაცია Task Manager აპლიკაციის გამოყენებით.
თქვენ უნდა დახუროთ შემდეგი აპლიკაციები, რათა გამოასწოროთ Twitch მედია რესურსის შეუცვლელი შეცდომა.
- დახურეთ მესამე მხარის პროგრამული უზრუნველყოფა და სხვა უცხოური აპლიკაციები, რომლებიც დაინსტალირებულია თქვენს კომპიუტერში.
- დახურეთ ყველა მედია ფლეიერი პროგრამა, როგორიცაა VLC Media Player.
- თუ გახსენით რაიმე რედაქტირების პროგრამა, როგორიცაა ციფრული აუდიო სამუშაო ადგილი ან ვიდეო რედაქტირების პროგრამული უზრუნველყოფა, დახურეთ ეს აპები.
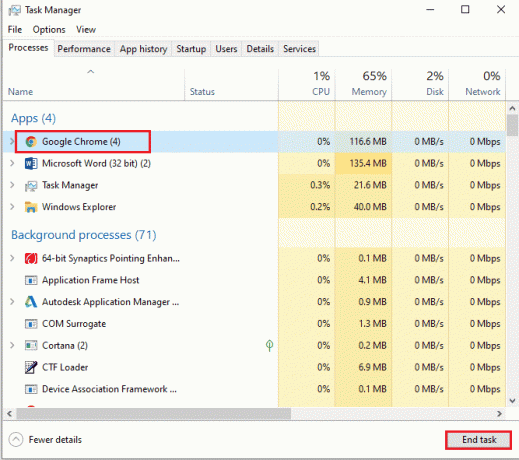
ნაბიჯი II: გამორთეთ ყველა აპლიკაცია გაშვებისას
შემდეგი ნაბიჯი არის ყველა აპლიკაციის გამორთვა გაშვებისას, რათა არ მოხდეს ჩამორჩენა Twitch ვებსაიტზე სტრიმინგის დროს.
1. Გააღე Პროცესების ადმინისტრატორი აპის გამოყენებით Ctrl+ Shift+ Esc გასაღებები და ნავიგაცია Დაწყება ჩანართი.
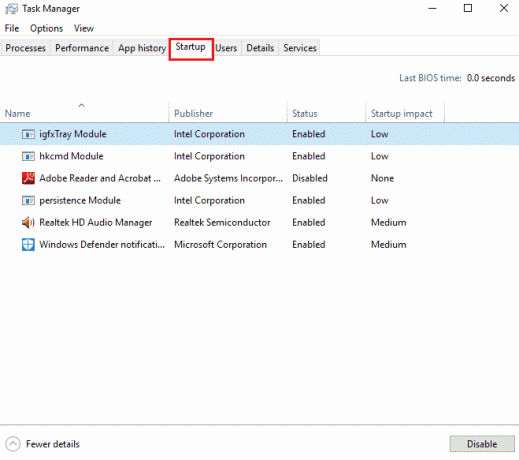
2. აირჩიეთ აპლიკაციები სტატუსი ჩართულია და დააწკაპუნეთ გამორთვა ღილაკი.

ნაბიჯი III: გამორთეთ ყველა სერვისი
საბოლოო ნაბიჯი არის ყველა სერვისის გამორთვა, გარდა Microsoft სერვისებისა, სისტემის კონფიგურაციის გამოყენებით.
1. დააჭირეთ Windows + R კლავიშები ერთად გავხსნათ გაიქეცი დიალოგური ყუთი.
2. ტიპი msconfig, და დააწკაპუნეთ კარგი ღილაკი გასაშვებად Სისტემის კონფიგურაცია.
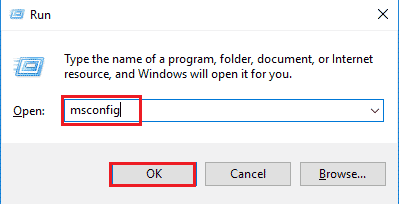
3. ში Სისტემის კონფიგურაცია ფანჯარაში, გადადით სერვისები ჩანართი და მონიშნეთ Microsoft-ის ყველა სერვისის დამალვა ვარიანტი.

4. დააწკაპუნეთ Ყველას გაუქმება ღილაკი.
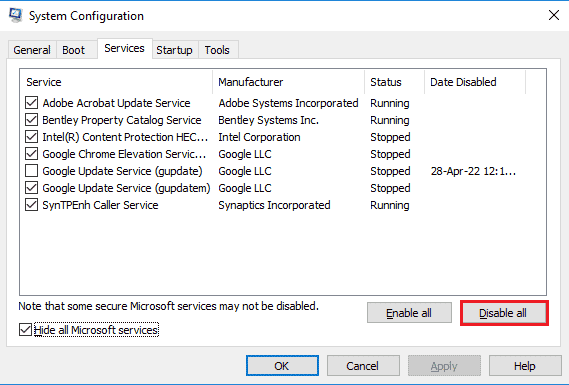
5. დააწკაპუნეთ მიმართეთ და კარგი ღილაკები ში Სისტემის კონფიგურაცია ფანჯარა.

6. დააწკაპუნეთ Რესტარტი ღილაკი.

ასევე წაიკითხეთ: შეასწორეთ AdBlock არ მუშაობს Twitch-ზე
მეთოდი 4: ხმის პარამეტრების შეცვლა
Twitch-ის რესურსის ფორმატის არ მხარდაჭერილი შეცდომის გამოსასწორებლად, შეგიძლიათ რამდენიმე ცვლილება შეიტანოთ ხმის პარამეტრებში.
4A. დააყენეთ ნაგულისხმევი აუდიო გამომავალი
Twitch-ის ვებსაიტზე შეცდომის გამოსასწორებლად, შეგიძლიათ დააყენოთ ნაგულისხმევი დინამიკი თქვენს კომპიუტერზე ხმის ფანჯრის გამოყენებით.
1. Გააღე Მართვის პანელი აპლიკაცია Windows საძიებო ზოლში აკრეფით. Დააკლიკეთ გახსენით.

2. კომპლექტი ნახვა მიერ ჩამოსაშლელი მენიუ პატარა ხატები ვარიანტი.
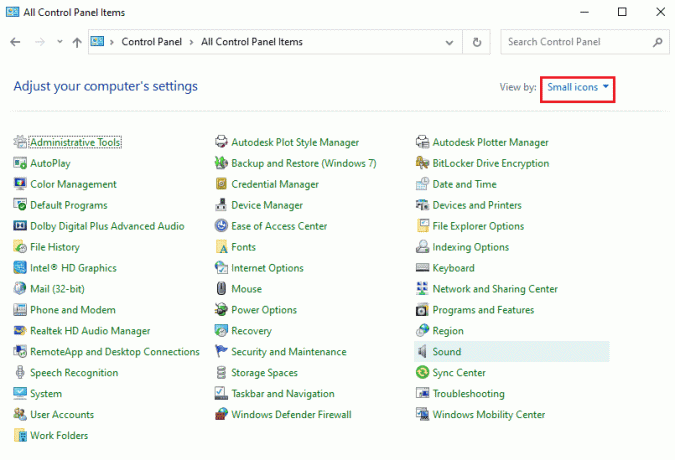
3. შემდეგ, დააწკაპუნეთ ხმა მენიუში ნაჩვენები ვარიანტი.

4. ში დაკვრა ჩანართი, აირჩიეთ აუდიო გამომავალი და დააწკაპუნეთ დააყენეთ ნაგულისხმევი ღილაკი.

4B. ხმოვანი ეფექტების გამორთვა (თუ შესაძლებელია)
როგორც დამატებითი მეთოდი, შეგიძლიათ გამორთოთ ხმის ეფექტები თქვენს ნაგულისხმევ აუდიო მოწყობილობაზე. თუმცა, შეიძლება განიცადოთ მცირედი დარღვევა მედია კონტენტის აუდიო გამომავალში.
1. გაუშვით Მართვის პანელი.
2. კომპლექტი ნახვა > მცირე ხატებით, შემდეგ დააწკაპუნეთ ხმა.
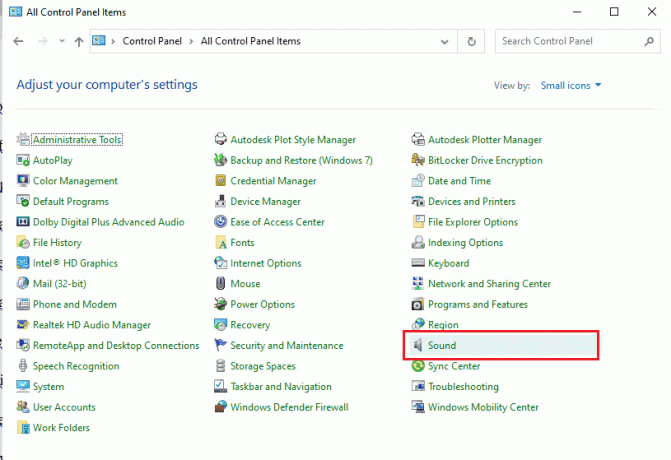
3. დააწკაპუნეთ აუდიო გამომავალზე მარჯვენა ღილაკით და დააწკაპუნეთ Თვისებები ვარიანტი.

4. ნავიგაცია გაძლიერებები ჩანართი, მონიშნეთ ყუთი გამორთეთ ყველა ხმის ეფექტი, და დააწკაპუნეთ კარგი ღილაკი.
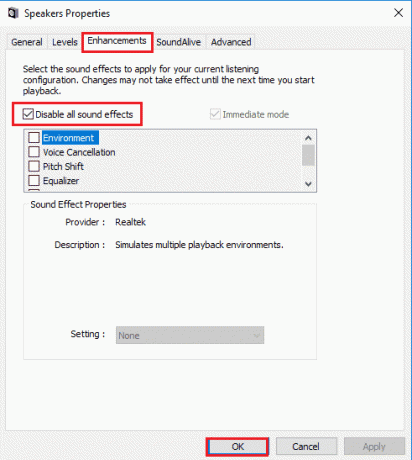
ასევე წაიკითხეთ: Chrome-ის პროფილის შეცდომის გამოსწორების 14 გზა
მეთოდი 5: გამოიყენეთ Twitch Pop-out Player
თუ ჩვეულებრივ პლეერს არ შეუძლია მედია კონტენტის სტრიმინგი Twitch ვებსაიტზე, შეგიძლიათ გამოიყენოთ ვებსაიტზე ამომხტარი პლეერი Twitch მედია რესურსის მხარდაჭერილი შეცდომის გამოსასწორებლად.
1. მოძებნეთ და გახსენით გუგლ ქრომი აპლიკაცია საძიებო ზოლის გამოყენებით.

2. Გააღე Twitch ვებსაიტი და დაიწყე ნებისმიერი ნაკადი.
3. დააწკაპუნეთ პარამეტრები ხატულა მოთამაშის ქვედა მარჯვენა კუთხეში.

4. დააწკაპუნეთ Popout Player ვარიანტი სიაში.

თქვენ იხილავთ ნაკადს ინდივიდუალურ გამოსულ ფანჯარაში.
მეთოდი 6: გადატვირთეთ ნაკადის გასაღები
Stream-ის ღილაკი არის აუდიო და ვიდეოს წყაროს იდენტიფიცირებისთვის აუცილებელი კოდი მედია კონტენტზე. თუ Twitch-ის რესურსის ფორმატის მხარდაჭერილი შეცდომა არ მოგვარდა, შეგიძლიათ გადატვირთოთ Stream გასაღები თქვენს ანგარიშზე.
1. გაუშვით გუგლ ქრომი აპლიკაცია ბოლოში საძიებო ზოლის გამოყენებით. Დააკლიკეთ გახსენით.

2. გახსენით ოფიციალური ვებგვერდი Twitch TV სტრიმინგის სერვისი და შედით თქვენს ანგარიშზე.
3. დააწკაპუნეთ პროფილის ხატულა საწყისი გვერდის ზედა მარჯვენა კუთხეში და დააწკაპუნეთ შემქმნელის დაფა ვარიანტი.

4. გააფართოვეთ პარამეტრები ჩანართი ფანჯრის მარცხენა პანელში და დააწკაპუნეთ ნაკადი ჩანართი.

5. ში ნაკადის გასაღები და პრეფერენციები განყოფილება, დააწკაპუნეთ გადატვირთვა ღილაკი ძირითადი ნაკადის გასაღები ჩანართი.

6. თქვენ დაინახავთ მწვანე ნიშანს, თუ ნაკადის ღილაკი გადატვირთულია.

ასევე წაიკითხეთ:როგორ გავააქტიუროთ Twitch ანგარიში
მეთოდი 7: წაშალეთ არასაჭირო დრაივერის პროგრამული უზრუნველყოფა (თუ შესაძლებელია)
თუ არცერთი მეთოდი არ მუშაობს თქვენთვის, შეგიძლიათ სცადოთ მესამე მხარის არასაჭირო დრაივერის პროგრამული უზრუნველყოფის დეინსტალაცია თქვენს კომპიუტერზე. წაშალეთ თქვენს კომპიუტერზე დაინსტალირებული Driver Booster და Game Booster პროგრამული უზრუნველყოფა Twitch შეცდომის 4000 შეცდომის გამოსასწორებლად.
1. გაუშვით Მართვის პანელი აპლიკაცია Windows საძიებო ზოლში აკრეფით. Დააკლიკეთ გახსენით.

2. ში ნახვა მიერ ჩამოსაშლელი მენიუ, დააწკაპუნეთ კატეგორია ვარიანტი.
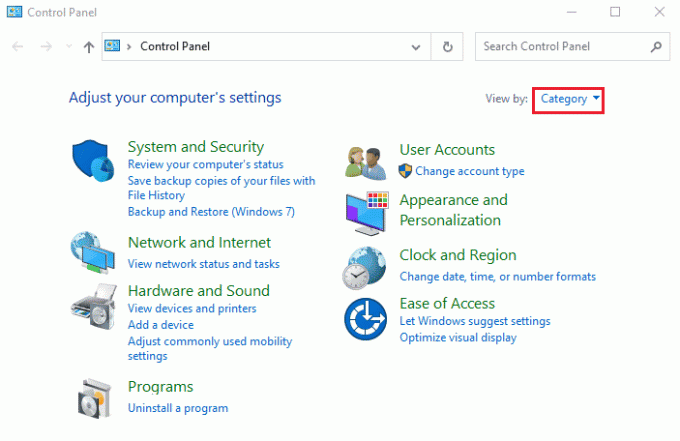
3. დააწკაპუნეთ პროგრამის დეინსტალაცია ვარიანტი -ში პროგრამები კატეგორიაში მენიუში.
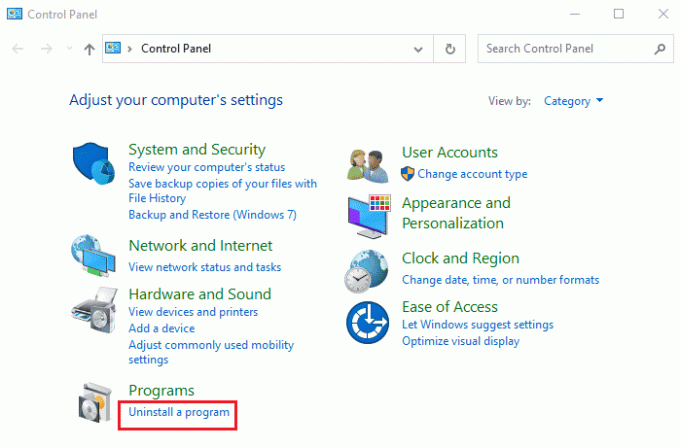
4. აირჩიეთ ყველა პროგრამა ინდივიდუალურად, დააწკაპუნეთ დეინსტალაცია დააჭირეთ ზედა ზოლს და მიჰყევით ეკრანზე მითითებებს აპის დეინსტალაციისთვის.
მეთოდი 8: დააინსტალირეთ Adobe Flash Player
თუ თქვენს კომპიუტერზე გაქვთ Adobe Flash Player აპი, შეგიძლიათ სცადოთ აპის ხელახლა ინსტალაცია Twitch შეცდომის 4000 შეცდომის გამოსასწორებლად.
ნაბიჯი I: წაშალეთ Adobe Flash Player
პირველი ნაბიჯი არის Adobe Flash Player აპის დეინსტალაცია საკონტროლო პანელის აპის გამოყენებით.
1. Გააღე Მართვის პანელი აპლიკაცია Windows საძიებო ზოლში აკრეფით. Დააკლიკეთ გახსენით.

2. ში ნახვა მიერ ჩამოსაშლელი მენიუ, დააწკაპუნეთ კატეგორია ვარიანტი.
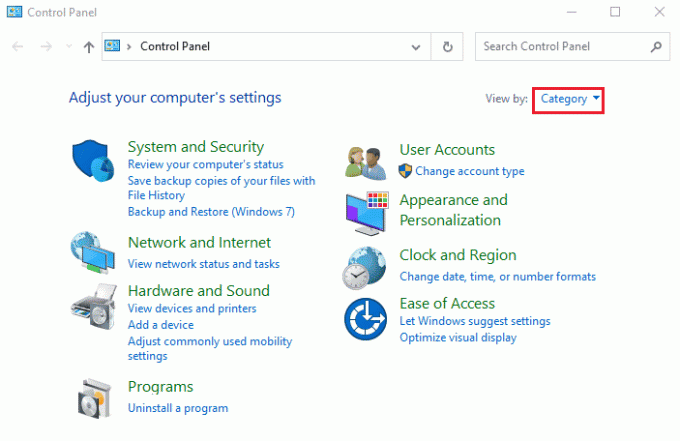
3. დააწკაპუნეთ პროგრამის დეინსტალაცია ვარიანტი -ში პროგრამები კატეგორიაში მენიუში.
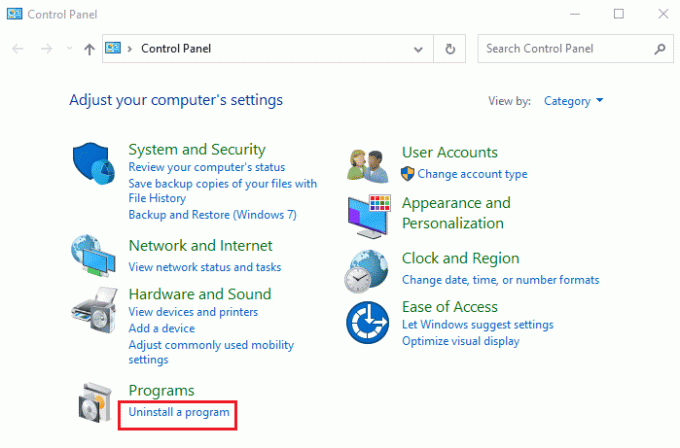
4. აირჩიეთ Adobe Flash Player აპლიკაცია სიაში, დააწკაპუნეთ დეინსტალაცია დააწკაპუნეთ ზედა ნაწილში და მიჰყევით დეინსტალაციის პროგრამის ეკრანზე მითითებებს.
ნაბიჯი II: წაშალეთ ყველა Adobe Flash Player ფაილი
Twitch-ის რესურსის ფორმატის არ მხარდაჭერილი შეცდომის გამოსწორების შემდეგი ნაბიჯი არის Adobe Flash Player-თან დაკავშირებული ყველა ფაილის ინდივიდუალურად წაშლა თქვენს კომპიუტერზე.
5. დააჭირეთ Windows + E კლავიშები ერთდროულად გასახსნელად ფაილების მკვლევარი აპლიკაცია თქვენს კომპიუტერში.
6. ნავიგაცია ფლეში საქაღალდე მდებარეობის ბილიკის გამოყენებით და დააჭირეთ წაშლაგასაღები.
ეს კომპიუტერი > ლოკალური დისკი (C:) > Windows > SysWOW64 > Macromed > Flash.

7. Გააღე გაიქეცი დიალოგური ფანჯარა, აკრიფეთ %appdata%, და დააწკაპუნეთ კარგი ღილაკი გასახსნელად AppData საქაღალდე.
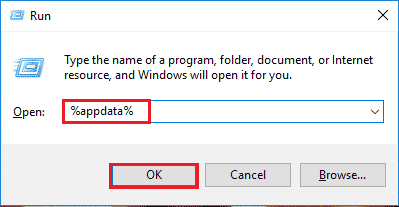
8. ნავიგაცია Flash Player საქაღალდე მდებარეობის ბილიკით და დააჭირეთ წაშლა გასაღები.
Adobe > Flash Player.
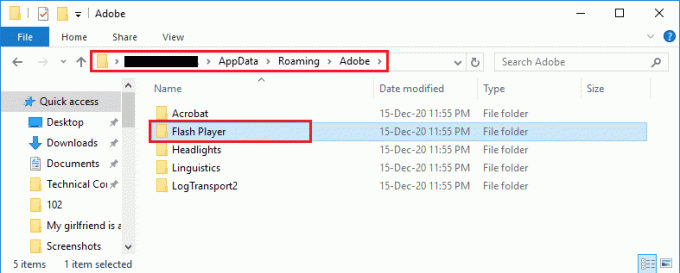
9. ნავიგაცია Flash Player საქაღალდეში გადასვლით მაკრომედია > Flash Player საქაღალდე და დააჭირეთ წაშლაგასაღები.
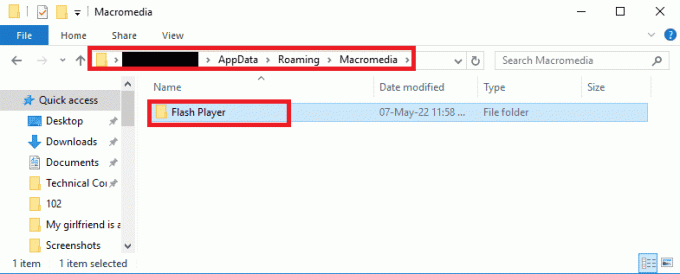
ნაბიჯი II: დააინსტალირეთ Adobe Flash Player
Twitch მედია რესურსის მხარდაჭერილი შეცდომის გამოსწორების ბოლო ნაბიჯი არის Adobe Flash Player აპის ხელახლა ინსტალაცია Google Chrome აპის გამოყენებით თქვენს კომპიუტერზე.
1. გაუშვით გუგლ ქრომი აპლიკაცია ბოლოში საძიებო ზოლის გამოყენებით. Დააკლიკეთ გახსენით.

2. გახსენით ოფიციალური ვებგვერდი Adobe Flash Player და დააწკაპუნეთ 32.0.0.445 ლინკი მოთამაშის ვერსია ჩანართში Chrome (ჩაშენებული) – PPAPI ვარიანტი.

3. გაუშვით გადმოწერილი ფაილი და მიჰყევით ინსტალაციის ოსტატის ეკრანზე მითითებებს, რომ დააინსტალიროთ Adobe Flash Player აპლიკაცია.
ასევე წაიკითხეთ:Google Drive-ის აკრძალული ჩამოტვირთვის შეცდომის გამოსწორება
მეთოდი 9: ხელახლა დააინსტალირეთ Twitch Desktop App
როგორც საბოლოო მეთოდი, შეგიძლიათ ხელახლა დააინსტალიროთ Twitch Desktop აპი თქვენს კომპიუტერზე Twitch შეცდომის 4000 გამოსასწორებლად. უმჯობესია გამოიყენოთ აპი Twitch ვებსაიტის ნაცვლად, რათა თავიდან აიცილოთ Twitch მედია რესურსის მხარდაჭერილი შეცდომა მედია კონტენტის სტრიმინგში.
ნაბიჯი I: წაშალეთ Twitch Desktop App
პირველი ნაბიჯი არის Twitch Desktop აპის დეინსტალაცია თქვენს კომპიუტერზე საკონტროლო პანელის აპის გამოყენებით.
1. Გააღე Მართვის პანელი აპლიკაცია Windows საძიებო ზოლში აკრეფით. Დააკლიკეთ გახსენით.

2. ში ნახვა მიერ ჩამოსაშლელი მენიუ, დააწკაპუნეთ კატეგორია ვარიანტი.
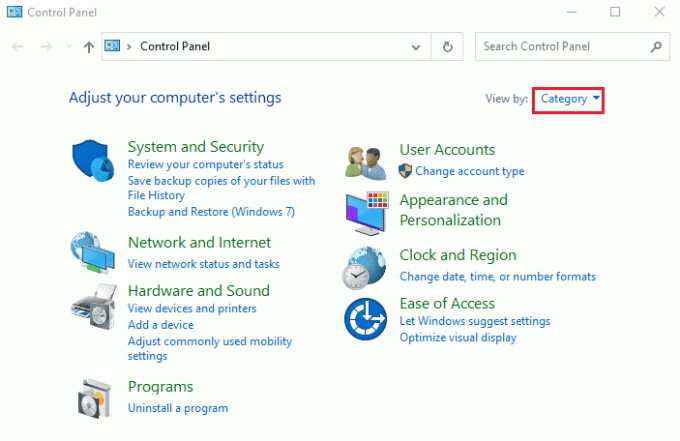
3. დააწკაპუნეთ პროგრამის დეინსტალაცია ვარიანტი -ში პროგრამები კატეგორიაში მენიუში.

4. აირჩიეთ აკანკალება აპლიკაცია, დააწკაპუნეთ დეინსტალაცია ღილაკზე და მიჰყევით დეინსტალერის ეკრანზე მითითებებს.
ნაბიჯი II: ხელახლა დააინსტალირეთ Twitch Desktop App
Twitch რესურსის ფორმატის მხარდაჭერილი შეცდომის გამოსწორების შემდეგი ნაბიჯი არის Twitch Desktop აპის ხელახლა ინსტალაცია Google Chrome აპის გამოყენებით.
1. Გააღე გუგლ ქრომი აპლიკაცია თქვენი კომპიუტერის ბოლოში საძიებო ზოლის გამოყენებით.

2. გახსენით ოფიციალური ვებგვერდი Twitch Desktop App და დააწკაპუნეთ მიიღეთ ღილაკი.
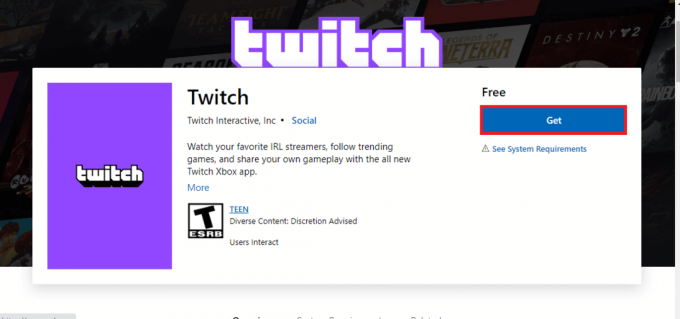
3. მიჰყევით ეკრანზე მითითებებს Microsoft Store აპლიკაცია Twitch აპის დასაყენებლად.
ასევე წაიკითხეთ:გაასწორეთ Twitch აპი, რომელიც არ მუშაობს Android-ზე
მეთოდი 10: დაუკავშირდით Twitch მხარდაჭერას
როგორც ბოლო საშუალება Twitch-ის შეცდომის 4000-ის გადასაჭრელად, შეგიძლიათ დაუკავშირდეთ Twitch სერვისის ოფიციალურ მხარდაჭერის ჯგუფს და მოაგვაროთ პრობლემა მათთან.
1. Გააღე გუგლ ქრომი აპლიკაცია Windows საძიებო ზოლში აკრეფით. Დააკლიკეთ გახსენით.

2. გახსენით ოფიციალური საიტი Twitch საკონტაქტო მხარდაჭერა.
3. შეავსეთ დეტალები ველებში და გაგზავნეთ ინფორმაცია მოთხოვნის შესახებ.

რეკომენდებულია:
- USB მოწყობილობისთვის პროქსი მოწყობილობის შექმნა ვერ მოხერხდა
- როგორ ვნახოთ Steam-ის შესყიდვების ისტორია
- შეცვალეთ შეცდომა 1105 Discord Windows 10-ში
- შეასწორეთ Twitch Leecher ჩამოტვირთვის შეცდომა
გამოსწორების მეთოდები Twitch რესურსის ფორმატი არ არის მხარდაჭერილი შეცდომა ახსნილია ამ სტატიაში. გთხოვთ, დატოვოთ ყველა თქვენი წინადადება და შეკითხვა Twitch შეცდომა 4000-ზე კომენტარების განყოფილებაში ქვემოთ.



