სად ვიპოვოთ გადმოწერილი ფაილები iPhone-სა და iPad-ზე
Miscellanea / / August 04, 2022
თქვენ შეგიძლიათ მარტივად ჩამოტვირთოთ ფაილები და დანართები თქვენს iPhone-ზე და შეხვიდეთ მათზე Files აპის გამოყენებით. შეგიძლია კიდეც დამალე ფაილები, როგორიცაა ფოტოები და ვიდეო თქვენს iPhone-ზე. მაგრამ ის, რაც შეიძლება ზოგჯერ რთული იყოს, არის თქვენი iPhone-ზე გადმოწერილი ფაილების პოვნა და წვდომა.
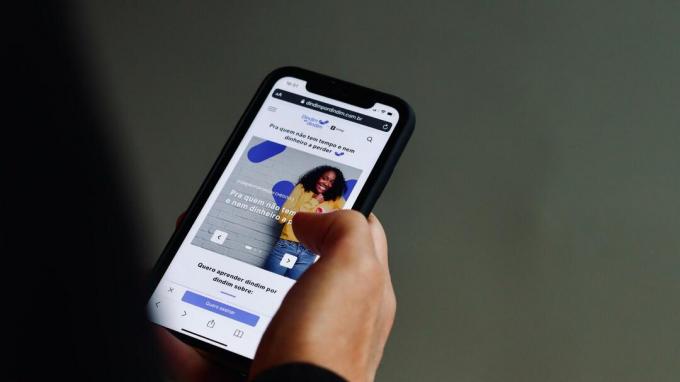
საბედნიეროდ, Apple გთავაზობთ ფაილებს ამ გადმოწერილი ფაილების დასათვალიერებლად. თუმცა, ამ ფაილების განთავსება რთული ხდება, თუ არ იცით ფაილის სახელი და სად გადმოწერეთ. უსიამოვნებისა და დროის დაზოგვის მიზნით, ჩვენ გაჩვენებთ, სად უნდა იპოვოთ გადმოწერილი ფაილები iPhone-სა და iPad-ზე.
სად ვიპოვოთ გადმოწერილი ფაილები Files App-ის გამოყენებით
The ფაილების აპლიკაცია ჩამოვიდა iOS 11-ის გამოშვებით. აპი გაძლევთ წვდომას და მართოთ თქვენი ფაილები, როგორიცაა PDF ფორმები, საბანკო ამონაწერები და ელექტრონული წიგნები, რომლებსაც ჩამოტვირთავთ აპებიდან, როგორიცაა Safari, Mail და სხვა. და როდესაც გახსნით ფაილების აპს, ვერ ხვდებით, სად უნდა მოძებნოთ იგი სხვადასხვა საქაღალდეში.
ნაგულისხმევად, თქვენ მიერ გადმოწერილი ყველა ფაილი ინახება iCloud Drive-ის საქაღალდეში Files აპში თქვენს iPhone-სა და iPad-ზე. ფაილების აპი ქმნის ცალკე ჩამოტვირთვების საქაღალდეს იმავესთვის. თუ არ გახსოვთ, სად უნდა მოძებნოთ დანართი თქვენს iPhone-ზე, აი, როგორ შეხვიდეთ ჩამოტვირთვების საქაღალდეში და მოძებნოთ იგი.
Ნაბიჯი 1: გახსენით Files აპი თქვენს iPhone-ზე ან iPad-ზე.

ნაბიჯი 2: შეეხეთ iCloud Drive-ის საქაღალდეს ზედა.

ნაბიჯი 3: აირჩიეთ ჩამოტვირთვების საქაღალდე.

თქვენ დაინახავთ თქვენს ყველა გადმოწერილ ფაილს თქვენს ეკრანზე. შეგიძლიათ დიდხანს დააჭიროთ ნებისმიერ ფაილს ან საქაღალდის ხატულას, რომ გამოიყენოთ სხვა ვარიანტები, როგორიცაა სწრაფი ნახვა, შეკუმშვა, კოპირება, გადატანა, გაზიარება და ა.შ.

საინტერესოა, რომ ფაილების აპი ასევე ამატებს ამ ჩამოტვირთვების საქაღალდეს რჩეულების სიაში სწრაფი წვდომისთვის. აი, როგორ შეგიძლიათ მასზე წვდომა.
Ნაბიჯი 1: გახსენით Files აპი თქვენს iPhone-ზე ან iPad-ზე.

ნაბიჯი 2: შეეხეთ ჩამოტვირთვებს რჩეულებში.
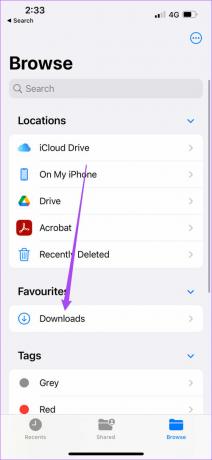
ახლა შეგიძლიათ წვდომა თქვენს ყველა ჩამოტვირთულ ფაილზე, როგორიცაა სურათები, დოკუმენტები, ზარის მელოდიები და სხვა.
თქვენ ასევე შეგიძლიათ დაამატოთ ახალი საქაღალდე ჩამოტვირთვების მენიუში სამი წერტილის დაჭერით ზედა მარჯვენა კუთხეში და აირჩიეთ ახალი საქაღალდე პარამეტრების სიიდან.
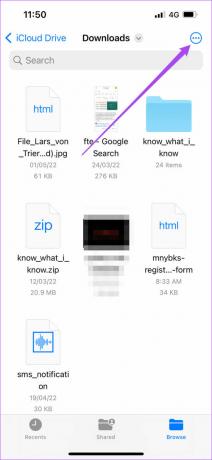

ახალი საქაღალდის გამოჩენის შემდეგ, შეგიძლიათ შეცვალოთ მისი სახელი.

iCloud Drive vs. ჩემს iPhone-ზე (iPad)
Files აპი გთავაზობთ შენახვის ორ ვარიანტს - iCloud Drive და iPhone ან iPad-ის შიდა მეხსიერებას. iCloud Drive ავტომატურად ქმნის ცალკეულ საქაღალდეებს კონკრეტული ფაილებისთვის, როგორიცაა Pages, Keynote, Numbers და Quick Time Player. როდესაც ჩამოტვირთავთ ფაილს iCloud-ის დისკზე, შეგიძლიათ ეწვიოთ კონკრეტულ საქაღალდეს, რათა გახსნათ ფაილის ტიპი მხარდაჭერილი აპების საფუძველზე და შეხვიდეთ მასზე. ყველაზე დიდი უპირატესობა ის არის, რომ თქვენ მიერ ჩამოტვირთული ფაილები სინქრონიზებულია iCloud ანგარიშთან და შეგიძლიათ მასზე წვდომა თქვენს iPad-ზე, Mac-ზე და Windows 11-ზეც კი.
თუმცა, როდესაც ინახავთ ფაილებს თქვენს iPhone-ზე ან iPad-ზე, თქვენ დაზოგავთ მოწყობილობის შიდა მეხსიერებას. ეს ფაილები ხელმისაწვდომი იქნება მხოლოდ თქვენს iPhone-ზე და არა თქვენს iPad-ზე ან Mac-ზე, რომლებიც დაკავშირებულია იმავე Apple ID-ით. თქვენ შეგიძლიათ გააზიაროთ ისინი ცალკე აპებში, როგორიცაა Messages და WhatsApp.
როგორ შევცვალოთ ჩამოტვირთვის ნაგულისხმევი მდებარეობა ფაილების აპისთვის
ნაგულისხმევად, შეგიძლიათ შეინახოთ 5 გბ-მდე მონაცემები iCloud Drive-ის საქაღალდეში თქვენს iPhone-სა და iPad-ზე. გაითვალისწინეთ, რომ ეს 5 GB ლიმიტი ასევე მოიცავს ისეთ ელემენტებს, როგორიცაა iPhone-ის სარეზერვო ასლი, ფოტოები, კონტაქტები, მედია და სხვა ფაილები.
თუ თქვენ ჩამოტვირთავთ უამრავ ფაილს აპებიდან, როგორიცაა Safari, დიდია შანსი, რომ ვერ შეძლებთ ყველა მათგანის შენახვას ნაგულისხმევი მეხსიერების კვოტით. მიუხედავად იმისა, რომ არსებობს გზები გაათავისუფლეთ iCloud მეხსიერება iPhone-სა და iPad-ზე, ასევე შეგიძლიათ შეცვალოთ Safari-ის ჩამოტვირთვის მდებარეობა ფაილების აპში iCloud Drive-დან თქვენი iPhone-ის შიდა მეხსიერებაში. აი, როგორ უნდა გავაკეთოთ ეს.
Ნაბიჯი 1: გახსენით პარამეტრების აპი თქვენს iPhone-ზე ან iPad-ზე.

ნაბიჯი 2: გადადით ქვემოთ და აირჩიეთ Safari.

ნაბიჯი 3: გადაახვიეთ ოდნავ ქვემოთ და შეეხეთ ჩამოტვირთვებს.

ნაბიჯი 4: ჩამოტვირთვის მდებარეობის შესაცვლელად შეეხეთ On My iPhone-ს.

ნაბიჯი 5: დახურეთ პარამეტრების აპი და გახსენით ფაილების აპი.

თქვენ შეამჩნევთ ორ „ჩამოტვირთვების“ საქაღალდეს შექმნილ ფაილების აპში. ერთი არის iCloud-ისთვის, მეორე კი შიდა მეხსიერებისთვის.

როდესაც თქვენ ჩამოტვირთავთ ფაილებს Safari-დან, ისინი შეინახება თქვენი iPhone ან iPad-ის შიდა მეხსიერებაში.
ნაბიჯი 6: iCloud Downloads საქაღალდის ამოსაღებად, შეეხეთ სამ წერტილს ზედა მარჯვენა კუთხეში.

ნაბიჯი 7: აირჩიეთ რედაქტირება პარამეტრების სიიდან.

ნაბიჯი 8: შეეხეთ წითელ მინუს ხატულას iCloud Downloads-ის გვერდით. ეს უნდა იყოს მეორე ფავორიტების ქვეშ.

ნაბიჯი 9: შეეხეთ წაშლას. შემდეგ შეეხეთ შესრულებულია.

შეამოწმეთ ჩვენი სახელმძღვანელო როგორ გავათავისუფლოთ iPhone მეხსიერება აპლიკაციების წაშლის გარეშე.
მარტივად იპოვნეთ გადმოწერილი ფაილები iPhone-ზე
Mac-ის მსგავსად, iPhone-ისა და iPad-ისთვის Files აპი ნამდვილად კარგი დამატებაა ფაილების მართვისთვის. თქვენ შეგიძლიათ სწრაფად შეხვიდეთ თქვენს გადმოწერილ ფაილებზე და გაუზიაროთ ისინი თქვენს კონტაქტებს. მაგრამ აპს შეუძლია შესთავაზოს ბევრად მეტი, ვიდრე უბრალოდ ძირითადი ფაილების მართვა. ჩვენ ჩამოვთვალეთ ზოგიერთი საუკეთესო გზები, რომ გამოიყენოთ Files აპი, როგორც პრო თქვენს iPhone-ზე. ისინი დაგეხმარებიან ფაილების აპიდან საუკეთესოს მიღებაში. შემდეგ ჯერზე, როცა ჩამოტვირთავთ რომელიმე ფაილს ვებიდან თქვენს iPhone-ზე ან iPad-ზე, გეცოდინებათ სად უნდა მოიძიოთ.
ბოლოს განახლდა 2022 წლის 04 აგვისტოს
ზემოთ მოყვანილი სტატია შეიძლება შეიცავდეს შვილობილი ბმულებს, რომლებიც დაგეხმარებათ Guiding Tech-ის მხარდაჭერაში. თუმცა, ეს არ იმოქმედებს ჩვენს სარედაქციო მთლიანობაზე. შინაარსი რჩება მიუკერძოებელი და ავთენტური.



