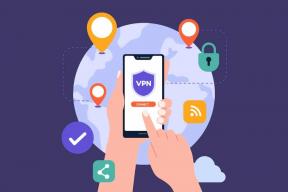5 საუკეთესო გზა Windows 11-ში გაშვების გაფართოებულ ოფციებზე წვდომისთვის
Miscellanea / / August 05, 2022
როდესაც თქვენ შეგექმნათ რაიმე პრობლემა Windows კომპიუტერის გაშვებისას, შეგიძლიათ გამოიყენოთ Advance Startup Option, როგორც ბოლო საშუალება. გაშვების გაფართოებული პარამეტრები (ASO) მენიუ გაძლევთ წვდომას პრობლემების მოგვარების ინსტრუმენტებზე, როგორიცაა სისტემის აღდგენა, უსაფრთხო რეჟიმი, გაშვების შეკეთება და სხვა. გარდა ამისა, თქვენ ასევე შეგიძლიათ გამოიყენოთ იგი BIOS-ზე წვდომისთვის, გაშვების პარამეტრების კონფიგურაციისთვის ან Windows განახლებების დეინსტალაცია.

როგორიც არ უნდა იყოს თქვენი მიზეზი, არსებობს რამდენიმე გზა, რომლითაც შეგიძლიათ Windows 11-ის გაშვების გაფართოებულ ოფციებზე წვდომა. ამ პოსტში ჩვენ გაგაცნობთ ყველა მათგანს. ასე რომ, მოდით წავიდეთ.
1. წვდომა გაშვების გაფართოებულ პარამეტრებზე დაწყების ღილაკის გამოყენებით
ზოგჯერ, თქვენი კომპიუტერი შეიძლება ჩაიტვირთოს და ნორმალურად იმუშაოს გარკვეული ხნით და შემდეგ დაიწყოს შეცდომების გამოშვება. საბედნიეროდ, თქვენ შეგიძლიათ წვდომა გაფართოებული გაშვების პარამეტრებზე თავად პარამეტრების აპიდან. ASO მენიუში წვდომის უსწრაფესი გზა არის Shift ღილაკის დაჭერა და გადატვირთვის ოფციის არჩევა. აი, როგორ უნდა გავაკეთოთ ეს.
Ნაბიჯი 1: გახსენით Start მენიუ და დააწკაპუნეთ დენის ხატულაზე.

ნაბიჯი 2: გეჭიროთ Shift ღილაკი და აირჩიეთ გადატვირთვა კვების მენიუდან.

ნაბიჯი 3: დაელოდეთ თქვენი კომპიუტერის გადატვირთვას და აირჩიეთ პრობლემის მოგვარება.
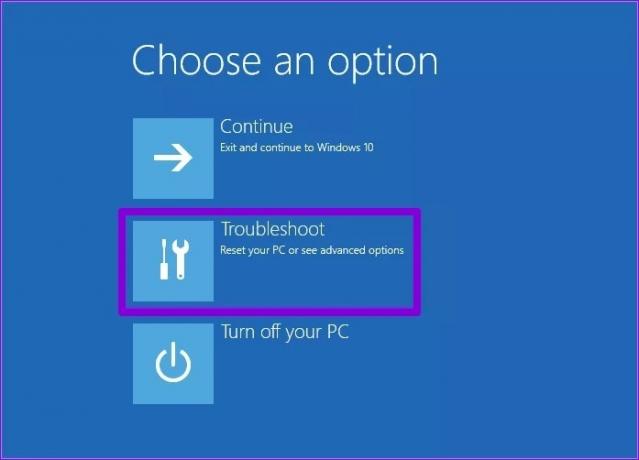
ნაბიჯი 4: და ბოლოს, დააწკაპუნეთ გაფართოებულ ოფციებზე, რომ ეწვიოთ გაშვების გაფართოებული პარამეტრების მენიუს.

თქვენ ასევე შეგიძლიათ გამოიყენოთ ეს მეთოდი კომპიუტერის გადატვირთვისას Power User მენიუდან. ამისათვის დააჭირეთ Windows + X და დააჭირეთ ღილაკს "გამორთვა ან გასვლა". გეჭიროთ Shift ღილაკი და ქვემენიუდან აირჩიეთ Restart.

ანალოგიურად, ეს მეთოდი ასევე იმუშავებს, თუ კომპიუტერს გადატვირთავთ დაბლოკვის ეკრანიდან ან Windows უსაფრთხოების ეკრანიდან.
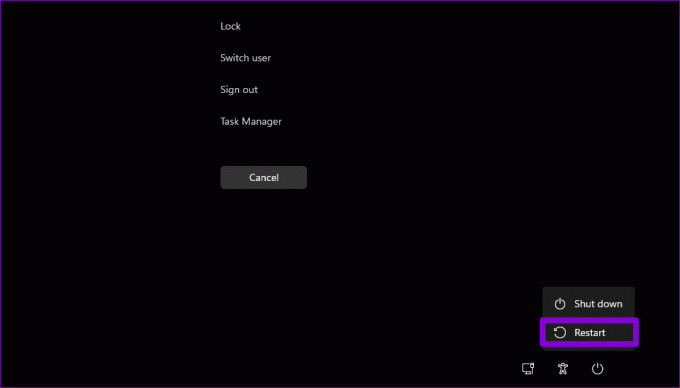
2. წვდომა გაშვების გაფართოებულ ოფციებზე პარამეტრების აპიდან
The Windows 11 პარამეტრების აპლიკაცია შეიცავს გამოყოფილი აღდგენის მენიუს. თქვენ შეგიძლიათ მასზე წვდომა, რათა მარტივად ჩატვირთოთ თქვენი კომპიუტერი Advanced Startup გარემოში. მიჰყევით ამ ნაბიჯებს პარამეტრების აპის გამოსაყენებლად.
Ნაბიჯი 1: დააწკაპუნეთ დაწყების ხატულაზე მარჯვენა ღილაკით და სიიდან აირჩიეთ პარამეტრები.

ნაბიჯი 2: სისტემის ჩანართში გადადით ქვემოთ, რათა აირჩიოთ აღდგენა.
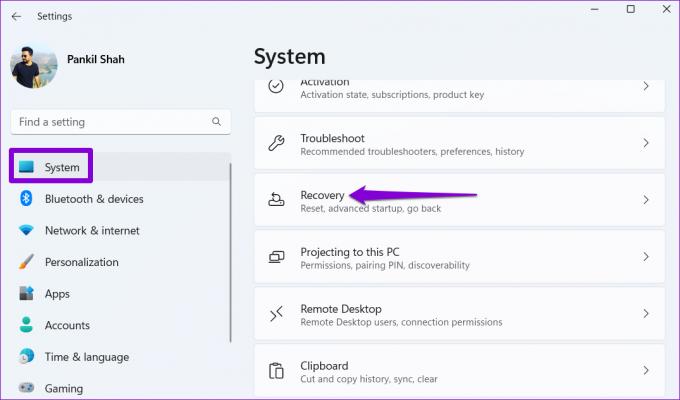
ნაბიჯი 3: დააწკაპუნეთ ღილაკს გადატვირთვა ახლა გაფართოებული გაშვების გვერდით.

ნაბიჯი 4: დააწკაპუნეთ ახლავე ღილაკს ხელახლა დასადასტურებლად და დაელოდეთ თქვენი კომპიუტერის ჩატვირთვას Advanced Startup გარემოში.

3. წვდომა გაშვების გაფართოებულ პარამეტრებზე Command Prompt-ის ან PowerShell-ის გამოყენებით
დავუშვათ, რომ თქვენ ხართ Windows-ის ძლიერი მომხმარებელი, რომელიც იცნობს ბრძანების ხაზის ინტერფეისს. შემდეგ, თქვენ ასევე შეგიძლიათ ჩატვირთოთ თქვენი კომპიუტერი Advanced Startup გარემოში ბრძანებით Command Prompt ან PowerShell. აი, რისი გაკეთება დაგჭირდებათ.
Ნაბიჯი 1: დააწკაპუნეთ ძიების ხატულაზე სამუშაო პანელზე, ჩაწერეთ Command Prompt ან Windows PowerShell საძიებო ველში და აირჩიეთ Run as administrator.
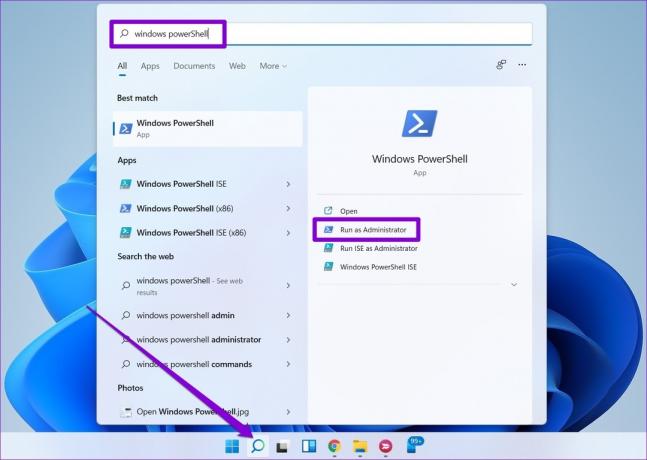
ნაბიჯი 2: ჩაწერეთ შემდეგი ბრძანება კონსოლში და დააჭირეთ Enter.
გამორთვა /r /o
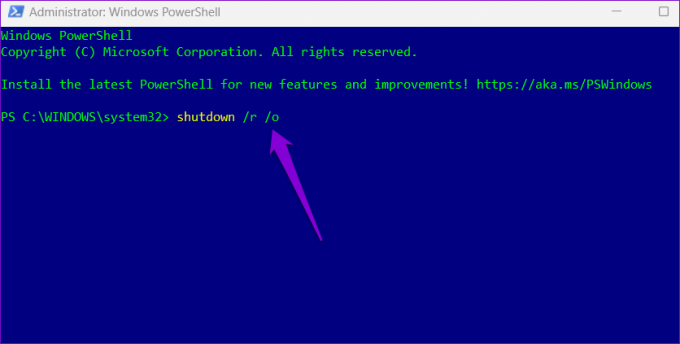
ნაბიჯი 3: აირჩიეთ დახურვა, როდესაც გამოჩნდება გამაფრთხილებელი შეტყობინება და თქვენი კომპიუტერი უნდა ჩაიტვირთოს გაფართოებული გაშვების რეჟიმში რამდენიმე წამის შემდეგ.
4. წვდომა გაშვების გაფართოებულ ვარიანტებზე მყარი გადატვირთვით
Windows ავტომატურად შედის აღდგენის გარემოში, როდესაც ჩატვირთვის თანმიმდევრობა წყდება ზედიზედ სამჯერ მეტჯერ. ეს მეთოდი შეიძლება სასარგებლო იყოს თუ თქვენი კომპიუტერი გაჭედილია ჩატვირთვის ეკრანზე და არ პასუხობს.
Ნაბიჯი 1: ხანგრძლივად დააჭირეთ ჩართვის ღილაკს თქვენი კომპიუტერის ძალით გამორთვისთვის.

ნაბიჯი 2: დააჭირეთ ჩართვის ღილაკს თქვენი კომპიუტერის ჩასართავად. როდესაც Windows-ის ლოგო გამოჩნდება, ხანგრძლივად დააჭირეთ ჩართვის ღილაკს, სანამ თქვენი კომპიუტერი არ გამოირთვება.
ნაბიჯი 3: გაიმეორეთ ზემოთ მოცემული ნაბიჯი, რომ ჩატვირთვის პროცესი სამჯერ შეწყვიტოთ. მეოთხე შემთხვევაში, Windows მოგესალმებათ ავტომატური შეკეთების ეკრანით. როდესაც ეს მოხდება, დააწკაპუნეთ გაფართოებულ ოფციებზე, რათა შეხვიდეთ გაფართოებული გაშვების პარამეტრების მენიუში.

5. წვდომა გაშვების გაფართოებულ ოფციებზე USB აღდგენის დისკით
თუ Windows 11 ვერ ჩაიტვირთება, შეგიძლიათ შეხვიდეთ გაშვების გაფართოებულ ოფციებზე USB აღდგენის დისკის საშუალებით. რა თქმა უნდა, ამის გაკეთება შეგიძლიათ მხოლოდ იმ შემთხვევაში, თუ ადრე შექმენით ა USB აღდგენის დისკი.
მიჰყევით ქვემოთ მოცემულ ნაბიჯებს, რათა შეხვიდეთ გაშვების გაფართოებული პარამეტრების მენიუში აღდგენის დისკის გამოყენებით.
Ნაბიჯი 1: ჩადეთ აღდგენის USB დისკი თქვენს კომპიუტერში.
ნაბიჯი 2: ჩართე კომპიუტერი და არაერთხელ დააჭირეთ Esc ან F12 ჩატვირთვის მენიუს გასახსნელად. ჩატვირთვის მენიუში წვდომის გასაღები შეიძლება განსხვავდებოდეს თქვენი კომპიუტერის მწარმოებლის მიხედვით.
ნაბიჯი 3: როდესაც Boot Menu გამოჩნდება, მონიშნეთ USB Storage Device ისრის ღილაკების გამოყენებით და დააჭირეთ Enter.
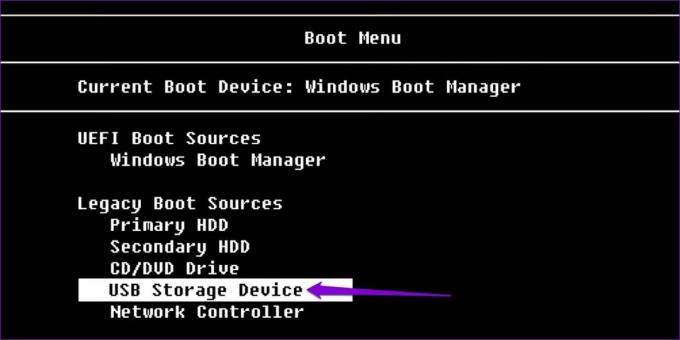
ნაბიჯი 4: აირჩიეთ თქვენთვის სასურველი კლავიატურის განლაგება და დააჭირეთ Enter.

ნაბიჯი 5: აირჩიეთ პრობლემის მოგვარება.

ნაბიჯი 6: და ბოლოს, აირჩიეთ Advanced პარამეტრები ASO მენიუში შესასვლელად.

Windows 11-ის პრობლემების მოგვარება
ხანდახან, შეიძლება შეგხვდეთ გაშვების სხვადასხვა პრობლემას ან შეცდომებს, რომლებიც მოგთხოვთ გაფართოებული გაშვების პარამეტრების მენიუში წვდომას. ამ მეთოდების ცოდნა დაზოგავს დიდ დროს და საშუალებას მოგცემთ მოაგვაროთ ეს პრობლემები.
მიუხედავად იმისა, რომ ჩვენ მხოლოდ Windows 11-ზე ვისაუბრეთ, შეგიძლიათ გამოიყენოთ ზემოთ აღნიშნული მეთოდები Windows 10-ის გაშვების გაფართოებულ ოფციებზე წვდომისთვის.
ბოლოს განახლდა 2022 წლის 05 აგვისტოს
ზემოთ მოყვანილი სტატია შეიძლება შეიცავდეს შვილობილი ბმულებს, რომლებიც დაგეხმარებათ Guiding Tech-ის მხარდაჭერაში. თუმცა, ეს არ იმოქმედებს ჩვენს სარედაქციო მთლიანობაზე. შინაარსი რჩება მიუკერძოებელი და ავთენტური.

Დაწერილია
პანკილი პროფესიით სამოქალაქო ინჟინერია, რომელმაც დაიწყო მოგზაურობა, როგორც მწერალი EOTO.tech-ში. ის ახლახან შეუერთდა Guiding Tech-ს, როგორც თავისუფალი მწერალი, რათა გაშუქებულიყო როგორ-to-to-ები, განმარტებები, ყიდვის სახელმძღვანელო, რჩევები და ხრიკები Android-ისთვის, iOS-ისთვის, Windows-ისთვის და ვებ-ისთვის.