Windows Defender არ იწყება
Miscellanea / / November 28, 2021
თუ Windows 10-ში Windows Defender-ის ჩართვა არ შეგიძლიათ, მაშინ სწორ ადგილას ხართ დღეს ჩვენ ვნახავთ, როგორ მოვაგვაროთ პრობლემა. მთავარი პრობლემა ის არის, რომ Windows Defender ავტომატურად გამორთულია და როდესაც მის ჩართვას ცდილობთ, საერთოდ ვერ შეძლებთ WindowsDefender-ის დაწყებას. როდესაც დააწკაპუნებთ ოფციაზე „ჩართვა“, მიიღებთ შეცდომის შეტყობინებას „ეს აპი გამორთულია და არ აკონტროლებს თქვენს კომპიუტერს“.

თუ გადადით პარამეტრებში > განახლება და უსაფრთხოება > Windows Defender, ნახავთ, რომ Windows Defender-ში რეალურ დროში დაცვა ჩართულია, მაგრამ ის ნაცრისფერია. ასევე, ყველაფერი დანარჩენი გამორთულია და ამ პარამეტრებს ვერაფერს გააკეთებთ. ზოგჯერ მთავარი პრობლემა ის არის, რომ თუ თქვენ დააინსტალირეთ მესამე მხარის ანტივირუსული სერვისი, Windows Defender ავტომატურად გაითიშება. თუ მუშაობს ერთზე მეტი უსაფრთხოების სამსახური, რომლებიც შექმნილია ერთიდაიგივე ამოცანის შესასრულებლად, მაშინ აშკარად ისინი შექმნიან კონფლიქტს. ასე რომ, ყოველთვის რეკომენდებულია მხოლოდ ერთი უსაფრთხოების აპლიკაციის გაშვება, იქნება ეს Windows Defender ან მესამე მხარის ანტივირუსი.
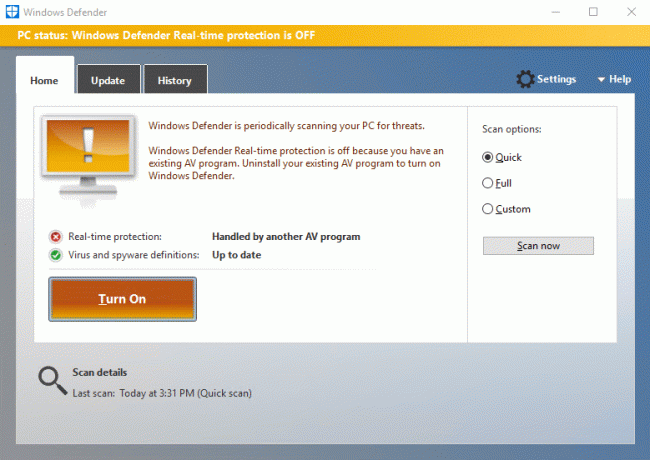
ზოგიერთ შემთხვევაში, პრობლემა გამოწვეულია სისტემის არასწორი თარიღისა და დროის გამო. თუ ეს ასეა აქ, თქვენ უნდა დააყენოთ სწორი თარიღი და დრო და შემდეგ კვლავ სცადოთ Windows Defender-ის ჩართვა. კიდევ ერთი მნიშვნელოვანი საკითხია Windows Update; თუ Windows არ არის განახლებული, მაშინ ამან შეიძლება ადვილად გამოიწვიოს Windows Defender-ისთვის პრობლემები. თუ Windows არ არის განახლებული, მაშინ შესაძლებელია, რომ Windows Update-მა ვერ ჩამოიტვირთოს Definition განახლება Windows Defender-ისთვის, რაც იწვევს პრობლემას.
ყოველ შემთხვევაში, ახლა თქვენ გაეცანით საკითხებს, რომლებიც Windows Defender-ის პრობლემას იწვევს. ასე რომ, ყოველგვარი დროის დაკარგვის გარეშე, ვნახოთ, როგორ გავასწოროთ Windows Defender Does Start Windows 10-ში ქვემოთ ჩამოთვლილი პრობლემების მოგვარების სახელმძღვანელოს დახმარებით.
შინაარსი
- Windows Defender არ იწყება
- მეთოდი 1: გამორთეთ მესამე მხარის ანტივირუსული სერვისები
- მეთოდი 2: დააყენეთ სწორი თარიღი და დრო
- მეთოდი 3: გაუშვით Windows Defender Services
- მეთოდი 4: ჩართეთ Windows Defender რეესტრის რედაქტორიდან
- მეთოდი 5: გაუშვით SFC და DISM Tool
- მეთოდი 6: გაუშვით Windows Update Troubleshooter
- მეთოდი 7: მოხსენით პროქსი
- მეთოდი 8: სცადეთ Windows Update-ის გაშვება
- მეთოდი 9: ხელით განაახლეთ Windows Defender
- მეთოდი 10: გაუშვით CCleaner და Malwarebytes
- მეთოდი 11: განაახლეთ ან გადატვირთეთ თქვენი კომპიუტერი
- მეთოდი 12: შეკეთება დააინსტალირეთ Windows 10
Windows Defender არ იწყება
დარწმუნდით, რომ შექმენით აღდგენის წერტილი მხოლოდ იმ შემთხვევაში, თუ რამე არასწორია.
მეთოდი 1: გამორთეთ მესამე მხარის ანტივირუსული სერვისები
1. დააწკაპუნეთ მარჯვენა ღილაკით ანტივირუსული პროგრამის ხატულა სისტემის უჯრიდან და აირჩიეთ გამორთვა.

2. შემდეგი, აირჩიეთ დრო, რომლისთვისაც ანტივირუსი გამორთული დარჩება.

Შენიშვნა: აირჩიეთ რაც შეიძლება მცირე დრო, მაგალითად, 15 წუთი ან 30 წუთი.
3. დასრულების შემდეგ, კვლავ სცადეთ Windows Defender-ზე წვდომა და შეამოწმეთ, შეგიძლიათ თუ არა Windows Defender-ის პრობლემა არ იწყება.
მეთოდი 2: დააყენეთ სწორი თარიღი და დრო
1. დააწკაპუნეთ თარიღი და დრო დავალების პანელზე და აირჩიეთ "თარიღისა და დროის პარამეტრები.”
2. თუ Windows 10-ზეა, გააკეთეთ ”დააყენეთ დრო ავტომატურად"დან"on.”

3. სხვებისთვის დააწკაპუნეთ "ინტერნეტ დრო" და მონიშნეთ ნიშანი "ავტომატური სინქრონიზაცია ინტერნეტ დროის სერვერთან."

4. აირჩიეთ სერვერი ”time.windows.com”და დააჭირეთ განახლება და "ᲙᲐᲠᲒᲘ". თქვენ არ გჭირდებათ განახლების დასრულება. უბრალოდ დააწკაპუნეთ, OK.
კიდევ ერთხელ შეამოწმეთ თუ შეგიძლიათ Windows Defender-ის პრობლემა არ იწყება ან არა, შემდეგ გააგრძელეთ შემდეგი მეთოდი.
მეთოდი 3: გაუშვით Windows Defender Services
1. დააჭირეთ Windows Key + R და შემდეგ ჩაწერეთ სერვისები.msc და დააჭირეთ Enter.

2. იპოვეთ შემდეგი სერვისები სერვისების ფანჯარაში:
Windows Defender ანტივირუსული ქსელის ინსპექტირების სერვისი
Windows Defender ანტივირუსული სერვისი
Windows Defender უსაფრთხოების ცენტრის სერვისი

3. ორჯერ დააწკაპუნეთ თითოეულ მათგანზე და დარწმუნდით, რომ მათი გაშვების ტიპი დაყენებულია Ავტომატური და დააჭირეთ დაწყებას, თუ სერვისები უკვე არ არის გაშვებული.

4. დააწკაპუნეთ Apply, რასაც მოჰყვება ᲙᲐᲠᲒᲘ.
5. გადატვირთეთ კომპიუტერი ცვლილებების შესანახად.
მეთოდი 4: ჩართეთ Windows Defender რეესტრის რედაქტორიდან
1. დააჭირეთ Windows Key + R და შემდეგ ჩაწერეთ რეგედიტი და დააჭირეთ Enter-ს რეესტრის რედაქტორის გასახსნელად.

2. გადადით შემდეგ რეესტრის გასაღებზე:
HKEY_LOCAL_MACHINE\SOFTWARE\Policies\Microsoft\Windows Defender
3. დარწმუნდით, რომ მონიშნეთ Windows Defender მარცხენა ფანჯრის პანელში და შემდეგ ორჯერ დააწკაპუნეთ გამორთეთ AntiSpyware DWORD მარჯვენა ფანჯრის პანელში.

Შენიშვნა: თუ ვერ იპოვით Windows Defender გასაღებს და DisableAntiSpyware DWORD-ს, თქვენ უნდა შექმნათ ისინი ხელით.

4. DisableAntiSpyware DWORD-ის მნიშვნელობის მონაცემთა ველში შეცვალეთ მნიშვნელობა 1-დან 0-მდე.
1: გამორთეთ Windows Defender
0: ჩართეთ Windows Defender
5. გადატვირთეთ თქვენი კომპიუტერი ცვლილებების შესანახად და ნახეთ, თუ შეგიძლიათ Windows Defender არ იწყება.
მეთოდი 5: გაუშვით SFC და DISM Tool
1. გახსენით ბრძანების ხაზი. მომხმარებელს შეუძლია შეასრულოს ეს ნაბიჯი ძიებით "cmd" და შემდეგ დააჭირეთ Enter.

2. ახლა ჩაწერეთ შემდეგი cmd-ში და დააჭირეთ Enter:
Sfc / scannow. sfc /scannow /offbootdir=c:\ /offwindir=c:\windows (თუ ზემოთ ვერ მოხერხდა, სცადეთ ეს)

3. დაელოდეთ ზემოაღნიშნული პროცესის დასრულებას და დასრულების შემდეგ გადატვირთეთ კომპიუტერი.
4. კვლავ გახსენით cmd და აკრიფეთ შემდეგი ბრძანება და თითოეულის შემდეგ დააჭირეთ Enter:
Dism /Online /Cleanup-Image /CheckHealth. Dism /ონლაინ /Cleanup-Image /ScanHealth. Dism /Online /Cleanup-Image /RestoreHealth

5. მიეცით DISM ბრძანება გაშვებას და დაელოდეთ მის დასრულებას.
6. თუ ზემოთ მოყვანილი ბრძანება არ მუშაობს, მაშინ სცადეთ შემდეგი:
Dism /Image: C:\offline /Cleanup-Image /RestoreHealth /წყარო: c:\test\mount\windows. Dism /Online /Cleanup-Image /RestoreHealth /წყარო: c:\test\mount\windows /LimitAccess
Შენიშვნა: შეცვალეთ C:\RepairSource\Windows თქვენი სარემონტო წყაროთი (Windows Installation ან Recovery Disc).
7. გადატვირთეთ კომპიუტერი, რომ შეინახოთ ცვლილებები და ნახოთ, შეძლებთ თუ არა Windows Defender არ იწყება.
მეთოდი 6: გაუშვით Windows Update Troubleshooter
1. გახსენით პანელი და შემდეგ მოძებნეთ Დიაგნოსტიკა ზედა მარჯვენა მხარეს საძიებო ზოლში და დააწკაპუნეთ Დიაგნოსტიკა.

2. შემდეგი, მარცხენა ფანჯრის ფანჯრიდან აირჩიეთ Ყველას ნახვა.
3. შემდეგ კომპიუტერის პრობლემების მოგვარების სიიდან აირჩიეთ Windows Store აპები.

4. მიჰყევით ეკრანზე არსებულ ინსტრუქციას და მიეცით Windows Update Troubleshoot-ის გაშვება.
5. გადატვირთეთ თქვენი კომპიუტერი და შეიძლება ეს შეძლოთ Windows Defender არ იწყება.
მეთოდი 7: მოხსენით პროქსი
1. დააჭირეთ Windows Key + R და შემდეგ ჩაწერეთ inetcpl.cpl და დააჭირეთ Enter გასახსნელად ინტერნეტის თვისებები.

2. შემდეგი, გადადით კავშირების ჩანართი და აირჩიეთ LAN პარამეტრები.

3. მოხსენით მონიშვნა „გამოიყენეთ პროქსი სერვერი თქვენი LAN-ისთვის“ და დარწმუნდით „პარამეტრების ავტომატურად აღმოჩენა“ შემოწმებულია.

4. დააწკაპუნეთ Კარგი შემდეგ მიმართეთ და გადატვირთეთ კომპიუტერი.
მეთოდი 8: სცადეთ Windows Update-ის გაშვება
1. გასახსნელად დააჭირეთ Windows Key + I პარამეტრები შემდეგ დააწკაპუნეთ განახლება და უსაფრთხოება.

2. მარცხენა მენიუდან აირჩიეთ Ვინდოუსის განახლება.
3. ახლა მარჯვენა ფანჯრის პანელში განახლების პარამეტრების ქვეშ დააწკაპუნეთ Დამატებითი პარამეტრები.

4. მოხსენით მონიშვნა ვარიანტი “მომაწოდეთ განახლებები Microsoft-ის სხვა პროდუქტებისთვის Windows-ის განახლებისას.“

5. გადატვირთეთ Windows და კვლავ შეამოწმეთ განახლებები.
6. შესაძლოა მოგიწიოთ Windows Update-ის არაერთხელ გაშვება განახლების პროცესის წარმატებით დასასრულებლად.
7. ახლა, როგორც კი მიიღებთ შეტყობინებას "თქვენი მოწყობილობა განახლებულიაისევ დაუბრუნდით პარამეტრებს, შემდეგ დააწკაპუნეთ გაფართოებულ ვარიანტებზე და მონიშნეთ „მომეცი განახლებები Microsoft-ის სხვა პროდუქტებისთვის Windows-ის განახლებისას“.
8. კვლავ შეამოწმეთ განახლებები და თქვენ უნდა შეძლოთ Windows Defender Update-ის ინსტალაცია.
მეთოდი 9: ხელით განაახლეთ Windows Defender
თუ Windows Update ვერ ჩამოტვირთავს Definition განახლებას Windows Defender-ისთვის, საჭიროა Windows Defender-ის ხელით განახლება Windows Defender არ იწყება.
მეთოდი 10: გაუშვით CCleaner და Malwarebytes
1. ჩამოტვირთეთ და დააინსტალირეთ CCleaner & Malwarebytes.
2. გაუშვით Malwarebytes და მიეცით საშუალება დაასკანიროს თქვენი სისტემა მავნე ფაილებისთვის. თუ მავნე პროგრამა იქნა ნაპოვნი, ის ავტომატურად წაშლის მათ.

3. ახლა გაუშვით CCleaner და აირჩიეთ საბაჟო გაწმენდა.
4. Custom Clean-ში აირჩიეთ Windows ჩანართი და მონიშნეთ ნაგულისხმევი და დააწკაპუნეთ გააანალიზე.

5. ანალიზის დასრულების შემდეგ, დარწმუნდით, რომ წაშალეთ წასაშლელი ფაილები.

6. ბოლოს დააწკაპუნეთ გაუშვით Cleaner დააწკაპუნეთ და ნება მიეცით CCleaner-ს გაუშვას თავისი კურსი.
7. თქვენი სისტემის შემდგომი გასასუფთავებლად, აირჩიეთ რეესტრის ჩანართიდა დარწმუნდით, რომ შემოწმდება შემდეგი:

8. დააწკაპუნეთ პრობლემების სკანირება ღილაკზე და ნება მიეცით CCleaner-ს სკანირება, შემდეგ დააწკაპუნეთ შერჩეული საკითხების დაფიქსირება ღილაკი.

9. როდესაც CCleaner ითხოვს "გსურთ სარეზერვო ცვლილებები რეესტრში?” აირჩიეთ დიახ.
10. თქვენი სარეზერვო ასლის შექმნის შემდეგ დააწკაპუნეთ შეასწორეთ ყველა შერჩეული პრობლემა ღილაკი.
11. გადატვირთეთ კომპიუტერი ცვლილებების შესანახად.
მეთოდი 11: განაახლეთ ან გადატვირთეთ თქვენი კომპიუტერი
1. დააჭირეთ Windows Key + I-ს პარამეტრების გასახსნელად, შემდეგ აირჩიეთ განახლება და უსაფრთხოება.
2. მარცხენა მენიუდან აირჩიეთ აღდგენა და დააჭირეთ "Დაიწყე” ამ კომპიუტერის გადატვირთვის ქვეშ.

3. აირჩიეთ ვარიანტი შეინახე ჩემი ფაილები.

4. მიჰყევით ეკრანზე მითითებებს პროცესის დასასრულებლად.
5. ამას გარკვეული დრო დასჭირდება და თქვენი კომპიუტერი გადაიტვირთება.
მეთოდი 12: შეკეთება დააინსტალირეთ Windows 10
ეს მეთოდი უკანასკნელი საშუალებაა, რადგან თუ არაფერი გამოვიდა, ეს მეთოდი აუცილებლად გამოასწორებს თქვენს კომპიუტერთან არსებულ ყველა პრობლემას. Repair Install იყენებს ადგილზე განახლებას სისტემის პრობლემების გამოსასწორებლად, სისტემაში არსებული მომხმარებლის მონაცემების წაშლის გარეშე. ამიტომ მიჰყევით ამ სტატიას სანახავად როგორ გამოვასწოროთ Windows 10-ის ინსტალაცია მარტივად.
Შენთვის რეკომენდირებული:
- გამორთეთ დაბლოკვის ეკრანი Windows 10-ში
- შეასწორეთ ფანჯრის დამცველის შეცდომა 0x800705b4
- შეასწორეთ ERR_INTERNET_DISCONNECTED Chrome-ში
- 5 გზა თქვენი კომპიუტერის უსაფრთხო რეჟიმში ჩართვისთვის
ეს არის ის, რაც თქვენ წარმატებით გაქვთ Windows 10-ში Windows Defender-ის გამოსწორება არ იწყება მაგრამ თუ ჯერ კიდევ გაქვთ რაიმე შეკითხვები ამ სახელმძღვანელოსთან დაკავშირებით, მოგერიდებათ დაუსვათ ისინი კომენტარების განყოფილებაში.



