შეასწორეთ Epson სკანერი, რომელიც ვერ ახერხებს კომუნიკაციას Windows 10-ში
Miscellanea / / August 08, 2022

მილიონობით კორპორატიული ოფისი და შიდა ინდუსტრია იყენებს Epson სკანერებს მათი დოკუმენტაციის პროცესებისთვის. ეს Epson სკანერები ხელმისაწვდომია როგორც დამოუკიდებელი ან ინტეგრირებული მოდელები პრინტერთან ერთად. მსოფლიოს მრავალი სკანერის ფონზე, Epson პრინტერები ცნობილია მათი გამძლეობითა და დოკუმენტების სკანირების ფუნქციით. მიუხედავად იმისა, რომ ამ სკანერებს ბევრი უპირატესობა აქვთ, რამდენიმე მომხმარებელი ჩივის, რომ Epson სკანირება ვერ დაუკავშირდება სკანერს Windows 10-ის პრობლემას. თუ თქვენც იგივე პრობლემის წინაშე დგახართ, ჩვენ დაგეხმარებით Epson-ის სკანერის კომუნიკაციის შეცდომის გამოსწორებაში ეფექტური პრობლემების მოგვარების ჰაკერების დახმარებით. ასე რომ, გააგრძელეთ კითხვა, რათა გადაჭრას Epson სკანერი პრობლემის კომუნიკაციას.

შინაარსი
- როგორ გამოვასწოროთ Epson სკანერი, რომელიც ვერ ახერხებს კომუნიკაციას Windows 10-ში
- მეთოდი 1: პრობლემების მოგვარების ძირითადი მეთოდები
- მეთოდი 2: გაუშვით სკანერის პროგრამული უზრუნველყოფა ადმინისტრატორის პრივილეგიებით
- მეთოდი 3: გაუშვით Network Troubleshooter
- მეთოდი 4: სკანერის დრაივერების განახლება
- მეთოდი 5: უკან დაბრუნების სკანერის დრაივერები
- მეთოდი 6: ხელახლა დააინსტალირეთ სკანერის დრაივერები
- მეთოდი 7: გადატვირთეთ Shell Hardware Detection Service
- მეთოდი 8: დააფიქსირეთ უსადენო კავშირი
- მეთოდი 9: გამორთეთ პაროლით დაცული გაზიარება
- მეთოდი 10: შეცვალეთ პორტები LPT1-დან USB 001-ზე
- მეთოდი 11: შეცვალეთ Windows Defender Firewall-ის პარამეტრები
როგორ გამოვასწოროთ Epson სკანერი, რომელიც ვერ ახერხებს კომუნიკაციას Windows 10-ში
ამ განყოფილებაში ჩვენ შევიკრიბეთ მიზეზების ჩამონათვალი ეპსონი სკანირება ვერ დაუკავშირდება სკანერის პრობლემას თქვენს Windows 10 კომპიუტერზე. გაანალიზეთ ისინი ღრმად, რათა შეარჩიოთ პრობლემების მოგვარების სწორი მეთოდი.
- სკანირების პროგრამა არ მუშაობს ადმინისტრაციული პრივილეგიებით. შესაბამისად, სათანადო კავშირი არ არის დამყარებული.
- ქსელის ადაპტერი არ არის ეფექტური კომუნიკაცია სკანერთან.
- რამდენიმე სხვა ფონური დავალება ხელს უშლის სკანერს.
- რამდენიმე აუცილებელი ფონური სერვისი არ მუშაობს კომპიუტერზე.
- თქვენს კომპიუტერში არის დაზიანებული ან გატეხილი ფაილები.
- მავნე პროგრამების ან ვირუსების არსებობა.
- თქვენ იყენებთ Windows ოპერაციული სისტემის მოძველებულ ვერსიას.
- პროქსი კავშირი ხელს უშლის სკანირების ოპერაციებს.
- სკანერის დრაივერები არ არის თავსებადი.
- ზედმეტად დამცავი ანტივირუსული ან firewall პროგრამა ხელს უშლის ფუნქციებს.
აქ მოცემულია პრობლემების მოგვარების რამდენიმე ეფექტური მეთოდი, რომელიც დაგეხმარებათ გამოასწოროთ Epson სკანერის კომუნიკაციის შეცდომა თქვენს Windows 10 კომპიუტერზე.
მეთოდი 1: პრობლემების მოგვარების ძირითადი მეთოდები
ქვემოთ მოცემულია რამდენიმე ძირითადი მეთოდი, რომელთა შესრულებაც შეგიძლიათ;
1A. ფონის ამოცანების დახურვა
რამდენიმე მომხმარებელმა დაადასტურა, რომ Epson სკანერის კომუნიკაციის შეცდომა შეიძლება მოგვარდეს თქვენს კომპიუტერზე გაშვებული ყველა ფონური ამოცანის დახურვით. დავალების განსახორციელებლად, მიჰყევით ჩვენს სახელმძღვანელოს როგორ დავასრულოთ დავალება Windows 10-ში და გააგრძელეთ ინსტრუქციის მიხედვით.

მას შემდეგ, რაც დახურავთ ყველა ფონურ პროცესს, შეამოწმეთ, შეგიძლიათ თუ არა Epson სკანერის გამოყენება პრობლემების გარეშე.
1ბ. გადართეთ მოკლე USB კაბელებზე
მიუხედავად იმისა, რომ ბევრი ტექნიკური პროფესიონალი ვარაუდობს, რომ მოწყობილობების დაკავშირება შესაძლებელია ძალიან გრძელი USB კაბელებით, ამან შეიძლება გამოიწვიოს სიგნალის დაკარგვა სკანერსა და ქსელს შორის. თუ სკანერი გაქვთ განთავსებული ოთახის სხვა კუთხეში, სცადეთ მისი გადატანა და დაკავშირება მოკლე USB კაბელის გამოყენებით. სცადეთ ეს დროებით და შეამოწმეთ მუშაობს თუ არა. თუ ის გადაჭრის, Epson სკანირება ვერ დაუკავშირდება სკანერს Windows 10-ის პრობლემას, დამნაშავე გრძელი USB კაბელებია.
1C. პროქსი სერვერის გამორთვა
ზოგჯერ, თქვენს Windows 10 კომპიუტერზე არასათანადო ქსელის კონფიგურაციით, თქვენ შეხვდებით Epson სკანერების კომუნიკაციის შეცდომებს. თუ თქვენ დააინსტალირეთ რაიმე VPN სერვისი ან იყენებთ პროქსი სერვერებს თქვენს კომპიუტერზე, წაიკითხეთ ჩვენი სახელმძღვანელო როგორ გამორთოთ VPN და პროქსი Windows 10-ზე უხელმძღვანელეთ და განახორციელეთ ნაბიჯები, როგორც ეს სტატიაშია მითითებული.

VPN კლიენტის და პროქსი სერვერების გამორთვის შემდეგ, შეამოწმეთ, დააფიქსირეთ თუ არა Epson სკანერების კომუნიკაციის შეცდომა. მიუხედავად ამისა, თუ იგივე პრობლემა შეგექმნათ, სცადეთ დაკავშირება a მობილური ცხელი წერტილი.
1D. გამორთეთ ანტივირუსი დროებით (თუ შესაძლებელია)
თქვენმა ანტივირუსულმა პროგრამამ შეიძლება შეცდომით აღკვეთოს Windows აპების ნებისმიერი განახლებული ფუნქცია, როგორიცაა Epson. Windows-ის რამდენიმე მომხმარებელმა დაადგინა თავსებადობის მრავალი პრობლემა. მათი მოთმენა და გამოსწორება რთულია. გირჩევთ დროებით გამორთოთ ნებისმიერი ჩაშენებული ან მესამე მხარის ანტივირუსული პროგრამა Epson სკანერების კომუნიკაციის შეცდომის მოსაგვარებლად. წაიკითხეთ ჩვენი სახელმძღვანელო როგორ გამორთოთ ანტივირუსი დროებით Windows 10-ზე და მიჰყევით ინსტრუქციას, რომ გამორთოთ ანტივირუსული პროგრამა დროებით თქვენს კომპიუტერში.
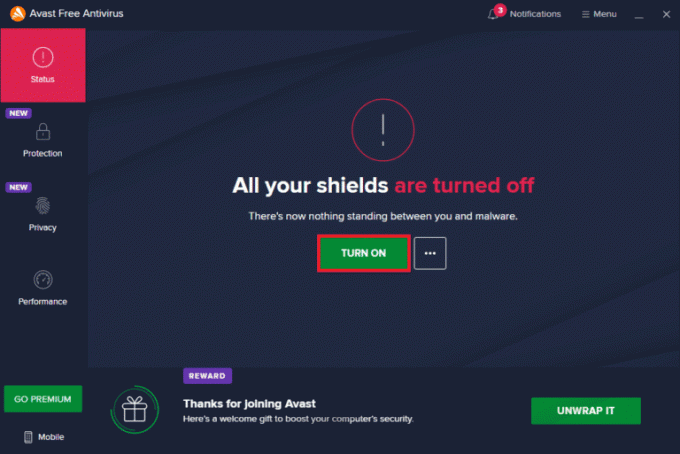
ასევე წაიკითხეთ:როგორ წაშალოთ McAfee LiveSafe Windows 10-ში
1E. Windows-ის განახლება
თქვენ ასევე შეგიძლიათ აღმოფხვრათ Epson სკანერების კომუნიკაციის შეცდომები თქვენს კომპიუტერში ოპერაციული სისტემის განახლებით. ყოველთვის დარწმუნდით, რომ განაახლეთ თუ არა თქვენი Windows ოპერაციული სისტემა და თუ რაიმე განახლება ელოდება მოქმედებას, გამოიყენეთ ჩვენი სახელმძღვანელო როგორ ჩამოტვირთოთ და დააინსტალიროთ Windows 10-ის უახლესი განახლება.

Windows ოპერაციული სისტემის განახლების შემდეგ შეამოწმეთ, შეგიძლიათ თუ არა სკანერთან დაკავშირება.
1F. სისტემის ფაილების შეკეთება
თუ დაზიანებული სისტემის ფაილები თქვენს Windows ოპერაციულ სისტემაშია, თქვენს კომპიუტერს შეიძლება შეექმნას ინტერნეტთან დაკავშირების მრავალი პრობლემა. თუ ახლახან შეგექმნათ Epson-ის სკანერებთან კომუნიკაციის შეცდომები, არსებობს გარკვეული შანსი, რომ თქვენი კომპიუტერის ფაილები დაზიანდეს ან დაზიანდეს. Windows 10 PC-ს აქვს ჩაშენებული სარემონტო ინსტრუმენტები, როგორიცაა SFC (System File Checker) და DISM (განლაგების გამოსახულების სერვისი და მართვა), რომელიც დაგეხმარებათ ყველა დაზიანებული ფაილის გამოსწორებაში. წაიკითხეთ ჩვენი სახელმძღვანელო როგორ შეაკეთოთ სისტემის ფაილები Windows 10-ზე და მიჰყევით ინსტრუქციებს ყველა თქვენი დაზიანებული ფაილის შესაკეთებლად.

1 გ. გაუშვით მავნე პროგრამების სკანირება
ვირუსების არსებობა იწვევს კონფლიქტებს და შეცდომებს, როგორიცაა Epson სკანერების საკომუნიკაციო შეცდომები. ასე რომ, დააინსტალირეთ საიმედო ანტივირუსული პროგრამა თქვენს კომპიუტერში და ჩაატარეთ სრული სკანირება. თუ დაბნეული ხართ მავნე პროგრამების სკანირების შესახებ, ჩვენი სახელმძღვანელო როგორ გავატარო ვირუსის სკანირება ჩემს კომპიუტერზე? დაგეხმარება ამაში.
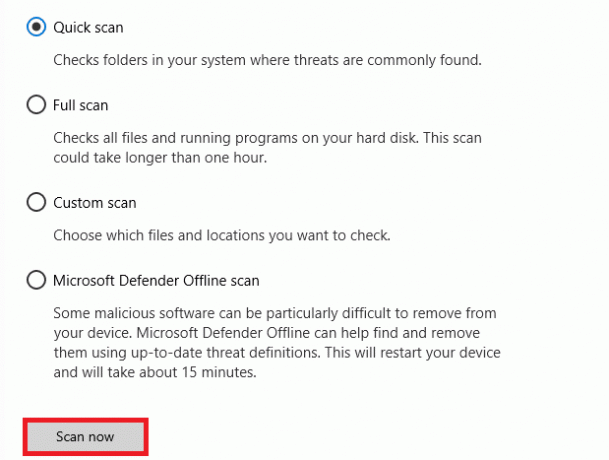
ასევე, თუ გსურთ თქვენი კომპიუტერიდან მავნე პროგრამების ამოღება, შეამოწმეთ ჩვენი სახელმძღვანელო როგორ ამოიღოთ მავნე პროგრამა თქვენი კომპიუტერიდან Windows 10-ში.
მეთოდი 2: გაუშვით სკანერის პროგრამული უზრუნველყოფა ადმინისტრატორის პრივილეგიებით
ჯერ უნდა სცადოთ სკანირების აპლიკაციის გაშვება ადმინისტრატორის უფლებებით. რამდენიმე აპი და პროგრამა, რომლებიც საჭიროებენ შეყვანას ნებისმიერი გარე წყაროდან, საჭიროებს ადმინისტრატორის უფლებებს. ამიტომ, მიჰყევით ქვემოთ მოცემულ ნაბიჯებს იგივეს გასაკეთებლად.
1. დააწკაპუნეთ მარჯვენა ღილაკით Epson Scanმალსახმობი სამუშაო მაგიდაზე და აირჩიეთ Თვისებები.

2. შემდეგ, გადართეთ თავსებადობა ჩანართი და შეამოწმეთ ყუთი გაუშვით ეს პროგრამა ადმინისტრატორის სახით.

3. ბოლოს დააწკაპუნეთ მიმართვა > OK ცვლილებების შესანახად.
ასევე წაიკითხეთ:როგორ მოვძებნოთ ადმინისტრატორის პაროლი Windows 10-ზე
მეთოდი 3: გაუშვით Network Troubleshooter
ინტერნეტთან დაკავშირების სხვადასხვა პრობლემის გადასაჭრელად, საჭიროების შემთხვევაში შეგიძლიათ გამოიყენოთ Windows 10 კომპიუტერში მოწოდებული ჩაშენებული ინსტრუმენტი. თქვენ შეგიძლიათ გაანალიზოთ და დაადგინოთ ქსელთან დაკავშირებული საერთო პრობლემები Windows ქსელის პრობლემების მოგვარების ხელსაწყოს გამოყენებით. ეს არის სისტემატური პროცესი, რომელიც, ეტაპობრივად განხორციელებისას, დაგეხმარებათ გამოასწოროთ Epson-ის სკანერი, რომელსაც არ შეუძლია პრობლემის კომუნიკაცია. მიჰყევით ჩვენს სახელმძღვანელოს როგორ მოვაგვაროთ Windows 10-ზე ქსელთან დაკავშირების პრობლემები ქსელთან დაკავშირებული ყველა პრობლემის გადასაჭრელად ქსელის ადაპტერის პრობლემების მოგვარების გამოყენებით.

თქვენ შეგიძლიათ გამოიყენოთ სახელმძღვანელოში აღნიშნული ნაბიჯები Wi-Fi კავშირების, Ethernet-ის და ყველა ქსელური ადაპტერის დიაგნოსტიკისთვის თქვენს Windows 10 კომპიუტერზე. და ბოლოს, შეამოწმეთ, დააფიქსირეთ თუ არა Epson სკანერების კომუნიკაციის შეცდომა.
მეთოდი 4: სკანერის დრაივერების განახლება
მოწყობილობის დრაივერები ქმნიან დამაკავშირებელ კავშირს თქვენი კომპიუტერის აპარატურასა და ოპერაციულ სისტემას შორის. ასევე, გაუმართავი ან კორუმპირებული დრაივერები იწვევს კომუნიკაციის შეცდომას Epson სკანერებში. ბევრმა მომხმარებელმა განაცხადა, რომ WLAN დრაივერების განახლება დაეხმარა მათ პრობლემის მოგვარებაში. გირჩევთ განაახლოთ სკანერის დრაივერები თქვენი ქსელის ადაპტერების საიმედოობის გასაუმჯობესებლად, თავსებადობის პრობლემების გადასაჭრელად და კომუნიკაციის შეცდომის მოსაგვარებლად. მიჰყევით ჩვენს სახელმძღვანელოს როგორ განაახლოთ მოწყობილობის დრაივერები Windows 10-ზე ამის გაკეთება. დარწმუნდით, რომ გააფართოვეთ გამოსახულების მოწყობილობები როგორც ქვემოთაა ნაჩვენები.

ასევე წაიკითხეთ:Windows 10-ში მომხმარებლის პარამეტრების დრაივერზე დაყენება ვერ მოხერხდა
მეთოდი 5: უკან დაბრუნების სკანერის დრაივერები
როდესაც დრაივერებს უკან დააბრუნებთ, აპარატურის ყველა მიმდინარე ვერსია წაიშლება და თქვენს კომპიუტერზე დაინსტალირდება ადრე დაინსტალირებული დრაივერები. ეს ფუნქცია ძალიან სასარგებლო იქნება, როდესაც დრაივერის ნებისმიერი ახალი განახლება კარგად არ მუშაობს თქვენს კომპიუტერთან. მიჰყევით ნაბიჯებს, როგორც ეს მითითებულია ჩვენს სახელმძღვანელოში როგორ დავაბრუნოთ დრაივერები Windows 10-ზე Epson სკანერის კომუნიკაციის შეცდომის გამოსასწორებლად.
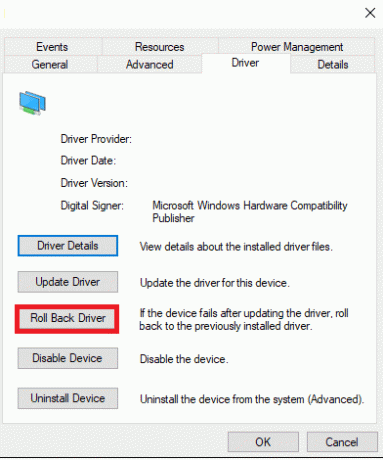
მას შემდეგ რაც თქვენი Windows 10 კომპიუტერი დააინსტალირებს დრაივერების წინა ვერსიას, შეამოწმეთ, დააფიქსირეთ თუ არა Epson სკანერების კომუნიკაციის შეცდომა.
მეთოდი 6: ხელახლა დააინსტალირეთ სკანერის დრაივერები
არათავსებადი დრაივერები ხელახლა უნდა დააინსტალიროთ, რათა Epson-ის სკანერმა არ შეძლოს პრობლემის კომუნიკაცია. გირჩევთ, ხელახლა დააინსტალიროთ მოწყობილობის დრაივერები მხოლოდ იმ შემთხვევაში, თუ მათ განახლებით ვერ მიაღწევთ რაიმე გამოსწორებას. დრაივერების ხელახლა ინსტალაციის ნაბიჯები ძალიან მარტივია და ამის გაკეთება შეგიძლიათ მესამე მხარის აპლიკაციის გამოყენებით ან ხელით. მიჰყევით ჩვენს სახელმძღვანელოს როგორ წაშალოთ და დააინსტალიროთ დრაივერები Windows 10-ზე დრაივერების ხელახლა ინსტალაციისთვის თქვენს Windows 10 კომპიუტერზე. დარწმუნდით, რომ გააფართოვეთ გამოსახულების მოწყობილობები როგორც ქვემოთაა ნაჩვენები.

სკანერის დრაივერების ხელახლა ინსტალაციის შემდეგ, შეამოწმეთ, დააფიქსირეთ თუ არა Epson სკანერების კომუნიკაციის შეცდომა.
ასევე წაიკითხეთ:Windows 10-ში Bluetooth დრაივერის შეცდომის გამოსწორება
მეთოდი 7: გადატვირთეთ Shell Hardware Detection Service
Shell Hardware Detection სერვისი აღმოაჩენს არის თუ არა რაიმე სხვა აპარატურა დაკავშირებული თქვენს სისტემასთან თუ არა და ამოიცნობს თქვენს მოწყობილობასთან დაკავშირებულ ყველა სკანერს, შესანახ მოწყობილობას და პრინტერს. ის უზრუნველყოფს შეტყობინებებს AutoPlay ტექნიკის მოვლენების შესახებ. თუ ეს სერვისი რაიმე მიზეზით შეჩერებულია, თქვენ შეხვდებით Epson-ის სკანერს, რომელსაც არ შეუძლია კომუნიკაციის შეცდომა. მიჰყევით ქვემოთ მოცემულ ნაბიჯებს ამ სერვისის გადატვირთვისთვის:
1. ტიპი სერვისები საძიებო მენიუში და დააწკაპუნეთ Ადმინისტრატორის სახელით გაშვება.

2. ახლა გადაახვიეთ ქვემოთ და ორჯერ დააწკაპუნეთ მასზე Shell Hardware Detection სერვისი.
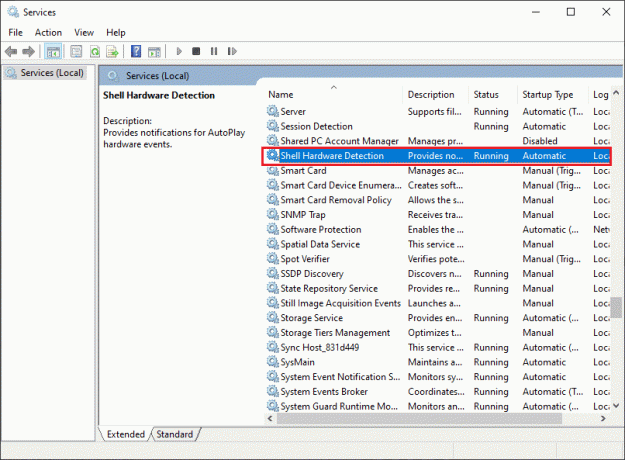
3. ახალ ამომხტარ ფანჯარაში აირჩიეთ გაშვების ტიპი რომ Ავტომატური.
Შენიშვნა: თუ სერვისის სტატუსი არის გაჩერდა, დააწკაპუნეთ დაწყება ღილაკი. თუ სერვისის სტატუსი არის Სირბილი, დააკლიკეთ გაჩერდი და დაიწყე ისევ.

4. Დააკლიკეთ მიმართვა > OK ცვლილებების შესანახად.
5. გამორთეთ თქვენი სკანერი და დაელოდე ცოტა ხანს. ხელახლა შეაერთეთ უკან.
6. გაიმეორეთ იგივე ნაბიჯები Windows გამოსახულების შეძენის სერვისი და შეამოწმეთ მუშაობს თუ არა.
მეთოდი 8: დააფიქსირეთ უსადენო კავშირი
ზოგიერთ შემთხვევაში, Epson სკანირების პროგრამა თქვენს კომპიუტერზე ვერ ახერხებს ავტომატურად დაამყაროს კავშირი LAN მისამართებს შორის. ეს უფრო ხშირად ხდება, როდესაც იყენებთ უკაბელო ქსელს. მიუხედავად იმისა, რომ თქვენ შეგიძლიათ იპოვოთ მისამართები აპში, ეს ყოველთვის არ მუშაობს. აქედან გამომდინარე, ხელით დაამატეთ მისამართი, როგორც ქვემოთ მოცემულია.
1. ტიპი Epson სკანირების პარამეტრები საძიებო მენიუში. ახლა დააწკაპუნეთ გახსენით.
2. სკანირების პარამეტრებში აირჩიეთ დამატება ვარიანტი ქვეშ ქსელის სკანერის მისამართი.
Შენიშვნა: დარწმუნდით, რომ აირჩიეთ სწორი სკანერი აირჩიეთ სკანერი ჩამოსაშლელი მენიუ ზედა.
3. ახლა ეკრანი შეიყვანეთ მისამართი გამოჩნდება. მიჰყევით ქვემოთ მოცემულ ნაბიჯებს, რომ იპოვოთ სწორი მისამართი.
4. ტიპი სმდ საძიებო ზოლში და დააწკაპუნეთ გახსენით.

5. შემდეგ, აკრიფეთ ipconfig/all ბრძანება და დააჭირეთ შეიყვანეთ გასაღები.
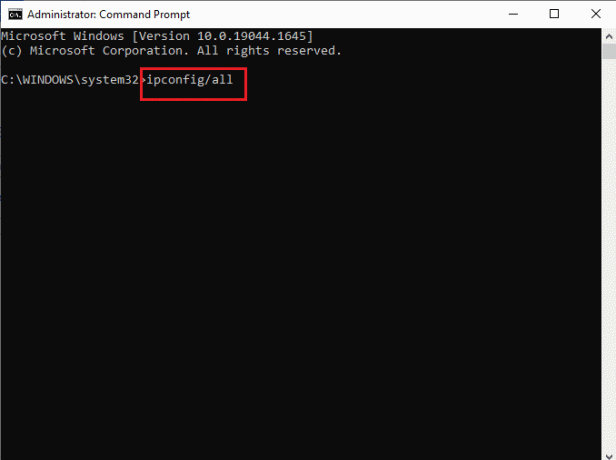
6. ახლა, გაითვალისწინეთ ნაგულისხმევი კარიბჭე დეტალი ფანჯრიდან.

7. დააკოპირეთ ეს მისამართი (აქ, 192.168.1.1) და ჩაწერეთ იგი თქვენს ბრაუზერში როუტერზე წვდომისთვის.
8. ჩაწერეთ ქსელთან დაკავშირებული მოწყობილობების სია. იმავე ეკრანზე შეგიძლიათ იპოვოთ თქვენი სკანერის IP მისამართი. გაითვალისწინეთ მისი ღირებულება.
9. შემდეგ, გადადით დამატება სკანირების პარამეტრების ფანჯრის ფანჯარა და ჩაწერეთ თქვენი სკანერის IP მისამართი ქვემოთ შეიყვანეთ მისამართი მენიუ.
10. Დააკლიკეთ კარგი ცვლილებების შესანახად.
Შენიშვნა: ასევე შეგიძლიათ დააჭიროთ ტესტი რათა უზრუნველყოს კავშირი წარმატებული.
ასევე წაიკითხეთ:შეასწორეთ თქვენი კომპიუტერი, როგორც ჩანს, სწორად არის კონფიგურირებული, მაგრამ DNS არ პასუხობს Windows 10-ში
მეთოდი 9: გამორთეთ პაროლით დაცული გაზიარება
პაროლით დაცული გაზიარების პარამეტრი გამიზნულია ფაილების და საქაღალდეების გაზიარების უსაფრთხოდ და უსაფრთხოდ შესანარჩუნებლად. თუ ეს პარამეტრი ჩართულია, თქვენს ქსელთან დაკავშირებულ მომხმარებლებს არ შეუძლიათ წვდომა თქვენს კომპიუტერში არსებულ ფაილებზე, თუ კონფიდენციალურობის პაროლი ხელით არ შეიყვანება. რამდენიმე მოხსენება ვარაუდობს, რომ ეს ფუნქცია იწვევს Epson-ის სკანირებას, რომელიც ვერ დაუკავშირდება სკანერის შეცდომას. ამიტომ, თქვენ უნდა გამორთოთ ეს პარამეტრი, ხელახლა დააკავშიროთ სკანერი და შეამოწმოთ მუშაობს თუ არა.
Შენიშვნა: თქვენ ყოველთვის უნდა ჩართოთ პარამეტრი, თუ ყველაფერი შეუფერხებლად არ მიდის.
1. ტიპი Მართვის პანელი საძიებო ზოლში და დააწკაპუნეთ გახსენით.

2. შემდეგ დააყენეთ ნახვა მიერ როგორც კატეგორია და დააწკაპუნეთ ქსელი და ინტერნეტი.
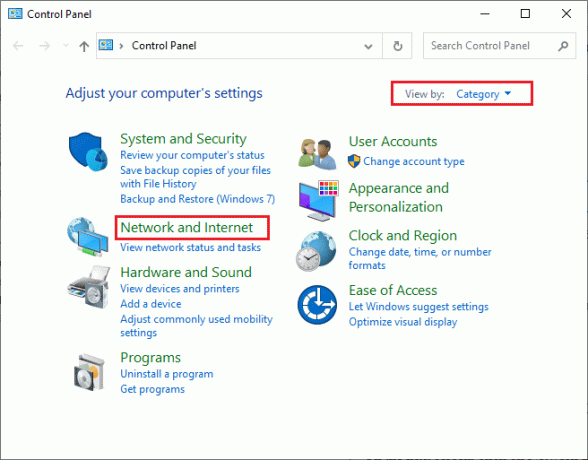
3. ახლა დააწკაპუნეთ ქსელისა და გაზიარების ცენტრი როგორც გამოსახულია.
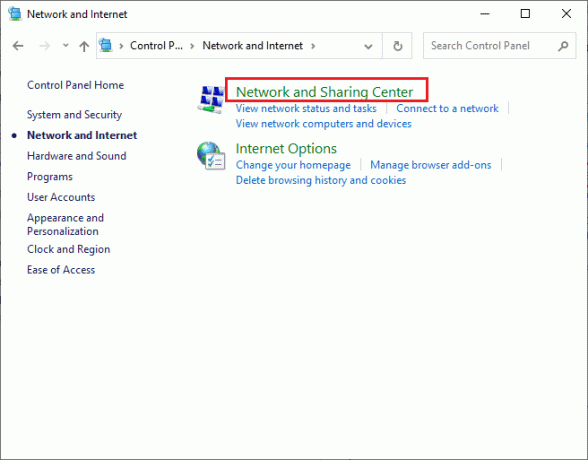
4. ახლა დააწკაპუნეთ გაფართოებული გაზიარების პარამეტრების შეცვლა ბმული, როგორც ნაჩვენებია.

5. გააფართოვეთ ყველა ქსელი განყოფილება და დააწკაპუნეთ გამორთეთ პაროლით დაცული გაზიარება ვარიანტი.

6. ახლა დააწკაპუნეთ Ცვლილებების შენახვა და გამორთეთ სკანერი ერთი წუთის განმავლობაში. ხელახლა დაკავშირება თქვენი სკანერი და შეამოწმეთ კავშირის შეცდომა გაქრა თუ არა.
მეთოდი 10: შეცვალეთ პორტები LPT1-დან USB 001-ზე
ძველი Line Print Terminals ტექნოლოგია ადრე გამოიყენებოდა თქვენი პრინტერებისა და სკანერების დასაკავშირებლად. ახლა პრინტერებისა და სკანერების უმეტესობა გადართულია USB-ზე. ამიტომ, შეამოწმეთ არის თუ არა USB თქვენს მოწყობილობაში გამოყენებული და მუშაობს თუ არა. ეს მეთოდი ეფექტურად ასწორებს, რომ Epson სკანერს არ შეუძლია კომუნიკაცია, თუ პრობლემა შეგექმნათ Windows 10-ზე განახლების შემდეგ.
1. დააჭირეთ Windows გასაღები და ტიპი Მართვის პანელი. შემდეგ, დააწკაპუნეთ გახსენით.
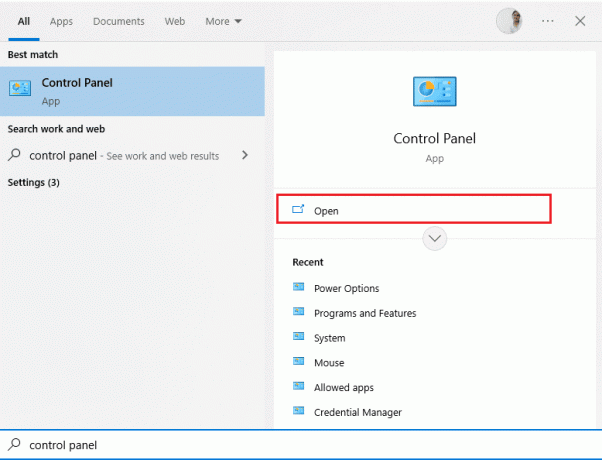
2. ახლა დააყენეთ ნახვა მიერ როგორც კატეგორია და დააწკაპუნეთ იხილეთ მოწყობილობები და პრინტერები როგორც ნაჩვენებია.
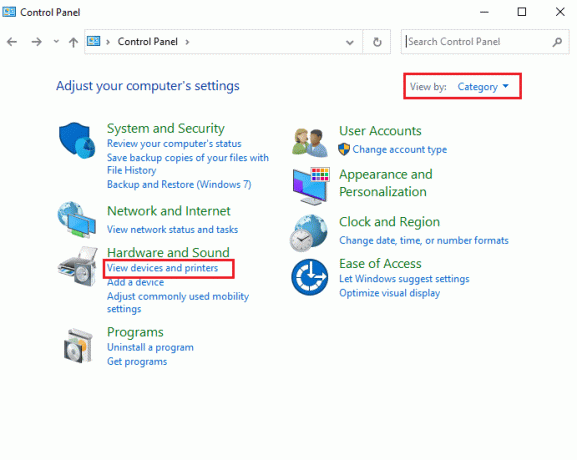
3. ახლა, დააწკაპუნეთ მარჯვენა ღილაკით თქვენს პრინტერი და აირჩიეთ Თვისებები.

4. გადართვაზე პორტები ჩასვით და შეცვალეთ პორტები LPT1 რომ USB 001.
5. შეინახეთ ცვლილებები დაწკაპუნებით მიმართვა > OK. შემდეგ გამორთეთ მოწყობილობა და შეაერთეთ იგი ცოტა ხნის შემდეგ.
ასევე წაიკითხეთ:Windows 10-ში USB პორტის დენის გადაჭარბების გამოსწორება
მეთოდი 11: შეცვალეთ Windows Defender Firewall-ის პარამეტრები
თქვენ ასევე შეხვდებით Epson სკანირებას, რომელიც ვერ დაუკავშირდება სკანერს თქვენს Windows 10 კომპიუტერზე ზედმეტად რეაქტიული ან ზედმეტად დამცავი ანტივირუსული ნაკრების გამო. ეს ხელს უშლის კავშირის კავშირს გამშვებსა და ქსელს შორის. ამრიგად, ამ პრობლემის გადასაჭრელად, შეგიძლიათ Epson-ის თეთრ სიაში შეიყვანოთ თქვენი Firewall-ის პარამეტრებში ან დროებით გამორთოთ firewall-ის დაცვა.
ვარიანტი I: Whitelist escndv.exe
Ნების დართვა C:\WINDOWS\twain_32\escndv\escndv.exe თქვენს Windows Defender Firewall-ში, მიჰყევით ჩვენს სახელმძღვანელოს აპების დაშვება ან დაბლოკვა Windows Firewall-ის მეშვეობით და განახორციელეთ ნაბიჯები ინსტრუქციის მიხედვით.

ვარიანტი II: Firewall-ის გამორთვა (არ არის რეკომენდებული)
თუ არ იცით როგორ გამორთოთ Windows Defender Firewall, ჩვენი სახელმძღვანელო როგორ გამორთოთ Windows 10 Firewall დაგეხმარება ამაში.
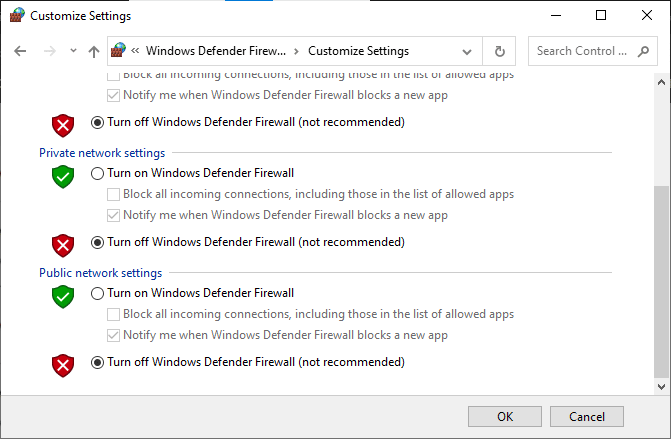
ასევე წაიკითხეთ:როგორ შევასრულოთ Windows Defender Definition-ის განახლება
ვარიანტი III: შექმენით ახალი წესი Firewall-ში
1. დააჭირეთ Windows გასაღები და ტიპი Windows Defender Firewall გაფართოებული უსაფრთხოებით. შემდეგ, დააწკაპუნეთ Ადმინისტრატორის სახელით გაშვება.
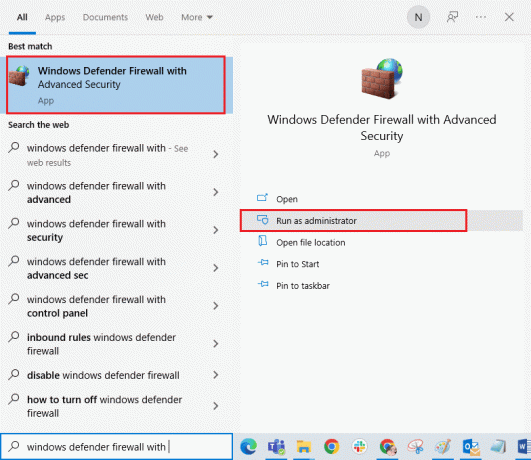
2. Დააკლიკეთ შემომავალი წესები როგორც ნაჩვენებია მარცხენა პანელზე.
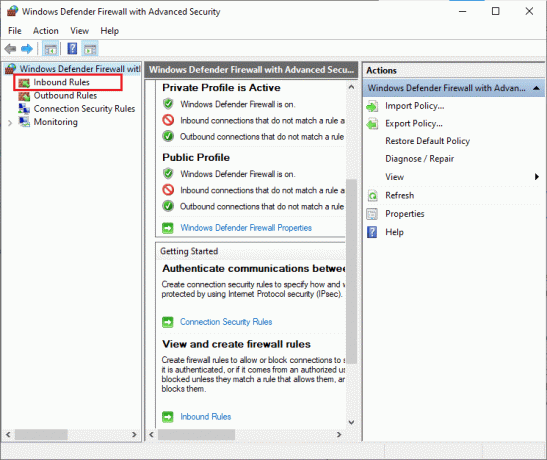
3. Დააკლიკეთ ახალი წესი… როგორც ნაჩვენებია მარჯვენა პანელში.
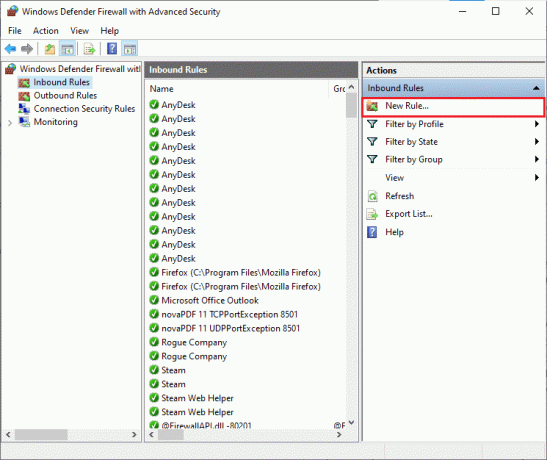
4. დარწმუნდით, რომ შეარჩიეთ პროგრამა ვარიანტი ქვეშ რა ტიპის წესის შექმნა გსურთ? მენიუ და დააწკაპუნეთ შემდეგი > როგორც ნაჩვენებია.
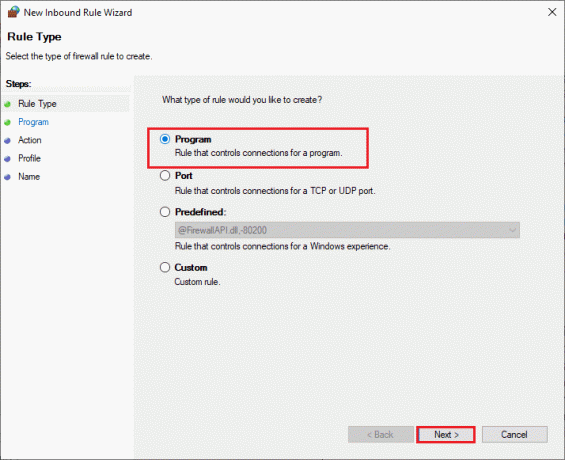
5. შემდეგ, დააწკაპუნეთ დათვალიერება… შესაბამისი ღილაკი ამ პროგრამის გზა: როგორც ნაჩვენებია.

6. ნავიგაცია C:\WINDOWS\twain_32\escndv\escndv.exe გზა და ორჯერ დააწკაპუნეთ ზე აწყობა ფაილი. შემდეგ, დააწკაპუნეთ გახსენით ღილაკი.
7. Დააკლიკეთ შემდეგი > წელს ახალი შემომავალი წესების ოსტატი ფანჯარა.

8. ახლა აირჩიეთ რადიოს ღილაკი გვერდით დაუშვით კავშირი და დააწკაპუნეთ შემდეგი > როგორც გამოსახულია.

9. Დარწმუნდი დომენი, პირადი და საჯარო შეირჩევა ყუთები და დააწკაპუნეთ შემდეგი >.

10. ბოლოს დაამატეთ ა სახელი თქვენს ახალ წესს და დააწკაპუნეთ დასრულება.
რეკომენდებულია:
- შეასწორეთ Windows-ის ნაპოვნი დრაივერები თქვენი მოწყობილობისთვის, მაგრამ შეექმნა შეცდომა
- შეასწორეთ გაანალიზების შეცდომა შეყვანისას $ Android-ზე
- მოწყობილობის მენეჯერის ენერგიის მართვის პრობლემის გადაჭრა
- Windows 10-ში ბეჭდვის შეცდომის გამოსწორება
ვიმედოვნებთ, რომ ეს სახელმძღვანელო სასარგებლო იყო და თქვენ ისწავლით როგორ გამოსწორდეთ Epson სკანერს არ შეუძლია კომუნიკაცია Windows 10-ში. გაგვაგებინე, თუ როგორ დაგეხმარა ეს სტატია საუკეთესოდ. ასევე, თუ თქვენ გაქვთ რაიმე შეკითხვა/შემოთავაზება ამ სტატიასთან დაკავშირებით, მოგერიდებათ ჩააგდოთ ისინი კომენტარების განყოფილებაში.



