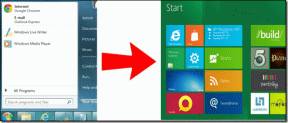შეასწორეთ Windows-ის ნაპოვნი დრაივერები თქვენი მოწყობილობისთვის, მაგრამ შეექმნა შეცდომა
Miscellanea / / August 08, 2022

Windows 10-ის დრაივერებისთვის განახლების დაყენების მცდელობისას, შეიძლება შეგხვდეთ Windows-ის ნაპოვნი დრაივერები თქვენი მოწყობილობისთვის, მაგრამ შეგექმნათ შეცდომის შეტყობინება. ეს შეტყობინება ნაჩვენებია თქვენთან, რადგან იყო შეცდომა დრაივერის განახლებასთან დაკავშირებით. ეს შეცდომა ასევე შეიძლება გამოჩნდეს, როდესაც მოწყობილობას სისტემაში აერთებთ, მაშინაც კი, თუ Windows-მა იპოვა დრაივერის პროგრამა თქვენი მოწყობილობისთვის. შეგიძლიათ სცადოთ ამ შეცდომის გამოსწორება Windows 10-ში ჩაშენებული პრობლემების მოგვარების საშუალებების გამოყენებით. წაიკითხეთ ეს სტატია პრობლემის მოსაგვარებლად.

შინაარსი
- როგორ დავაფიქსიროთ Windows-ის ნაპოვნი დრაივერები თქვენი მოწყობილობისთვის, მაგრამ შეექმნა შეცდომა
- მეთოდი 1: გადატვირთეთ კომპიუტერი
- მეთოდი 2: გაუშვით აპარატურის და მოწყობილობების პრობლემების აღმოფხვრა
- მეთოდი 3: მოწყობილობის დრაივერების განახლება
- მეთოდი 4: ხელახლა დააინსტალირეთ მოწყობილობის დრაივერები
- მეთოდი 5: სისტემის ფაილების შეკეთება
- მეთოდი 6: მიაწოდეთ სრული კონტროლი TrustedInstaller-ს
- მეთოდი 7: დააინსტალირეთ დამალული ადმინისტრატორის ანგარიშის გამოყენებით
- მეთოდი 8: შეცვალეთ რეესტრის რედაქტორის გასაღებები
როგორ დავაფიქსიროთ Windows-ის ნაპოვნი დრაივერები თქვენი მოწყობილობისთვის, მაგრამ შეექმნა შეცდომა
არსებობს რამდენიმე შესაძლო მიზეზი ფანჯრები ნაპოვნი დრაივერები თქვენი მოწყობილობის შეცდომისთვის გამოჩნდება თქვენს სისტემაში. ამ მიზეზებიდან რამდენიმე ჩამოთვლილია ქვემოთ.
- შეცდომის გამო მოძველებული ვინდოუსის დრაივერი
- შეცდომა ა დრაივერის გაუმართავი ინსტალაცია
- შეცდომა გამოწვეული სისტემის ფაილები
- შეცდომის გამო არასწორი რეესტრის გასაღებები
შემდეგი სახელმძღვანელო მოგაწვდით მეთოდებს Windows-ის ნაპოვნი დრაივერის პროგრამული უზრუნველყოფის თქვენი მოწყობილობის შეცდომების გამოსწორების მიზნით.
მეთოდი 1: გადატვირთეთ კომპიუტერი
ნებისმიერი პრობლემის ძირითადი პრობლემის მოგვარება იქნება თქვენი მოწყობილობის გადატვირთვა. ეს ადვილად გამოასწორებს დროებით ხარვეზებს. მიჰყევით ქვემოთ მოცემულ ნაბიჯებს:
1. დააჭირეთ Windows გასაღები და დააწკაპუნეთ Ძალა ვარიანტი.

2. აირჩიეთ Რესტარტი.

მეთოდი 2: გაუშვით აპარატურის და მოწყობილობების პრობლემების აღმოფხვრა
Windows 10-ს აქვს ჩაშენებული პრობლემების მოგვარების საშუალება სხვადასხვა სისტემის შეცდომებთან გამკლავებისთვის. Windows 10 პრობლემების აღმოფხვრა შეიძლება ძალიან სასარგებლო იყოს თქვენი სისტემის დრაივერის პრობლემების გადასაჭრელად. შეამოწმეთ როგორ გავუშვათ აპარატურა და მოწყობილობების პრობლემების აღმოფხვრა Windows 10-ზე პრობლემების მოგვარების სახელმძღვანელოს გაშვება.

მეთოდი 3: მოწყობილობის დრაივერების განახლება
Windows-ის ყველაზე ეფექტური გადაწყვეტა იპოვა დრაივერები თქვენი მოწყობილობისთვის, მაგრამ მოხდა შეცდომა, არის თქვენი კომპიუტერის დრაივერების განახლება. თქვენ შეგიძლიათ მარტივად განაახლოთ Windows 10 დრაივერები მოწყობილობის მენეჯერიდან.
ვარიანტი I: დრაივერების ავტომატურად განახლება
თქვენ შეგიძლიათ მიჰყვეთ ამ მარტივ ნაბიჯებს თქვენი Windows 10 დრაივერების უსაფრთხოდ განახლებისთვის. წაიკითხეთ ჩვენი სახელმძღვანელო როგორ განაახლოთ მოწყობილობის დრაივერები Windows 10-ზე Windows 10-ზე მოწყობილობის დრაივერების განახლება.

ასევე წაიკითხეთ: შეასწორეთ მოთხოვნა ვერ მოხერხდა მოწყობილობის ტექნიკის ფატალური შეცდომის გამო
ვარიანტი II: განაახლეთ დრაივერი ხელით
Windows-ის ერთ-ერთმა ყველაზე ეფექტურმა გადაწყვეტილებამ იპოვა დრაივერები თქვენი მოწყობილობისთვის, მაგრამ შეცდომის პრობლემა წააწყდა არის დრაივერების ხელით ინსტალაცია. თქვენ შეგიძლიათ შეასრულოთ თქვენი კომპიუტერის დრაივერების ხელით ინსტალაცია Device Manager უტილიტადან. მიჰყევით ამ მარტივ ნაბიჯებს დრაივერების უსაფრთხოდ ინსტალაციისთვის.
1. დააჭირეთ Windows გასაღები, ტიპი Მოწყობილობის მენეჯერი და დააწკაპუნეთ გახსენით.

2. დააწკაპუნეთ მაუსის მარჯვენა ღილაკით პრობლემურ დრაივერზე (მაგ. Intel (R) დინამიური პლატფორმისა და თერმული ჩარჩოს ჩიპსეტის მონაწილე) და აირჩიეთ დრაივერის განახლება.
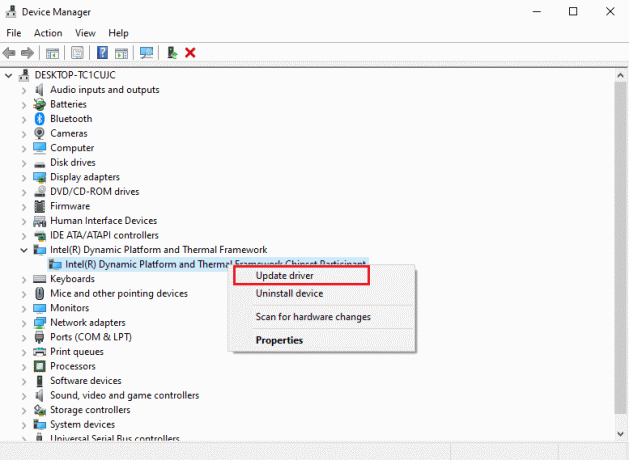
3. Დააკლიკეთ დაათვალიერე ჩემი კომპიუტერი დრაივერებისთვის.
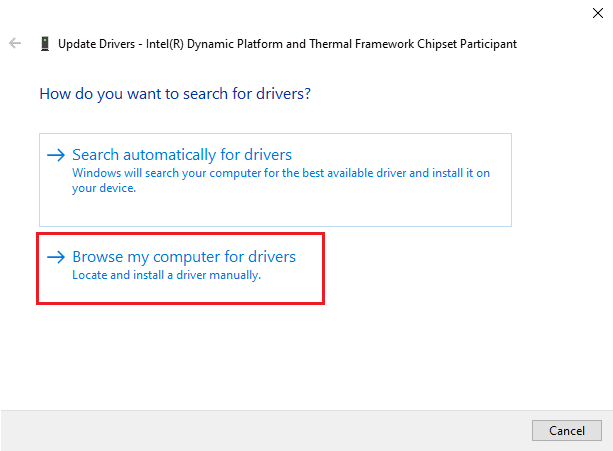
4. შეიყვანეთ შემდეგი მდებარეობა მოძებნეთ მძღოლები ამ ადგილას და დააწკაპუნეთ შემდეგი.
C:\Windows\WinSxS

თქვენი კომპიუტერი მოძებნის ა დრაივერის განახლება ამ ადგილას.
მეთოდი 4: ხელახლა დააინსტალირეთ მოწყობილობის დრაივერები
დრაივერის გაუმართავი ინსტალაციამ ასევე შეიძლება გამოიწვიოს Windows-მა აღმოაჩინა დრაივერი თქვენი მოწყობილობისთვის, მაგრამ შეექმნა შეცდომის პრობლემა. თქვენ ასევე შეგიძლიათ სცადოთ პრობლემური დრაივერის დეინსტალაცია და ხელახლა ინსტალაცია ამ შეცდომის თავიდან ასაცილებლად. წაიკითხეთ ჩვენი სახელმძღვანელო როგორ წაშალოთ და დააინსტალიროთ დრაივერები Windows 10-ზე და განახორციელეთ იგივე.

ასევე წაიკითხეთ:რა არის მოწყობილობის დრაივერი? Როგორ მუშაობს?
მეთოდი 5: სისტემის ფაილების შეკეთება
შეიძლება იყოს პრობლემები სისტემურ ფაილებთან, რომელთა მოგვარება შესაძლებელია ჩაშენებული ხელსაწყოების გამოყენებით. წაიკითხეთ ჩვენი სახელმძღვანელო როგორ შეაკეთოთ სისტემის ფაილები Windows 10-ზედა მიჰყევით მითითებულ ნაბიჯებს თქვენს კომპიუტერში არსებული ყველა დაზიანებული ფაილის შესაკეთებლად.

დაელოდეთ ბრძანებების შესრულებას და შეამოწმეთ, აღმოაჩინა თუ არა Windows-მა დრაივერები თქვენი მოწყობილობისთვის, მაგრამ შეცდომის პრობლემა მოგვარებულია.
მეთოდი 6: მიაწოდეთ სრული კონტროლი TrustedInstaller-ს
TrustedInstaller პროგრამა არის ჩაშენებული მომხმარებლის ანგარიში. ეს მომხმარებლის ანგარიში ხელმისაწვდომია Windows 7, Windows 8, Windows Vista და Windows 10. ეს ანგარიში შედგება სხვადასხვა სისტემის ფაილებისგან, როგორიცაა პროგრამის ფაილები და Windows საქაღალდეები. თქვენ უნდა მისცეთ სრული კონტროლი TrustedInstaller-ს, რათა მოაგვაროს დრაივერის პრობლემები სისტემის პრობლემების მოგვარების გზით. შეგიძლიათ მიჰყვეთ ამ მარტივ ნაბიჯებს TrustedInstaller-ს სრული კონტროლის მისაცემად.
1. დააჭირეთ Windows + E კლავიშები ერთდროულად გასახსნელად ფაილების მკვლევარი.
2. ორჯერ დააწკაპუნეთ ლოკალური დისკი (C :) საქაღალდის გასახსნელად.
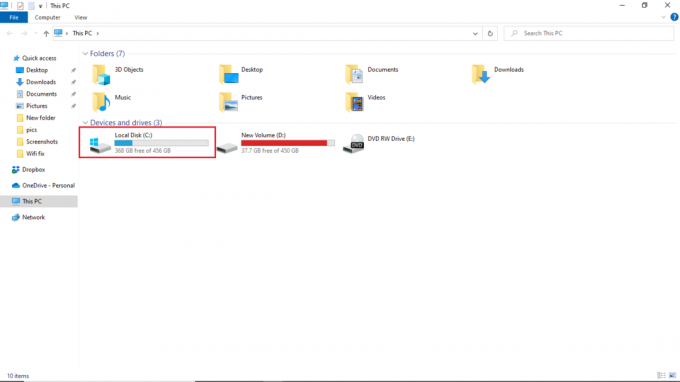
3. ახლა გახსენით ფანჯრები საქაღალდე მასზე ორჯერ დაწკაპუნებით.

4. ნავიგაცია და დააწკაპუნეთ მარჯვენა ღილაკით ზე System32 საქაღალდე.
5. აირჩიეთ Თვისებები.

6. გადადით უსაფრთხოება ჩანართი და დააწკაპუნეთ რედაქტირება ღილაკი.
Შენიშვნა: მიეცით რედაქტირების ღილაკი ადმინისტრატორის ნებართვა (თუ ითხოვენ).

7. ქვეშ ჯგუფები ან მომხმარებლის სახელები, აირჩიეთ TrustedInstaller.

8. ში TrustedInstaller-ის ნებართვები, შეამოწმე დაშვება ყუთი გვერდით სრული კონტროლი.
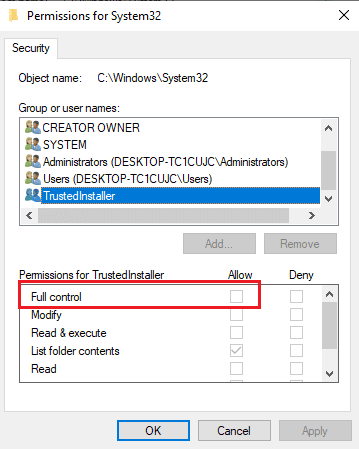
9. გაიმეორეთ იგივე ნაბიჯები SysWOW64 საქაღალდეში ფანჯრები საქაღალდე ლოკალური დისკი (C :).

ასევე წაიკითხეთ:შეასწორეთ მულტიმედიური აუდიო კონტროლერის დრაივერის პრობლემა
მეთოდი 7: დააინსტალირეთ დამალული ადმინისტრატორის ანგარიშის გამოყენებით
თუ ხელით განახლება არ დაგეხმარებათ Windows-ის ნაპოვნი დრაივერების გამოსწორებაში თქვენი მოწყობილობისთვის, მაგრამ შეგხვდათ შეცდომა, მაშინ დააინსტალირეთ ფარული ადმინისტრატორის ანგარიშის გამოყენებით. ეს უფრო ფარულ უპირატესობებს მისცემს. მიჰყევით ქვემოთ მოცემულ ნაბიჯებს:
1. ჯერ ერთი, გადატვირთეთ კომპიუტერი.

2. შესვლის ეკრანზე, გეჭიროთ Shift გასაღები.
3. აირჩიეთ პრობლემების მოგვარება, რასაც მოჰყვა Დამატებითი პარამეტრები.
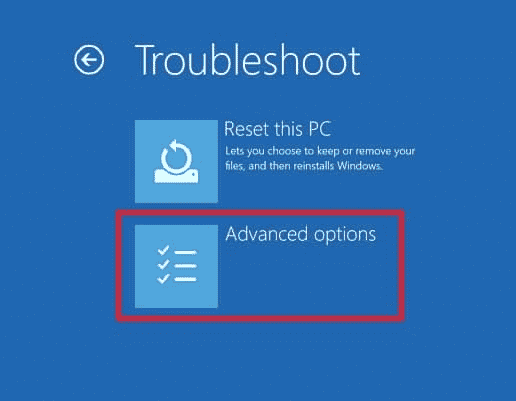
4. ახლა აირჩიე ბრძანების ხაზი ვარიანტი.

5. ჩაწერეთ შემდეგი ბრძანება და დააჭირეთ შეიყვანეთ გასაღები.
წმინდა მომხმარებლის ადმინისტრატორი /აქტიური: დიახ

6. ახლა შედით ამ ანგარიშზე და დააინსტალირეთ დრაივერი.
7. დრაივერის დაყენების შემდეგ დააჭირეთ Windows გასაღები. ტიპი ბრძანების ხაზი და დააწკაპუნეთ Ადმინისტრატორის სახელით გაშვება.
8. ჩაწერეთ მოცემული ბრძანება და მოხვდა შეიყვანეთ გასაღები ადმინისტრატორის უფლებების გამორთვა.
წმინდა მომხმარებლის ადმინისტრატორი /აქტიური: არა

9. ბოლოს გადატვირთეთ კომპიუტერი და შედით მთავარ ანგარიშზე თქვენ ყოველთვის იყენებთ.
ასევე წაიკითხეთ:შეასწორეთ Active Directory დომენის სერვისები ამჟამად მიუწვდომელია
მეთოდი 8: შეცვალეთ რეესტრის რედაქტორის გასაღებები
რეესტრის არასწორმა ან დაზიანებულმა გასაღებებმა შეიძლება გამოიწვიოს Windows-ის მიერ ნაპოვნი დრაივერები თქვენი მოწყობილობისთვის, მაგრამ შეექმნა შეცდომის პრობლემა. ფილტრის დრაივერების გასაღებების წაშლამ შესაძლოა პრობლემა მოაგვაროს. რეესტრის გასაღებებში ცვლილებების შესატანად, თქვენ უნდა იცოდეთ დრაივერის GUID. მიჰყევით ქვემოთ მოცემულ ნაბიჯებს.
Შენიშვნა: გააკეთეთ ა რეესტრის გასაღებების სარეზერვო ასლი წინა პარამეტრების აღდგენა მოდიფიკაციის დროს ხელით შეცდომების შემთხვევაში.
1. გაუშვით Მოწყობილობის მენეჯერი.

2. დააწკაპუნეთ მაუსის მარჯვენა ღილაკით პრობლემურ დრაივერზე და აირჩიეთ Თვისებები.

3. გადადით დეტალები ჩანართი. აირჩიეთ კლასის გიდი წელს საკუთრება ძირს დაგდება.
4. შენიშნეთ ღირებულება ნაჩვენებია.

5. ახლა, დააჭირეთ Windows + R კლავიშები გასახსნელად გაუშვით დიალოგური ფანჯარა.
6. შედი რეგედიტი და მოხვდა შეიყვანეთ გასაღები გასახსნელად რეესტრის რედაქტორი ფანჯარა.
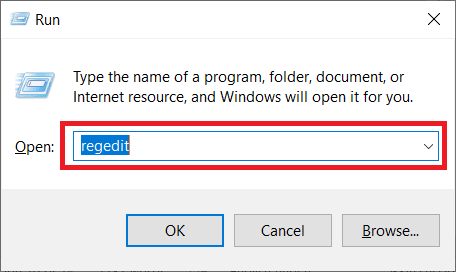
7. Დააკლიკეთ დიახ მოთხოვნაში.
8. გადადით შემდეგ გასაღების საქაღალდეში გზა.
კომპიუტერი\HKEY_LOCAL_MACHINE\SYSTEM\CurrentControlSet\Control\Class
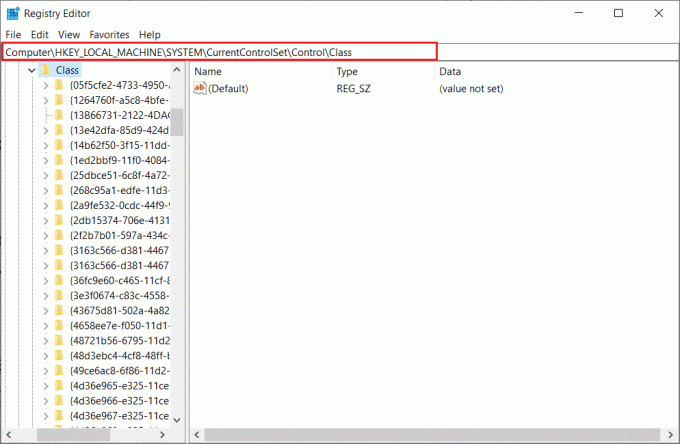
9. Იპოვო ღირებულება მითითებულია Value სვეტში და დააწკაპუნეთ მასზე.
10. დააწკაპუნეთ მარჯვენა ღილაკით ზედა ფილტრები და აირჩიეთ წაშლა ვარიანტი.
Შენიშვნა: თუ ვერ პოულობთ ზედა ფილტრებს, მოძებნეთ ქვედა ფილტრები.
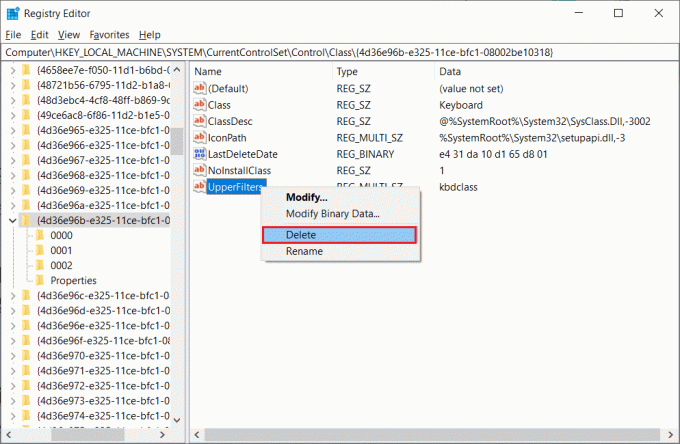
11. დაადასტურეთ გაფრთხილების მოთხოვნა და გადატვირთეთ კომპიუტერი.
ხშირად დასმული კითხვები (FAQ)
Q1. რა არის ვინდოუსის დრაივერები?
პასუხი Windows-ის დრაივერები თქვენი კომპიუტერის სისტემის განუყოფელი ნაწილია. დრაივერები თქვენი სისტემის პროგრამული კომპონენტებია და ამყარებენ კომუნიკაციას მოწყობილობასა და კომპიუტერის ოპერაციულ სისტემას შორის.
Q2. საიდან შემიძლია Windows 10-ის დრაივერების განახლება?
პასუხი თქვენ შეგიძლიათ გადახვიდეთ Device Manager-ზე თქვენს კომპიუტერში, რათა ნახოთ ყველა აქტიური დრაივერის სია თქვენს კომპიუტერში. მოწყობილობის მენეჯერიდან ასევე შეგიძლიათ განაახლეთ თქვენი დრაივერები.
Q3. შემიძლია დავაყენო ახალი დრაივერები Windows 10-ზე?
პასუხი დიახ, შეგიძლიათ დააინსტალიროთ ახალი დრაივერები თქვენს Windows 10 კომპიუტერზე ხელით ან სისტემური პროგრამის დახმარებით.
რეკომენდებულია:
- როგორ წაშალოთ Uber ისტორია
- შეასწორეთ Valorant Graphics Driver-ის ავარია Windows 10-ში
- Windows 10-ის გამოსწორება მცდელობა იყო მიმართონ ჟეტონს
- დააფიქსირეთ სისტემის აღმოჩენილი არასანქცირებული ცვლილებები Firmware ოპერაციულ სისტემაში ან UEFI დრაივერებზე
ვიმედოვნებთ, რომ ეს სახელმძღვანელო სასარგებლო იყო და თქვენ შეძელით გამოსწორება Windows-მა იპოვა დრაივერები თქვენი მოწყობილობისთვის, მაგრამ შეექმნა შეცდომა პრობლემა. დაწერეთ კომენტარი და გვითხარით, რომელი მეთოდი მუშაობდა თქვენთვის. ასევე, თუ თქვენ გაქვთ შეკითხვები, შეკითხვები ან წინადადებები, მოგერიდებათ გაგვიზიაროთ ისინი.