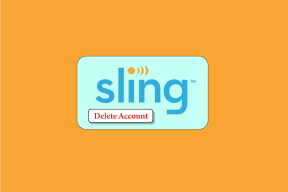როგორ შევქმნათ ელ.ფოსტის ჯგუფი ფოსტის აპლიკაციაში Mac-ზე
Miscellanea / / August 08, 2022
მოსწონს Gmail და Outlook, Mail აპი Mac-ზე ასევე გაძლევთ საშუალებას გააგზავნოთ ჯგუფური ელ.წერილი. ეს ფუნქცია საშუალებას გაძლევთ გააზიაროთ ინფორმაცია ღონისძიების მოწვევის, გაზეთების, სტუდენტების დავალებების, პრეზენტაციების და სხვა კონტაქტების ჯგუფთან დაკავშირებით. თქვენ არ გჭირდებათ ერთი და იგივე ელფოსტის გაგზავნა ცალკეულ კონტაქტებზე ცალკე.

თუ თქვენს Mac-ზე ხშირად იყენებთ Mail აპს თქვენი ელფოსტის სამართავად, ეს პოსტი გაჩვენებთ, თუ როგორ შექმნათ ელფოსტის ჯგუფი Mail-ის აპში Mac-ზე. ეს გაგიადვილებთ მასობრივი ელ.ფოსტის გაგზავნას.
პოსტის დაწყებამდე გირჩევთ შეამოწმოთ, იყენებთ თუ არა Mail აპის უახლეს ვერსიას. თქვენ უნდა შეამოწმოთ macOS განახლება ამ ნაბიჯების შემდეგ.
Ნაბიჯი 1: დააჭირეთ Apple-ის ლოგოს ზედა მარცხენა კუთხეში.

ნაბიჯი 2: აირჩიეთ ამ Mac-ის შესახებ პარამეტრების სიიდან.
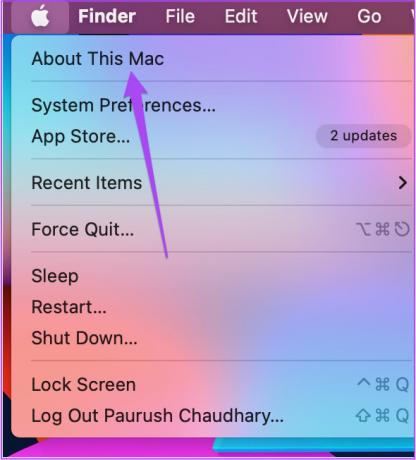
ნაბიჯი 3: დააჭირეთ პროგრამული უზრუნველყოფის განახლებას.

ნაბიჯი 4: თუ ხედავთ განახლებას, ჩამოტვირთეთ და დააინსტალირეთ ფოსტის აპის უახლესი ვერსიის გამოსაყენებლად.
შექმენით ახალი ჯგუფი კონტაქტების აპლიკაციის გამოყენებით
პირველ რიგში, თქვენ უნდა შექმნათ ახალი ჯგუფი კონტაქტების აპის გამოყენებით თქვენს Mac-ზე ელ.ფოსტის ჯგუფის შესაქმნელად. აი, როგორ უნდა გავაკეთოთ ეს.
Ნაბიჯი 1: დააჭირეთ Command + Spacebar-ის გასახსნელად Spotlight Search, ჩაწერეთ კონტაქტები, და დააჭირეთ დაბრუნებას.

ნაბიჯი 2: მას შემდეგ, რაც თქვენს ეკრანზე იხსნება კონტაქტების ჩანართი, დააწკაპუნეთ "ფაილი" ოფციაზე ზედა მენიუს ზოლში.

ნაბიჯი 3: აირჩიეთ ახალი ჯგუფი პარამეტრების სიიდან.

თქვენ შეამჩნევთ ახალ უსახელო ჯგუფს, რომელიც იქმნება ჩემს Mac-ში.

ნაბიჯი 4: შეინახეთ ის არჩეული ჯგუფის სახელის გადარქმევის მიზნით და დააჭირეთ დაბრუნებას.

ასევე შეგიძლიათ დააწკაპუნოთ და გადაათრიოთ ჯგუფის სახელი, რომ შექმნათ იგი iCloud-ში.
დაამატეთ კონტაქტები ჯგუფში კონტაქტების აპის გამოყენებით
კონტაქტების აპში ახალი ჯგუფის შექმნის შემდეგ, ახლა მოგიწევთ ჯგუფში თქვენი კონტაქტების სიიდან ელფოსტის მიმღებების დამატება. თუ თქვენ შეინახეთ მხოლოდ ელფოსტის ID და არა მიმღების, შეგიძლიათ დაამატოთ ის ჯგუფში. Აი როგორ.
Ნაბიჯი 1: თქვენს Mac-ზე კონტაქტების აპში აირჩიეთ ყველა კონტაქტი მარცხენა მენიუდან.

ნაბიჯი 2: როდესაც ყველა შენახული კონტაქტი გამოჩნდება თქვენს ეკრანზე, გადაიტანეთ და ჩამოაგდეთ კონტაქტების სახელები სიიდან ახლად შექმნილ საკონტაქტო ჯგუფში.
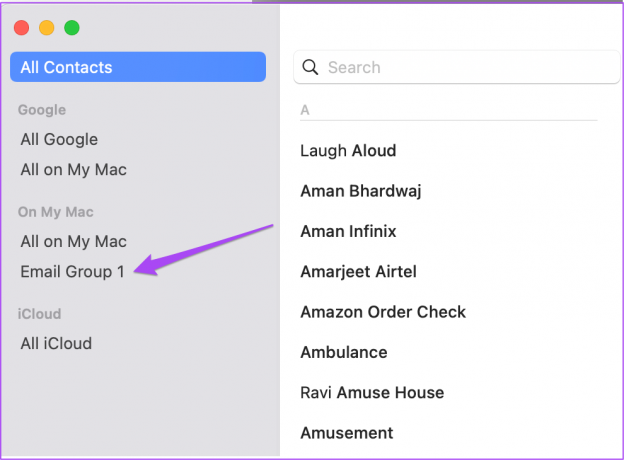
თუ თქვენ გაქვთ ერთზე მეტი ელფოსტის მისამართი შენახული კონტაქტისთვის, ფოსტის აპი შეარჩევს ახლახან გამოყენებულ მისამართს ჯგუფური ელფოსტის გაგზავნისას.
თუ არ გაქვთ შენახული კონტაქტი, მაგრამ გსურთ მისი დამატება ჯგუფში, აი, როგორ გააკეთოთ ეს.
Ნაბიჯი 1: თქვენს Mac-ზე კონტაქტების აპში აირჩიეთ საკონტაქტო ჯგუფის სახელი მარცხენა მენიუდან.

ნაბიჯი 2: დააწკაპუნეთ Plus ხატულაზე მარცხენა მხარეს.

ნაბიჯი 3: აირჩიეთ კონტაქტის დამატება პარამეტრების სიიდან.

ნაბიჯი 4: დაამატეთ ყველა საკონტაქტო ინფორმაცია, ელ.ფოსტის მისამართის ჩათვლით.
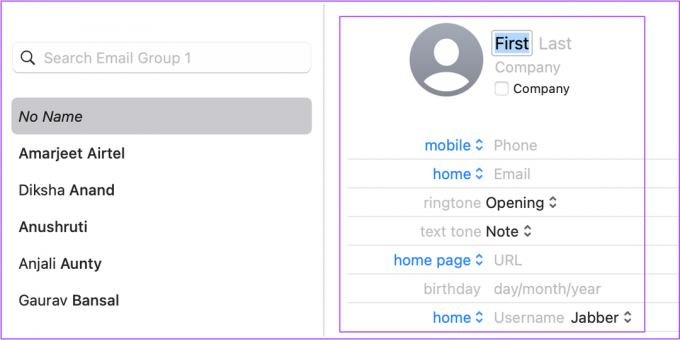
ნაბიჯი 5: დააწკაპუნეთ შესრულებულია ჯგუფში კონტაქტის შესანახად.

როგორ გავაგზავნოთ ჯგუფური ელფოსტა ფოსტის აპლიკაციაში
ახლა, როცა შექმენით საკონტაქტო ჯგუფი, აი, როგორ გამოვიყენოთ ის ჯგუფური ელფოსტის გასაგზავნად Mail აპზე Mac-ზე.
Ნაბიჯი 1: დააჭირეთ Command + Spacebar-ის გასახსნელად Spotlight Search, ჩაწერეთ ფოსტა, და დააჭირეთ დაბრუნებას.

ნაბიჯი 2: ფოსტის აპში დააწკაპუნეთ ახალი შეტყობინების დაწერის ხატულაზე ზედა.

ნაბიჯი 3: To ველში ჩაწერეთ თქვენი ელ.ფოსტის ჯგუფის სახელი, რომელიც ახლახან შექმენით კონტაქტების აპში.
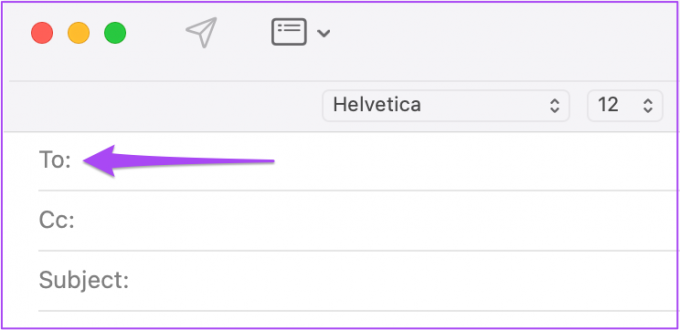
ნაბიჯი 4: დააწკაპუნეთ მოთხოვნაზე, რომელიც გთავაზობთ ელ.ფოსტის ჯგუფის სახელს.
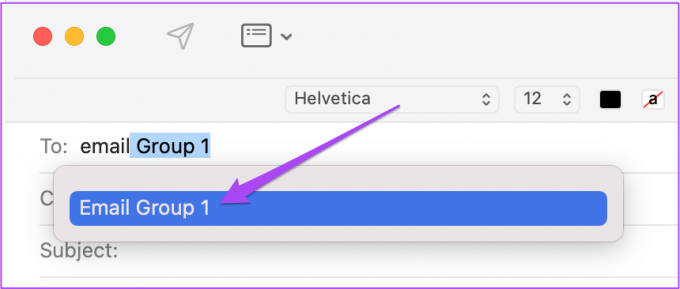
კონტაქტის წაშლა ელ.ფოსტის ჯგუფიდან
თუ გსურთ წაშალოთ კონტაქტი/მიმღები თქვენი ელფოსტის ჯგუფიდან, აი, როგორ გააკეთოთ ეს კონტაქტების აპიდან.
Ნაბიჯი 1: გახსენით კონტაქტების აპი თქვენს Mac-ზე.

ნაბიჯი 2: დააწკაპუნეთ თქვენი ელ.ფოსტის ჯგუფის სახელზე მარცხენა მენიუდან.

ნაბიჯი 3: აირჩიეთ კონტაქტი, რომლის ამოშლა გსურთ ჯგუფიდან და დააჭირეთ წაშლას.
ნაბიჯი 4: დააწკაპუნეთ წაშლა ჯგუფიდან მოქმედების დასასრულებლად.

თქვენ ასევე შეგიძლიათ აირჩიოთ მიმღების წაშლა თქვენი კონტაქტებიდან. უბრალოდ დააწკაპუნეთ წაშლაზე.

ჯგუფური ელფოსტის გაგზავნა მარტივად
ჯგუფური ელფოსტის გაგზავნის გარდა, ფოსტის აპლიკაცია საშუალებას გაძლევთ ბევრი რამ გააკეთოთ ელფოსტის მენეჯმენტის გასაუმჯობესებლად. მაგალითად, შეგიძლიათ დაამატეთ სურათი თქვენს ელ.ფოსტის ხელმოწერას ფოსტის აპში ელ.ფოსტის გაგზავნისას თქვენი ბრენდის ან კომპანიის ლოგოს ხაზგასასმელად. და macOS Ventura-ს განახლებით, თქვენ ასევე შეგიძლიათ დაგეგმოთ თქვენი ელფოსტა ისე, რომ არასოდეს გამოტოვოთ ვადა. მაგრამ ზოგჯერ, ფოსტის აპი შეიძლება მოულოდნელად დატოვოს თქვენს Mac-ზე. ამან შეიძლება გამოიწვიოს ქაოტური სიტუაცია, რადგან თქვენ მიდრეკილნი ხართ თანატოლებისგან მნიშვნელოვანი განახლებების გამოტოვებისკენ. ჩვენ შევადგინეთ გადაწყვეტილებების სია გამოსწორების მიზნით ფოსტის აპი მოულოდნელად ითიშება Mac-ზე.
ბოლოს განახლდა 2022 წლის 08 აგვისტოს
ზემოთ მოყვანილი სტატია შეიძლება შეიცავდეს შვილობილი ბმულებს, რომლებიც დაგეხმარებათ Guiding Tech-ის მხარდაჭერაში. თუმცა, ეს არ იმოქმედებს ჩვენს სარედაქციო მთლიანობაზე. შინაარსი რჩება მიუკერძოებელი და ავთენტური.