როგორ ამოიღოთ სურათები Word დოკუმენტიდან 2021 [GUIDE]
Miscellanea / / November 28, 2021
დღეს მე წავაწყდი მნიშვნელოვან საკითხს. მინდოდა სურათების ამოღება ჩემი word დოკუმენტიდან, მაგრამ ვერ მოვახერხე, რადგან არ ვიცოდი როგორ გამეკეთებინა ეს. სწორედ მაშინ ვიწყებ სხვადასხვა გზების ძიებას Word დოკუმენტიდან სურათების ამოსაღებად. ამის გამო, მე შევკრიბე ეს ტკბილი სახელმძღვანელო სხვადასხვა გზების შესახებ, რათა ამოიღოთ სურათები Microsoft Word ფაილიდან მესამე მხარის პროგრამული უზრუნველყოფის გამოყენების გარეშე.
![როგორ ამოიღოთ სურათები Word დოკუმენტიდან 2019 [GUIDE]](/f/de12dfcdc4ec0bdeaadcb76fc04c3b9b.png)
ახლა გეტყვით, რატომ მჭირდებოდა სურათების ამოღება word ფაილიდან, დღეს ჩემმა მეგობარმა გამომიგზავნა word დოკუმენტი, რომელიც შეიცავს 25-30 სურათს, რომელიც მან უნდა გამომიგზავნოს zip ფაილში, მაგრამ მას სულ დაავიწყდა სურათების დამატება zip-ში ფაილი. ამის ნაცვლად, მან წაშალა სურათები მას შემდეგ, რაც ჩასმა სურათები Word დოკუმენტში. საბედნიეროდ, მე ჯერ კიდევ მაქვს სიტყვა დოკუმენტი. ინტერნეტში ძიების შემდეგ შევძელი გამეგო მარტივი გზები Word დოკუმენტიდან გამოსახულების ამოსაღებად ყოველგვარი პროგრამული უზრუნველყოფის გარეშე.
უმარტივესი გზაა Word დოკუმენტის გახსნა და სურათის კოპირება, რომლის ამოღებაც გსურთ და ჩასვით Microsoft Paint-ში და შემდეგ შეინახეთ სურათი. მაგრამ ამ მიდგომის პრობლემა ის არის, რომ 30 სურათის ამოღებას ძალიან დიდი დრო დასჭირდება, ასე რომ, სამაგიეროდ, ჩვენ დავინახავთ 3 მარტივ გზას გამოსახულების მარტივად ამოსაღებად Word Document-დან ყოველგვარი პროგრამული უზრუნველყოფის გამოყენების გარეშე.
შინაარსი
- როგორ ამოიღოთ სურათები Word დოკუმენტიდან 2021 [GUIDE]
- მეთოდი 1: დაარქვით .docx ფაილს .zip
- მეთოდი 2: შეინახეთ Word დოკუმენტი ვებ გვერდად
- მეთოდი 3: დააკოპირეთ და ჩასვით მეთოდი
როგორ ამოიღოთ სურათები Word დოკუმენტიდან 2021 [GUIDE]
დარწმუნდით, რომ შექმენით აღდგენის წერტილი მხოლოდ იმ შემთხვევაში, თუ რამე არასწორია.
მეთოდი 1: დაარქვით .docx ფაილს .zip
1. დარწმუნდით, რომ თქვენი Word დოკუმენტი შენახულია .docx გაფართოება, თუ არა მაშინ ორჯერ დააწკაპუნეთ word ფაილზე.

2. Დააკლიკეთ ფაილის ღილაკი ხელსაწყოთა ზოლიდან და აირჩიეთ Შეინახე როგორც.
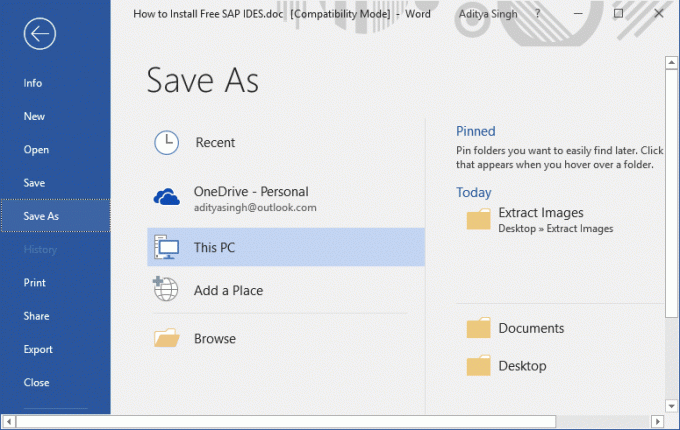
3. აირჩიეთ ადგილმდებარეობა სადაც გინდა შეინახეთ ეს ფაილი და შემდეგ "ტიპად შენახვაჩამოსაშლელი მენიუ, აირჩიეთ ”Word დოკუმენტი (*.docx)”და დააწკაპუნეთ Შენახვა.

4. შემდეგი, დააწკაპუნეთ მაუსის მარჯვენა ღილაკით ამ .docx ფაილზე და აირჩიეთ გადარქმევა.

5. დარწმუნდით, რომ აკრიფეთ .zip ადგილზე .docx ფაილის გაფართოებაში და შემდეგ დააჭირეთ შეიყვანეთ ფაილის სახელის გადარქმევა.
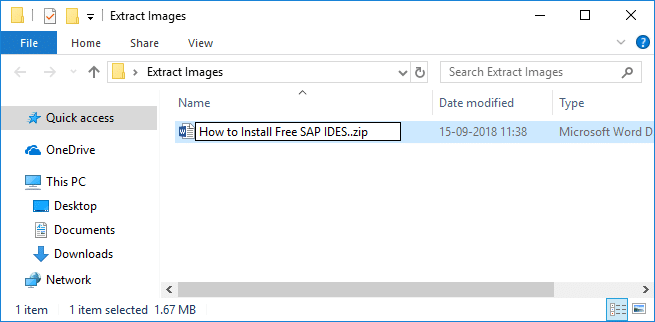
Შენიშვნა: შეიძლება დაგჭირდეთ ნებართვის მიცემა დაწკაპუნებით დიახ ფაილის გადარქმევა.

6. ისევ დააწკაპუნეთ zip ფაილზე მარჯვენა ღილაკით და აირჩიეთ “ამონაწერი აქ“.
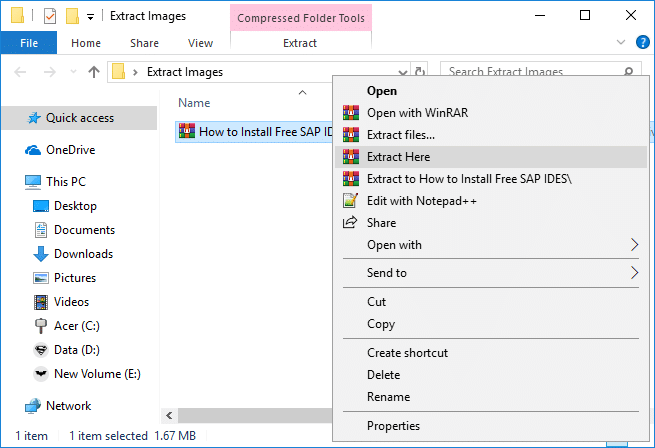
7. ორჯერ დააწკაპუნეთ საქაღალდეზე (იგივე ფაილის სახელით, როგორც .docx დოკუმენტი) და შემდეგ გადადით სიტყვა > მედია.
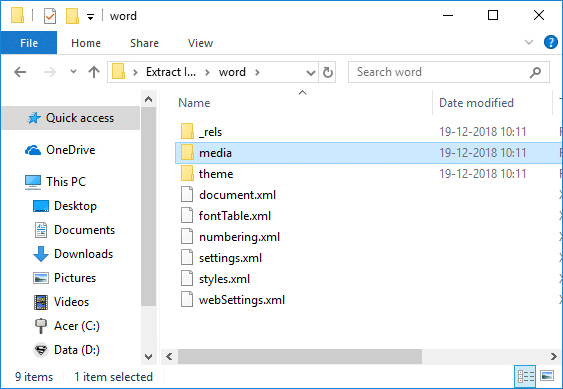
8. მედია საქაღალდის შიგნით, თქვენ იპოვეთ თქვენი Word დოკუმენტიდან ამოღებული ყველა სურათი.

მეთოდი 2: შეინახეთ Word დოკუმენტი ვებ გვერდად
1. გახსენით Word დოკუმენტი, საიდანაც გსურთ ყველა სურათის ამოღება და შემდეგ დააწკაპუნეთ ფაილის ღილაკი ხელსაწყოთა ზოლიდან და აირჩიეთ Შეინახე როგორც.
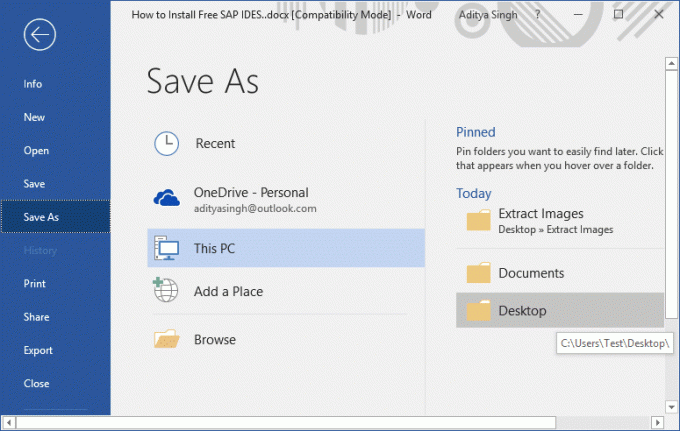
2. აირჩიეთ სად გსურთ ფაილის შენახვა, შემდეგ გადადით სამუშაო მაგიდაზე ან დოკუმენტზე და შემდეგ "ტიპად შენახვაჩამოსაშლელი მენიუ, აირჩიეთ ”ვებ გვერდი (*.html;*.html)”და დააწკაპუნეთ Შენახვა.
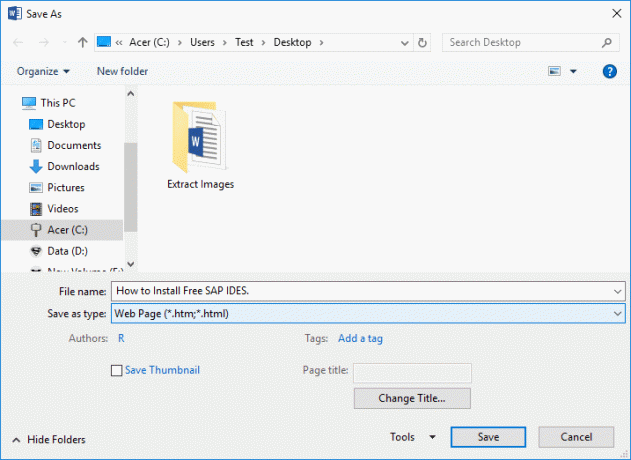
Შენიშვნა: თუ გსურთ, შეგიძლიათ შეცვალოთ ფაილის სახელი "ფაილის სახელის" ქვეშ.
3. გადადით თქვენს მიერ შენახულ მდებარეობაზე ზემოთ მოცემულ ვებ გვერდზე და აქ ნახავთ .htm ფაილი და ამავე სახელწოდების საქაღალდე.
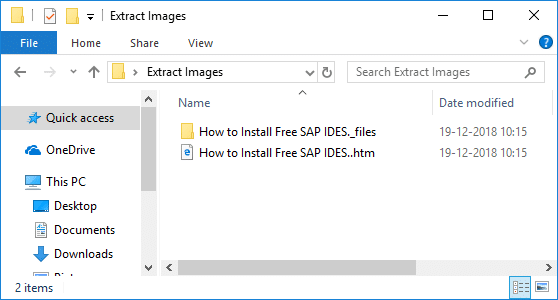
4. ორჯერ დააწკაპუნეთ საქაღალდეზე გასახსნელად და აქ ნახავთ Word დოკუმენტიდან ამოღებული ყველა სურათი.
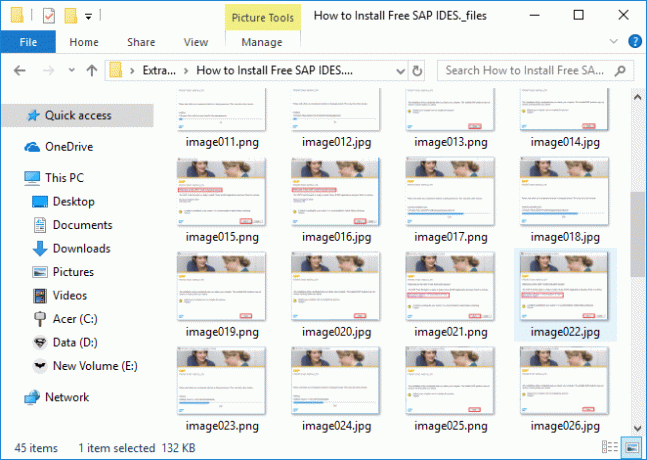
მეთოდი 3: დააკოპირეთ და ჩასვით მეთოდი
გამოიყენეთ ეს მეთოდი, როდესაც საჭიროა მხოლოდ 2-4 სურათის ამოღება; წინააღმდეგ შემთხვევაში, ამ მეთოდს ძალიან დიდი დრო დასჭირდება 5-ზე მეტი სურათის ამოსაღებად.
1. გახსენით თქვენი Word დოკუმენტი, აირჩიეთ სურათი, რომლის ამოღებაც გსურთ და შემდეგ დააჭირეთ Ctrl+C სურათის დასაკოპირებლად ბუფერში.

2. შემდეგი, გახსენით Microsoft Paint და დააჭირეთ Ctrl+V სურათის ჩასასვლელად ბუფერიდან ხატვამდე.

3. დააჭირეთ Ctrl+S სურათის შესანახად და ნავიგაცია, სადაც გსურთ ფაილის შენახვა შემდეგ ფაილის ახალი სახელი და დააწკაპუნეთ შენახვა.

პრობლემა ის არის, რომ სურათი, რომელსაც ჩასვით საღებავში, იგივე ზომის იქნება, რაც Word-ში ჩანს. და თუ გსურთ, რომ სურათს ჰქონდეს უკეთესი გარჩევადობა, ჯერ უნდა შეცვალოთ გამოსახულების ზომა Word დოკუმენტში და შემდეგ ჩასვათ სურათი paint-ში.
ერთადერთი კითხვა, რომელიც გამიჩნდა, იყო, რატომ არ ჩართო მაიკროსოფტი ეს ფუნქცია თავად Word-ში. ყოველ შემთხვევაში, ეს იყო რამდენიმე მეთოდი, რომელთა დახმარებითაც შეგიძლიათ მარტივად ამონაწერისურათები Word დოკუმენტიდან ყოველგვარი პროგრამული უზრუნველყოფის გამოყენების გარეშე. მაგრამ თუ არ გაწუხებთ მესამე მხარის ხელსაწყოების გამოყენება, მაშინ მარტივად შეგიძლიათ ამოიღოთ სურათები Word-იდან ამ უფასო პროგრამული უზრუნველყოფის გამოყენებით ე.წ. ოფისის გამოსახულების ამოღების ოსტატი.
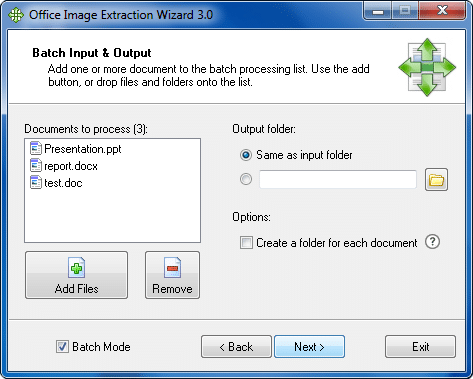
რეკომენდებულია:
- დააფიქსირეთ დისკის 100% გამოყენება სამუშაო მენეჯერში Windows 10-ში
- როგორ დააკავშიროთ Cortana Gmail ანგარიშს Windows 10-ში
- Windows-ის გამოსწორება ვერ ახერხებს მოწყობილობასთან ან რესურსთან კომუნიკაციას
- Windows 10-ში MSVCP140.dll-ის გამოტოვების გამოსწორება
ეს არის ის, რაც თქვენ წარმატებით ისწავლეთ როგორ ამოიღოთ სურათები Word დოკუმენტიდან 2021 მაგრამ თუ თქვენ ჯერ კიდევ გაქვთ რაიმე შეკითხვები ამ გაკვეთილთან დაკავშირებით, მოგერიდებათ დაუსვათ ისინი კომენტარების განყოფილებაში.
![როგორ ამოიღოთ სურათები Word დოკუმენტიდან 2021 [GUIDE]](/uploads/acceptor/source/69/a2e9bb1969514e868d156e4f6e558a8d__1_.png)


