SD ბარათის ფორმატირების ტოპ 3 გზა Mac-ზე
Miscellanea / / August 09, 2022
Mac მომხმარებლებს შეუძლიათ ისარგებლონ ფაილების გადაცემით, როგორიცაა ფოტოები, ვიდეო, დიდი დოკუმენტის ფაილები და სხვა SD ბარათიდან და პირიქით. თქვენ კი შეგიძლიათ გამოიყენოთ ა SD ბარათის წამკითხველი iPhone-ისთვის ფაილების შეუფერხებლად გადასატანად. ზოგჯერ, თქვენ გჭირდებათ თქვენი SD ბარათის ფორმატირება, რათა გაასუფთავოთ მეხსიერება და წაშალოთ ფაილები, რომლებიც აღარ გჭირდებათ.

თქვენი SD ბარათის ფორმატირება სასარგებლოა, განსაკუთრებით მაშინ, როდესაც გაქვთ შეზღუდული რაოდენობის SD ბარათები თქვენი ფაილების შესანახად. ამ პოსტში ჩვენ გაჩვენებთ Mac-ზე SD ბარათის ფორმატირების სამ მთავარ გზას.
რამ, რაც უნდა გახსოვდეთ დაწყებამდე
სანამ დააფორმატებთ თქვენს SD ბარათს Mac-ზე, დარწმუნდით, რომ აიღეთ SD ბარათის მონაცემების სარეზერვო ასლი თქვენს Mac-ზე, iCloud-ზე, Google Drive-ზე ან OneDrive-ზე. ასევე, შეამოწმეთ არის თუ არა SD ბარათი ფიზიკურად განბლოკილი თუ არა. თქვენს SD ბარათზე არის პატარა სლაიდერი გადამრთველი, რომელიც ეხმარება მის ჩაკეტვას მონაცემთა მოდიფიკაციის ან წაშლის თავიდან ასაცილებლად. დარწმუნდით, რომ გადამრთველი დაყენებულია განბლოკილ მდგომარეობაში.

1. SD ბარათის დაფორმატება Mac-ზე Disk Utility-ის გამოყენებით
დისკის კომუნალური პროგრამა არის აპლიკაცია, რომელიც საშუალებას გაძლევთ აკონტროლოთ ყველა თქვენი შიდა და გარე შენახვის მოწყობილობა, რომელიც მიმაგრებულია თქვენს Mac-ზე. Disk Utility ასევე გეხმარებათ შეამოწმოთ შენახვის ნებისმიერი შეცდომა, რომელიც იწვევს თქვენს Mac-ის აპების გაუმართაობას. ის წინასწარ არის დაინსტალირებული თქვენს Mac-ზე და არის ჩვენი პირველი რეკომენდაცია თქვენი SD ბარათის ფორმატირებისთვის. აი, როგორ გამოიყენოთ იგი.
Ნაბიჯი 1: შეაერთეთ SD ბარათი თქვენს Mac-თან.
ნაბიჯი 2: დააჭირეთ Command + Spacebar-ის გასახსნელად Spotlight Search, ჩაწერეთ დისკის კომუნალური პროგრამა, და დააჭირეთ დაბრუნებას.

ნაბიჯი 3: როდესაც Disk Utility ფანჯარა გამოჩნდება, დააწკაპუნეთ თქვენი SD ბარათის სახელზე მარცხენა მენიუდან.
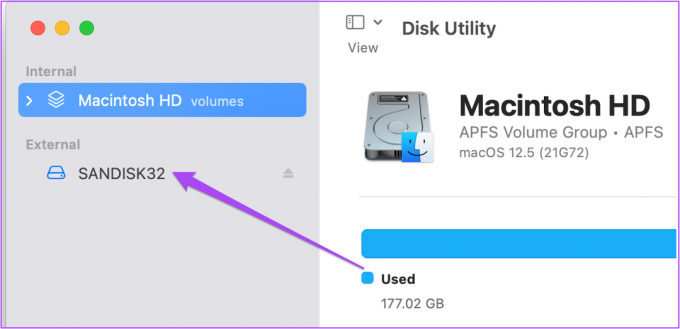
თქვენ იხილავთ ყველა ინფორმაციას თქვენი SD ბარათის შესახებ მარჯვენა მხარეს.
ნაბიჯი 4: დააჭირეთ წაშლის ოფციას ზედა მარჯვენა კუთხეში.

წაშლის ფანჯარა გაიხსნება თქვენს ეკრანზე. თქვენ შეგიძლიათ აირჩიოთ თქვენი SD ბარათის სახელის გადარქმევა.

ნაბიჯი 5: დააწკაპუნეთ ჩამოსაშლელ მენიუზე ფორმატის გვერდით, რათა აირჩიოთ SD ბარათის ფორმატი. 32 GB SD ბარათისთვის, თუ არ აპირებთ ფაილის შენახვას, რომელიც 4 გბ-ზე მეტია, აირჩიეთ MS-DOS (FAT). 32 გბ-ზე მეტი მეხსიერების მქონე SD ბარათისთვის აირჩიეთ exFAT.

ნაბიჯი 6: ფორმატის არჩევის შემდეგ დააჭირეთ წაშლას.

2. SD ბარათის დაფორმატება Mac-ზე SD Card Formatter-ის გამოყენებით
SD Card Formatter არის უფასო პროგრამა, რომელიც ხელმისაწვდომია SD ბარათების მარტივად ფორმატირებისთვის Mac-ზე. შეგიძლიათ ჩამოტვირთოთ და დააინსტალიროთ SD ბარათის ფორმატორი SD ბარათების ასოციაციის ოფიციალური ვებსაიტიდან.
გაითვალისწინეთ, რომ M1 Mac მომხმარებლებს შეიძლება სთხოვონ ინსტალაცია როზეტა SD ბარათის ფორმატის გასახსნელად. ასევე, SD Card Formatter-ის ჩამოტვირთვისას, თქვენ მოგიწევთ დაეთანხმოთ საბოლოო მომხმარებლის სალიცენზიო შეთანხმებას ისევე, როგორც ამას აკეთებთ ნებისმიერი სხვა პროგრამისთვის.
SD Card Formatter-ის ჩამოტვირთვის შემდეგ, აი, როგორ გამოიყენოთ იგი თქვენს Mac-ზე.
Ნაბიჯი 1: შეაერთეთ SD ბარათი თქვენს Mac-თან.
ნაბიჯი 2: დააჭირეთ Command + Spacebar-ის გასახსნელად Spotlight Search, ჩაწერეთ SD ბარათის ფორმატორი, და დააჭირეთ დაბრუნებას.

ნაბიჯი 3: მას შემდეგ, რაც SD Card Formatter გაიხსნება, ის ავტომატურად ამოიცნობს თქვენს SD ბარათს და მიიღებს მის ყველა დეტალს.

თქვენ არ გჭირდებათ ფორმატის არჩევა, რადგან ის ავტომატურად აიღებს პროგრამულ უზრუნველყოფას.
ნაბიჯი 4: პროცესის დასაწყებად დააწკაპუნეთ ფორმატზე ბოლოში.

3. SD ბარათის დაფორმატება Mac-ზე ტერმინალის გამოყენებით
და ბოლოს, თქვენ ასევე შეგიძლიათ გამოიყენოთ Terminal აპი თქვენს Mac-ზე SD ბარათის დასაფორმებლად. ეს პროცესი დეტალებზე მეტ ყურადღებას მოითხოვს. აი, როგორ უნდა გავაკეთოთ ეს.
Ნაბიჯი 1: შეაერთეთ თქვენი SD ბარათი თქვენს Mac-თან.
ნაბიჯი 2: დააჭირეთ Command + Spacebar-ის გასახსნელად Spotlight Search, ჩაწერეთ ტერმინალი, და დააჭირეთ დაბრუნებას.
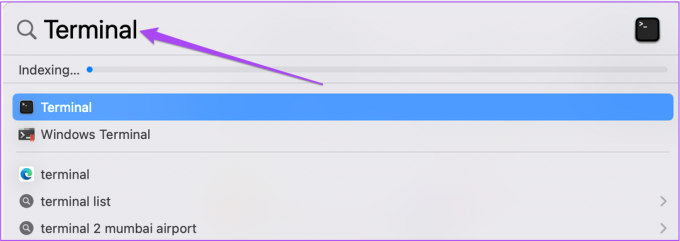
ნაბიჯი 3: ტერმინალის აპლიკაციის გახსნის შემდეგ, ჩაწერეთ შემდეგი ბრძანება და დააჭირეთ დაბრუნებას.
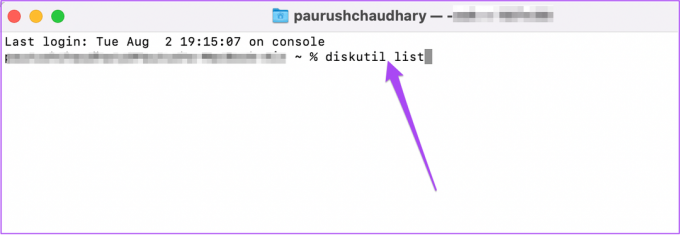
დიზუტის სია
შეამჩნევთ, რომ თქვენს Mac-თან დაკავშირებულ ყველა შიდა და გარე დისკთან დაკავშირებული ინფორმაცია გამოჩნდება ტერმინალში.
ნაბიჯი 4: მოძებნეთ Type Name და Identifier სექციები თქვენი SD ბარათისთვის.

ნაბიჯი 5: ჩაწერეთ შემდეგი ბრძანება თქვენი SD ბარათის ტიპის სახელისა და იდენტიფიკატორის მითითებით. შემდეგ დააჭირეთ დაბრუნებას. რა თქმა უნდა, SD ბარათის გზა განსხვავდება, ამიტომ დარწმუნდით, რომ იყენებთ მას ბრძანების გაშვებამდე.

sudo diskutil eraseDisk FAT32 SANDISK32 MBRFormat/dev/disk4
ნაბიჯი 6: შეიყვანეთ თქვენი Mac-ის მომხმარებლის პაროლი და დააჭირეთ დაბრუნებას.

ეს დაიწყებს თქვენი SD ბარათის ფორმატირების პროცესს. და როგორც კი ის დასრულდება, დაინახავთ რეგულარულ მოთხოვნას.
მარტივად დააფორმატეთ SD ბარათი Mac-ზე
თქვენი SD ბარათის ფორმატირება დაგეხმარებათ შენახვის სივრცის დაზოგვაში. როგორც კი SD ბარათს დააკავშირებთ თქვენს Mac-თან, ის გამოჩნდება Finder-ზე თქვენს მონაცემებზე წვდომისთვის. თუ SD ბარათი შეწყვეტს Finder-ში Mac-ის გამოჩენას, თქვენს მონაცემებზე წვდომა გაძნელდება. გამოსასწორებლად მიმართეთ ჩვენს სახელმძღვანელოს SD ბარათი არ ჩანს Mac-ზე.
ბოლოს განახლდა 2022 წლის 09 აგვისტოს
ზემოთ მოყვანილი სტატია შეიძლება შეიცავდეს შვილობილი ბმულებს, რომლებიც დაგეხმარებათ Guiding Tech-ის მხარდაჭერაში. თუმცა, ეს არ იმოქმედებს ჩვენს სარედაქციო მთლიანობაზე. შინაარსი რჩება მიუკერძოებელი და ავთენტური.



