როგორ გადარქმევა ფაილი დანიშნულების დირექტორიაში
Miscellanea / / August 12, 2022

Windows 10 ოპერაციული სისტემა გთავაზობთ რამდენიმე გზას კონკრეტული ამოცანის შესასრულებლად და ფაილების გადარქმევა არ არის გამონაკლისი. ფაილის სახელის გადარქმევის მრავალი გზა არსებობს, მაგრამ ზოგჯერ შეიძლება შეგექმნათ ისეთი შეცდომები, როგორიცაა ფაილი Explorer-ში ფაილის გადარქმევა. ამ შეცდომების სხვადასხვა მიზეზი არსებობს. ასევე, თუ თქვენ ცდილობთ ფაილის გადარქმევას დანიშნულების დირექტორიაში, ამან შეიძლება ასევე გამოიწვიოს შეცდომა, რომელიც დაგიტოვებთ კითხვას, როგორ გადავარქვათ სახელი ფაილს დირექტორიაში? თუ გაინტერესებთ როგორ მოაგვაროთ ეს პრობლემა, მაშინ თქვენ სწორ სტატიაში ხართ. აქ მე ვაჩვენებ ამ პრობლემის მოგვარების მეთოდებს, დავიწყოთ.

შინაარსი
- როგორ გადარქმევა ფაილი დანიშნულების დირექტორიაში Windows 10-ში
- მეთოდი 1: დარწმუნდით, რომ ფაილი ან საქაღალდე არ არის გახსნილი ფონზე
- მეთოდი 2: გამოიყენეთ ადმინისტრატორის ანგარიში
- მეთოდი 3: Windows-ის განახლება
- მეთოდი 4: შეასრულეთ მავნე პროგრამების სკანირება
- მეთოდი 5: დააყენეთ მუდმივი ფონის სურათი
- მეთოდი 6: ხედის ჩანართის შეცვლა
- მეთოდი 7: გამორთეთ პერიოდული სკანირება
- მეთოდი 8: გადატვირთეთ Windows Explorer
- მეთოდი 9: წაშალეთ Autorun.inf
- მეთოდი 10: გამოიყენეთ Windows PowerShell
- მეთოდი 11: ფაილის მფლობელობის შეცვლა
- მეთოდი 12: რეესტრის გასაღებების რედაქტირება
როგორ გადარქმევა ფაილი დანიშნულების დირექტორიაში Windows 10-ში
სანამ გამოსწორების მეთოდებს დავინახავთ, მოდით ვნახოთ პრობლემის რამდენიმე ძირითადი მიზეზი
- Windows დამცველის კონფლიქტები
- Windows-ის საკუთრების პრობლემები
- ხარვეზის გადარქმევა
- Windows სლაიდშოუს ფონის პრობლემა
- პრობლემები autorun.inf-თან
- კორუმპირებული რეესტრი
- ადმინისტრატორის უფლებების საკითხები
- ფაილი ან საქაღალდე გამოიყენება
მეთოდი 1: დარწმუნდით, რომ ფაილი ან საქაღალდე არ არის გახსნილი ფონზე
ყველაზე გავრცელებული და შეუმჩნეველი მიზეზი არის ფაილის ან საქაღალდის გადარქმევა, როდესაც ის ღიაა Windows Explorer-ის ან რომელიმე აპის მიერ, ამ შემთხვევაში, შეგიძლიათ გააკეთოთ რომელიმე ამ ორი გზით.
შეგიძლიათ დახუროთ Windows Explorer და დაარქვით ფაილს ან საქაღალდეს (ან) შეგიძლიათ დახუროთ აპი და გადარქმევა ფაილი ან საქაღალდე
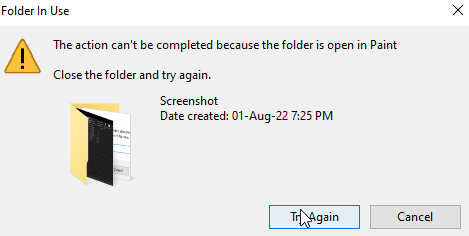
თუ არ შეგიძლიათ ზუსტად განსაზღვროთ რომელი აპი ან სად მდებარეობს ფაილი, Windows-ის მარტივი გადატვირთვა შეიძლება იყოს პოტენციური გამოსავალი, რომელიც საშუალებას მოგცემთ გადარქმევა ფაილი ან საქაღალდე Windows-ის გადატვირთვის შემდეგ.
1. დაარტყი Alt + F4 კლავიშები ერთდროულად და აირჩიეთ Რესტარტი ჩამოსაშლელი მენიუდან.
2. Დააკლიკეთ კარგი კომპიუტერის გადატვირთვისთვის.
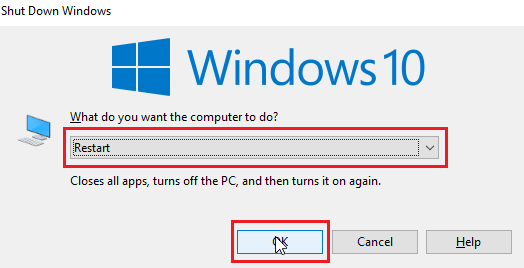
მეთოდი 2: გამოიყენეთ ადმინისტრატორის ანგარიში
კიდევ ერთი გზაა Windows ანგარიშზე ადმინისტრატორის სახით შესვლა,
1. დაარტყი Windows + I კლავიშები ერთად გასახსნელად პარამეტრები.
2. Დააკლიკეთ ანგარიშები დაყენება.

3. ახლა, დააწკაპუნეთ თქვენი ინფორმაცია in დატოვა- პანელი
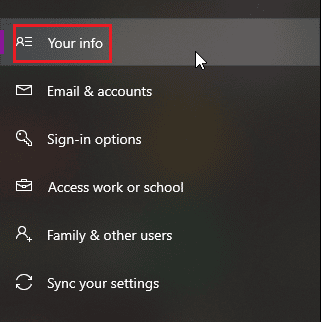
4. ახლა, ანგარიში, რომელშიც ამჟამად ხართ შესული, გაიხსნება მარჯვენა პანელში
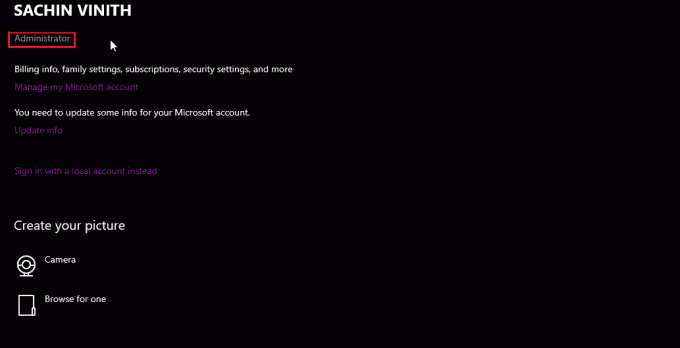
შეამოწმეთ აქვს თუ არა ანგარიშს ადმინისტრატორის უფლებები.
ასევე წაიკითხეთ:როგორ მოვძებნოთ ადმინისტრატორის პაროლი Windows 10-ში
მეთოდი 3: Windows-ის განახლება
Windows 10 რეგულარულად განახლებულია, ამიტომ გთხოვთ რეგულარულად შეამოწმოთ და დააინსტალიროთ საჭირო განახლებები, რათა თავიდან აიცილოთ რაიმე პრობლემა ან ხარვეზი. წაიკითხეთ ჩვენი სახელმძღვანელო როგორ ჩამოტვირთოთ და დააინსტალიროთ Windows 10-ის უახლესი განახლება.

3. Windows ახლა შეამოწმებს განახლებებს და ავტომატურად ჩამოტვირთავს და დააინსტალირებს, შესაძლოა საჭირო გახდეს ინსტალაციის გადატვირთვა
მეთოდი 4: შეასრულეთ მავნე პროგრამების სკანირება
ზოგჯერ მავნე პროგრამა შეიძლება იყოს პრობლემა ამ შემთხვევებში, Windows Defender სკანირებისას სკანირების გაშვება დაგეხმარებათ კომპიუტერის დაცვაში და ასევე დაგეხმარებათ ამ პრობლემის მოგვარებაში. მიჰყევით ჩვენს სახელმძღვანელოს როგორ გავატარო ვირუსის სკანირება ჩემს კომპიუტერზე?

ასევე წაიკითხეთ:26 საუკეთესო უფასო მავნე პროგრამების მოცილების ინსტრუმენტები
მეთოდი 5: დააყენეთ მუდმივი ფონის სურათი
Windows საშუალებას აძლევს Backgrounds იყოს სლაიდების ჩვენება ფონების ნაცვლად მომხმარებლებისთვის განსხვავებული გამოცდილებისთვის, მაგრამ ამან შეიძლება ზოგჯერ გამოიწვიოს პრობლემები ფაილის დანიშნულების დირექტორიაში გადარქმევისას.
1. დააწკაპუნეთ მაუსის მარჯვენა ღილაკით დესკტოპიდან და დააწკაპუნეთ პერსონალიზება.
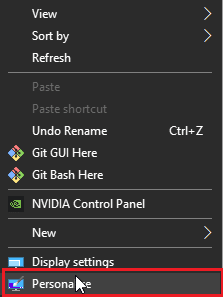
2. ახლა დააწკაპუნეთ ფონიᲫირს დაგდება დან სლაიდშოუ რომ Სურათი ვარიანტი.

3. ახლა შეგიძლია აირჩიეთ ფონის ფონი ქვემოთ მოცემული ვარიანტებიდან ან შეგიძლიათ დაათვალიეროთ ერთი ფონი.

4. დაათვალიერეთ ახალი ფონი დაწკაპუნებით დათვალიერება.

მეთოდი 6: ხედის ჩანართის შეცვლა
Windows 10-ში არის ხარვეზი, რომელიც ჩნდება, როდესაც ფაილები ან საქაღალდეები განიხილება როგორც პატარა ხატები, თუ თქვენი ხედი დაყენებულია პატარა ხატებზე, მაშინ ეს ხარვეზი შეიძლება მოხდეს, რამაც შეიძლება გამოიწვიოს შეცდომები ფაილის გადარქმევა დანიშნულების ადგილზე დირექტორია. ხედის შესაცვლელად მიჰყევით ქვემოთ მოცემულ ნაბიჯებს.
1. გახსენით საქაღალდე ან დირექტორია, რომელშიც გსურთ ფაილის გადარქმევა
2. თუ გსურთ ფაილის გადარქმევა დესკტოპზე, გახსენით ფაილების მკვლევარი და აირჩიეთ დესკტოპის მარცხენა პანელზე.
3. დირექტორიას გახსნის შემდეგ დააწკაპუნეთ ხედი ჩანართი

4. ახლა დააწკაპუნეთ ნებისმიერ ხედზე გარდა პატარა ხატები და გადარქმევა ფაილები.
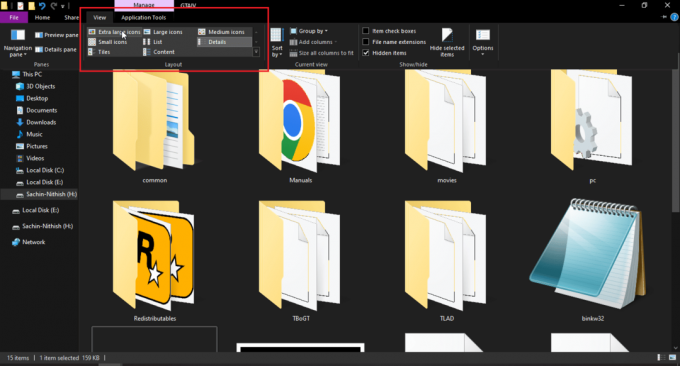
ასევე წაიკითხეთ:დააფიქსირეთ Windows 10 File Explorer-ში მუშაობის შეცდომა
მეთოდი 7: გამორთეთ პერიოდული სკანირება
Windows Defender-ს აქვს სასარგებლო ფუნქცია, რომელსაც შეუძლია აკონტროლოს საქაღალდეზე წვდომა, მაგრამ ეს ფუნქცია შეიძლება ეწინააღმდეგებოდეს სისტემას საშუალებას გაძლევთ შეცვალოთ ფაილის სახელის გადარქმევა დანიშნულების დირექტორიაში, სცადეთ გამორთოთ კონტროლირებადი საქაღალდეზე წვდომა, რათა ნახოთ გადარქმევა თუ არა სამუშაოები,
1. დაარტყა Windows + I კლავიშები ერთდროულად გასახსნელად პარამეტრები.
2. ნავიგაცია განახლება და უსაფრთხოება დაყენება.
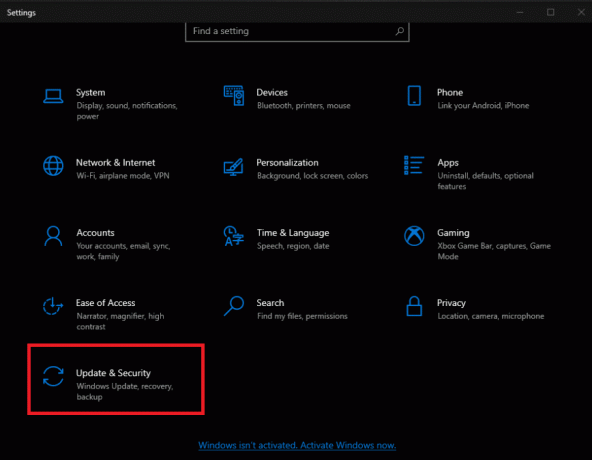
3. Დააკლიკეთ Windows უსაფრთხოება მარცხენა პანელში

4. ახლა დააწკაპუნეთ გახსენით Windows Security ღილაკი მარჯვენა პანელში

5. Დააკლიკეთ ვირუსებისა და საფრთხეებისგან დაცვა

6. ახლა გადაახვიეთ ქვემოთ და დააწკაპუნეთ ვირუსებისა და საფრთხეებისგან დაცვის პარამეტრები
7. ახლა შემობრუნდი გამორთულია პერიოდული სკანირება.

მეთოდი 8: გადატვირთეთ Windows Explorer
Windows Explorer, ასევე ცნობილი როგორც ფაილების მკვლევარი, საშუალებას აძლევს მომხმარებელს ნავიგაცია მოახდინოს იქ არსებულ ფაილებსა და საქაღალდეებში და შეასრულოს უამრავი მოქმედება, მათ შორის ფაილების გადარქმევის ჩათვლით. Windows Explorer-ში შეფერხება შეიძლება იყოს ფაილის გადარქმევის პრობლემა დანიშნულების დირექტორიაში და ასევე მომხმარებლებს არ შეუძლიათ ფაილის გადარქმევა ფაილის Explorer-ში მის გადასაჭრელად.
1. დაჭერა Ctrl + Shift + Esc გასახსნელად Პროცესების ადმინისტრატორი
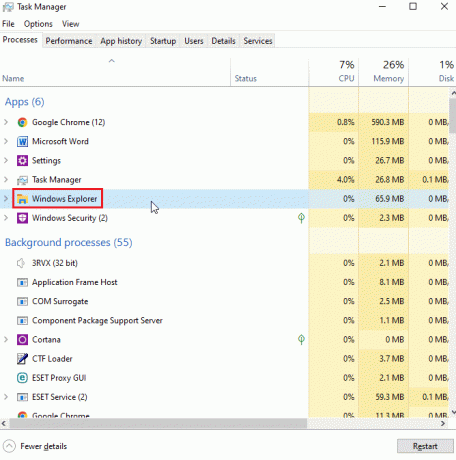
2. Ძებნა Windows Explorer პროცესი.
3. დააწკაპუნეთ მასზე მარჯვენა ღილაკით და აირჩიეთ Რესტარტი ვარიანტი.
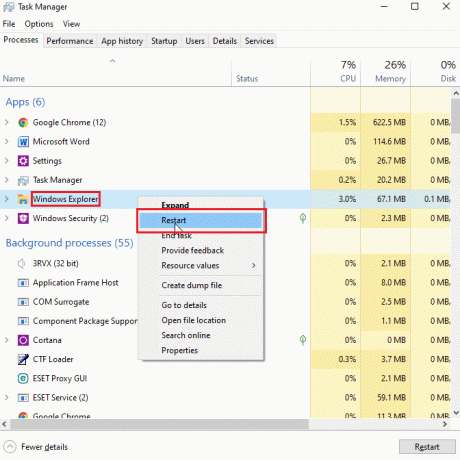
ასევე წაიკითხეთ:Windows 10-ში File Explorer-ის არ რეაგირების გამოსწორება
მეთოდი 9: წაშალეთ Autorun.inf
ავტომატური გაშვება. inf არის პარამეტრების ფაილი, რომელიც პირველი მუშაობს დისკის ჩასმისას და არის ფაილი, რომელიც პირველ რიგში იკითხება, ამ ფაილის მიზანია აჩვენოს ინტერფეისი, როგორიცაა თამაშის ინსტალაციის ან თამაშის მოთხოვნა და/ან განაცხადი. მომხმარებლებმა განაცხადეს, რომ ამ Autonrun.inf-ს შეუძლია სისტემასთან კონფლიქტი, შეიძლება გამოიწვიოს ფაილის გადარქმევა დანიშნულების დირექტორიაში
1. Წადი ფაილების მკვლევარი და ფაილის დირექტორია, სადაც ეს შესაძლებელია autorun.inf ფაილი მდებარეობს
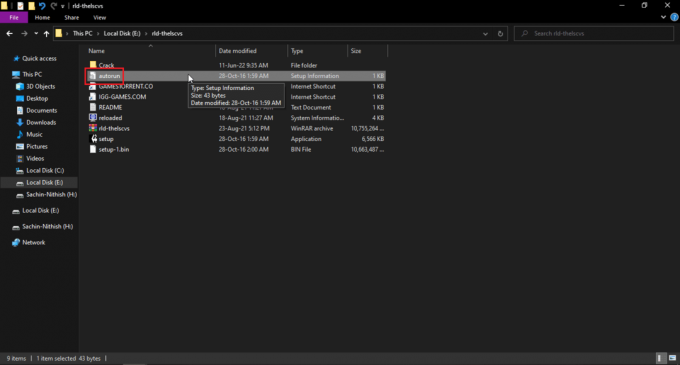
2. დააწკაპუნეთ მარჯვენა ღილაკით ფაილზე და წაშლა ის
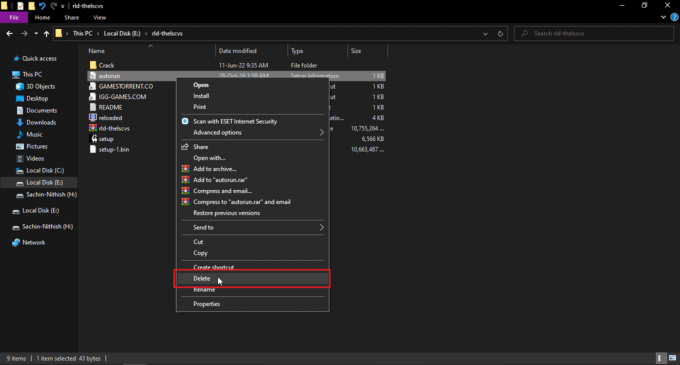
3. თუ ვერ ხედავთ autorun ფაილს, დააჭირეთ მასზე ხედი ჩანართი Windows Explorer-ის თავზე
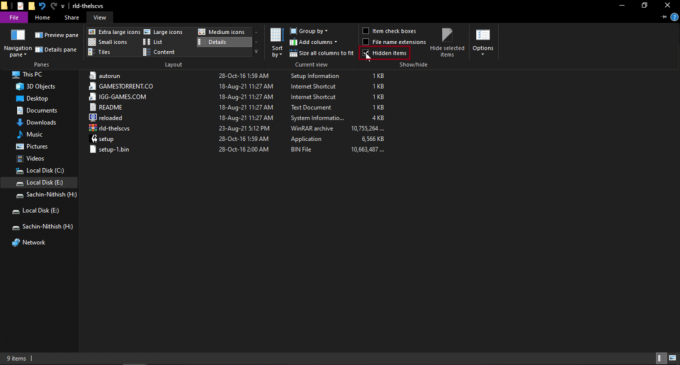
4. Tick ყუთი ახლოს ფარული ნივთები, ეს აჩვენებს დამალულ ელემენტებს, მათ შორის autorun.inf.
მეთოდი 10: გამოიყენეთ Windows PowerShell
თუ არ შეგიძლიათ ფაილების ან საქაღალდეების გადარქმევა, შეგიძლიათ სცადოთ ეს მეთოდი PowerShell-ის საშუალებით
1. დაარტყი Windows გასაღები, ტიპი Windows PowerShell, შემდეგ დააწკაპუნეთ Ადმინისტრატორის სახელით გაშვება.
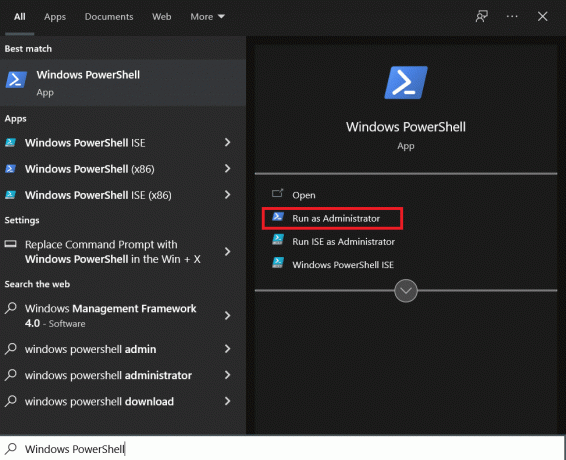
2. ჩაწერეთ შემდეგი ბრძანება და დააჭირეთ შეიყვანეთ გასაღები.
$მანიფესტი = (Get-AppxPackage Microsoft. WindowsStore).InstallLocation + '\AppxManifest.xml'; Add-AppxPackage -DisableDevelopmentMode -რეგისტრაცია $manifest
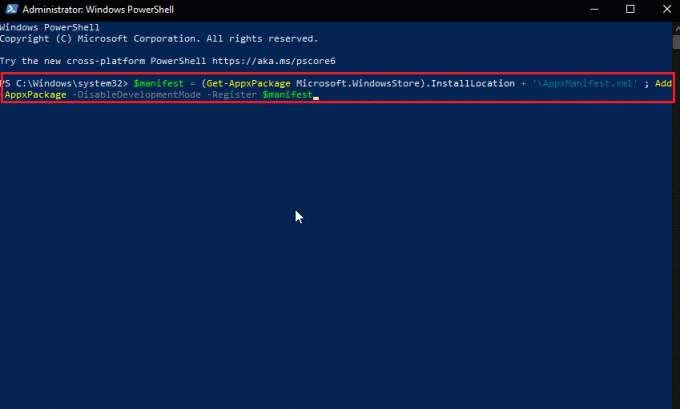
4. დახურეთ Windows PowerShell და გადატვირთეთ კომპიუტერი.
ასევე წაიკითხეთ:Windows 10-ზე Windows 10-ზე ფაილის შეცდომის წვდომის პროცესის გამოსწორება
მეთოდი 11: ფაილის მფლობელობის შეცვლა
ჩვეულებრივ Windows-ში მრავალი მომხმარებლის ანგარიშის გამოყენება შეიძლება იყოს პრობლემური, რადგან მხოლოდ ერთ ანგარიშს შეიძლება ჰქონდეს ადმინისტრატორის პრივილეგიები, რამაც შეიძლება გამოიწვიოს პრობლემები ფაილის ან საქაღალდის გადარქმევისას, თუმცა კომპიუტერზე ერთი მომხმარებლის ანგარიში ამას არ ითვალისწინებს პრობლემა. მრავალი მომხმარებლის ანგარიშისთვის, სცადეთ შემდეგი
1. დააწკაპუნეთ მაუსის მარჯვენა ღილაკით საქაღალდეზე, რომლის გადარქმევა გსურთ ან ფაილზე, რომლის სახელიც გსურთ.
Შენიშვნა: თუ გსურთ გადარქმევა ფაილი, რომელიც დესკტოპზეა, გადაიტანეთ ეს ფაილი სხვა საქაღალდეში.
2. დააწკაპუნეთ Თვისებები ვარიანტი.

3. გადადით უსაფრთხოება ჩანართი.
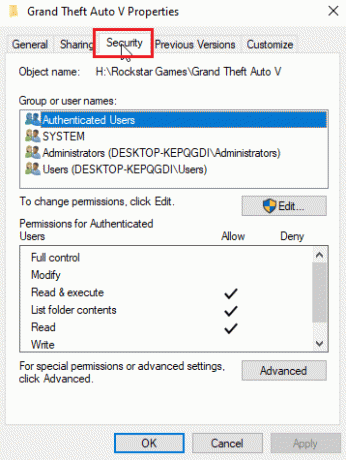
3. შემდეგი, დააწკაპუნეთ Მოწინავე.
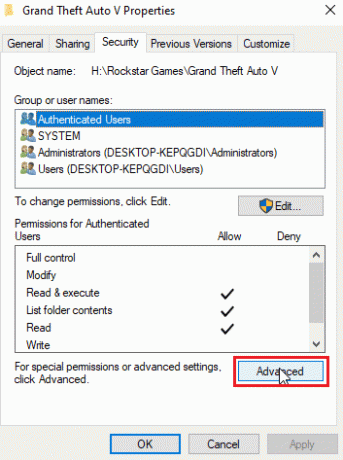
4. ახლა თქვენ იხილავთ მენიუს მფლობელობაში წვდომისთვის.
5. ზედა მფლობელის ველთან ახლოს დააწკაპუნეთ შეცვლა ბმული
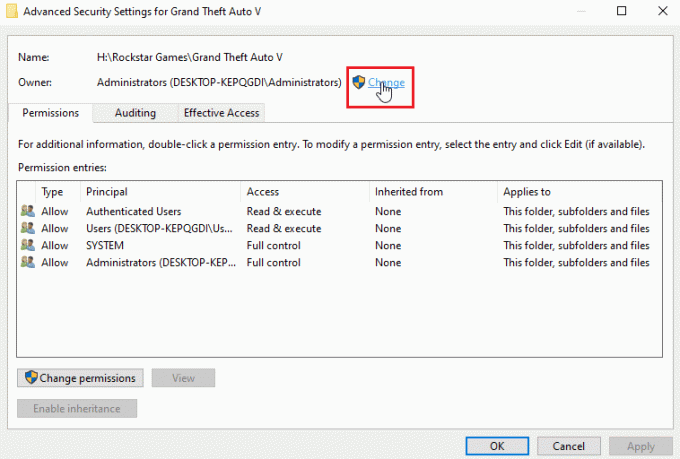
6. ჩაწერეთ მომხმარებლის სახელი ან მომხმარებლის ანგარიში, რომელიც შექმენით Windows-ში და დააწკაპუნეთ შეამოწმეთ სახელები.
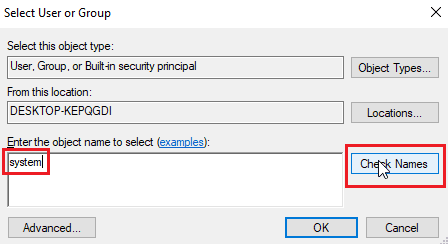
7. ახლა გამოჩნდება შეყვანილი მომხმარებლის სახელი და Windows ამოიცნობს მას.
8. Დააკლიკეთ კარგი.
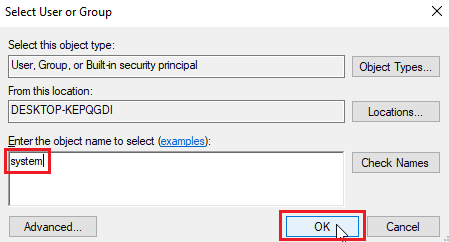
9. დააწკაპუნეთ ჩამრთველ ველზე Rგანათავსეთ მფლობელი ქვეკონტეინერებსა და ობიექტებზე
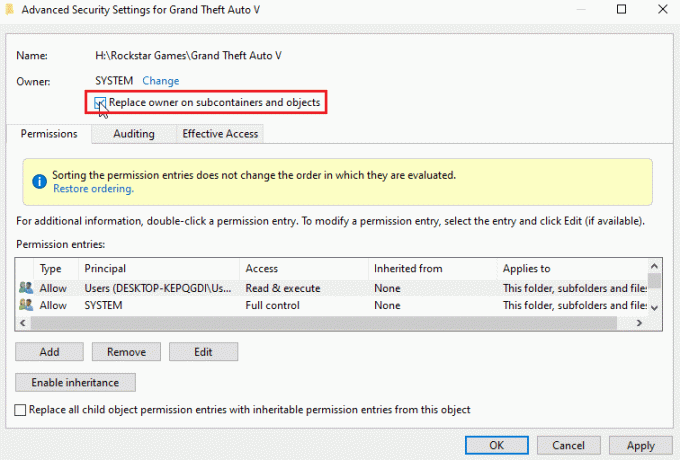
10. ბოლოს დააწკაპუნეთ მიმართეთ და დააწკაპუნეთ კარგი ყველა ცვლილების შესანახად
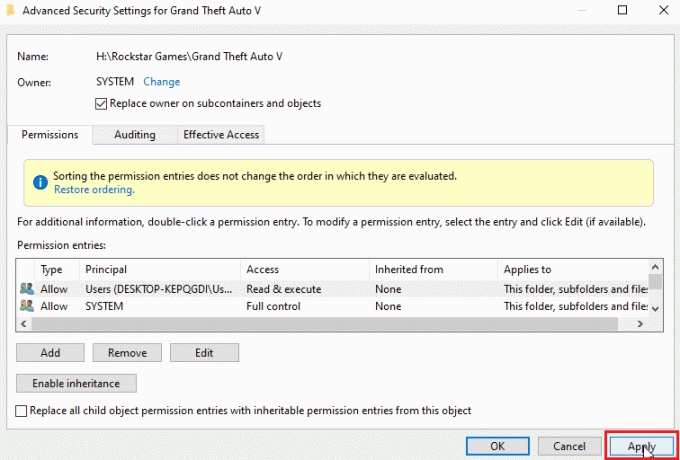
ცვლილების შემდეგ, თქვენ შეგიძლიათ შეცვალოთ, გადაიტანოთ წაშლა ან რაიმე გააკეთოთ ფაილთან ერთად, რადგან თქვენ მიანიჭეთ მფლობელობის წვდომა. ეს იქნება გამოსავალი ფაილის გადარქმევისთვის დანიშნულების დირექტორიაში.
ასევე წაიკითხეთ:როგორ ავიღოთ Windows რეესტრის გასაღებების სრული კონტროლი ან საკუთრება
მეთოდი 12: რეესტრის გასაღებების რედაქტირება
შენიშვნა: ამ გადაწყვეტის შესრულებამდე მნიშვნელოვანია სისტემის აღდგენის წერტილის შექმნა; რეესტრის რაიმე წარუმატებლობის შემთხვევაში, შეგიძლიათ გამოიყენოთ სისტემის აღდგენის წერტილი, რათა აღადგინოთ თქვენი Windows სისტემა წინა მდგომარეობაში. არ გააგრძელოთ სისტემის აღდგენის წერტილის შექმნის გარეშე, გთხოვთ ეწვიოთ ამ ბმულს, რომ ნახოთ როგორ მუშაობს სისტემის აღდგენა და როგორ შექმნათ იგი https://techcult.com/use-system-restore-on-windows-10/
1. დაარტყა Windows + R კლავიშები გასახსნელად გაიქეცი დიალოგური ფანჯარა.
2. ტიპი რეგედიტი და დააწკაპუნეთ კარგი გაშვება რეესტრის რედაქტორი.
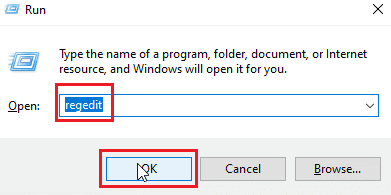
3. ახლა, ყურადღებით გადადით შემდეგ გასაღების საქაღალდეში გზა.
HKEY_LOCAL_MACHINE\SOFTWARE\Microsoft\Windows\CurrentVersion\Explorer\FolderDescriptions.
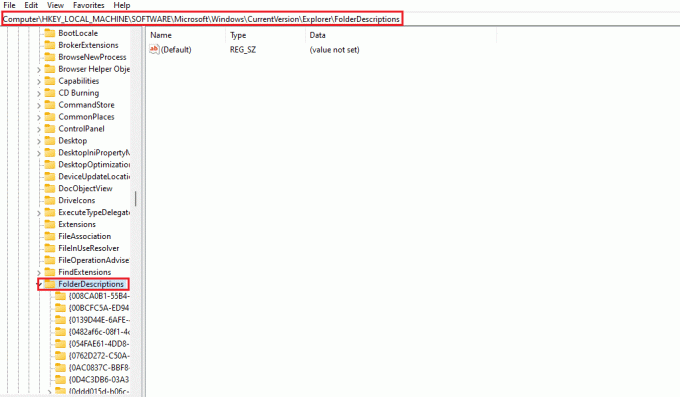
4. წაშალეთ შემდეგი გასაღებების საქაღალდეები.
- {2112AB0A-C86A-4ffe-A368-0DE96E47012E}
- {491E922F-5643-4af4-A7EB-4E7A138D8174}
- {7b0db17d-9cd2-4a93-9733-46cc89022e7c}
- {A302545D-DEFF-464b-ABE8-61C8648D939B}
- {A990AE9F-A03B-4e80-94BC-9912D7504104}
Შენიშვნა: ორჯერ შეამოწმეთ გასაღებები მათ წაშლამდე.
5. ბოლოს და ბოლოს, გადატვირთეთ კომპიუტერი.
ხშირად დასმული კითხვები (FAQ)
Q1. რატომ არ შემიძლია ფაილის ან საქაღალდის გადარქმევა Windows 10-ში?
პასუხი პირველადი მიზეზები განპირობებულია იმით ფაილი ან საქაღალდე უკვე გამოიყენება ან შენ შეიძლება არ ჰქონდეს საჭირო ნებართვები ფაილის რედაქტირებისთვის, წაიკითხეთ ზემოთ მოცემული სახელმძღვანელო პრობლემის მოსაგვარებლად.
Q2. რა არის მალსახმობი გადარქმევისთვის?
პასუხიF2 გასაღები არის მალსახმობი გადარქმევისთვის, ლეპტოპებისთვის, რომლებსაც აქვთ მოქმედება F2 კლავიშის დაჭერისას, დააჭირეთ Fn (ფუნქცია) + F2 კლავიშები ერთდროულად გადარქმევა.
Q3. არ ვიცი რა არის ღია ან რომელი აპლიკაცია კონფლიქტშია რა ვქნა?
პასუხი Მარტივი Windows-ის გადატვირთვა საკმარისი იქნება ამოიღონ ყველა ფაილი ან საქაღალდე კონფლიქტიდან.
Q4. მჭირდება ადმინისტრატორის წვდომა საქაღალდეზე, რომ შევძლო ცვლილებების რედაქტირება?
პასუხი დიახ, შესაძლოა დაგჭირდეთ ადმინისტრატორის წვდომა საქაღალდეზე ან შეიძლება დაგჭირდეთ შესვლა ადმინისტრატორის ანგარიშში წვდომის რედაქტირების პრივილეგიებისთვის.
რეკომენდებულია:
- როგორ მოვძებნოთ ძველი ინსტაგრამის პოსტები
- შეასწორეთ VDS შეცდომის კოდი 490 01010004 Windows 10-ში
- Windows 10-ის გამოსწორება, მცდელობა იყო მიმართონ ჟეტონს
- 16 საუკეთესო უფასო ფაილების გადარქმევის პროგრამული უზრუნველყოფა Windows-ისთვის
იმედი მაქვს, რომ ზემოთ სტატია იქნება შეცვალეთ შეცდომის გადარქმევა ფაილის დანიშნულების დირექტორიაში სასარგებლოა და თქვენ შეძელით თქვენი პრობლემის გადაჭრა, გთხოვთ, შეგვატყობინოთ, რომელი მეთოდი ან გამოსავალი დაგეხმარათ პრობლემის მოგვარებაში. თუ არის რაიმე შემოთავაზება ან შეკითხვა, რომელიც უნდა გითხრათ, გთხოვთ შეგვატყობინოთ ქვემოთ მოცემულ კომენტარების განყოფილებაში.



