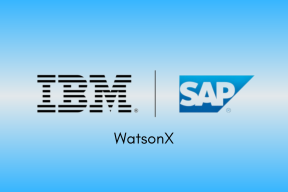Windows 11-ზე ფაილების Explorer-ის ძიება არ მუშაობს ტოპ 8 გზა
Miscellanea / / August 16, 2022
ნაგულისხმევი File Explorer აპი მიიღო უზარმაზარი ცვლილება Windows 11-ის განახლებით. ასევე, მალე Microsoft შემოიტანს ჩანართებს File Explorer აპისთვის Windows-ზე. აპს აქვს მოსახერხებელი საძიებო ფუნქცია ფაილების და საქაღალდეების სწრაფად მოსაძებნად. თუმცა, ძებნის ფუნქცია ზოგჯერ ვერ მუშაობს და არ მოგცემთ შესაბამის შედეგებს. საბედნიეროდ, თქვენ შეგიძლიათ ამის გამოსწორება.

თქვენ შეგიძლიათ დაუბრუნდეთ საქაღალდეების თხრას, როდესაც File Explorer-ის ძებნა არ მუშაობს. თუმცა, ეს დამღლელი და შრომატევადია. განსხვავებით Finder Mac-ზეWindows-ზე ტეგების მეშვეობით მნიშვნელოვანი ფაილების და საქაღალდეების დალაგების გზა არ არსებობს. თქვენ უნდა დაეყრდნოთ ძიების ფუნქციას ფაილის სწრაფად მოსაძებნად. აქ არის საუკეთესო გზები, რათა დააფიქსიროთ File Explorer ძიება, რომელიც არ მუშაობს Windows 11-ზე.
1. გადატვირთეთ Windows Search Service
File Explorer არის Windows Explorer სერვისების ნაწილი. ის იწყება სისტემის გაშვებით. თუ სერვისი ავტომატურად არ იწყება ფონზე, ძიების ფუნქცია შეიძლება გაგიფუჭდეს.
Ნაბიჯი 1: დააჭირეთ Windows + R კლავიშებს Run დიალოგური ფანჯრის გასახსნელად
ნაბიჯი 2: ტიპი სერვისები.msc და დააჭირეთ Enter.

ნაბიჯი 3: როდესაც UAC მოთხოვნა გამოჩნდება, აირჩიეთ დიახ. და გადადით Windows Search-ზე სერვისების ფანჯარაში და დააწკაპუნეთ მასზე მარჯვენა ღილაკით. გახსენით თვისებები კონტექსტური მენიუდან.

ნაბიჯი 4: გაშვების ტიპის მენიუდან აირჩიეთ ავტომატური, აირჩიეთ Stop და დააჭირეთ დაწყება ღილაკს.

გახსენით ფაილების მენეჯერი და ხელახლა სცადეთ ძიების ფუნქცია.
2. გაუშვით ძიების და ინდექსირების პრობლემების აღმოფხვრა
Windows 11-ს მოჰყვება მოსახერხებელი პრობლემების აღმოფხვრა სისტემის დონის ხარვეზების გამოსასწორებლად. Windows-ში ფაილების ძიებისა და ინდექსაციისთვის არის გამოყოფილი პრობლემების მოგვარების საშუალება. მიჰყევით ქვემოთ მოცემულ ნაბიჯებს მის გასაშვებად.
Ნაბიჯი 1: დააჭირეთ Windows + I კლავიშებს Windows პარამეტრების გასახსნელად.
ნაბიჯი 2: მარცხენა სვეტიდან აირჩიეთ სისტემა და მარჯვნივ დააწკაპუნეთ პრობლემის მოგვარებაზე.

ნაბიჯი 3: დააწკაპუნეთ სხვა პრობლემების მოსაგვარებლად.
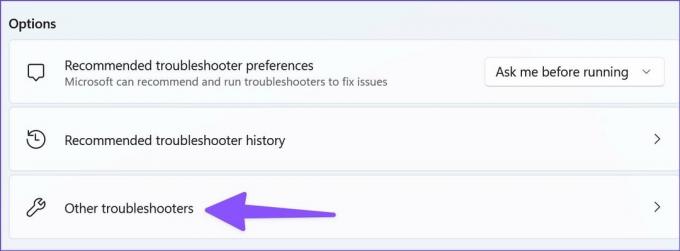
ნაბიჯი 4: დააწკაპუნეთ გაშვების ღილაკზე პრობლემების აღმოფხვრის გვერდით „ძებნა და ინდექსირება“.
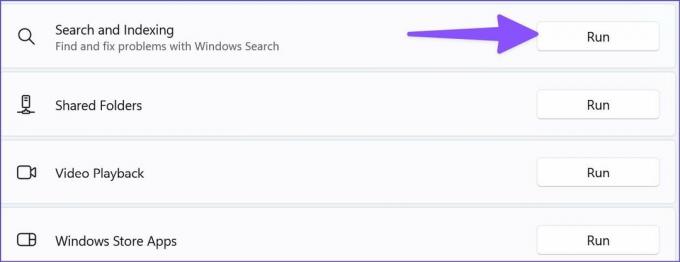
3. შეამოწმეთ ძიების პარამეტრები
თქვენ შეგიძლიათ ჩართოთ „ყოველთვის მოძებნეთ ფაილების სახელები და შიგთავსი“ ოფცია File Explorer-ის თვისებებში. მიჰყევით ქვემოთ მოცემულ ნაბიჯებს.
Ნაბიჯი 1: დააჭირეთ Windows + E კლავიშებს File Explorer მენიუს გასახსნელად.
ნაბიჯი 2: აირჩიეთ სამი წერტილიანი მენიუ ზედა ოფციების გასახსნელად.

ნაბიჯი 3: გადადით საძიებო მენიუში.
ნაბიჯი 4: ჩართეთ „ყოველთვის მოძებნეთ ფაილების სახელები და შინაარსი“ და დააჭირეთ ღილაკს OK.
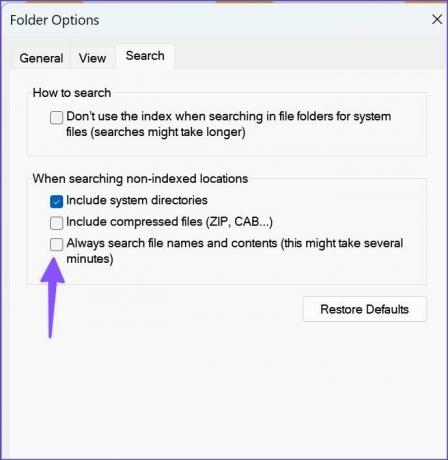
ძიების ფუნქცია შეიძლება ნელა იმოქმედოს, რადგან ის ეძებს ფაილების სახელებსა და შინაარსს აპში.
4. ფაილის ინდექსირების დაშვება
ზოგჯერ ძიების შედეგები ცარიელია, როდესაც ფაილები არ არის ინდექსირებული დრაივში. აი, როგორ შეგიძლიათ ფაილების ინდექსირება File Explorer-ში.
Ნაბიჯი 1: დააჭირეთ Windows + E კლავიშებს Windows-ზე File Explorer-ის გასახსნელად.
ნაბიჯი 2: აირჩიეთ სამი ჰორიზონტალური წერტილის მენიუ ზედა ლენტზე და გახსენით თვისებები.

ნაბიჯი 3: აირჩიეთ Advanced ჩანართში ზოგადი.

ნაბიჯი 4: მონიშნეთ ჩამრთველი ველი "ამ დისკზე ფაილების დაშვება, რომ იყოს შიგთავსის ინდექსირება, ფაილის თვისებების გარდა". დააჭირეთ ღილაკს OK.
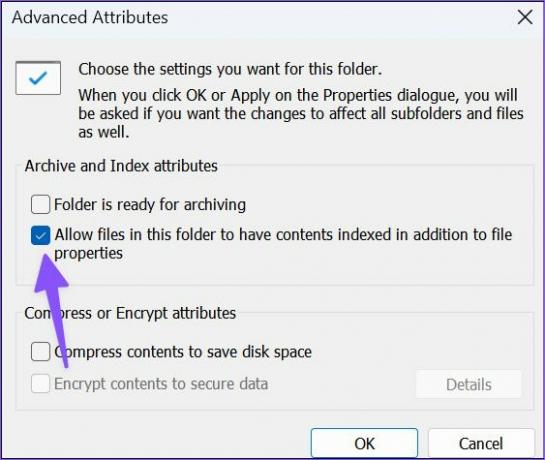
5. ძიების ინდექსის აღდგენა
თუ თქვენს კომპიუტერს აქვს მართლაც ძველი ძიების ინდექსი, თქვენს კომპიუტერში არსებული ფაილების სია, ის შეიძლება არ მოგაწოდოთ ზუსტი და განახლებული ძიების შედეგები. თუ ძიების ინდექსი შეჩერებულია ან გამორთულია, შეგიძლიათ მისი დაბრუნება მოქმედებაში. თქვენ შეგიძლიათ აღადგინოთ საძიებო ინდექსი, რათა გამოასწოროთ ძიება, რომელიც არ მუშაობს File Explorer-ის საკითხში.
Ნაბიჯი 1: დააჭირეთ Windows ღილაკს და მოძებნეთ პანელი. დააჭირეთ Enter და გახსენით იგი.

ნაბიჯი 2: აირჩიეთ ინდექსირების ოფციები.
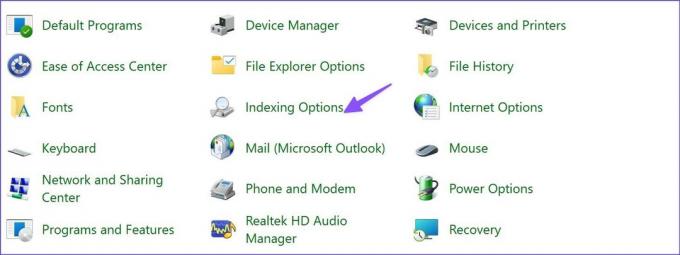
ნაბიჯი 3: აირჩიეთ Advanced ღილაკი.

ნაბიჯი 4: დააჭირეთ Rebuild და დააჭირეთ OK.
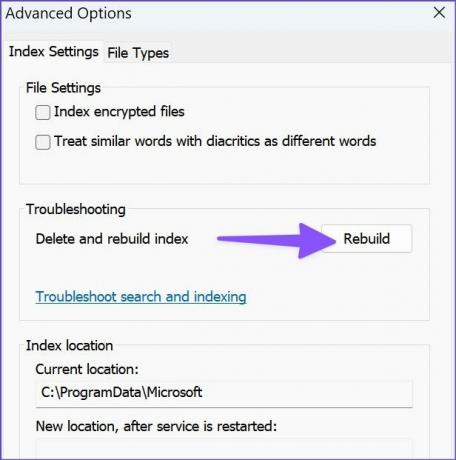
6. მიანიჭეთ სისტემის ნებართვები საქაღალდეს
თუ File Explorer-ის ძებნა არ მუშაობს კონკრეტულ საქაღალდეზე, თქვენ უნდა მიანიჭოთ მას სისტემის ნებართვა.
Ნაბიჯი 1: გახსენით ფაილების მენეჯერი (Windows + E კლავიშები) და დააწკაპუნეთ მარჯვენა ღილაკით საქაღალდეზე.
ნაბიჯი 2: გახსენით თვისებები კონტექსტური მენიუდან.

ნაბიჯი 3: გადაიტანეთ უსაფრთხოების მენიუში.
ნაბიჯი 4: დარწმუნდით, რომ "სისტემა" არჩეულია ნაგულისხმევად.

ნაბიჯი 5: თუ არა, დააწკაპუნეთ ღილაკს Edit, დააჭირეთ Add და ჩაწერეთ SYSTEM.

ნაბიჯი 6: დააწკაპუნეთ "შეამოწმეთ სახელები" და დააჭირეთ ღილაკს OK.

კვლავ გახსენით File Explorer და ძებნის ფუნქცია უპრობლემოდ უნდა იმუშაოს.
7. Windows-ის განახლება
File Explorer-ის ძებნა Windows 11-ზე არ მუშაობს, შესაძლოა გამოწვეული იყოს ოპერაციული სისტემის შეცდომით. მაიკროსოფტმა შესაძლოა მოაგვარა პრობლემა და განაახლოს თქვენი კომპიუტერი. თქვენ უნდა დააინსტალიროთ იგი თქვენს კომპიუტერზე ქვემოთ მოცემული ბმულის გამოყენებით.
Ნაბიჯი 1: გაუშვით Windows 11 პარამეტრების მენიუ (გამოიყენეთ Windows + I კლავიშები).
ნაბიჯი 2: აირჩიეთ Windows Update მარცხენა მხარეს პანელიდან.
ნაბიჯი 3: ჩამოტვირთეთ და დააინსტალირეთ Windows 11-ის მომლოდინე კონსტრუქცია.

8. შეუერთდით Windows Insider-ს
მიუხედავად იმისა, რომ ჩვენ არ გირჩევთ გაწევრიანებას Windows Insider პროგრამა თქვენს მთავარ კომპიუტერზე Microsoft-მა წლების განმავლობაში გააუმჯობესა ბეტა ვერსიების ხარისხი. შეგიძლიათ შეუერთდეთ Release Preview-ს და ისიამოვნოთ ახალი ფუნქციებითა და შეცდომების გამოსწორებით.
Ნაბიჯი 1: გახსენით Windows Update მენიუ პარამეტრებში (იხილეთ ზემოთ მოცემული ნაბიჯები).
ნაბიჯი 2: აირჩიეთ Windows Insider პროგრამა.

ნაბიჯი 3: გააფართოვეთ „აირჩიეთ თქვენი შიდა პარამეტრები“ და დააწკაპუნეთ რადიო ღილაკზე გამოშვების გადახედვის გვერდით.

გადატვირთეთ კომპიუტერი და ახალი Windows Update Release Preview ხელმისაწვდომი იქნება პარამეტრების მენიუდან ჩამოსატვირთად.
ისიამოვნეთ უზადო ძიებით File Explorer-ში
ფაილზე მუშაობის ნაცვლად, შეგიძლიათ დროის უმეტესი ნაწილი დახარჯოთ მის ძებნაში File Explorer-ში. გამოიყენეთ ზემოაღნიშნული ხრიკები File Explorer-ში არ მუშაობს ძიება და მომავალში მსგავსი სიტუაციის თავიდან ასაცილებლად.
ბოლოს განახლდა 2022 წლის 16 აგვისტოს
ზემოთ მოყვანილი სტატია შეიძლება შეიცავდეს შვილობილი ბმულებს, რომლებიც დაგეხმარებათ Guiding Tech-ის მხარდაჭერაში. თუმცა, ეს არ იმოქმედებს ჩვენს სარედაქციო მთლიანობაზე. შინაარსი რჩება მიუკერძოებელი და ავთენტური.

Დაწერილია
პართი ადრე მუშაობდა EOTO.tech-ში, რომელიც აშუქებდა ტექნიკურ სიახლეებს. ის ამჟამად მუშაობს Guiding Tech-ში, წერს აპების შედარების, გაკვეთილების, პროგრამული უზრუნველყოფის რჩევებისა და ხრიკების შესახებ და ღრმად ჩაყვინთვის iOS, Android, macOS და Windows პლატფორმებზე.