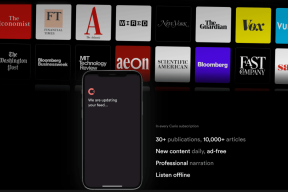შეასწორეთ Logitech G533 მიკროფონი, რომელიც არ მუშაობს Windows 10-ში
Miscellanea / / August 16, 2022

Logitech არის ერთ-ერთი იაფი და საუკეთესო პლატფორმა, სადაც შეგიძლიათ მიიღოთ მაღალი ხარისხის კომპიუტერული აქსესუარები. Logitech-ის რამდენიმე მნიშვნელოვანი პროდუქტი მოიცავს ყურსასმენებსა და ყურსასმენებს. თუ თქვენს თამაშებში პროფესიონალი მოთამაშე ხართ, აუცილებლად გეცოდინებათ Logitech G533-ის შესახებ. Logitech G533 მიკროფონი უზრუნველყოფს მაღალი ხარისხის აუდიო ეფექტს ბატარეის 15 საათზე მეტ ხანგრძლივობით. ამ Logitech G533 ყურსასმენის ერთ-ერთი ყველაზე საყვარელი მახასიათებელი მოიცავს მსუბუქ დიზაინს და ხმაურის გაუქმების წარმოუდგენელ ტექნოლოგიას. ყველა ამ უპირატესობის ფონზე, Windows-ის რამდენიმე მომხმარებელმა ჩიოდა Logitech G533 Mic-ის არ მუშაობს Windows 10 PC-ზე. თუ თქვენც იგივე პრობლემის წინაშე დგახართ, თქვენ სწორ ადგილას ხართ! ეს გზამკვლევი დაგეხმარებათ გამოასწოროთ Logitech G533 მიკროფონის გაუმართაობა ჰაკერების ეფექტური აღმოფხვრის შემთხვევაში. ასე რომ, განაგრძეთ კითხვა!

შინაარსი
- როგორ გამოვასწოროთ Logitech G533 მიკროფონი, რომელიც არ მუშაობს Windows 10-ში
- წინასწარი შემოწმებები
- მეთოდი 1: პრობლემების მოგვარების ძირითადი მეთოდები
- მეთოდი 2: გაუშვით აუდიო პრობლემების მოგვარება
- მეთოდი 3: დახურეთ სხვა პროგრამები აუდიოს გამოყენებით
- მეთოდი 4: გადატვირთეთ Windows Explorer პროცესები
- მეთოდი 5: აუდიო აპებისთვის აუდიო წვდომის დაშვება
- მეთოდი 6: დააყენეთ აუდიო მოწყობილობა ნაგულისხმევ მოწყობილობად
- მეთოდი 7: ხელახლა ჩართეთ ხმის ბარათი
- მეთოდი 8: გამორთეთ აუდიო გაუმჯობესებები
- მეთოდი 9: გადატვირთეთ აუდიო სერვისები
- მეთოდი 10: აუდიო მოწყობილობაზე ექსკლუზიური წვდომის უარყოფა
- მეთოდი 11: აუდიო დრაივერების განახლება ან დაბრუნება
- მეთოდი 12: ხელახლა დააინსტალირეთ აუდიო დრაივერები
- მეთოდი 13: ხელახლა დააინსტალირეთ Logitech Gaming Software
- მეთოდი 14: შეასრულეთ სისტემის აღდგენა
როგორ გამოვასწოროთ Logitech G533 მიკროფონი, რომელიც არ მუშაობს Windows 10-ში
თუ თქვენ გაქვთ Logitech G533 მიკროფონი, რომელიც არ მუშაობს თქვენი აუდიო კონტენტით, ყველაზე სავარაუდო მიზეზი ხმის პარამეტრების არასწორი კონფიგურაციის გამო იქნება. მიუხედავად იმისა, რომ ეს პრობლემა ეხება Windows-ის ბევრ ვერსიას, ბევრი მომხმარებელი ებრძვის ამ პრობლემას Windows 10. აქ არის რამოდენიმე გავრცელებული მიზეზი, რომელიც ხელს უწყობს თქვენს კომპიუტერში განხილულ საკითხს.
- ხმა შეიძლება იყოს დადუმებული ან ძალიან დაბალი.
- აუდიო გაუმჯობესების ფუნქციები ჩართულია კომპიუტერზე.
- სხვა აპლიკაციები თქვენს კომპიუტერზე იყენებს აუდიოს.
- მოძველებული აუდიო დრაივერები კომპიუტერებში.
- დაზიანებულია კაბელები, შტეფსელები და პორტები.
- მიკროფონის გამოყენებაზე წვდომა არ არის მინიჭებული.
- მოძველებული Windows ოპერაციული სისტემა.
- მოძველებული/შეუთავსებელი აუდიო დრაივერები.
- კორუმპირებული ფაილების არსებობა კომპიუტერზე.
- Windows აუდიო რამდენიმე აუცილებელი სერვისი არ არის ჩართული.
ახლა გადადით შემდეგ განყოფილებაზე, რათა მოაგვაროთ Logitech G533 მიკროფონის პრობლემა.
ამ განყოფილებაში თქვენ გაეცნობით პრობლემების მოგვარების მეთოდებს, რომლებიც დაგეხმარებათ Windows 10 Logitech G533 მიკროფონის აუდიო პრობლემების მოგვარებაში. განახორციელეთ ინსტრუქციის მეთოდები იმავე თანმიმდევრობით, რომ მიიღოთ სრულყოფილი შედეგი.
წინასწარი შემოწმებები
სანამ პრობლემების მოგვარების გაფართოებულ მეთოდებს მიმართავთ, რამდენიმე მარტივი ჰაკი დაგეხმარებათ დააფიქსიროთ Logitech G533 მიკროფონის ხმა, რომელიც არ მუშაობს დაწკაპუნებით. დარწმუნდით, რომ თქვენი კომპიუტერი აკმაყოფილებს ყველა ამ წინასწარ შემოწმებას და მაინც, თუ რაიმე გამოსწორებას ვერ მიაღწიეთ, გადადით შემდეგ განყოფილებაში.
1. Რესტარტითქვენი კომპიუტერი და კომპიუტერთან დაკავშირებული ნებისმიერი დროებითი ხარვეზი მოგვარდება.
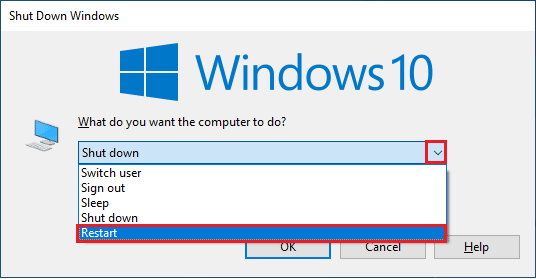
2. დარწმუნდით, რომ იყენებთ ა მაღალი ხარისხის Logitech G533 მიკროფონი და ის მყარად არის დაყენებული თქვენს კომპიუტერთან.
3. დაბოლოს, რაც არანაკლებ მნიშვნელოვანია, დარწმუნდით, რომ ხართ არა ხმაურიან გარემოში მოძრაობის ხმებით ან ბრბოს ხმებით ფონზე.
მეთოდი 1: პრობლემების მოგვარების ძირითადი მეთოდები
1A. შეამოწმეთ აპარატურის დაზიანება
თუ თქვენ ვერ მიაღწიეთ რაიმე შესწორებას ზემოთ მოყვანილი წინასწარი შემოწმებებიდან, მაშინ დროა შეამოწმოთ არის თუ არა გარე დინამიკების, მიკროფონისა და სხვა აუდიო მოწყობილობების ნებისმიერი გარეგანი დაზიანება, რაც ხელს უწყობს მას პრობლემა.
1. შეამოწმეთ თქვენი Logitech G533 მიკროფონი ნებისმიერი დაზიანების ან გატეხილი ეტაპისთვის.

2. გათიშეთ თქვენი მოწყობილობა თქვენი კომპიუტერიდან და გამორთეთ მასთან დაკავშირებული ყველა გარე მოწყობილობა.
3. ცოტა ხანს დაელოდე და გადატვირთეთ თქვენი კომპიუტერი.
4. შემდეგ, შეაერთეთ თქვენი Logitech G533 მიკროფონი თქვენს Windows 10 კომპიუტერთან და შეამოწმეთ მუშაობს თუ არა ეს. თუ არა, გადადით პრობლემების მოგვარების შემდეგ მეთოდზე.
1ბ. შეამოწმეთ აუდიო გამომავალი
როდესაც იყენებთ ერთზე მეტ აუდიო გამომავალ მოწყობილობას, უნდა დაადასტუროთ, როდის გამოიყენება მოწყობილობა, როგორც გამომავალი მოწყობილობა. თქვენს Windows 10 კომპიუტერზე აუდიო გამომავალი შესამოწმებლად, მიჰყევით ქვემოთ მოცემულ ნაბიჯებს.
1. Დააკლიკეთ დინამიკები ხატულა ეკრანის ქვედა მარჯვენა კუთხეში.

2. ახლა დააწკაპუნეთ ისრის ხატულა კომპიუტერთან დაკავშირებული აუდიო მოწყობილობების სიის გაფართოებისთვის.
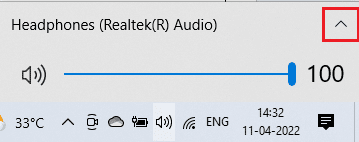
3. შემდეგ აირჩიეთ დაკვრის მოწყობილობა (თქვენ გირჩევნიათ) და დარწმუნდით, რომ აუდიო უკრავს არჩეული მოწყობილობის მეშვეობით.
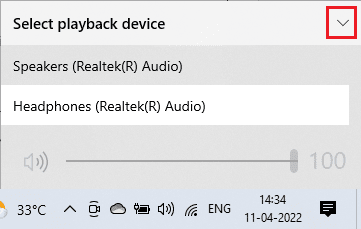
თუ ეს მეთოდი არ დაგეხმარებათ გამოასწოროთ Logitech G533 Mic პრობლემა, გადადით შემდეგზე.
1C. შეამოწმეთ ხმის პარამეტრები
ამ მეთოდით, თქვენ უნდა შეამოწმოთ, არის თუ არა ხმის პარამეტრები სწორი და თავსებადი აუდიო მოწყობილობასთან, რომელსაც იყენებთ. ეს გეხმარებათ გამოასწოროთ Logitech ყურსასმენის მიკროფონის პრობლემა, როდესაც მიჰყვებით ქვემოთ მითითებულ ნაბიჯებს.
1. დააწკაპუნეთ მარჯვენა ღილაკით დინამიკები ხატულა ეკრანის ქვედა მარჯვენა კუთხეში და დააწკაპუნეთ გახსენით მოცულობის მიქსერი.
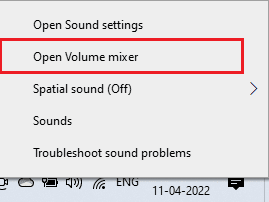
2. ახლა კომპლექტი ხმის კონტროლი გაიხსნება. დარწმუნდით, რომ ხმის ყველა დონე არის არ დადუმდა. თუ იპოვით რომელიმეს წითელი წრე ხაზით, მოხსენით ხმის დონის დადუმება.
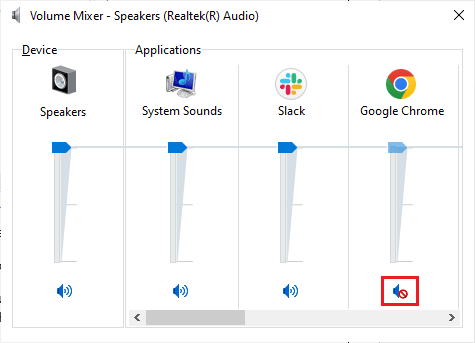
3. ახლა, დააჭირეთ Windows + I კლავიშები ერთად გასახსნელად Windows პარამეტრები.
4. ახლა დააწკაპუნეთ სისტემა დაყენება.

5. შემდეგ, დააწკაპუნეთ ხმა მარცხენა ფანჯრიდან და დააწკაპუნეთ მოწყობილობის თვისებები ქვეშ გამომავალი მენიუ, როგორც ნაჩვენებია.
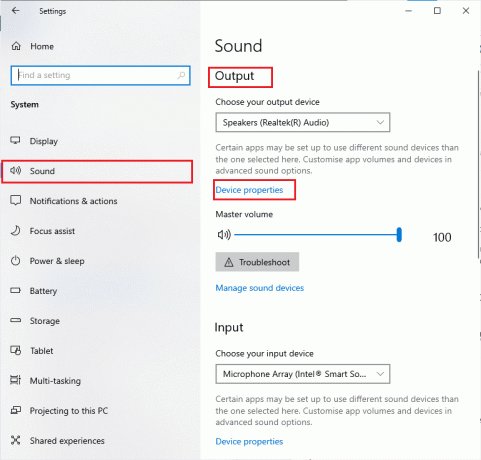
6. Დარწმუნდი გამორთვა ყუთი არ არის მონიშნული.

7. გაიმეორეთ ნაბიჯები 5-6 შეყვანის მოწყობილობებისთვის, როგორც ნაჩვენებია.
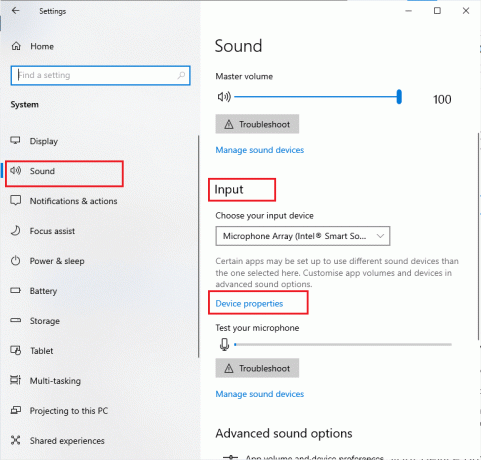
ახლა, შეამოწმეთ, მოაგვარეთ თუ არა Windows 10 Logitech G533 მიკროფონის აუდიო პრობლემები.
ასევე წაიკითხეთ: Windows 10-ზე Firefox-ში ხმის არარსებობის გამოსწორება
1D. სისტემის ფაილების შეკეთება
სრულყოფილი აუდიო ხარისხის სერვისებისთვის, თქვენს კომპიუტერში რამდენიმე აუცილებელი ფაილი და პროგრამა უნდა ფუნქციონირებდეს. მაგრამ, თუ ისინი კორუმპირებულია ან არასწორად არის კონფიგურირებული, შეგექმნებათ Logitech ყურსასმენის მიკროფონის არ მუშაობის პრობლემა. საბედნიეროდ, ყველა ამ დაზიანებული არასწორად კონფიგურირებული ფაილის შეკეთება შესაძლებელია თქვენი Windows 10 კომპიუტერის ჩაშენებული კომუნალური საშუალებების გამოყენებით, კერძოდ, სისტემის ფაილების შემოწმება და განლაგების გამოსახულების სერვისი და მართვა. წაიკითხეთ ჩვენი სახელმძღვანელო როგორ შეაკეთოთ სისტემის ფაილები Windows 10-ზე და მიჰყევით ინსტრუქციებს ყველა თქვენი დაზიანებული ფაილის შესაკეთებლად.

დაელოდეთ ბრძანებების შესრულებას და შეამოწმეთ, მოაგვარეთ თუ არა Logitech G533 მიკროფონის ხმის პრობლემა.
1E. Windows-ის განახლება
თუ Microsoft-ის რაიმე ახალი განახლება ელოდება თქვენს კომპიუტერზე დაინსტალირებას, რამდენიმე ხარვეზი და პრობლემა ვერ მოგვარდება თქვენს კომპიუტერში. როგორც ბევრი მომხმარებელი გვთავაზობს, Windows 10 კომპიუტერების განახლება დაგეხმარებათ Windows 10 აუდიო შეცდომის გადაჭრაში Logitech G533 მიკროფონის არ მუშაობს. მიჰყევით ჩვენს სახელმძღვანელოს როგორ ჩამოტვირთოთ და დააინსტალიროთ Windows 10-ის უახლესი განახლება თქვენი Windows 10 კომპიუტერის განახლებისთვის.

Windows ოპერაციული სისტემის განახლების შემდეგ, შეამოწმეთ, შეგიძლიათ თუ არა აუდიოზე წვდომა თქვენს Windows 10 კომპიუტერზე.
მეთოდი 2: გაუშვით აუდიო პრობლემების მოგვარება
თქვენ უნდა იცოდეთ ის ფაქტი, რომ თქვენი კომპიუტერი შეიცავს ჩაშენებულ ინსტრუმენტს, რომელიც ავტომატურად წარმოიქმნება ნებისმიერი პრობლემისა და შეცდომის გამოსასწორებლად. თქვენს კომპიუტერში ჩართული აუდიო მოწყობილობები და ჩაშენებული აუდიო მოწყობილობები დასკანირებული იქნება და მთლიანად დალაგდება პროცესთან დაკავშირებული პრობლემები.
1. გაუშვით Windows პარამეტრები.
2. დააწკაპუნეთ განახლება და უსაფრთხოება დაყენება.

3. აირჩიეთ პრობლემების მოგვარება მენიუ მარცხენა ფანჯრიდან.
4. შემდეგ, აირჩიეთ აუდიოს დაკვრა და დააწკაპუნეთ გაუშვით პრობლემების მოგვარების პროგრამა ვარიანტი.

5. დაელოდეთ პრობლემის აღმოფხვრას და მიჰყევით ეკრანზე ინსტრუქციები გამოსწორების გამოსაყენებლად.

ასევე წაიკითხეთ:დააფიქსირეთ შეცდომა, რომ აუდიო გამომავალი მოწყობილობა არ არის დაინსტალირებული
მეთოდი 3: დახურეთ სხვა პროგრამები აუდიოს გამოყენებით
როდესაც აუდიო პროგრამას იყენებენ სხვა პროგრამები თქვენს Windows 10 კომპიუტერზე, მაშინ შეიძლება შეგექმნათ Logitech G533 მიკროფონის აუდიო პრობლემები. პრობლემის გადასაჭრელად, გირჩევთ, სათითაოდ დახუროთ ფონზე გაშვებული ყველა სხვა პროგრამა ან აპლიკაცია ან აიძულოთ მათი დახურვა Task Manager-ის გამოყენებით. ამისათვის მიჰყევით ჩვენს სახელმძღვანელოს როგორ დავასრულოთ დავალება Windows 10-ში.

მეთოდი 4: გადატვირთეთ Windows Explorer პროცესები
ზოგიერთმა მომხმარებელმა განაცხადა, რომ Windows Explorer-ის პროცესების გადატვირთვა დაეხმარება Logitech G533 Mic-ის არ მუშაობს პრობლემის მოგვარებაში. მიჰყევით ქვემოთ ჩამოთვლილ ინსტრუქციებს იგივეს გასაკეთებლად.
1. დაარტყი Ctrl + Shift + Esc კლავიშები ერთად გავხსნათ Პროცესების ადმინისტრატორი.
2. ში პროცესები ჩანართი, დააწკაპუნეთ Windows Explorer და აირჩიეთ Რესტარტი ღილაკი.
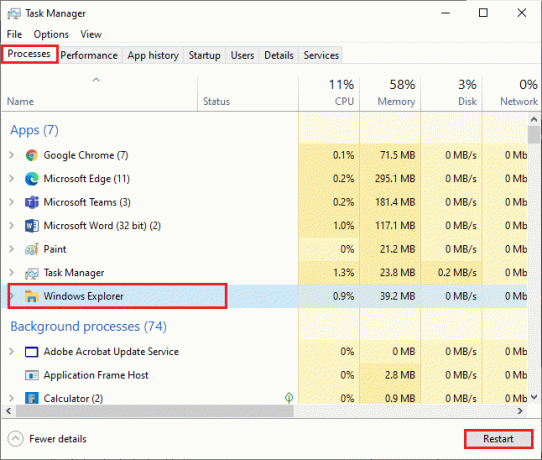
3. ახლა Windows Explorer გადაიტვირთება და Windows 10 Logitech G533 მიკროფონის პრობლემა ახლა მოგვარდება.
მეთოდი 5: აუდიო აპებისთვის აუდიო წვდომის დაშვება
თქვენს კომპიუტერში არის აპლიკაციებისა და პროგრამების სია, რომლებსაც ექნებათ წვდომა აუდიო მოწყობილობების გამოყენებაზე. თუ თქვენი Logitech G533 მიკროფონის აპლიკაცია არ არის სიაში, ვერ მოისმენთ აუდიო კონტენტს, რომელიც ხელს უწყობს განხილულ შეცდომას. ამიტომ, დარწმუნდით, რომ აუდიო პარამეტრები ჩართულია თქვენი თამაშისთვის თქვენს კომპიუტერში ქვემოთ ჩამოთვლილი ნაბიჯების დაცვით.
1. გაუშვით Windows პარამეტრები დაჭერით Windows + I კლავიშები ერთად.
2. ახლა დააწკაპუნეთ კონფიდენციალურობა დაყენება.

3. აქ გადაახვიეთ მარცხენა პანელზე და დააწკაპუნეთ მიკროფონი ვარიანტი. უზრუნველყოს მიეცით აპებს თქვენს მიკროფონზე წვდომის უფლება პარამეტრი ჩართულია, როგორც ნაჩვენებია.
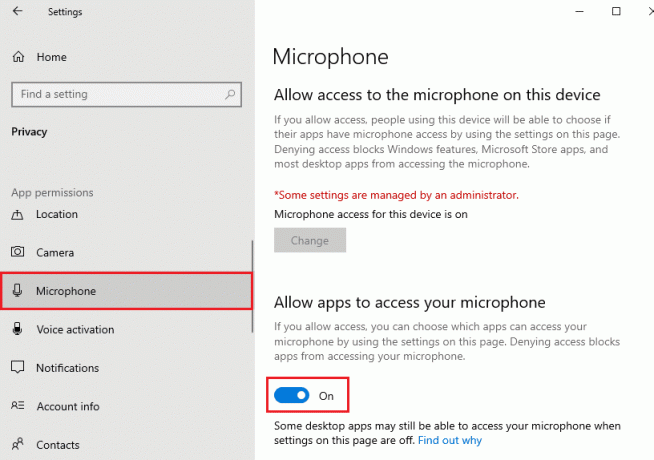
Შენიშვნა: გაშვება ხმის პარამეტრები საძიებო მენიუდან და ნაგულისხმევად აირჩიეთ სწორი შეყვანის მოწყობილობა (მიკროფონი (2 მაღალი გარჩევადობის აუდიო მოწყობილობა)).
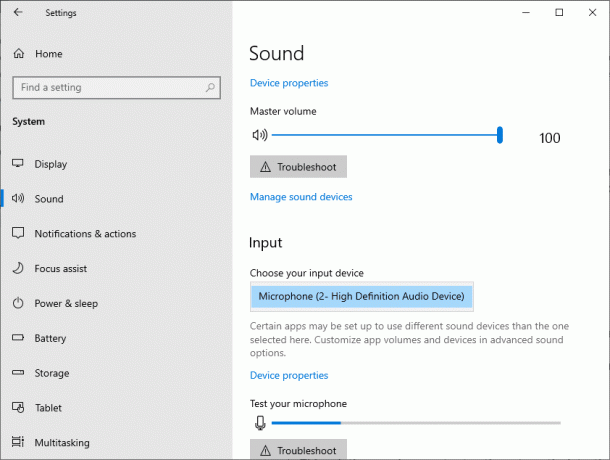
შემდეგ, შეამოწმეთ, მოაგვარეთ თუ არა Logitech G533 მიკროფონის ხმის პრობლემა.
ასევე წაიკითხეთ:რა არის NVIDIA ვირტუალური აუდიო მოწყობილობის Wave Extensable?
მეთოდი 6: დააყენეთ აუდიო მოწყობილობა ნაგულისხმევ მოწყობილობად
თუ იყენებთ აუდიო მოწყობილობას, როგორიცაა Logitech G533 მიკროფონი ან დინამიკები, უნდა დარწმუნდეთ, დაყენებულია თუ არა ის ნაგულისხმევ მოწყობილობად. დავუშვათ გარე მონიტორის (რომელსაც არ აქვს ჩაშენებული დინამიკები) თქვენს კომპიუტერთან დაკავშირების შემთხვევა. თუ ეს მონიტორი დაყენებულია როგორც ნაგულისხმევი გამომავალი მოწყობილობა, თქვენ ვერ მოისმენთ აუდიოს. თქვენ უნდა დააყენოთ თქვენი აუდიო მოწყობილობა ნაგულისხმევ მოწყობილობად, როგორც ქვემოთ არის ინსტრუქციები, რათა მოაგვაროთ Logitech G533 Mic-ის პრობლემა.
1. დააწკაპუნეთ მარჯვენა ღილაკით დინამიკები ხატულა ეკრანის ქვედა მარჯვენა კუთხეში და აირჩიეთ ხმები ვარიანტი.
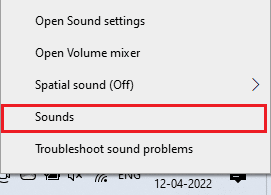
2. შემდეგ, გადართეთ დაკვრა ჩანართი და დააწკაპუნეთ მარჯვენა ღილაკით აუდიო მოწყობილობა გსურთ დააყენოთ ნაგულისხმევად.
3. ახლა, აირჩიეთ დააყენეთ ნაგულისხმევ მოწყობილობად პარამეტრი, როგორც მონიშნულია და დააწკაპუნეთ მიმართვა> OK ცვლილებების შესანახად.
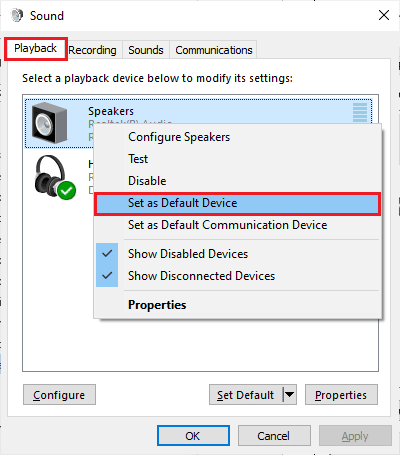
მეთოდი 7: ხელახლა ჩართეთ ხმის ბარათი
თქვენ შეგიძლიათ მარტივად მოაგვაროთ Logitech ყურსასმენის მიკროფონის გაუმართაობის პრობლემა ხმის ბარათის გადატვირთვით, როგორც ეს მოცემულია ქვემოთ.
1. დაარტყა Windows გასაღები და ტიპი Მოწყობილობის მენეჯერი, შემდეგ დააწკაპუნეთ გახსენით.

2. შემდეგ, გააფართოვეთ ხმის, ვიდეო და თამაშის კონტროლერები მასზე ორჯერ დაწკაპუნებით.
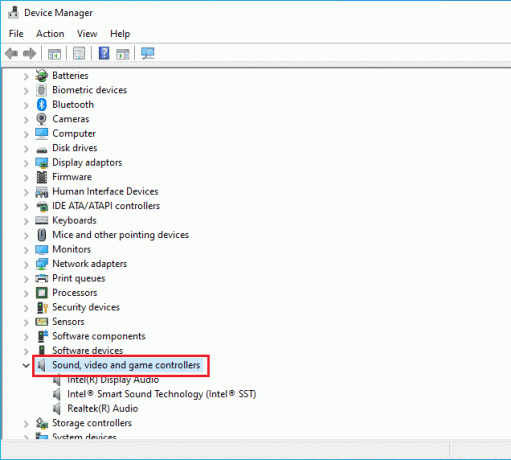
3. შემდეგ, დააწკაპუნეთ მარჯვენა ღილაკით თქვენს ხმის კარტა და აირჩიეთ მოწყობილობის გამორთვა ვარიანტი.
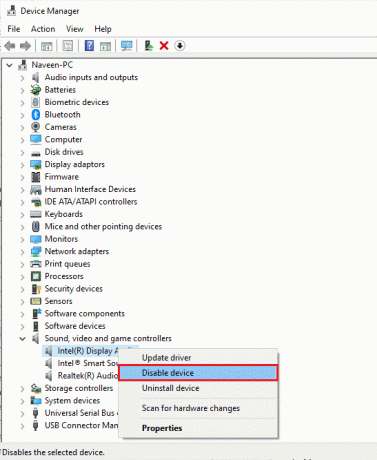
4. ახლა დაადასტურეთ მოთხოვნა დაწკაპუნებით დიახ და გადატვირთვა შენი კომპიუტერი. შემდეგ გაიმეორეთ ნაბიჯები 1-2.
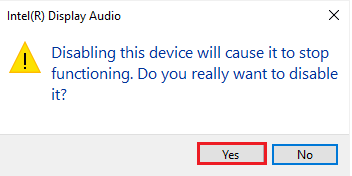
5. შემდეგი, დააწკაპუნეთ მარჯვენა ღილაკით თქვენს ხმის კარტა და აირჩიეთ მოწყობილობის ჩართვა ვარიანტი.
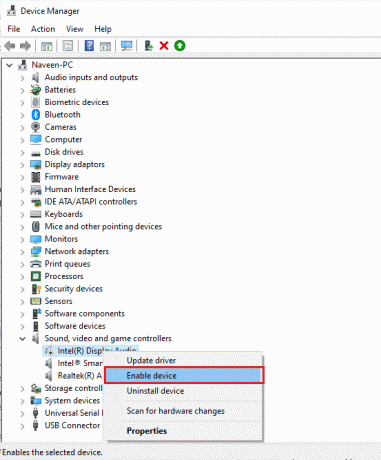
6. ახლა, სცადეთ ნებისმიერი ხმის დაკვრა თქვენს აუდიო აპლიკაციაში და შეამოწმეთ პრობლემა მოგვარებულია თუ არა.
მეთოდი 8: გამორთეთ აუდიო გაუმჯობესებები
თუ თვლით, რომ თქვენი აუდიო კარგად მუშაობს სხვა მულტიმედიური რესურსებისთვის, მაგრამ ხმა დაბალი ხარისხის ან ხმაურიანი ჩანს Logitech G533 Mic-ში, გირჩევთ შეცვალოთ ნიმუშის სიხშირე. დაბალი სიხშირის ნიმუშის სიჩქარემ შეიძლება გამოიწვიოს Logitech ყურსასმენის მიკროფონის არ მუშაობის პრობლემა. თქვენ შეგიძლიათ აირჩიოთ უფრო მაღალი სიხშირის შერჩევის სიხშირე ქვემოთ მოყვანილი ნაბიჯების შემდეგ.
1. დააწკაპუნეთ მარჯვენა ღილაკით დინამიკები ხატულა ეკრანის ქვედა მარჯვენა კუთხეში და აირჩიეთ ხმები ვარიანტი.

2. შემდეგ, გადართეთ დაკვრა ჩანართი და აირჩიეთ აუდიო მოწყობილობა, რასაც მოჰყვება Თვისებები ღილაკი, როგორც ნაჩვენებია.
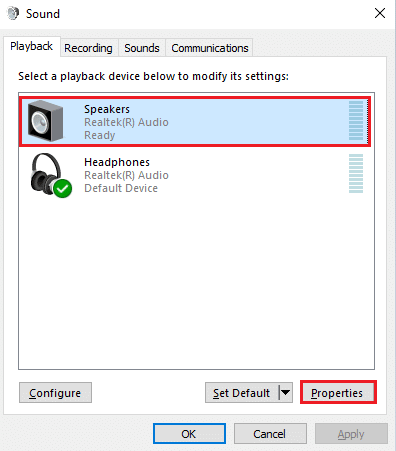
3. შემდეგ, გადართეთ Მოწინავე ჩანართი და ჩამოსაშლელი მენიუდან ქვემოთ ნაგულისხმევი ფორმატი, დარწმუნდით, რომ აირჩიეთ უმაღლესი სიხშირის დიაპაზონი (24 ბიტიანი, 48000 ჰც).
Შენიშვნა: Დარწმუნდი გამორთეთ აუდიო გაუმჯობესებები პარამეტრი მოხსნილია ქვეშ სიგნალის გაძლიერება როგორც ნაჩვენებია.
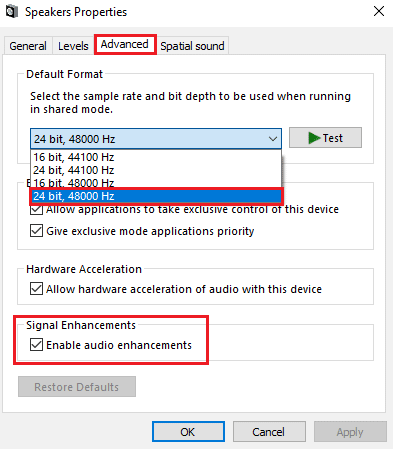
4. Დააკლიკეთ მიმართეთ და მერე კარგი ცვლილებების შესანახად.
შეამოწმეთ, რომ Logitech G533 Mic კვლავ არ მუშაობს. თუ ასეა, შეცვალეთ სიხშირის დიაპაზონის სხვადასხვა დონე ამ ნაბიჯების გამეორებით და დაადასტურეთ რომელი დიაპაზონი წყვეტს პრობლემას.
ასევე წაიკითხეთ:Windows 10-ის აუდიო ხრაშუნის გამოსწორება
მეთოდი 9: გადატვირთეთ აუდიო სერვისები
Windows-ის რამდენიმე აუდიო სერვისი დაგეხმარებათ თავიდან აიცილოთ Logitech G533 Mic-ის გაუმართაობა. ამ შემთხვევაში, თუ ეს სერვისები გამორთულია, შეიძლება რამდენიმე კონფლიქტი შეგექმნათ. აქედან გამომდინარე, გირჩევთ, გადატვირთოთ რამდენიმე აუცილებელი აუდიო სერვისი, როგორც ეს მოცემულია ქვემოთ მოცემულ ნაბიჯებზე.
1. დაარტყი Windows გასაღები, ტიპი სერვისები და დააწკაპუნეთ Ადმინისტრატორის სახელით გაშვება.

2. ახლა გადაახვიეთ ქვემოთ და ორჯერ დააწკაპუნეთ Windows აუდიო სერვისი.
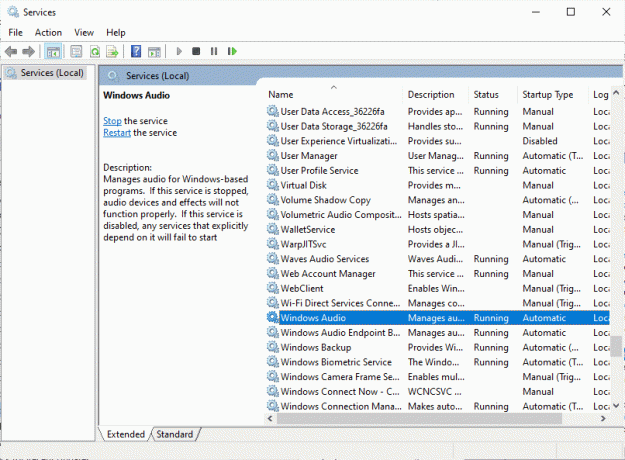
3. ახლა, ახალ ამომხტარ ფანჯარაში აირჩიეთ გაშვების ტიპი რომ Ავტომატური, როგორც გამოსახულია.
Შენიშვნა: თუ სერვისის სტატუსი არის გაჩერდა, შემდეგ დააწკაპუნეთ დაწყება ღილაკი. თუ სერვისის სტატუსი არის Სირბილი, დააკლიკეთ გაჩერდი და დაიწყე ისევ.
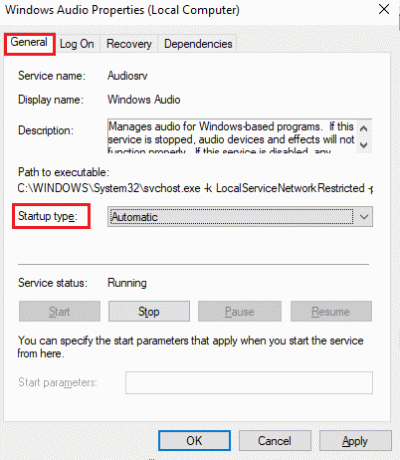
4. Დააკლიკეთ მიმართვა > OK ცვლილებების შესანახად.
5. გაიმეორეთ ყველა ეს ნაბიჯი სხვა Windows სერვისებისთვის, როგორიცაა Windows Audio Endpoint Builder და დისტანციური პროცედურის ზარი (RPC) და შეამოწმეთ, მოაგვარეთ თუ არა პრობლემა.
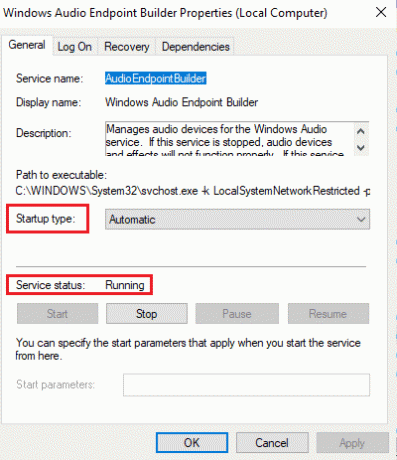
მეთოდი 10: აუდიო მოწყობილობაზე ექსკლუზიური წვდომის უარყოფა
მიუხედავად ამისა, თუ თქვენ ებრძვით Logitech G533 მიკროფონს, რომელიც არ მუშაობს, მაშინ უნდა დარწმუნდეთ, რომ არცერთი სხვა პროგრამა არ აკონტროლებს თქვენს აუდიო მოწყობილობას. თქვენ შეგიძლიათ გამორთოთ განხილული ფუნქცია ქვემოთ მოყვანილი ნაბიჯების შემდეგ, რათა მოაგვაროთ Logitech ყურსასმენის მიკროფონის პრობლემა.
1. გაუშვით ხმები დაყენება.
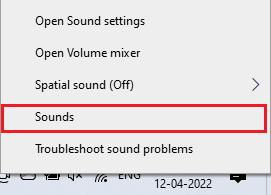
2. შემდეგ აირჩიეთ თქვენი აუდიო მოწყობილობა და დააწკაპუნეთ Თვისებები ღილაკი, როგორც ნაჩვენებია.
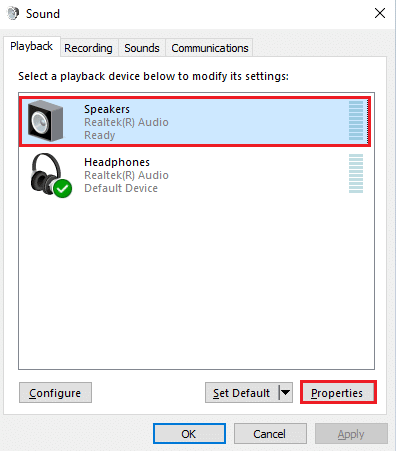
3. ში გენერალი ჩანართი, დარწმუნდით, რომ მოწყობილობის გამოყენება ვარიანტი დაყენებულია გამოიყენეთ ეს მოწყობილობა (ჩართეთ) როგორც ნაჩვენებია. Დააკლიკეთ მიმართვა> OK თუ რაიმე ცვლილება შეიტანეთ.
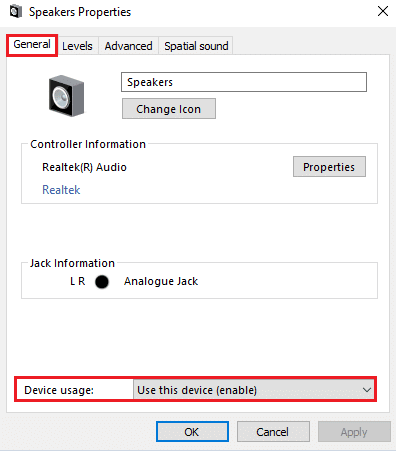
4. ახლა, გადართეთ Მოწინავე ჩანართი და ქვეშ ექსკლუზიური რეჟიმი მენიუში, დარწმუნდით, რომ შემდეგი პარამეტრები არ არის მონიშნული.
- ნება მიეცით აპლიკაციებს აიღონ ექსკლუზიური კონტროლი ამ მოწყობილობაზე.
- მიანიჭეთ პრიორიტეტი ექსკლუზიური რეჟიმის აპლიკაციებს.
Შენიშვნა: როგორც კი მოხსნის მონიშვნას ნება მიეცით აპლიკაციებს აიღონ ექსკლუზიური კონტროლი ამ მოწყობილობაზე ვარიანტი, მიანიჭეთ პრიორიტეტი ექსკლუზიური რეჟიმის აპლიკაციებს პარამეტრი ავტომატურად მოიხსნება.
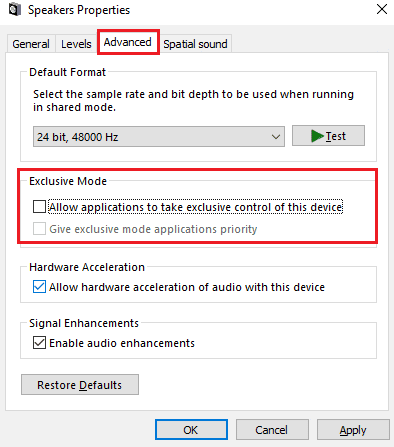
5. ბოლოს დააწკაპუნეთ მიმართვა > OK ცვლილებების შესანახად. ახლა თქვენ მოაგვარებდით Logitech G533 მიკროფონის აუდიო პრობლემებს.
ასევე წაიკითხეთ: Windows 10-ზე Firefox-ში ხმის არარსებობის გამოსწორება
მეთოდი 11: აუდიო დრაივერების განახლება ან დაბრუნება
მიჰყევით მოცემულ ნაბიჯებს აუდიო დრაივერების გასაახლებლად ან დასაბრუნებლად, რათა მოაგვაროთ Logitech ყურსასმენის მიკროფონის პრობლემა.
ვარიანტი I: აუდიო დრაივერების განახლება
მოძველებული და შეუთავსებელი აუდიო დრაივერები ყოველთვის გამოიწვევს Logitech G533 Mic-ის გაუმართაობას. ყოველთვის დარწმუნდით, რომ იყენებთ აუდიო დრაივერების განახლებულ ვერსიას და თუ თქვენს კომპიუტერს აკლია უახლესი დრაივერები, გირჩევთ განაახლოთ ისინი, როგორც მითითებულია ჩვენს სახელმძღვანელოში. როგორ განაახლოთ Realtek HD აუდიო დრაივერები Windows 10-ში.

მას შემდეგ რაც განაახლებთ აუდიო დრაივერებს უახლეს ვერსიაზე, შეამოწმეთ, მოაგვარეთ თუ არა Logitech G533 მიკროფონის აუდიო პრობლემები.
ვარიანტი II: დააბრუნეთ აუდიო დრაივერის განახლებები
ზოგჯერ, აუდიო დრაივერების მიმდინარე ვერსიამ შეიძლება გამოიწვიოს Logitech G533 აუდიო კონფლიქტი და ამ შემთხვევაში, თქვენ უნდა აღადგინოთ დაინსტალირებული დრაივერების წინა ვერსიები. ამ პროცესს ე.წ მძღოლების უკან დაბრუნება და თქვენ შეგიძლიათ მარტივად დააბრუნოთ თქვენი კომპიუტერის დრაივერები წინა მდგომარეობაზე ჩვენი სახელმძღვანელოს მიყოლებით როგორ დავაბრუნოთ დრაივერები Windows 10-ზე.
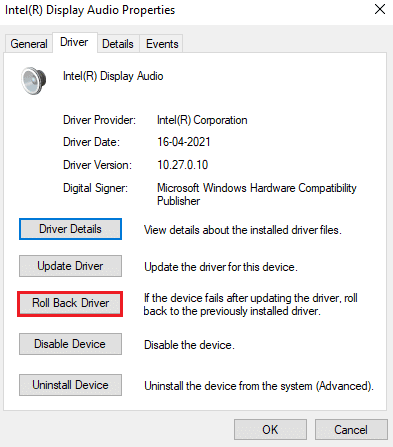
დაელოდეთ სანამ დრაივერების წინა ვერსიები დაინსტალირდება თქვენს Windows 10 კომპიუტერზე. დასრულების შემდეგ, შეამოწმეთ, მოაგვარეთ თუ არა პრობლემა.
მეთოდი 12: ხელახლა დააინსტალირეთ აუდიო დრაივერები
არათავსებადი დრაივერები ხელახლა უნდა დააინსტალიროთ აუდიოსთან დაკავშირებული ყველა პრობლემის მოსაგვარებლად. გირჩევთ, ხელახლა დააინსტალიროთ მოწყობილობის დრაივერები მხოლოდ იმ შემთხვევაში, თუ მათ განახლებით ვერ მიაღწევთ რაიმე გამოსწორებას. დრაივერების ხელახლა ინსტალაციის ნაბიჯები ძალიან მარტივია და ამის გაკეთება შეგიძლიათ მესამე მხარის აპლიკაციის გამოყენებით ან ნაბიჯების ხელით განხორციელებით, როგორც ეს მითითებულია ჩვენს სახელმძღვანელოში. როგორ წაშალოთ და დააინსტალიროთ დრაივერები Windows 10-ზე
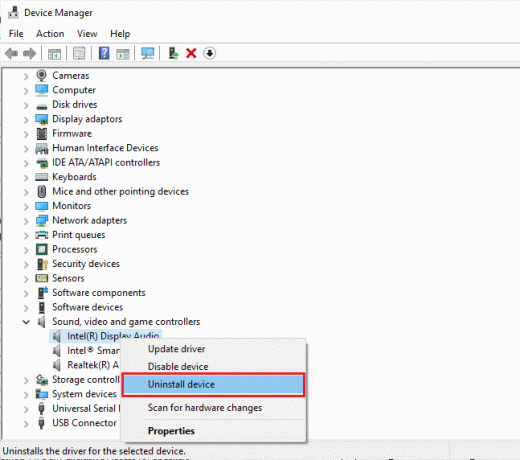
აუდიო დრაივერების ხელახლა ინსტალაციის შემდეგ, შეამოწმეთ, გესმით თუ არა აუდიო მათი დაკვრის დროს Logitech G533 მოწყობილობაში.
ასევე წაიკითხეთ: Windows 10-ზე Firefox-ში ხმის არარსებობის გამოსწორება
მეთოდი 13: ხელახლა დააინსტალირეთ Logitech Gaming Software
თუ არცერთი მეთოდი არ დაგეხმარათ Logitech ყურსასმენის მიკროფონის არ მუშაობს პრობლემის მოგვარებაში, სცადეთ Logitech Gaming პროგრამული უზრუნველყოფის დეინსტალაცია და ხელახლა დააინსტალირეთ. ამ Logitech პროგრამის ხელახლა ინსტალაციამ შეიძლება გამოასწოროს შეცდომები თქვენს Logitech მოწყობილობებთან, როგორიცაა მიკროფონი. პროგრამულ პროგრამასთან დაკავშირებული ნებისმიერი საერთო ხარვეზი შეიძლება აღმოიფხვრას აპლიკაციის მთლიანად დეინსტალაციისას თქვენი კომპიუტერიდან და ხელახლა ინსტალაციისას. აქ მოცემულია რამდენიმე ნაბიჯი იგივეს განსახორციელებლად.
ნაბიჯი I: საკონტროლო პანელის მეშვეობით
1. დაარტყა Windows გასაღები, ტიპი Მართვის პანელი და დააწკაპუნეთ გახსენით.

2. კომპლექტი ნახვა > კატეგორიის მიხედვით, შემდეგ დააწკაპუნეთ პროგრამის დეინსტალაცია ქვეშ პროგრამები მენიუ, როგორც ნაჩვენებია.

3. The პროგრამები და ფუნქციები კომუნალური პროგრამა გაიხსნება და ახლა მოძებნეთ Logitech სათამაშო პროგრამული უზრუნველყოფა.
4. ახლა დააწკაპუნეთ Logitech სათამაშო პროგრამული უზრუნველყოფა და აირჩიეთ დეინსტალაცია ვარიანტი, როგორც ნაჩვენებია ქვემოთ მოცემულ სურათზე.

5. ახლა დაადასტურეთ მოთხოვნა ნამდვილად გსურთ Logitech Gaming Software-ის დეინსტალაცია? დაწკაპუნებით დიახ. იხილეთ სურათზე.
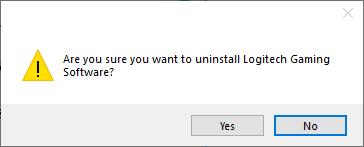
6. Რესტარტი კომპიუტერი, როგორც კი დაასრულებთ ზემოთ ჩამოთვლილ ყველა ნაბიჯს.
ნაბიჯი II: წაშალეთ ქეში ფაილები
1. დააწკაპუნეთ Windows საძიებო ველი და ტიპი %appdata%
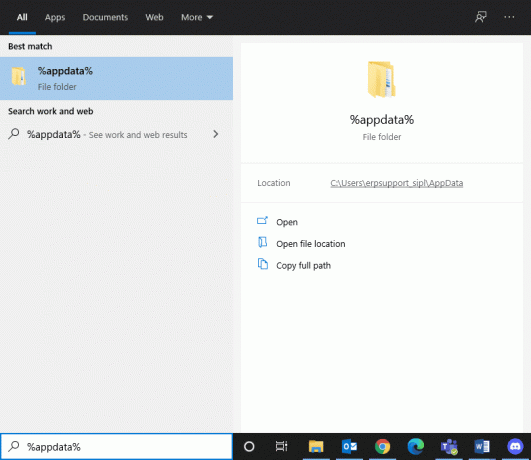
2. აირჩიეთ აპლიკაციის მონაცემთა როუმინგის საქაღალდე და გადადით შემდეგზე გზა.
C:\Users\USERNAME\AppData\Local\Logitech\Logitech Gaming Software\პროფილები
3. ახლა დააწკაპუნეთ მარჯვენა ღილაკით და წაშლა ის.
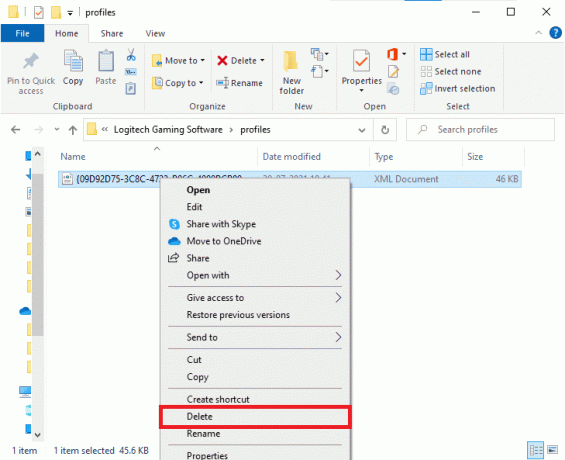
4. დააწკაპუნეთ Windows საძიებო ველი ისევ და აკრიფეთ %LocalAppData%
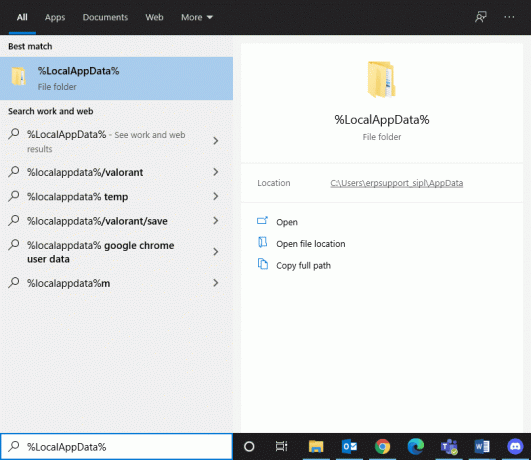
5. იპოვე Logitech Gaming Software საქაღალდე საძიებო მენიუს გამოყენებით და წაშლა ის.
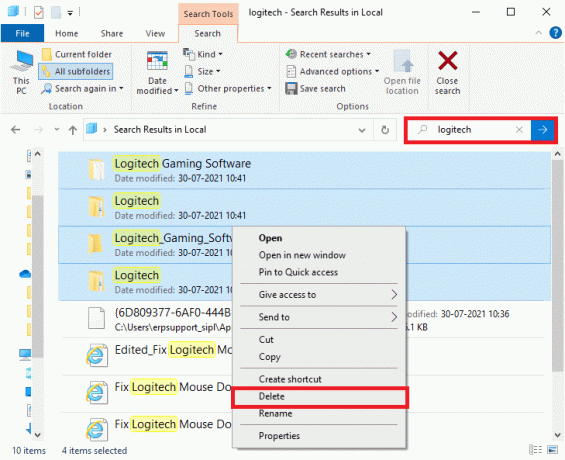
ახლა თქვენ წარმატებით წაშალეთ Logitech სათამაშო პროგრამული უზრუნველყოფა თქვენი კომპიუტერიდან. ახლა მიჰყევით ქვემოთ მოცემულ ნაბიჯებს იგივეს ხელახლა ინსტალაციისთვის.
ნაბიჯი III: დააინსტალირეთ Logitech Gaming Software
1. ეწვიეთ ოფიციალურ პირს Logitech Gaming პროგრამული საიტი რომ დაინსტალირება პროგრამული უზრუნველყოფა თქვენს კომპიუტერში.
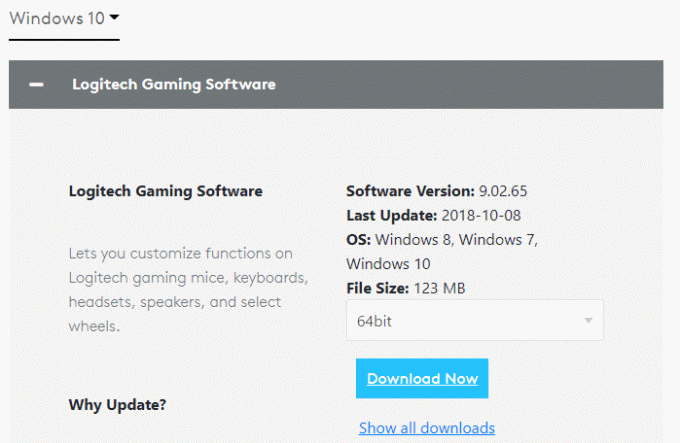
2. Წადი ჩემი ჩამოტვირთვები და ორჯერ დააწკაპუნეთ LGS_9.02.65_x64_Logitech (ის განსხვავდება თქვენ მიერ გადმოწერილი ვერსიის მიხედვით) გასახსნელად.
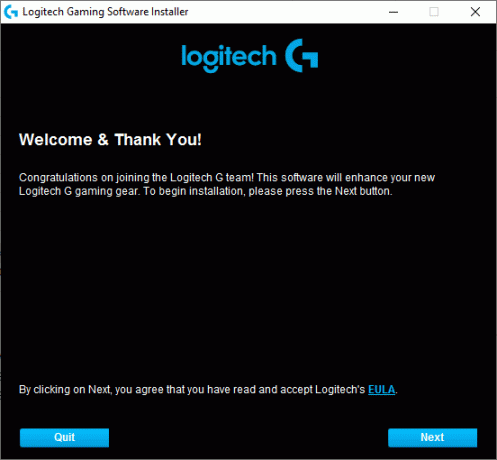
3. აქ, დააწკაპუნეთ შემდეგი ღილაკზე, სანამ არ დაინახავთ ინსტალაციის პროცესს ეკრანზე.
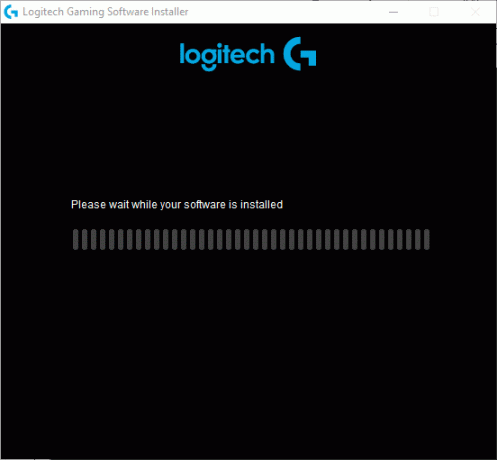
4. ახლა, პროგრამული უზრუნველყოფის დაინსტალირების შემდეგ, თქვენი სისტემა შეიძლება გაიაროს პროცესის გადატვირთვა.
ახლა თქვენ წარმატებით დააინსტალირეთ Logitech პროგრამული პროგრამა თქვენს სისტემაში. შემდეგი, შეამოწმეთ, არის თუ არა Logitech ყურსასმენის მიკროფონი არ მუშაობს Windows PC-ზე.
ასევე წაიკითხეთ:დააფიქსირეთ Zoom აუდიო არ მუშაობს Windows 10
მეთოდი 14: შეასრულეთ სისტემის აღდგენა
თუ არცერთი მეთოდი არ დაგეხმარათ, მაშინ ერთადერთი ვარიანტია თქვენი კომპიუტერის წინა ვერსიაზე აღდგენა. ამისათვის მიჰყევით ჩვენს სახელმძღვანელოს როგორ გამოვიყენოთ სისტემის აღდგენა Windows 10-ზე და განახორციელეთ ინსტრუქციები, როგორც ნაჩვენებია განყოფილებაში სისტემის აღდგენის შესასრულებლად.
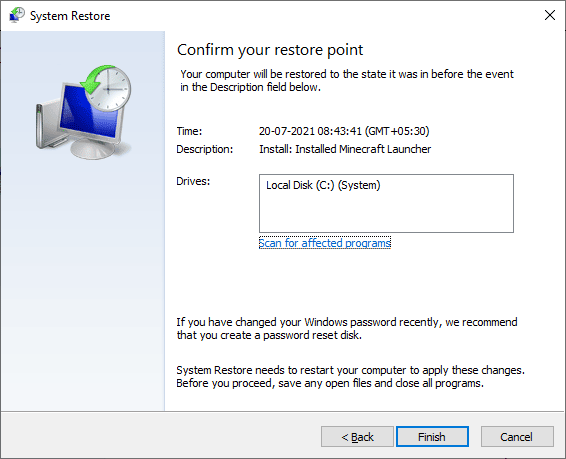
თქვენი Windows 10 კომპიუტერის აღდგენის შემდეგ, შეამოწმეთ, მოაგვარა თუ არა Logitech G533 მიკროფონის აუდიო პრობლემები თქვენს Windows 10 კომპიუტერზე.
რეკომენდებულია:
- შეასწორეთ კოდი არ გაიხსნება Windows 10-ში
- რატომ არ მუშაობს Minka Aire Remote?
- შეასწორე ჩემი ყურსასმენის ჯეკი არ მუშაობს Windows 10-ში
- შეასწორეთ წინა აუდიო ჯეკი, რომელიც არ მუშაობს Windows 10-ში
ვიმედოვნებთ, რომ ეს სახელმძღვანელო სასარგებლო იყო და თქვენ შეძლებთ გამოსწორებას Logitech G533 მიკროფონი არ მუშაობს თქვენს მოწყობილობაში. მოგერიდებათ დაგვიკავშირდეთ თქვენი შეკითხვებით და წინადადებებით ქვემოთ მოცემული კომენტარების განყოფილების მეშვეობით.