Windows 11, 10 და უფრო ადრე ბრძანების ხაზის გახსნის 7 გზა
Miscellanea / / August 19, 2022
თუ Windows-ის მომხმარებელი ხართ, შესაძლოა შეგხვდეთ Command Prompt, Windows-ის ბრძანების ხაზის ერთ-ერთი უტილიტა. მიუხედავად იმისა, რომ რეგულარულად არ იყენებთ აპს, Windows-ზე ბრძანების სტრიქონის გახსნის ცოდნა სასარგებლოა ზოგადი პრობლემების მოგვარების, ავტომატიზაციის ან ადმინისტრაციული ფუნქციების შესასრულებლად.
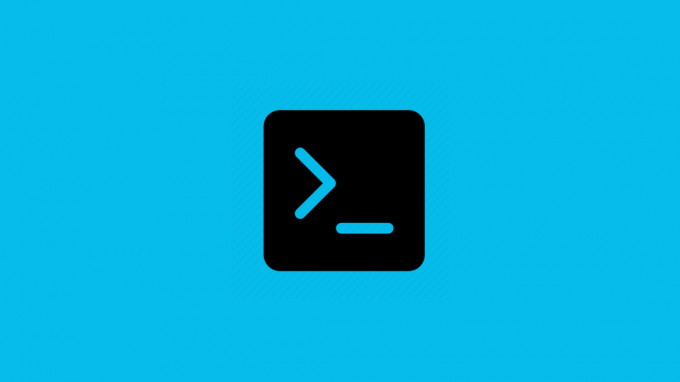
თუმცა, Command Prompt-ის პოვნა ადვილი არ არის, მიუხედავად იმისა, რომ ის Windows-ში რამდენიმე წელია ცხოვრობს. ამ სტატიაში ჩვენ გაჩვენებთ 7 გზას Windows 11, 10 და უფრო ადრე ბრძანების ხაზის გასახსნელად. დავიწყოთ ყველაზე პოპულარულით.
სახალისო ფაქტი: Command Prompt ამოქმედდა ჯერ კიდევ 1987 წელს, როგორც Windows NT-ის ნაწილი, სურათების სკრიპტების გასაშვებად. მას შემდეგ, რაც ის Windows-ისთვის იყო ნაგულისხმევი ბრძანების სტრიქონის თარჯიმანი, სანამ PowerShell-ს დაეუფლებოდა.
1. Windows-ის ნებისმიერ ვერსიაზე ბრძანების ხაზის გახსნის უსწრაფესი გზა
ეს არის Windows-ში Command Prompt-ის გახსნის ყველაზე ფართოდ გამოყენებული გზა. არ აქვს მნიშვნელობა Windows 11-ზე, 10-ზე თუ უფრო ქვემოთ მუშაობთ, ის მუშაობს ყველაზე.
Ნაბიჯი 1: დააწკაპუნეთ დაწყებაზე.
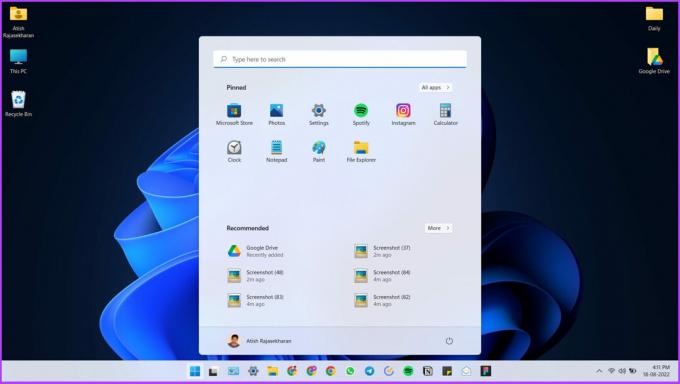
ნაბიჯი 2: ტიპი ბრძანების ხაზი საძიებო ზოლში.

ნაბიჯი 3: ახლა დააწკაპუნეთ „გაშვება როგორც ადმინისტრატორი“ აპლიკაციის პარამეტრებში.

ნაბიჯი 4: გამოჩენილ მოთხოვნაში აირჩიეთ დიახ.

Ის არის. ახლა თქვენ ნახავთ ბრძანების სტრიქონს თქვენს ეკრანზე.
2. გამოიყენეთ სწრაფი წვდომის მენიუ ბრძანების ხაზის გასახსნელად
ეს არის კიდევ ერთი ვარიანტი ბრძანების სტრიქონზე წვდომისთვის. თუ Windows 11-ის მომხმარებელი ხართ, თქვენ უნდა შეასრულოთ რამდენიმე დამატებითი ნაბიჯი აპზე წვდომისთვის. აი, როგორ შეგიძლიათ ამის გაკეთება Windows-ის ნებისმიერ ვერსიაზე.
Windows 10 და ქვემოთ
Ნაბიჯი 1: დააჭირეთ Win + X სწრაფი წვდომის მენიუს გასახსნელად.

ნაბიჯი 2: დააწკაპუნეთ Command Prompt-ზე (Admin).

თქვენ ასევე შეგიძლიათ ნახოთ Windows PowerShell და Windows PowerShell (Admin) პარამეტრები.
ნაბიჯი 3: გამოჩენილ მოთხოვნაზე აირჩიეთ დიახ.

თქვენ ყოველგვარი უსიამოვნების გარეშე ხართ.
Windows 11-ისთვის
Ნაბიჯი 1: დააჭირეთ Win + X სწრაფი წვდომის მენიუს გასახსნელად.
ნაბიჯი 2: დააწკაპუნეთ Windows Terminal-ზე (Admin).
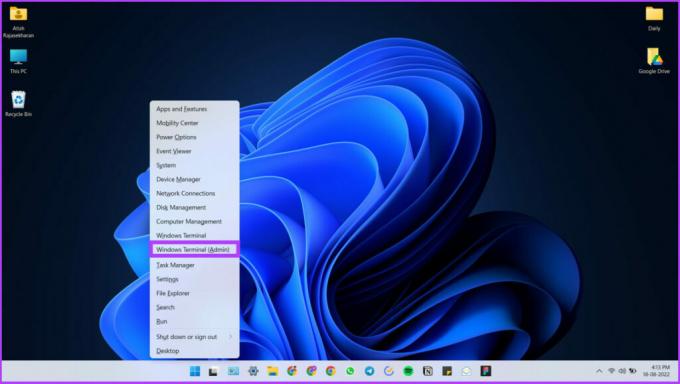
ნაბიჯი 3: მოთხოვნაში აირჩიეთ დიახ.

ნაბიჯი 4: ეს არის Windows-ის ახალი ტერმინალის აპლიკაცია (ჩვენ დეტალურად განვიხილეთ ქვემოთ). ახლა, დააწკაპუნეთ ჩამოსაშლელ ისარზე.
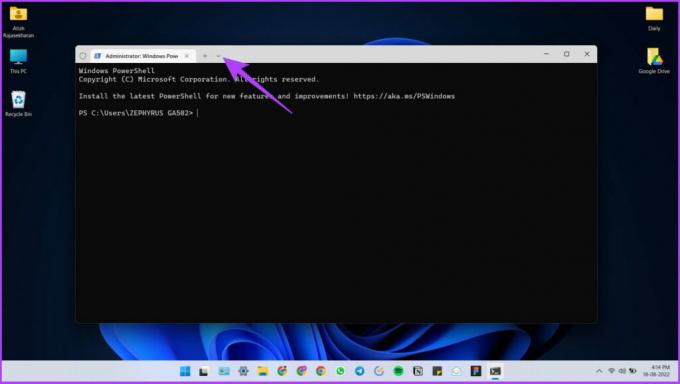
გსურთ მალსახმობი Command Prompt-ის გასახსნელად? დააჭირეთ Ctrl + Shift + 2 აქ. ეს პირდაპირ გახსნის Command Prompt-ს შემდგომი ნაბიჯების გადადგმის გარეშე.
ნაბიჯი 5: დააწკაპუნეთ Command Prompt-ზე.

Ესეც ასე.
3. გახსენით ბრძანების სტრიქონი Run Command დიალოგის გამოყენებით
თუ ინჟინერი ან სტუდენტი ხართ, Command Prompt-ის გახსნის ეს მიდგომა სასარგებლო იქნება თქვენს ყოველდღიურ ცხოვრებაში. ისევ, ფართოდ გამოყენებული მეთოდი Command Prompt-ის გასახსნელად. აი, რა უნდა გააკეთოთ:
Ნაბიჯი 1: დააჭირეთ Win + R, რათა გახსნათ Run ბრძანების დიალოგური ფანჯარა.

ნაბიჯი 2: აკრიფეთ CMD (შეგიძლიათ გამოიყენოთ ქვედა ან ზედა რეგისტრი).

შენიშვნა: დააჭირეთ Ctrl + Shift + Enter ბრძანების ხაზის გასახსნელად (ადმინისტრატორი). თუ არ გსურთ Command Prompt-ის (Admin) გახსნა, დააწკაპუნეთ OK და გამოტოვეთ ნაბიჯი 3 ბრძანების ხაზის გასახსნელად.
ნაბიჯი 3: დააჭირეთ ღილაკს დიახ.

თადა! თქვენ ხართ Command Prompt-ში.
4. გამოიყენეთ სამუშაო მენეჯერი Windows-ში ბრძანების ხაზის გასაშვებად
თუ გარკვეული პერიოდის განმავლობაში იყენებდით Windows-ს, შესაძლოა იყენებდეთ სამუშაო მენეჯერს. ეს მშვენიერი ინსტრუმენტი საშუალებას გაძლევთ აკონტროლოთ თქვენი სისტემის მუშაობა, სხვა საკითხებთან ერთად. ის ასევე საშუალებას გაძლევთ გაუშვათ Command Prompt ღილაკით.
აი, რა უნდა გააკეთოთ:
Ნაბიჯი 1: დააჭირეთ Ctrl + Shift + Esc სამუშაო მენეჯერის გასახსნელად.
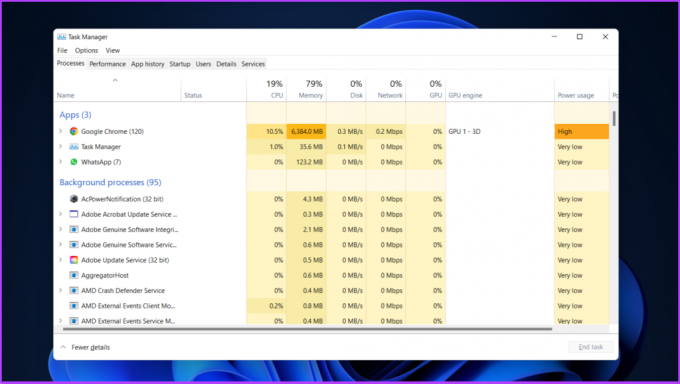
ნაბიჯი 2: გადადით ფაილის ჩანართზე (ზედა მარცხენა კუთხე) და დააწკაპუნეთ ღილაკზე „ახალი დავალების გაშვება“.

ნაბიჯი 3: თქვენ დაგხვდებათ "ახალი დავალების შექმნა" ფანჯარა. ტიპი CMD (შეგიძლიათ გამოიყენოთ ქვედა ან დიდი ასოები).
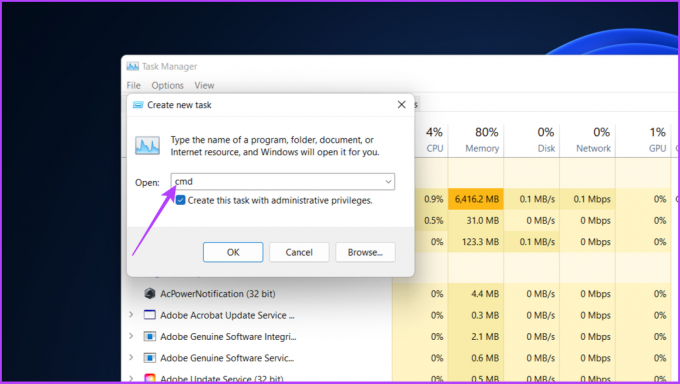
ნაბიჯი 4: მონიშნეთ „ამ ამოცანის შექმნა ადმინისტრაციული პრივილეგიებით“ და დააჭირეთ OK.
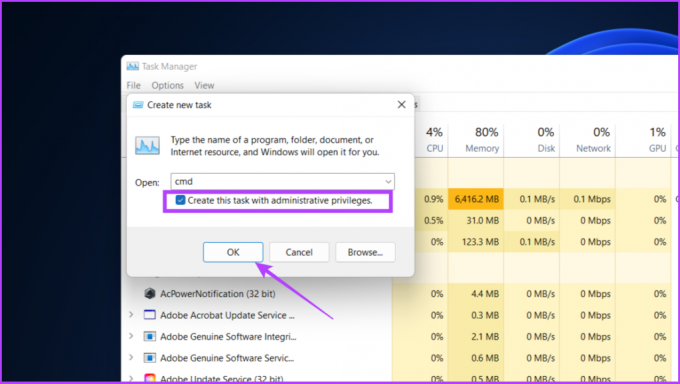
ახლა Command Prompt გაიხსნება. ასე რომ, თქვენ გაქვთ ეს. თუ რაიმე მიზეზით ვერ გახსნით სამუშაო მენეჯერს, შეამოწმეთ ჩვენი სახელმძღვანელო დააფიქსირეთ სამუშაო მენეჯერი, რომელიც არ მუშაობს Windows 11-ზე ან Windows 10.
5. გახსენით Command Prompt File Explorer-ის მისამართების ზოლის გამოყენებით: უმარტივესი
თქვენ შესაძლოა იპოვნეთ ფაილის გზა გამოყენებით ფაილების Explorer Windows-ში. მიუხედავად ამისა, ბევრმა არ იცის, რომ ის ასევე ეხმარება ბრძანების ხაზის გახსნაში. სინამდვილეში, ეს არის ერთ-ერთი ყველაზე მარტივი და ყველაზე დაუფასებელი გზა ამის გასაკეთებლად. ნება მომეცით გაჩვენოთ როგორ.
Ნაბიჯი 1: დააჭირეთ Win + E File Explorer-ის გასახსნელად.

ნაბიჯი 2: ახლა ჩაწერეთ CMD მისამართების ზოლში (შეგიძლიათ გამოიყენოთ ქვედა ან ზედა რეგისტრი).

ნაბიჯი 3: დააჭირეთ Enter ბრძანების ხაზის გასახსნელად.
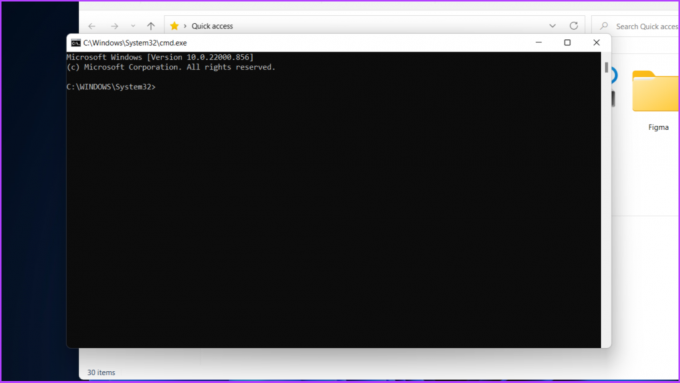
ადვილია არა? ერთი რამ, რაც ამ გზით უნდა იცოდეთ არის ის, რომ ბრძანების სტრიქონი, რომელიც იხსნება ამ მეთოდით, არის მომხმარებელზე დაფუძნებული, ანუ ის არ იხსნება როგორც ადმინისტრატორი.
თუ გსურთ გახსნათ Command Prompt როგორც ადმინისტრატორი, შეიძლება დაგჭირდეთ ამ სტატიაში ნახსენები სხვა გზების გამოყენება, როგორიცაა ქვემოთ მოცემული.
6. გამოიყენეთ File Explorer ბრძანების ხაზის გასახსნელად
Command Prompt-ის გახსნის ეს გზა განსხვავდება ზემოთ აღნიშნული მეთოდისგან. ჩვენ გამოვიყენებთ სისტემის აპლიკაციის საქაღალდეს Command Prompt-ის გასახსნელად. აი, როგორ უნდა გავაკეთოთ ეს.
Ნაბიჯი 1: დააჭირეთ WIN + E File Explorer-ის გასახსნელად.
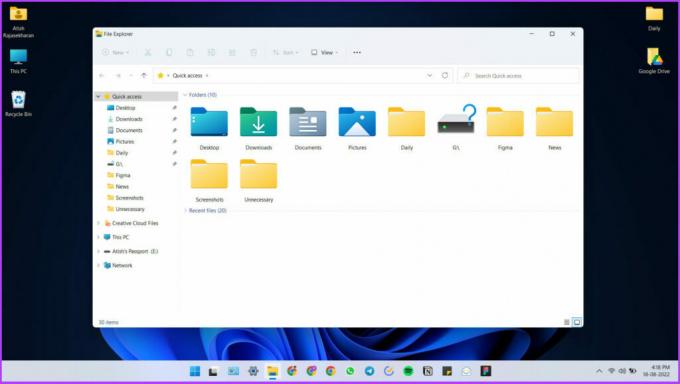
ნაბიჯი 2: დააკოპირეთ და ჩასვით C:\Windows\System32 მისამართების ზოლში System 32 საქაღალდეში გადასასვლელად.
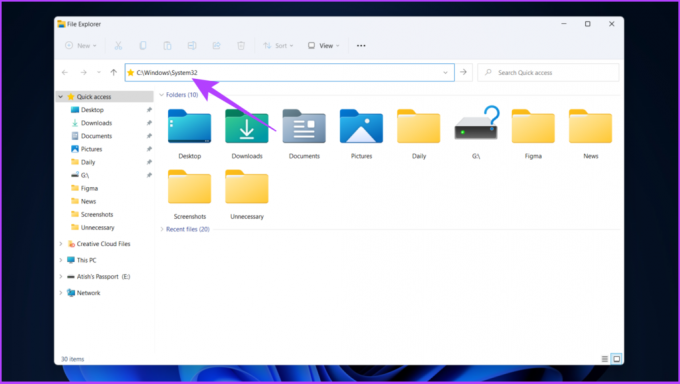
ნაბიჯი 3: გადადით ქვემოთ და დააწკაპუნეთ CMD.exe ფაილზე მარჯვენა ღილაკით.

ნაბიჯი 4: აირჩიეთ „გაშვება ადმინისტრატორად“.
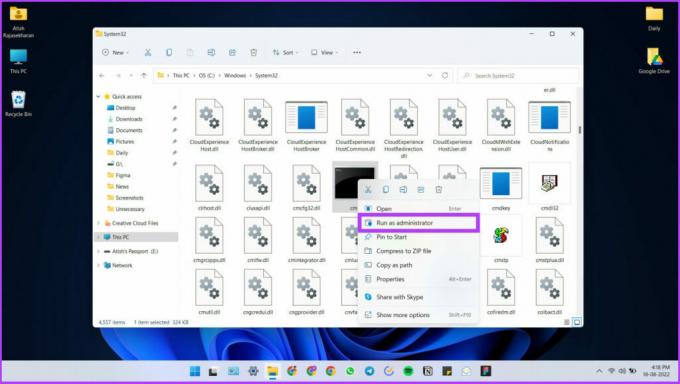
Ის არის! შეიძლება ზედმეტად ჩანდეს მისამართის ბილიკის ადგილმდებარეობის ჩართვა, მაგრამ ეს საკმაოდ მარტივია.
თუ არ გსურთ CMD ფაილის ძიების სირთულეები სისტემა 32-ში, შექმენით დესკტოპის მალსახმობი და განათავსეთ ის სადაც გსურთ. მიჰყევით შემდეგ მეთოდს, რომ გაიგოთ როგორ გააკეთოთ ეს.
7. გამოიყენეთ დესკტოპის მალსახმობი ბრძანების ხაზის გასახსნელად
ეს მეთოდი ქმნის Command Prompt-ის მალსახმობს სამუშაო მაგიდაზე, რათა გაადვილდეს წვდომა. ეს არის ბოლო, მაგრამ უაღრესად ეფექტური მეთოდი, თუ აპს ყოველდღიურად იყენებთ.
Ნაბიჯი 1:დააწკაპუნეთ მაუსის მარჯვენა ღილაკით სამუშაო მაგიდაზე.
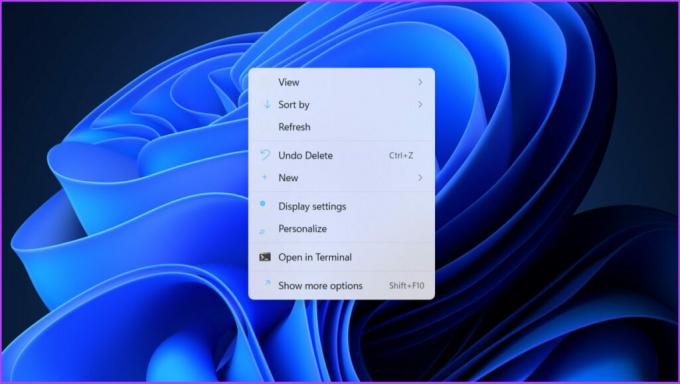
ნაბიჯი 2: აირჩიეთ ახალი

ნაბიჯი 3: აირჩიეთ მალსახმობი.
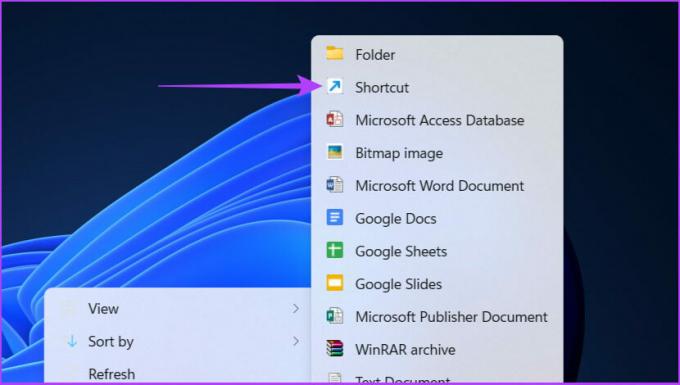
ნაბიჯი 4: ახლა აკრიფეთ CMD.exe (შეგიძლიათ გამოიყენოთ ქვედა ან ზედა რეგისტრი) და დააწკაპუნეთ შემდეგი.

ნაბიჯი 5: მიუთითეთ მალსახმობი სახელი (მაგ. CMD ტესტი) და დააჭირეთ Finish.

თქვენს სამუშაო მაგიდაზე შეიქმნება მალსახმობების ფაილი, რომელიც შეგიძლიათ გადაიტანოთ თქვენი უპირატესობის მიხედვით. თქვენ უნდა დააწკაპუნოთ ორჯერ მალსახმობზე ბრძანების ხაზის გასახსნელად.
შენიშვნა: ეს მალსახმობი გახსნის ბრძანების სტრიქონს როგორც მომხმარებელი და არა ადმინისტრატორი.
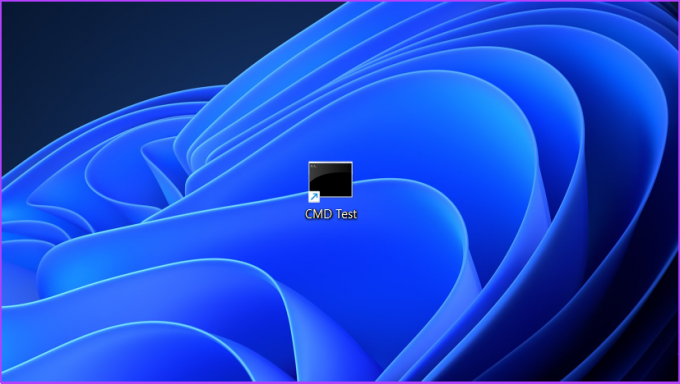
ამ Command Prompt მალსახმობის გასაშვებად ადმინისტრატორის სახით:
Ნაბიჯი 1: დააწკაპუნეთ მაუსის მარჯვენა ღილაკით მალსახმობის ფაილზე და დააწკაპუნეთ მეტი პარამეტრების ჩვენებაზე.

ნაბიჯი 2: ახლა აირჩიეთ თვისებები.
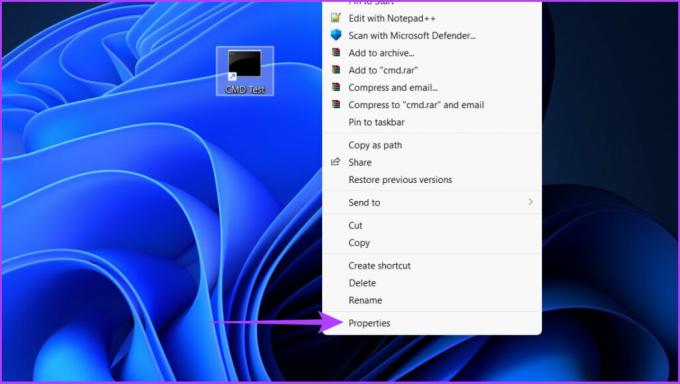
ნაბიჯი 3: დააჭირეთ ღილაკს Advanced.

ნაბიჯი 4: შეამოწმეთ Run as administrator ვარიანტი და დააჭირეთ OK.

ნაბიჯი 5: დააწკაპუნეთ Apply-ზე და შემდეგ OK თვისებების ფანჯარაში.
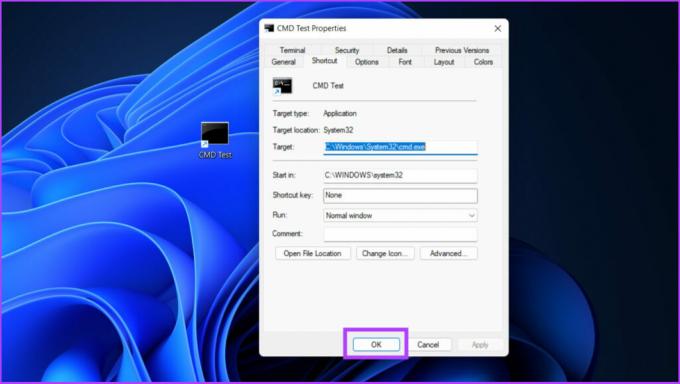
ახლა თქვენ უბრალოდ უნდა დააწკაპუნოთ ორჯერ მალსახმობის ფაილზე, რომ გახსნათ ბრძანების ხაზი, როგორც ადმინისტრატორი. მაგარია, არა? ახლა, როდესაც თქვენ იცით, როგორ გახსნათ აპლიკაცია, შეამოწმეთ ისინი სარდლობის ხაზის ბრწყინვალე ხრიკები შეგიძლია გამოიყენო.
ახლა, თუ იყენებთ Windows 10-ს ან Windows 11-ს, იპოვით Command Prompt, რომელიც აკლია Power Users მენიუში. გაინტერესებთ როგორ შეხვიდეთ Command Prompt-ზე ასეთ შემთხვევაში? გადადით შემდეგ განყოფილებაზე.
როგორ შევცვალოთ Windows PowerShell-დან ბრძანების სტრიქონზე
მიუხედავად იმისა, რომ მათ შორის მნიშვნელოვანი განსხვავება არ არის, ბევრი მაინც ამჯობინებს ბრძანების სტრიქონი PowerShell-ზე. თუ თქვენ ერთ-ერთი მათგანი ხართ, არ ინერვიულოთ. ჩვენ გაგაცნობთ შემდეგი მარტივი ნაბიჯებით.
შენიშვნა: ნაბიჯები განსხვავდება Windows 11-ისა და Windows 10-ისთვის. ორივე ქვემოთ ავხსენი.
Windows 10-ისთვის
Ნაბიჯი 1: დააჭირეთ „Win + I“ Windows-ის პარამეტრების აპის გასახსნელად.
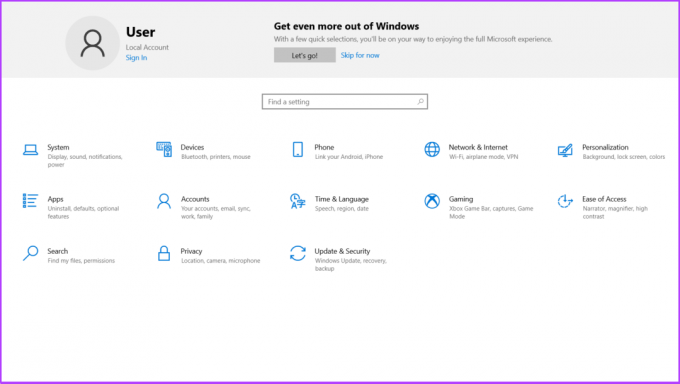
ნაბიჯი 2: აირჩიეთ პერსონალიზაცია.
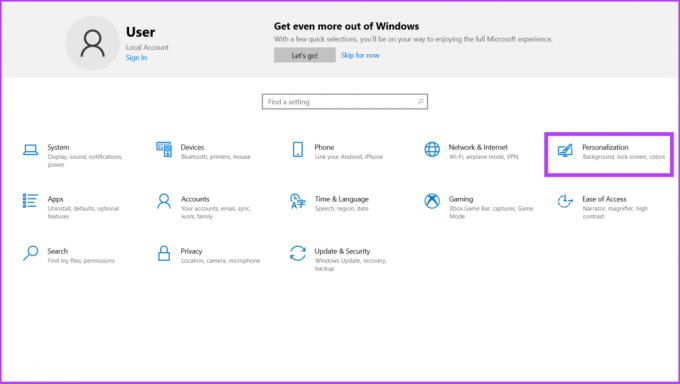
ნაბიჯი 3: დააწკაპუნეთ დავალების პანელზე.

ნაბიჯი 4: გამორთეთ „შეცვალეთ ბრძანების სტრიქონი Windows PowerShell-ით“.
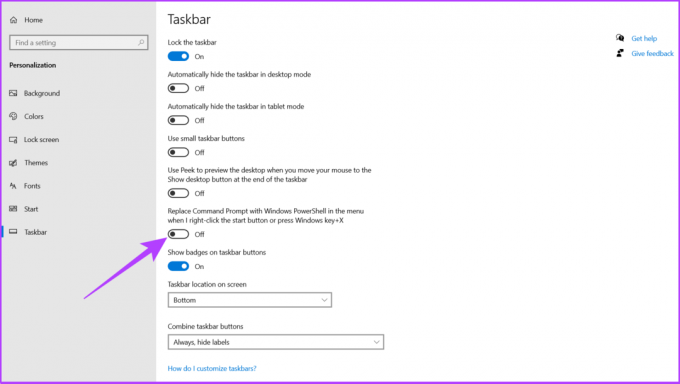
Ის არის! საკმაოდ პირდაპირია. თუმცა, Windows 11-ში ყველაფერი ოდნავ განსხვავებულია, მაგრამ შედარებით მარტივია. ნება მომეცით დაგეხმაროთ.
Windows 11-ისთვის
Microsoft-მა დაამატა Windows Terminal, როგორც ნაგულისხმევი ბრძანების ინტერფეისი Windows 11-ში, რომელიც გთავაზობთ მარტივ წვდომას სხვადასხვა Command Shells-ზე. თუმცა, ის სტანდარტულად იხსნება PowerShell-ით. მიჰყევით ქვემოთ მოცემულ ნაბიჯებს ნაგულისხმევი ვარიანტის შესაცვლელად და Windows ტერმინალის გასახსნელად Command Prompt-ით.
Ნაბიჯი 1: დააწკაპუნეთ მარჯვენა ღილაკით Windows Start ღილაკზე და დააწკაპუნეთ "Windows Terminal (Admin)".

ნაბიჯი 2: დააწკაპუნეთ ჩამოსაშლელ ვარიანტზე და აირჩიეთ პარამეტრები.
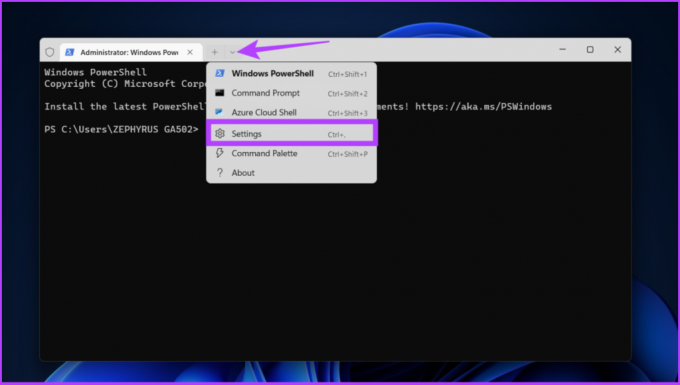
ნაბიჯი 3: დააწკაპუნეთ ჩამოსაშლელ ღილაკზე ნაგულისხმევი პროფილის პარამეტრის გვერდით.

ნაბიჯი 4: ახლა აირჩიეთ Command Prompt.
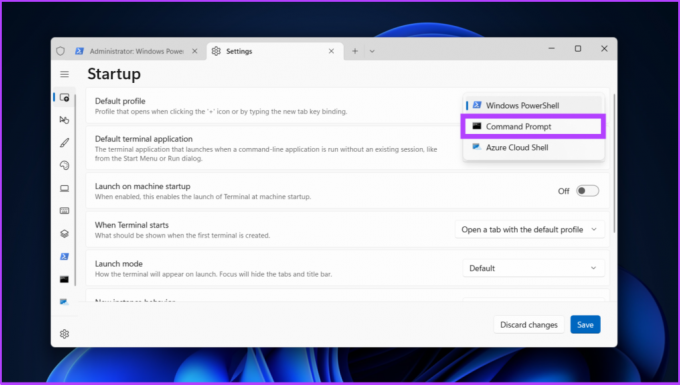
ნაბიჯი 5: ბოლოს დააწკაპუნეთ შენახვაზე ქვედა მარჯვენა კუთხეში.

დაყენების ამ ცვლილების შემდეგ, შემდეგ ჯერზე, როცა გახსნით Windows Terminal-ს ან დაამატებთ ახალ ჩანართს პლუს (+) ღილაკზე დაწკაპუნებით, ის გაიხსნება. თქვენი საყვარელი ბრძანების ხაზის ინტერფეისი. თუ გსურთ დაუბრუნდეთ PowerShell-ზე ან Terminal-ზე, შეცვალეთ Command Prompt ძიება თქვენი სასურველი ბრძანების ხაზის აპლიკაციით.
Windows-ში ბრძანების სტრიქონზე წვდომა მარტივად
ვიმედოვნებ, რომ ეს სახელმძღვანელო დაგეხმარა Windows-ზე Command Prompt-ის შეუფერხებლად გახსნაში. სანამ მასზე ხართ, შეიძლება დაგჭირდეთ შეამოწმოთ ჩვენი სტატია გამოყენების შესახებ ფუნქციის კლავიშების მალსახმობები Command Prompt-ზე გამოიყენოს იგი როგორც პროფესიონალი.
გთხოვთ, შეგვატყობინოთ, რომელ Windows ოპერაციულ სისტემაზე მუშაობს თქვენი აპარატი და რომელი მეთოდით გირჩევნიათ ბრძანების ხაზის გახსნა ქვემოთ, კომენტარების განყოფილებაში.



