გაასწორეთ Corsair Scimitar გვერდითი ღილაკები, რომლებიც არ მუშაობს
Miscellanea / / August 20, 2022

Corsair არის ერთ-ერთი საუკეთესო მწარმოებელი, რომელიც აკმაყოფილებს მოთამაშეების საჭიროებებს როგორც ტექნიკის, ასევე პროგრამული უზრუნველყოფის საჭიროებებზე. ისინი ასევე აწვდიან კომპიუტერის კომპონენტებს, როგორიცაა PSU (Power Supply Unit) და RAM (Random Access Memory) ნაწილები და სხვა PC კომპონენტები. Corsair სათამაშო პერიფერიული მოწყობილობები ითვლება ერთ-ერთ საუკეთესოდ ბაზარზე, მათ შორის მაუსები. ეს მაუსები შექმნილია უდიდესი სიფრთხილით, რათა უზრუნველყოს მოთამაშეების სიზუსტე და სიზუსტე და ისინი ძალიან მგრძნობიარეა, რაც სასარგებლოა მოთამაშეებისთვის. მიუხედავად იმისა, რომ Corsair არის სანდო ბრენდი და მათი სათამაშო მაუსის scimitar გთავაზობთ გამორჩეულ შესრულებას, არის ცნობილი საკითხი, რომელსაც მომხმარებლები ხშირად აწყდებიან და აცნობებენ. ერთ-ერთი ყველაზე გამორჩეული არის Corsair scimitar-ის გვერდითი ღილაკების არ მუშაობის პრობლემა. თუ გაინტერესებთ, რატომ არ მუშაობს Corsair scimitar-ის გვერდითი ღილაკები, თქვენ სწორ სტატიაში ხართ, აქ გეცოდინებათ პრობლემების მოგვარების ნაბიჯების შესახებ, რომლებიც უნდა გადადგათ პრობლემის მოსაგვარებლად.

შინაარსი
- როგორ დავაფიქსიროთ Corsair Scimitar-ის გვერდითი ღილაკები არ მუშაობს
- მეთოდი 1: მაუსის ჭუჭყის გაწმენდა
- მეთოდი 2: ხელახლა შეაერთეთ მაუსი
- მეთოდი 3: მოწყობილობის დრაივერების განახლება
- მეთოდი 4: გამოიყენეთ Corsair ICUE4
- მეთოდი 5: ხელახლა დააინსტალირეთ მაუსის დრაივერები
- მეთოდი 6: ბორტ მეხსიერების გასუფთავება
- მეთოდი 7: გადატვირთეთ Corsair Scimitar
- მეთოდი 8: გადაანაწილეთ ღილაკები
- მეთოდი 9: შეაკეთეთ ან ამოიღეთ Corsair დრაივერი
- მეთოდი 10: დაუკავშირდით Corsair-ის მომხმარებელთა ცენტრს
როგორ დავაფიქსიროთ Corsair Scimitar-ის გვერდითი ღილაკები არ მუშაობს
მოდით ვნახოთ ამ პრობლემის რამდენიმე მიზეზი, სანამ ვიხილავთ გამოსწორებებს
- მოწყობილობის დრაივერის პრობლემები
- iCUE აპლიკაცია სწორად არ არის ინიციალიზებული
- მაუსის აპარატურის პრობლემა
- გვერდითი ღილაკები არ არის მინიჭებული
- Windows განახლების შეცდომა
მეთოდი 1: მაუსის ჭუჭყის გაწმენდა
ეს შეიძლება იყოს აშკარა, მაგრამ ჭუჭყიანი და/ან სხვა უცხო მასალები დროთა განმავლობაში შეიძლება გაიჭედოს, თუ დიდი ხნის განმავლობაში იყენებთ მაუსს. ვინაიდან თაგვებს ხელით იყენებენ, ისინი ადვილად ბინძურდებიან. სცადეთ გაწმენდა რბილი ქსოვილით და დარწმუნდით, რომ არ არის მტვრის ნაწილაკები და ხელახლა შეაერთეთ მაუსი, რათა ნახოთ, მოაგვარებს თუ არა Corsair scimitar-ის გვერდითი ღილაკების პრობლემას.
მეთოდი 2: ხელახლა შეაერთეთ მაუსი
ზოგჯერ კავშირის პრობლემების გამო კომპიუტერის მაუსი შეიძლება ასე მოიქცეს. შეგიძლიათ სცადოთ მაუსის გამორთვა და ხელახლა დაკავშირება კომპიუტერთან, რათა ნახოთ, მოაგვარებს თუ არა Corsair scimitar გვერდითი ღილაკების პრობლემას.
მეთოდი 3: მოწყობილობის დრაივერების განახლება
მოწყობილობის დრაივერების გამოტოვებამ ან დაზიანებულმა დრაივერებმა შეიძლება გამოიწვიოს კომპიუტერის აპარატურასთან დაკავშირებული პრობლემები; ეს შეიძლება მოგვარდეს მოწყობილობის დრაივერების მარტივი განახლებით. წაიკითხეთ ჩვენი სახელმძღვანელო, რომ იცოდეთ როგორ განაახლოთ მოწყობილობის დრაივერები Windows 10-ზე.

მეთოდი 4: გამოიყენეთ Corsair ICUE4
iCUE (Corsair Utility Engine) არის Corsair-ის მიერ შექმნილი პროგრამული უზრუნველყოფა კორსაირისგან ნებისმიერი პერიფერიული მოწყობილობის მორგებისთვის, სათამაშო თაგვების ჩათვლით. თუ არ გაქვთ iCUE აპლიკაცია, ეწვიეთ ოფიციალურ ვებსაიტს iCUE პროგრამული უზრუნველყოფის ჩამოსატვირთად.
Შენიშვნა: დარწმუნდით, რომ ინტერნეტ კავშირი ძლიერია ინსტალაციის დროს.
1. ნავიგაცია Corsair ICUE-ზე ჩამოტვირთვის გვერდი და დააწკაპუნეთ iCUE4.

2. Დააკლიკეთ ან გამოტოვეთ ეს ნაბიჯი და დაიწყეთ ჩამოტვირთვა iCUE-ის ჩამოსატვირთად.
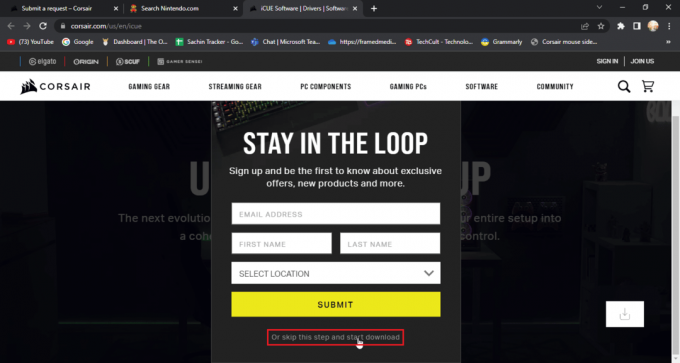
3. იპოვნეთ გადმოწერილი ფაილი და დააწკაპუნეთ ორჯერ, რომ დააინსტალიროთ iCUE ინსტრუმენტი.
4. Დააკლიკეთ შემდეგი შემდეგ მენიუზე გადასასვლელად.
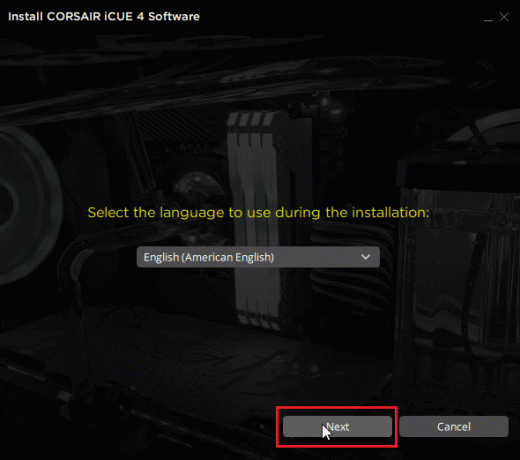
5. დასაინსტალირებელი ფუნქციების დადასტურების შემდეგ დააჭირეთ შემდეგი.

6. Დააკლიკეთ თანახმა ვარ შემდეგ მენიუში და ინსტალაცია დაიწყება.

7. ბოლოს დააწკაპუნეთ დასრულება ინსტალაციის მენიუდან გასასვლელად.

8. ინსტალაციის შემდეგ გახსნა iCUE და დახურეთ იგი X ხატი.
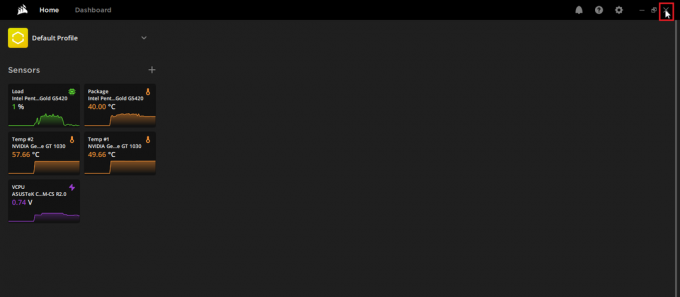
9. დარწმუნდით, რომ iCUE მუშაობს დავალების პანელი

10. დაჭერა Ctrl + Shift + Esc კლავიშები ერთდროულად გასახსნელად Პროცესების ადმინისტრატორი.
11. შეამოწმეთ Პროცესების ადმინისტრატორი რომ iCUE ამოცანა გაშვებულია, iCUE უნდა იმუშაოს ფონზე, რომ მაუსის გვერდითი ღილაკები გამართულად იმუშაოს.
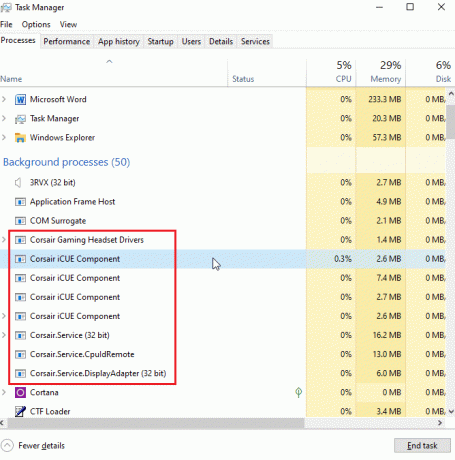
12. ნებისმიერ შემთხვევაში, თუ თქვენ გაქვთ iCUE, რომელიც ვერ აღმოაჩენს მოწყობილობებს, შეგიძლიათ ეწვიოთ ეს არტიკლი შემდგომი გადასვლამდე.
ეს გამოასწორებს მაუსის Scimitar ღილაკებს, რომლებიც არ მუშაობს.
ასევე წაიკითხეთ:როგორ გამოვასწოროთ iCUE მოწყობილობები, რომლებიც არ ამოიცნობს
მეთოდი 5: ხელახლა დააინსტალირეთ მაუსის დრაივერები
Windows-ში, თუ რომელიმე მაუსს დააკავშირებთ, ის ავტომატურად აყენებს HID-თან შესაბამის მაუსთან დაკავშირებულ დრაივერებს. ეს ჩვეულებრივია ნებისმიერი თაგვისთვის. შეგიძლიათ სცადოთ ამ დრაივერის დეინსტალაცია. Windows-ის გადატვირთვის შემდეგ ეს დრაივერი ავტომატურად ხელახლა დაინსტალირდება.
1. დააჭირეთ Windows გასაღები, ტიპი Მოწყობილობის მენეჯერი, შემდეგ დააწკაპუნეთ გახსენით.

2. ორჯერ დააწკაპუნეთ თაგვები და სხვა საჩვენებელი მოწყობილობები. დააწკაპუნეთ მარჯვენა ღილაკით HID-თან თავსებადი მაუსი და დააწკაპუნეთ მოწყობილობის დეინსტალაცია.
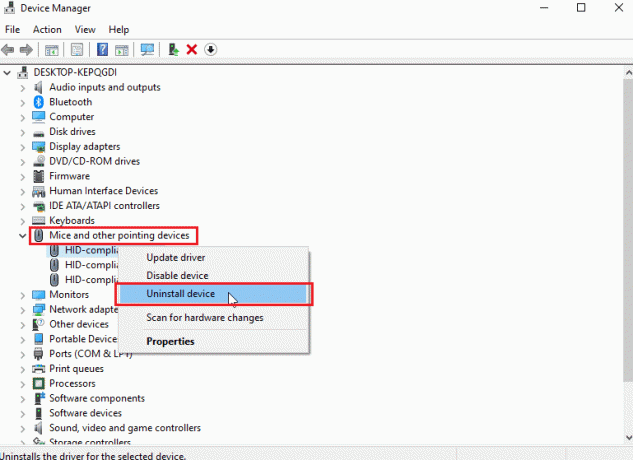
3. Დააკლიკეთ დეინსტალაცია დადასტურების მოთხოვნაში.
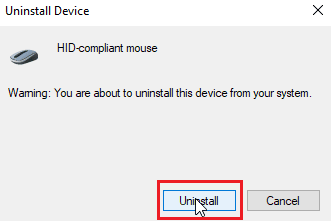
4. ბოლოს და ბოლოს, გადატვირთეთ კომპიუტერი დრაივერების ხელახლა დაყენება ავტომატურად.
მეთოდი 6: ბორტ მეხსიერების გასუფთავება
iCUE აპლიკაციაში არის ვარიანტი, სახელწოდებით სუფთა ბორტ საცავი, რომელიც მომხმარებლებს საშუალებას აძლევს წაშალონ ყველა პროფილი, რომლის მეშვეობითაც ინახება პარამეტრები. ეს პარამეტრი წაშლის ყველა პროფილს, მათ შორის ნაგულისხმევ პროფილებს. მხოლოდ მორგებული პროფილი დარჩა ხელუხლებელი.
1. Გააღე iCUE აპლიკაცია.
2. გადადით პარამეტრები მენიუ და ნახავთ მოწყობილობის მეხსიერება.

3. მის გვერდით დააწკაპუნეთ ბორტზე შენახვის გასუფთავება.
4. Დააკლიკეთ დიახ პროფილების შიდა შენახვის წაშლის დასადასტურებლად.
შეამოწმეთ, მოგვარებულია თუ არა Corsair scimitar-ის გვერდითი ღილაკების პრობლემა.
ასევე წაიკითხეთ:დააფიქსირეთ მაუსის ბორბალი, რომელიც არ მოძრაობს სწორად
მეთოდი 7: გადატვირთეთ Corsair Scimitar
Corsair თაგვების უმეტესობის გადატვირთვა შესაძლებელია ჩაშენებული გადატვირთვის ფუნქციით; ეს ფუნქცია განსხვავებულია მაუსის სხვადასხვა სერიებისთვის. Scimitar თაგვებისთვის მიჰყევით ქვემოთ მოცემულ ნაბიჯებს:
1. გამორთეთ თაგვი.
2. როდესაც გამორთულია, დაიჭირეთ ორივე მაუსის მარცხენა და მარჯვენა ღილაკები ერთდროულად.

3. ორი ღილაკის დაჭერისას, დააკავშირეთ მაუსი დააბრუნეთ კომპიუტერი.
4. როდესაც მაუსის შუქი იწყებს ციმციმს, გაათავისუფლეთ ღილაკები.
5. გამორთეთ მაუსი ისევ და ისევ გამორთე. საბოლოოდ კორსარი სკიტარის მაუსი გადატვირთული იქნება.
მეთოდი 8: გადაანაწილეთ ღილაკები
კიდევ ერთი პოტენციური გამოსწორება არის გვერდითი ღილაკების ხელახლა მინიჭება iCUE აპლიკაციის საშუალებით. ამის გაკეთება
1. Გააღე iCue განაცხადი.
2. Ქვეშ მოწყობილობები განყოფილებაში აირჩიეთ მაუსი, რომლითაც პრობლემა გაქვთ.

3. დააწკაპუნეთ + ხატულა ახლოს მოქმედება სათაური.
4. ახლა დააწკაპუნეთ მაკროძირს დაგდება მარჯვენა მხარეს და დააწკაპუნეთ ნებისმიერზე მოქმედება.
5. შემდეგი, დააწკაპუნეთ მოწინავე ჩანართი და დააწკაპუნეთ შეინარჩუნეთ ორიგინალური გასაღების გამომავალი.
შეასრულეთ ზემოაღნიშნული ნაბიჯები ყველა გვერდითი ღილაკისთვის და ნახეთ, მოაგვარებს თუ არა Corsair scimitar-ის გვერდითი ღილაკების პრობლემას
ასევე წაიკითხეთ:როგორ გამორთოთ მაუსის აჩქარება Windows 10-ში
მეთოდი 9: შეაკეთეთ ან ამოიღეთ Corsair დრაივერი
თუ iCUE აპლიკაციაში შეგექმნათ შეცდომებს ხელახალი რუქას ღილაკებთან დაკავშირებით, ან თუ უბრალოდ ვერ წაშალეთ საცავის პროფილები. ასეთ შემთხვევებში, შეგიძლიათ სცადოთ მაუსის დრაივერის წაშლა და iCUE პროგრამული უზრუნველყოფის შეკეთება, რათა ნახოთ, მოაგვარებს თუ არა Corsair scimitar გვერდითი ღილაკების პრობლემას. ეს შესწორება შედგება ორი ნაწილისგან, დარწმუნდით, რომ სცადეთ ორი ნაწილი თანმიმდევრობით
ვარიანტი I: სარემონტო პროგრამა
ახლა, როდესაც თქვენ წაშალეთ Corsair-ის დრაივერი, ჩვენ შეგვიძლია გავაგრძელოთ iQUE აპლიკაციის შეკეთება
1. იპოვნეთ iQUE აპლიკაცია, რომელიც გადმოწერეთ და ორჯერ დააწკაპუნეთ მასზე.
2. თქვენ მოგეთხოვებათ ან დეინსტალაცია ან შეკეთება ის.
3. Დააკლიკეთ შეაკეთეთ აპლიკაცია და შემდეგ დააწკაპუნეთ შემდეგი.

4. ეს ხელახლა დააინსტალირებს დრაივერს, რომელიც გამოასწორებს დრაივერებთან და iCUE აპლიკაციასთან დაკავშირებულ ნებისმიერ შეცდომებს.
ვარიანტი II: დრაივერის დეინსტალაცია
1. დააჭირეთ Windows გასაღები, ტიპი Მოწყობილობის მენეჯერი, შემდეგ დააწკაპუნეთ გახსენით.

2. ორჯერ დააწკაპუნეთ ადამიანის ინტერფეისის მოწყობილობები.
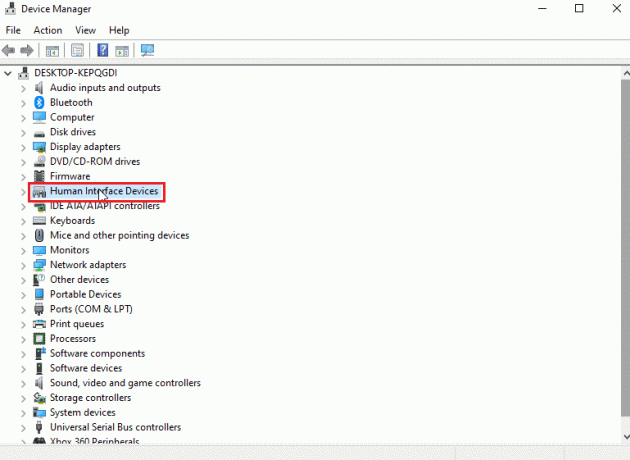
3. დააწკაპუნეთ მარჯვენა ღილაკით Corsair კომპოზიტური ვირტუალური შეყვანის მოწყობილობა და დააწკაპუნეთ მოწყობილობის დეინსტალაცია.
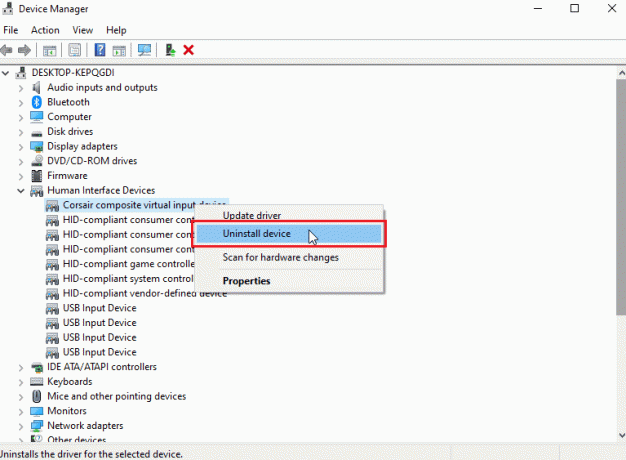
4. Დააკლიკეთ დეინსტალაცია მოწოდების დასადასტურებლად. დარწმუნდით, რომ ჩამრთველი, რომელშიც ნათქვამია წაშალეთ ამ მოწყობილობის დრაივერის პროგრამული უზრუნველყოფა შემოწმებულია.
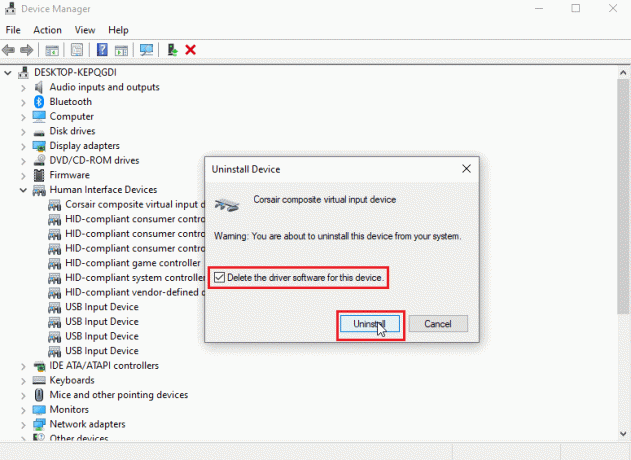
ასევე წაიკითხეთ:მოაგვარეთ Logitech მაუსის ორმაგი დაწკაპუნების პრობლემა
მეთოდი 10: დაუკავშირდით Corsair-ის მომხმარებელთა ცენტრს
თუ თქვენ მიჰყევით ზემოთ აღწერილი პრობლემების მოგვარების ყველა საფეხურს და ჯერ არ მიგიღიათ Corsair-ის გამოსწორების გამოსავალი scimitar გვერდითი ღილაკები არ მუშაობს პრობლემა, მაშინ შეგიძლიათ სცადოთ აიღოთ ბილეთი Corsair მომხმარებელთა მოვლისთვის, მიჰყევით The Corsair დახმარების ოფიციალური გვერდი მომხმარებელთა მოვლისთვის
1. გადადით ზემოთ მოცემულ ბმულზე გადასასვლელად კორსარის დახმარება გვერდი.
2. Დააკლიკეთ დაგვიკავშირდით ზედა მარჯვენა მხარეს.

3. ახლა გადაახვიეთ ქვემოთ და დააწკაპუნეთ ძირს დაგდება ქვემოთ ნათქვამია რაში გჭირდება დახმარება. აირჩიეთ პრობლემების მოგვარება - ტექნიკური მხარდაჭერა.

4. Შეიყვანე შენი ელექტრონული მისამართი ტექსტის ველში ნებისმიერი შემდგომი კომუნიკაციისთვის.

5. დააწკაპუნეთ ჩამრთველი Corsair-ის პირობების წაკითხვის შემდეგ და დაადასტურეთ, რომ ხართ 16 წლის ან მეტი.
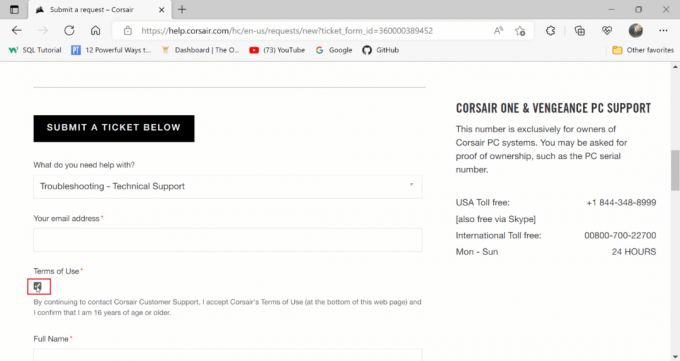
6. შემდეგ, შეიყვანეთ თქვენი Სრული სახელი და მდებარეობა.

7. Შეიყვანეთ Ნაწილი ნომერი შემდეგ სფეროში.
Შენიშვნა: ნაწილის ნომერი იწყება C-ით. Corsair სადენიანი მაუსები უნდა იყოს დაბეჭდილი მათი ნაწილის ნომერი მავთულის გარშემო სადენიანი თაგვების შემთხვევაში, ან მაუსების ქვედა მხარე უსადენო შემთხვევაში.

8. დააწკაპუნეთ პროდუქტის ჩამოსაშლელ მენიუზე და აირჩიეთ SCIMITAR.
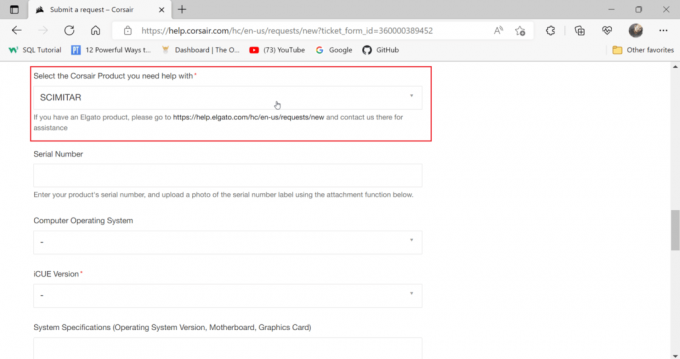
9. Შეიყვანეთ სერიული ნომერი შემდეგ სფეროში.
Შენიშვნა: სერიული ნომერი ასევე იბეჭდება მავთულის გარშემო ან მაუსის ქვედა მხარეს

10. აირჩიეთ კომპიუტერული ოპერაციული სისტემა რომ ფანჯრები.
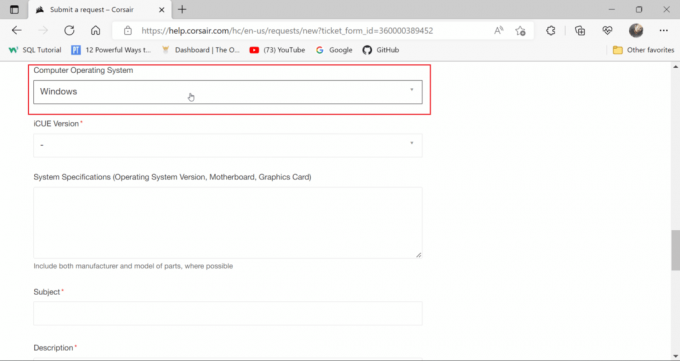
11. Აირჩიე iCUE ვერსია თქვენ გადმოწერეთ და დააინსტალირეთ.
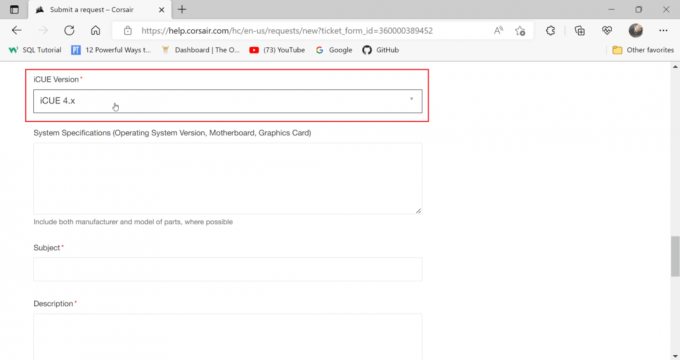
12. შედი სისტემის სპეციფიკაციები, რომ იცოდეთ თქვენი სისტემის დეტალები.
12A. დაჭერა Windows + R კლავიშები ერთად გასახსნელად გაიქეცი დიალოგური ფანჯარა და ტიპი msinfo32.
12B. ეს გახსნის სისტემის ინფორმაციის ხელსაწყოს, აქ შეგიძლიათ ნახოთ თქვენი სისტემის შესახებ ყველა ინფორმაცია.
12C. მარცხენა პანელში აირჩიეთ სისტემის შეჯამებადა იხილეთ ინფორმაცია თქვენი სისტემის შესახებ მარჯვენა პანელში.
Შენიშვნა: ბეისბორტს დედაპლატსაც უწოდებენ

12D. ნავიგაცია კომპონენტები და ორჯერ დააწკაპუნეთ მასზე.
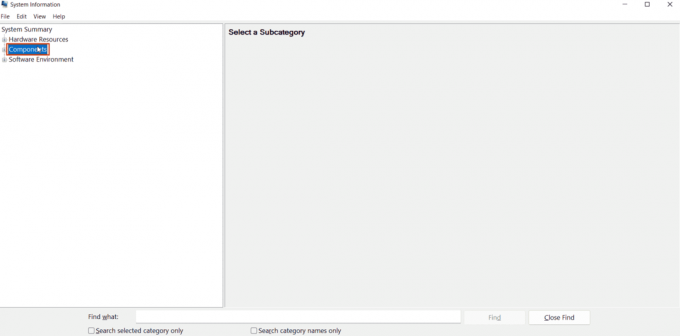
12E. ახლა დააწკაპუნეთ ჩვენება.

12F. მარჯვენა პანელში სახელი განყოფილება არის თქვენი გრაფიკული ბარათის სახელი.
13. ახლა შეიყვანეთ დედაპლატის, გრაფიკული ბარათის და OS-ის ინფორმაცია.
14. შემდეგ, შედით საგანი.
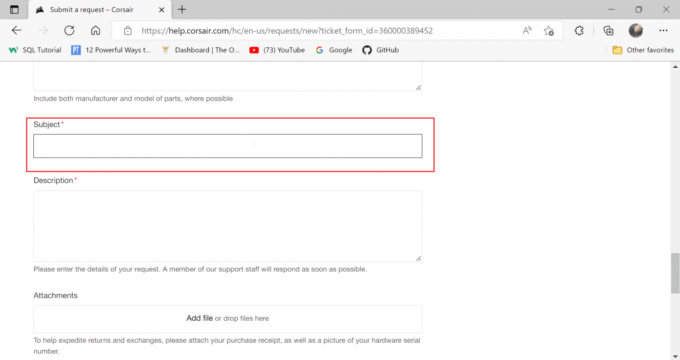
15. Შეიყვანეთ აღწერა პრობლემის შესახებ.
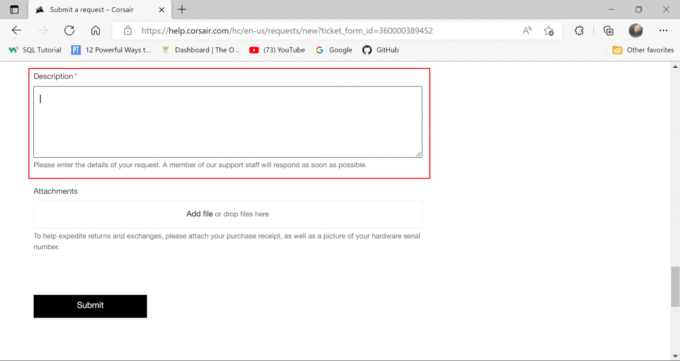
16. ბოლოს დაურთოთ თქვენი კორსარის შესყიდვის ქვითრის სკრინშოტი დანართები განყოფილება.
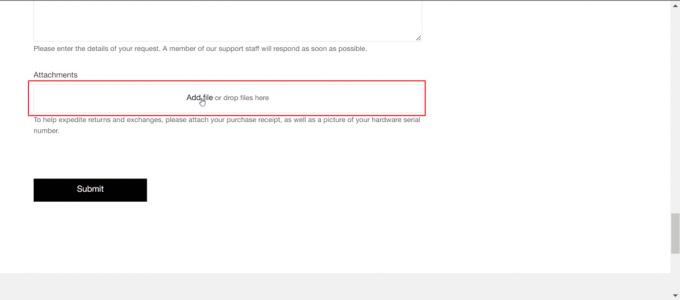
17. შემდეგ, დააწკაპუნეთ გაგზავნა. ეს მოაგვარებს Scimitar მაუსის ღილაკების პრობლემას, რომელიც არ მუშაობს.

რეკომენდებულია:
- შეასწორეთ Hulu შეცდომა 5005 Windows 10-ში
- შეასწორეთ ჩემი ყურსასმენის ჯეკი Windows 10-ში არ მუშაობს
- Windows 10-ში გადართული WASD და ისრის ღილაკების შესწორება
- შეასწორეთ Battlefront 2 მაუსი, რომელიც არ მუშაობს Windows 10-ში
ვიმედოვნებთ, რომ ეს სახელმძღვანელო სასარგებლო იყო და თქვენ შეგეძლოთ გაიგოთ რატომ Corsair scimitar-ის გვერდითი ღილაკები არ მუშაობს. შეგვატყობინეთ, რა გსურთ გაიგოთ შემდეგში. ასევე, თუ თქვენ გაქვთ რაიმე შეკითხვა/შემოთავაზება ამ სტატიასთან დაკავშირებით, მოგერიდებათ ჩააგდოთ ისინი კომენტარების განყოფილებაში.



