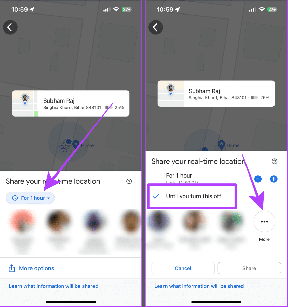Windows 10-ში ჩამოტვირთვის განახლებისას Origin Stuck-ის გამოსწორება
Miscellanea / / August 23, 2022

Origin არის პოპულარული ონლაინ ვიდეო თამაშების მაღაზია, სადაც შეგიძლიათ ჩამოტვირთოთ და ისიამოვნოთ მილიონობით თამაშით. თქვენ შეგიძლიათ ისარგებლოთ Origin-ით Windows, macOS, Android და iOS ოპერაციულ სისტემებზეც. მიუხედავად ამისა, როგორც ყველა აპი და სათამაშო პლატფორმა, Origin არ არის შეცდომებისა და პრობლემების გარეშე. რამდენიმე მომხმარებელი უჩივის საწყისი ჩამოტვირთვის განახლებისას მოხდა პრობლემა Origin სერვერების გაშვების, განახლების ან დაკავშირებისას. ასე რომ, თუ თქვენც იგივე პრობლემის წინაშე დგახართ, ეს სახელმძღვანელო დაგეხმარებათ გამოასწოროთ ჩამოტვირთვის პრობლემების განახლება პრობლემის მოგვარების მარტივი და ეფექტური მეთოდებით.

შინაარსი
- როგორ დავაფიქსიროთ Origin Stuck Windows 10-ში ჩამოტვირთვის განახლებაზე
- მეთოდი 1: პრობლემების მოგვარების ძირითადი მეთოდები
- მეთოდი 2: გაუშვით Origin ადმინისტრატორის უფლებებით
- მეთოდი 3: გადატვირთეთ წარმოშობის პროცესი
- მეთოდი 4: წაშალეთ წარმოშობის ქეში ფაილები
- მეთოდი 5: შეცვალეთ წარმოშობის თამაშში არსებული პარამეტრები
- მეთოდი 6: გადართვა Origin Client Beta-ზე
- მეთოდი 7: გრაფიკის დრაივერების განახლება ან დაბრუნება
- მეთოდი 8: ხელახლა დააინსტალირეთ გრაფიკული დრაივერები
- მეთოდი 9: განაახლეთ .NET Framework
- მეთოდი 10: დაამატეთ გამორიცხვა Firewall-ში
- მეთოდი 11: გამორთეთ Dx12
- მეთოდი 12: კონფლიქტური აპების დეინსტალაცია უსაფრთხო რეჟიმში
- მეთოდი 13: ხელახლა დააინსტალირეთ Origin
როგორ დავაფიქსიროთ Origin Stuck Windows 10-ში ჩამოტვირთვის განახლებაზე
არსებობს რამდენიმე პრობლემა, რომელიც იწვევს ჩამოტვირთვის პრობლემის განახლებას. თუმცა, რამდენიმე საერთო მიზეზი ჩამოთვლილია ქვემოთ.
- ეს შეიძლება გამოწვეული იყოს თქვენი მოძველებული OS და სისტემის დრაივერებით.
- მიუხედავად იმისა, რომ ანტივირუსული პროგრამა თეთრ სიაშია აპლიკაციაში, არის სიტუაციები, როდესაც ის ბლოკავს სისტემის რესურსებზე წვდომას.
- მავნე აპლიკაციები და დაზიანებული Origin საინსტალაციო ფაილები ან თამაშის ფაილები.
- ქსელის არაადექვატური ან არასტაბილური კავშირი.
- თქვენ იწყებთ თამაშს ადმინისტრატორის უფლებების გარეშე.
- ზოგიერთი ფონური პროცესი ერევა თამაშში.
- პროქსი სერვერის ჩარევა.
- მოძველებული .NET Framework და სხვა კონფლიქტური აპლიკაციები თქვენს კომპიუტერში.
რამდენიმე ონლაინ მოხსენებისა და პრობლემების მოგვარების სახელმძღვანელოს გაანალიზების შემდეგ, ჩვენ შევიკრიბეთ რამდენიმე ეფექტური გადაჭრის ჰაკერების სია, რომლებიც გეხმარებათ Origin-ში ჩარჩენილი პრობლემების განახლებაში. მიჰყევით მათ იმავე თანმიმდევრობით, რომ მიაღწიოთ სრულყოფილ შედეგებს.
მეთოდი 1: პრობლემების მოგვარების ძირითადი მეთოდები
მოწინავე მეთოდებზე გადასვლამდე, აქ არის რამდენიმე ძირითადი პრობლემის მოგვარების მეთოდი, რომელიც უნდა დაიცვათ პრობლემის მოსაგვარებლად.
1A. გადატვირთეთ კომპიუტერი
თქვენ შეიძლება წააწყდეთ ჩამოტვირთვის განახლების პრობლემას, თუ თქვენს კომპიუტერში რაიმე დროებითი შეცდომაა. თქვენი კომპიუტერის გადატვირთვამ შეიძლება გადაჭრას პრობლემა, რომელიც მარტივი ხრიკია და აი, როგორ გააკეთოთ ეს.
1. გადადით სამუშაო მაგიდაზე დაჭერით Windows + D კლავიშები ერთად.
2. შემდეგ დააჭირეთ Alt + F4 კლავიშები ერთდროულად.
3. ახლა აირჩიე Რესტარტი ვარიანტი ჩამოსაშლელი მენიუდან და დააწკაპუნეთ ᲙᲐᲠᲒᲘ.
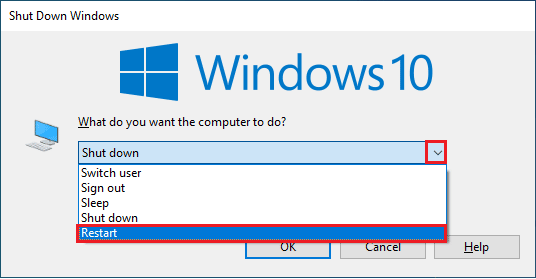
1ბ. Windows-ის განახლება
თუ თქვენს კომპიუტერში არის რაიმე ხარვეზი, რომელიც ხელს უწყობს Windows 10-ის ჩამოტვირთვის განახლებას Origin-ის შეჩერებას, ამის გამოსწორება შეგიძლიათ უბრალოდ თქვენი ოპერაციული სისტემის განახლებით. თუ ახალი ხართ Windows 10 კომპიუტერის განახლებაში, მიჰყევით ამ სტატიაში მოცემულ ნაბიჯებს როგორ ჩამოტვირთოთ და დააინსტალიროთ Windows 10-ის უახლესი განახლება და მიჰყევით იქ მოცემულ ნაბიჯებს.

Windows-ის განახლების შემდეგ შეამოწმეთ პრობლემა მოგვარებულია თუ არა.
1C. ფონის აპლიკაციების დახურვა
შეიძლება არსებობდეს მრავალი აპლიკაცია, რომელიც შეიძლება იმუშაოს ფონზე. ეს ზრდის CPU რესურსების გამოყენებას და მოიხმარს მეხსიერების ადგილს, მოსალოდნელზე ბევრად მეტს. ამიტომ, ეს გავლენას ახდენს სისტემის მუშაობაზე და ასევე შეიძლება გამოიწვიოს ჩამოტვირთვის გაჭედვა განახლების პრობლემაზე. დახურეთ ყველა პროცესი, რომელიც მოცემულია ქვემოთ, რომლებმაც შეიძლება მოიხმარონ თქვენი კომპიუტერის რესურსები სათითაოდ ან ხელით ჩვენი სახელმძღვანელოს მიყოლებით. როგორ დავასრულოთ დავალება Windows 10-ში.
- ქერქი
- Nvidia GeForce გამოცდილება
- Uplay
- Xbox Windows აპი
- უთანხმოება
- MSI შემდგომი დამწვარი
- Rivatuner სტატისტიკა/სერვერი
- გადააჩრდილეთ
- AMD-ის Wattman პროგრამა
- ფრაფსი
- AB გადაფარვა
- Asus Sonic Radar
- NVIDIA Shadowplay
- AverMedia Stream Engine
- ორთქლი
- Razer Synapse
- OBS

1D. შეამოწმეთ Origin Server Status
Origin-ის სერვერის სტატუსის შემოწმება დამატებითი გამოსწორებაა, თუ თქვენი კომპიუტერის გადატვირთვა არ დაგეხმარათ გადაჭრათ პრობლემის განახლებაზე. მიჰყევით ქვემოთ მოცემულ ნაბიჯებს Origin სერვერის სტატუსის შესამოწმებლად.
1. გადადით ოფიციალურ საიტზე Downdetector
2A. თქვენ მიიღებთ შეტყობინებას, რომელიც არის მომხმარებლის მოხსენებები მიუთითებს, რომ არ არსებობს მიმდინარე პრობლემები Origin-ში თუ არ გაქვთ რაიმე პრობლემა სერვერის მხრიდან.
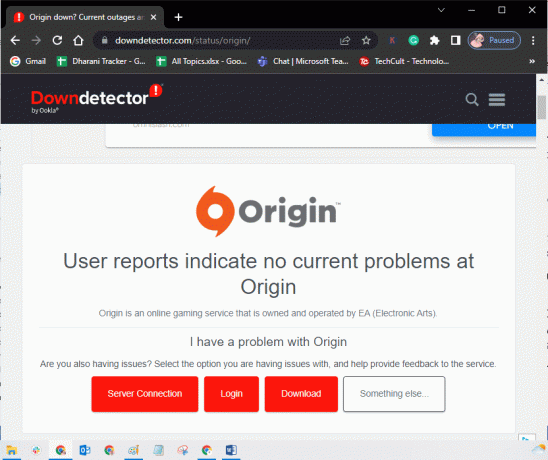
2ბ. თუ ხედავთ რაიმე სხვა შეტყობინებას, უნდა დაელოდოთ სერვერის მხრიდან პრობლემების მოგვარებას.
ასევე წაიკითხეთ:Windows 10-ზე ქსელის SSID-ისთვის მოწოდებული არასწორი PSK-ის გამოსწორება
1E. უზრუნველყოს სტაბილური ქსელის კავშირი
თუ თქვენი ინტერნეტ კავშირი არასტაბილური და არაადეკვატურია. ამან შეიძლება გამოიწვიოს Origin-ის ჩაკეტვა ჩამოტვირთვის განახლებისას. თუ თქვენს კომპიუტერსა და როუტერს შორის რაიმე ჩარევა ან დაბრკოლებაა, ამან შესაძლოა განხილული პრობლემაც გამოიწვიოს. შეამოწმეთ თქვენი კომპიუტერის ქსელის სიჩქარე ა სიჩქარის ტესტი.

დაიცავით ქვემოთ მოცემული კრიტერიუმები და დარწმუნდით, რომ ისინი აკმაყოფილებს თქვენს კომპიუტერს.
- გაასუფთავეთ ყველა დაბრკოლება როუტერის გზას შორის, თუ თქვენი ქსელის სიგნალის სიძლიერე ძალიან დაბალია.
- თქვენი ინტერნეტ კავშირი შეიძლება ნელი იყოს, თუ ბევრი მოწყობილობა დაკავშირებულია იმავე ქსელთან, ამიტომ ეცადეთ, თავიდან აიცილოთ იგი.
- ყოველთვის ურჩევნია იყიდო როუტერი ან მოდემი, რომელიც დამოწმებულია თქვენი ISP-ის (ინტერნეტ სერვისის პროვაიდერის) მიერ.
- არ არის რეკომენდებული ძველი, დაზიანებული ან გატეხილი კაბელების გამოყენება, საჭიროების შემთხვევაში კაბელების შეცვლა.
- დარწმუნდით, რომ მოდემის მავთულები კედელზე და მავთულები მოდემიდან როუტერამდე არ არის შეფერხებული.
თუ ინტერნეტთან დაკავშირების პრობლემა გაქვთ, შეამოწმეთ ჩვენი სახელმძღვანელო როგორ მოვაგვაროთ Windows 10-ზე ქსელთან დაკავშირების პრობლემები იგივე პრობლემის მოსაგვარებლად.
1F. პროქსი სერვერის გამორთვა
შეიძლება შეგექმნათ წარმოშობა გაჩერდა განახლებისას თუ ქსელის პარამეტრები თქვენს Windows 10-ზე შეუსაბამოა. თუ თქვენ გაქვთ რაიმე VPN ან თუ იყენებთ პროქსი სერვერებს თქვენს კომპიუტერში, წაიკითხეთ ჩვენი სტატია როგორ გამორთოთ VPN და პროქსი Windows 10-ზე და შემდეგ განახორციელეთ ნაბიჯები, როგორც ნაჩვენებია სტატიაში.

პროქსი სერვერების და VPN კლიენტის გამორთვის შემდეგ, შეამოწმეთ გაქვთ თუ არა განხილული საკითხი. თუ კვლავ შეხვდებით ამ შეცდომას, გადადით შემდეგ მეთოდზე.
მეთოდი 2: გაუშვით Origin ადმინისტრატორის უფლებებით
რამდენიმე ფაილსა და სერვისზე წვდომა მოითხოვს ადმინისტრაციულ პრივილეგიებს Origin-ში. თქვენ შეიძლება აღმოჩნდეთ, რომ Origin-ი დარჩება განახლების საკითხზე, თუ არ გაქვთ საჭირო ადმინისტრაციული უფლებები. მიჰყევით ქვემოთ მოცემულ ნაბიჯებს Origin-ის ადმინისტრატორად გასაშვებად.
1. დააჭირეთ Windows გასაღები და ტიპი წარმოშობა და შემდეგ დააწკაპუნეთ ოფციაზე გახსენით ფაილის ადგილმდებარეობა.
ᲨᲔᲜᲘᲨᲕᲜᲐ: თუ არ ხედავთ გახსენით ფაილის ადგილმდებარეობა ვარიანტი დააწკაპუნეთ ქვემოთ ისრის ხატულაზე მის სანახავად.

2. შემდეგ, დააწკაპუნეთ მარჯვენა ღილაკით შესრულებადი წარმოშობის ფაილი.
3. ახლა დააწკაპუნეთ Თვისებები ვარიანტი.

4. გადართვაზე თავსებადობა ჩანართში Თვისებები ფანჯარაში და შემდეგ შეამოწმეთ ყუთი გაუშვით ეს პროგრამა ადმინისტრატორის სახით როგორც ქვემოთაა ნაჩვენები.

5. ბოლოს დააწკაპუნეთ მიმართეთ რომელსაც მოსდევს კარგი რომელიც ინახავს ცვლილებებს. შეამოწმეთ განხილული საკითხი მოგვარებულია თუ არა.
ასევე წაიკითხეთ:როგორ გადავიტანოთ საწყისი თამაშები სხვა დისკზე
მეთოდი 3: გადატვირთეთ წარმოშობის პროცესი
თქვენი Origin პროცესის გადატვირთვა კიდევ ერთი გამოსწორებაა Origin-ის ჩამოტვირთვის განახლებისას, აქ არის როგორ გავაკეთოთ ეს. მიჰყევით ინსტრუქციის მიხედვით.
1. გახსენით Პროცესების ადმინისტრატორი დაჭერით Ctrl + Shift + Esc კლავიშები საერთოდ.
2. იპოვნეთ და აირჩიეთ წარმოშობა დავალება, რომელიც იქნება ქვეშ პროცესები ჩანართი.
3. ახლა დააწკაპუნეთ დავასრულეთ დავალება.
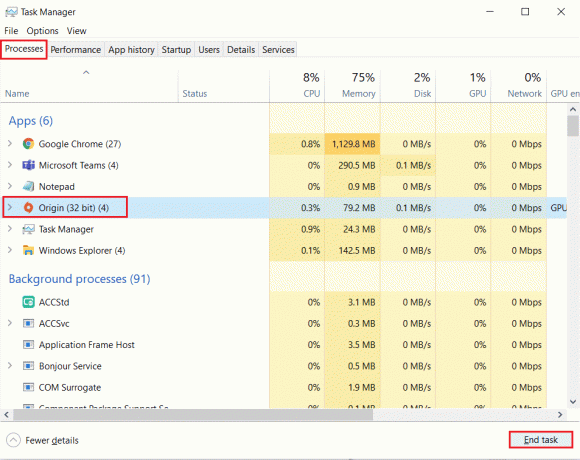
4. ახლა გაუშვით წარმოშობა, როგორც ადმინისტრატორი როგორც ინსტრუქციაშია მეთოდი 2.
მეთოდი 4: წაშალეთ წარმოშობის ქეში ფაილები
მიჰყევით ქვემოთ მოცემულ ნაბიჯებს, რომ წაშალოთ დროებითი ქეში ფაილები წარმოშობა რომელიც დაგეხმარებათ დააფიქსიროთ Origin ჩარჩენილი ჩამოტვირთვის განახლების პრობლემა.
1. დააჭირეთ ფანჯრები გასაღები და შემდეგ აკრიფეთ %appdata%, და შემდეგ დააწკაპუნეთ გახსენით. ეს ხსნის AppData Roaming საქაღალდე.

2. დააწკაპუნეთ მარჯვენა ღილაკით წარმოშობა საქაღალდე და აირჩიეთ წაშლა ვარიანტი, როგორც ნაჩვენებია ქვემოთ.

3. Წადი დაწყება და ტიპი %პროგრამის მონაცემები% და შემდეგ დააწკაპუნეთ გახსენით.
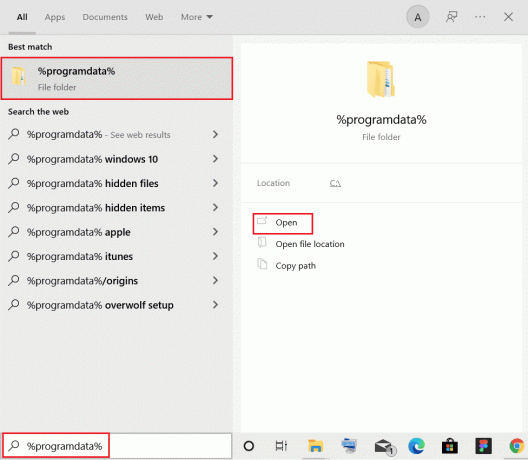
4. შემდეგ, იპოვნეთ წარმოშობა საქაღალდეში და შემდეგ წაშალეთ ყველა ფაილი გარდა ლოკალური კონტენტი საქაღალდე, რადგან ის შეიცავს ყველა თამაშის მონაცემს.
5. ბოლოს და ბოლოს, გადატვირთეთ კომპიუტერი.
ასევე წაიკითხეთ:როგორ დავაფიქსიროთ, რომ Windows 10-ზე საწყისი არ იხსნება
მეთოდი 5: შეცვალეთ წარმოშობის თამაშში არსებული პარამეტრები
თუ მაინც შეგექმნა პრობლემა წარმოშობა გაჩერდა განახლებისას სცადეთ შეცვალოთ თამაშში არსებული პარამეტრები და აქ არის ნაბიჯები ამის გასაკეთებლად.
1. დააჭირეთ Windows გასაღები და ტიპი წარმოშობა და შემდეგ დააწკაპუნეთ გახსენით.
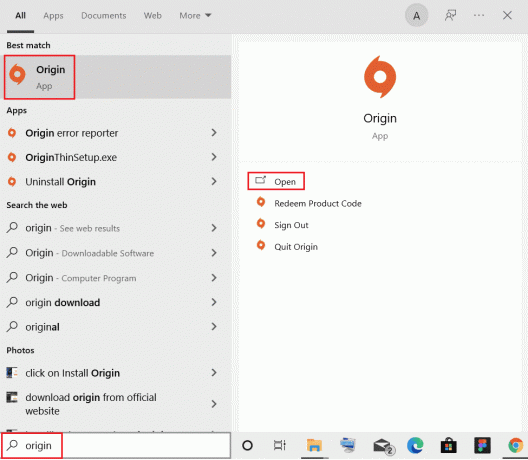
2. ჩაწერეთ რწმუნებათა სიგელები და შემდეგ Შებრძანდით რომ EA ანგარიში.
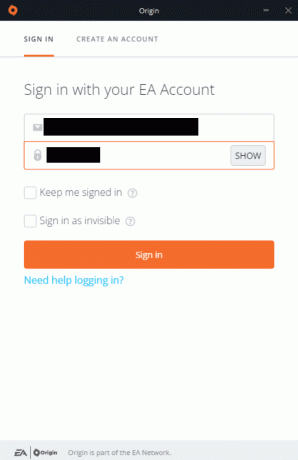
3. შემდეგ, დააწკაპუნეთ წარმოშობა მენიუ ზედა მარცხენა კუთხეში, როგორც ნაჩვენებია.

4. ახლა აირჩიეთ აპლიკაციის პარამეტრები ვარიანტი ჩამოსაშლელი მენიუდან, როგორც ნაჩვენებია.
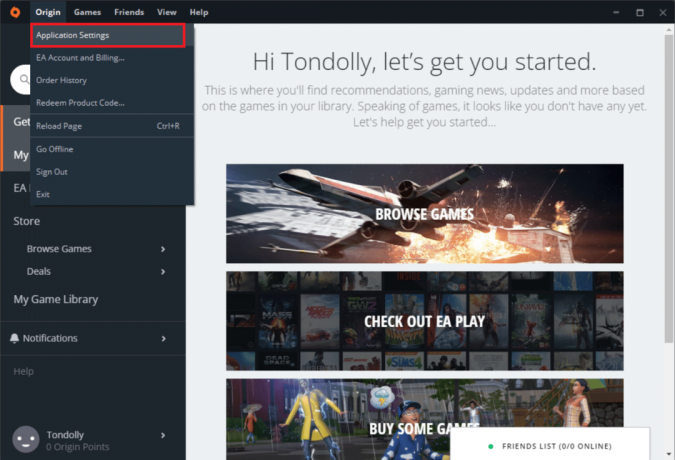
5. ახლა, Ჩართვა გადართვა რომ ჩართეთ Origin In-Game.

მეთოდი 6: გადართვა Origin Client Beta-ზე
თუ თამაშში არსებული პარამეტრების შესწორება არ გამოსწორდა საწყისი ჩამოტვირთვის განახლებისას მოხდა, სცადეთ გადართვა Origin კლიენტის ბეტაზე. აქ არის ნაბიჯები ამის გასაკეთებლად.
1. დააჭირეთ Windows გასაღები და ტიპი წარმოშობა. შემდეგ, დააწკაპუნეთ გახსენით.

2. ახლა შედით თქვენს ანგარიშში.
3. შემდეგ, დააწკაპუნეთ წარმოშობა რომელიც მდებარეობს მენიუდან ეკრანის ზედა მარცხენა კუთხეში.

4. აირჩიეთ აპლიკაციის პარამეტრები.

5. გადადით განაცხადი ჩანართი და ჩართეთ გადართვის ღილაკი, რომელიც გვერდით არის მიიღეთ მონაწილეობა Origin კლიენტის ბეტაში რომლებიც მდებარეობს ქვეშ კლიენტის განახლებები.
6. ბოლოს და ბოლოს, გადატვირთეთ Origin კლიენტი ბეტა ვერსიაზე გადასვლის შემდეგ.
ასევე წაიკითხეთ:როგორ გავატაროთ Origin თამაშები Steam-ზე
მეთოდი 7: გრაფიკის დრაივერების განახლება ან დაბრუნება
თქვენს კომპიუტერში არსებული ყველა გრაფიკული დრაივერი უნდა იყოს თავსებადი და მათი უახლესი ვერსიით, ასე რომ თქვენ შეგიძლიათ ითამაშოთ გრაფიკული თამაში და გქონდეთ შეწყვეტილი სათამაშო გამოცდილება.
ვარიანტი I: გრაფიკის დრაივერის განახლება
თუ თქვენი კომპიუტერი იყენებს მოძველებულ გრაფიკულ დრაივერებს, თქვენ უნდა განაახლოთ ყველა მათგანი სათამაშო პრობლემების გადასაჭრელად. თქვენ შეგიძლიათ შეასრულოთ ეს დავალება ხელით ან მესამე მხარის პროგრამული უზრუნველყოფის გამოყენებით. შეამოწმეთ ჩვენი სახელმძღვანელო Windows 10-ში გრაფიკული დრაივერების განახლების 4 გზა განაახლეთ ყველა დრაივერი ხელით და შეამოწმეთ, შეგიძლიათ თუ არა Origin პარამეტრების გამოყენება უპრობლემოდ.

ვარიანტი II: დააბრუნეთ გრაფიკული დრაივერის განახლებები
თუ გრაფიკული დრაივერების მიმდინარე ვერსია არ არის თავსებადი თქვენს თამაშთან, მაშინ მათი განახლება ან ხელახალი ინსტალაცია არ არის საჭირო. თქვენ მხოლოდ უნდა დააბრუნოთ დრაივერები წინა ვერსიაზე ჩვენი სახელმძღვანელოს მიყოლებით როგორ დავაბრუნოთ დრაივერები Windows 10-ზე.
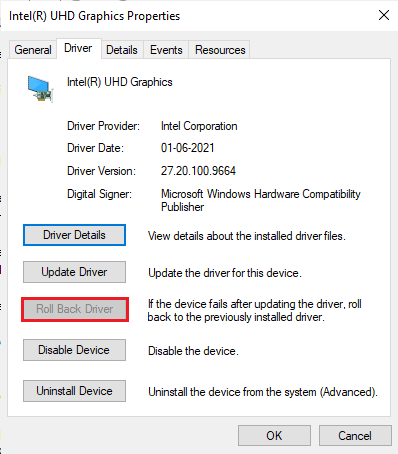
მეთოდი 8: ხელახლა დააინსტალირეთ გრაფიკული დრაივერები
როდესაც გრაფიკული დრაივერების განახლების შემდეგ კვლავ იგივე პრობლემას შეხვდებით, ხელახლა დააინსტალირეთ მოწყობილობის დრაივერები შეუთავსებლობის პრობლემების გამოსასწორებლად. Windows-ზე დრაივერების ხელახალი ინსტალაციის მრავალი მეთოდი არსებობს. თუმცა, თუ დაბნეული ხართ იმის შესახებ, თუ როგორ უნდა განახორციელოთ იგივე, შეამოწმეთ ჩვენი სახელმძღვანელო როგორ წაშალოთ და დააინსტალიროთ დრაივერები Windows 10-ზე და იგივე დანერგოთ.

GPU დრაივერების ხელახლა ინსტალაციის შემდეგ, შეამოწმეთ, შეგიძლიათ თუ არა ისიამოვნოთ თამაშებით Origin-ის გარეშე, რომელიც პრობლემას განაახლებს.
ასევე წაიკითხეთ:შეასწორეთ Microsoft Visual C++ 2015 გადანაწილებადი დაყენების შეცდომა 0x80240017
მეთოდი 9: განაახლეთ .NET Framework
.NET Framework Windows 10 კომპიუტერში აუცილებელია თანამედროვე აპებისა და თამაშების უწყვეტი მომსახურებისთვის. ბევრ თამაშს აქვს .NET Framework-ის ავტომატური განახლების ფუნქცია და, შესაბამისად, ის ავტომატურად განახლდება, როდესაც განახლება ხელმისაწვდომი იქნება. სხვა შემთხვევაში, თუ თქვენს კომპიუტერში განახლების მოთხოვნაა, შეგიძლიათ ხელით დააინსტალიროთ .NET Framework-ის უახლესი ვერსია, როგორც ეს ქვემოთ იქნება განხილული, რათა დააფიქსიროთ Origin-ის პრობლემა ჩამოტვირთვის განახლებისას.
1. შეამოწმეთ ახალი განახლებები ამისთვის .NET Framework დან Microsoft-ის ოფიციალური ვებგვერდი.

2. თუ რაიმე განახლებებია, დააწკაპუნეთ შესაბამის/რეკომენდებულია ლინკი და დააწკაპუნეთ ჩამოტვირთეთ .NET Framework 4.8 Runtime ვარიანტი.
Შენიშვნა: არ დააჭიროთ ჩამოტვირთეთ .NET Framework 4.8 დეველოპერის პაკეტი როგორც მას იყენებენ პროგრამული უზრუნველყოფის შემქმნელები.

3. Წადი ჩემი ჩამოტვირთვები, ორჯერ დააწკაპუნეთ დაყენების ფაილზე გადმოწერილი ფაილის გასაშვებად და მიჰყევით ეკრანზე ინსტრუქციები რომ წარმატებით დააინსტალიროთ .NET Framework თქვენს Windows კომპიუტერზე. დასრულების შემდეგ, შეამოწმეთ, მოაგვარეთ თუ არა განხილული საკითხი.
მეთოდი 10: დაამატეთ გამორიცხვა Firewall-ში
თუ Windows Firewall არ იწვევს კონფლიქტს Origin-თან, თქვენს სისტემაში არსებული ანტივირუსული პროგრამა სავარაუდოდ დაბლოკავს Origin-ს ან პირიქით. თქვენ შეგიძლიათ დაამატოთ გამონაკლისი Origin-ისთვის, რათა გამოასწოროთ ჩამოტვირთვის პრობლემა განახლების გამო.
ვარიანტი I: Windows უსაფრთხოების საშუალებით
1. დააჭირეთ Windows გასაღები, ტიპი ვირუსებისა და საფრთხეებისგან დაცვადა დააწკაპუნეთ გახსენით.

2. შემდეგ, დააწკაპუნეთ პარამეტრების მართვა.
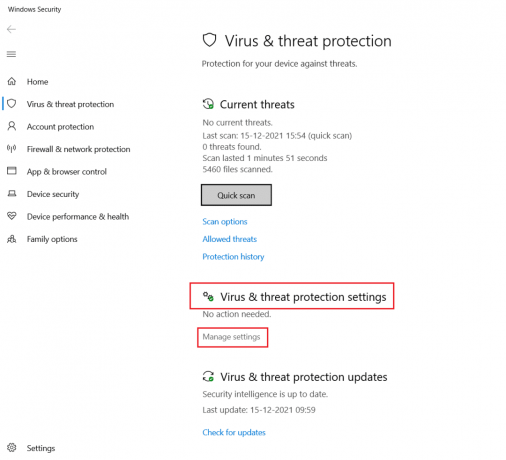
3. შემდეგ, დააწკაპუნეთ დაამატეთ ან წაშალეთ გამონაკლისები როგორც ქვემოთაა ნაჩვენები.

4. ში გამორიცხვები ჩანართი, აირჩიეთ დაამატეთ გამონაკლისი ვარიანტი და დააწკაპუნეთ ფაილი როგორც ნაჩვენებია.
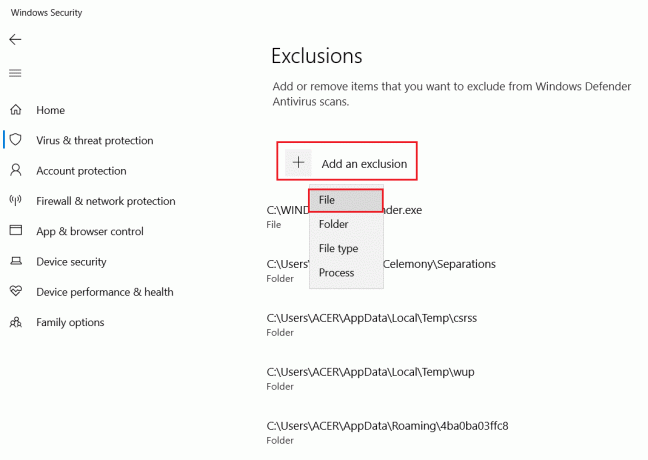
5. ახლა, ნავიგაცია ფაილის დირექტორია სადაც დააინსტალირეთ პროგრამა და აირჩიეთ წარმოშობა ფაილი.
6. მოიცადე იმისათვის, რომ ინსტრუმენტი დაემატოს უსაფრთხოების კომპლექტს და თქვენ მზად ხართ გამოიყენოთ Origin უპრობლემოდ!
ვარიანტი II: მესამე მხარის ანტივირუსის საშუალებით
Შენიშვნა: ჩვენ ვაჩვენეთ ნაბიჯები ამისთვის Avast უფასო ანტივირუსი როგორც მაგალითი. მიჰყევით ნაბიჯებს თქვენი ანტივირუსული პროგრამის მიხედვით.
1. გაშვება Avast ანტივირუსი და დააწკაპუნეთ მენიუ ვარიანტი ზედა მარჯვენა კუთხიდან, როგორც ხაზგასმულია.

2. აქ, დააწკაპუნეთ პარამეტრები ჩამოსაშლელი სიიდან.

3. ში გენერალი მენიუ, გადადით დაბლოკილი და დაშვებული აპები.
4. შემდეგ, დააწკაპუნეთ აპის დაშვება ქვეშ ნებადართული აპლიკაციების სია განყოფილება. იხილეთ სურათი ქვემოთ
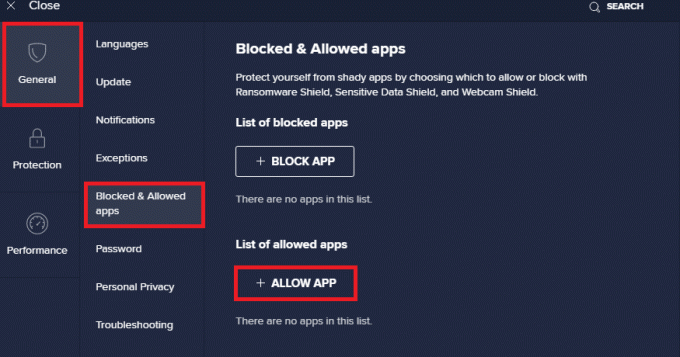
5. ახლა დააწკაპუნეთ დამატება, შესაბამისი აპის საწყისი გზა რომ დაამატოთ ის თეთრი სია.
შენიშვნა 1: ალტერნატიულად, თქვენ ასევე შეგიძლიათ დაათვალიეროთ წარმოშობა აპლიკაცია არჩევით აირჩიეთ აპის გზა შემდეგ, დააჭირეთ ღილაკს დამატება ღილაკი.
შენიშვნა 2: ჩვენ ვაჩვენეთ აპლიკაციის ინსტალერი ემატება როგორც გამონაკლისი ქვემოთ.

ასევე წაიკითხეთ:როგორ გამოვასწოროთ წარმოშობის შეცდომა 9:0 Windows 10-ში
მეთოდი 11: გამორთეთ Dx12
რამდენიმე მომხმარებელმა შესთავაზა, რომ DX12-ის გამორთვა Origin-ში რომელიმე კონკრეტული თამაშისთვის დაეხმარა მათ გამოესწორებინათ ჩამოტვირთვის პრობლემის განახლებაზე ჩარჩენილი Origin. აქ მოცემულია ნაბიჯები სპეციალურად DX12-ის გამორთვისთვის ბრძოლის ველი თამაშები, როგორც ნაჩვენებია. თუ სხვა თამაშებისთვის იგივე პრობლემის წინაშე დგახართ, ნაბიჯები მსგავსი იქნება.
1. დააჭირეთ Windows + E კლავიშები ერთად გასახსნელად ფაილების მკვლევარი.
2. ახლა გადადით შემდეგ ადგილას გზა.
C:\Users\USERNAME\Documents\MyGames\Battlefield 4\პარამეტრები
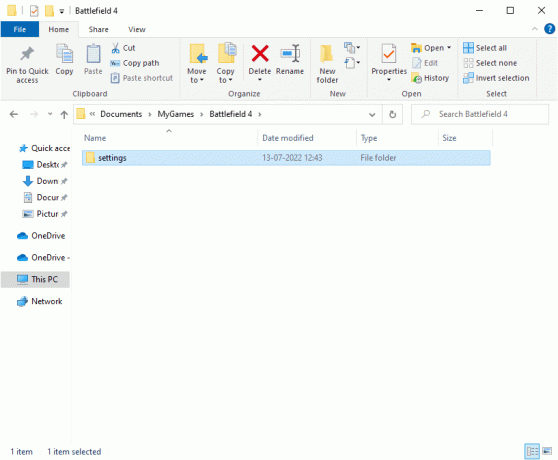
3. ახლა, დააწკაპუნეთ მარჯვენა ღილაკით PROFSAVE_profile ფაილი და დააწკაპუნეთ გახსენით ვარიანტი, როგორც ნაჩვენებია.
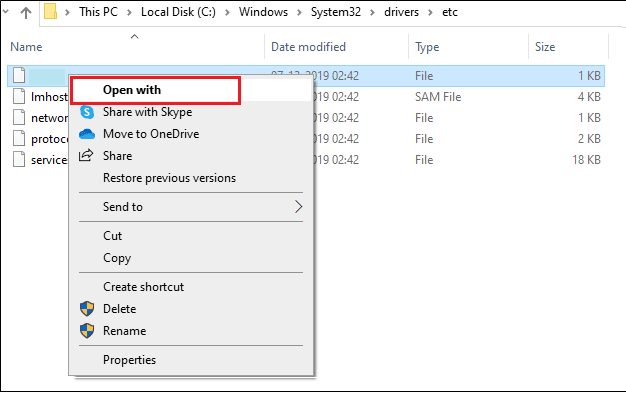
4. ახლა აირჩიეთ Notepad ვარიანტი სიიდან და დააწკაპუნეთ კარგი როგორც გამოსახულია.
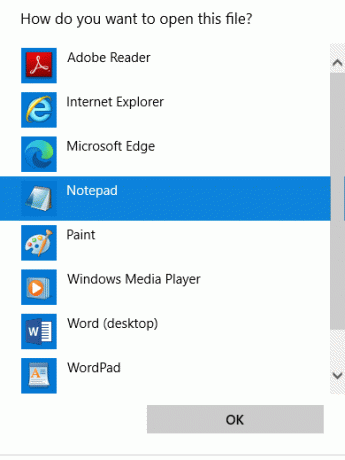
5. Ძებნა Dx12 ჩართულია ტექსტი ფაილში და შეცვალეთ ღირებულება საწყისი 1 რომ 0 და დააჭირეთ Ctrl + S კლავიშები ერთად შეინახოთ ცვლილებები.
გადატვირთეთ Origin და შეამოწმეთ პრობლემა მოაგვარეთ თუ არა.
მეთოდი 12: კონფლიქტური აპების დეინსტალაცია უსაფრთხო რეჟიმში
ზოგიერთმა აპლიკაციამ და პროგრამამ შეიძლება ხელი შეუშალოს Origin-ს მისი მუშაობის დროს. ამის დასადასტურებლად და გამოსასწორებლად, თქვენ უნდა ჩატვირთოთ უსაფრთხო რეჟიმში Windows 10-ში. Windows კომპიუტერის უსაფრთხო რეჟიმი დახურავს ყველა არასასურველ ამოცანას და მუშაობს ყველაზე სტაბილური დრაივერებით. უსაფრთხო რეჟიმში, Windows PC იქნება ყველაზე სტაბილურ გარემოში და, შესაბამისად, შეგიძლიათ იპოვოთ რომელი აპლიკაცია ეწინააღმდეგება Origin-ს.
თქვენ შეგიძლიათ ჩატვირთოთ თქვენი კომპიუტერი ჩვენი სახელმძღვანელოს მიხედვით როგორ ჩატვირთოთ უსაფრთხო რეჟიმში Windows 10-ში და როგორც კი მესამე მხარის ყველა პროგრამული უზრუნველყოფა გამორთულია, შეამოწმეთ, კვლავ შეგხვდებათ თუ არა განხილული საკითხი.
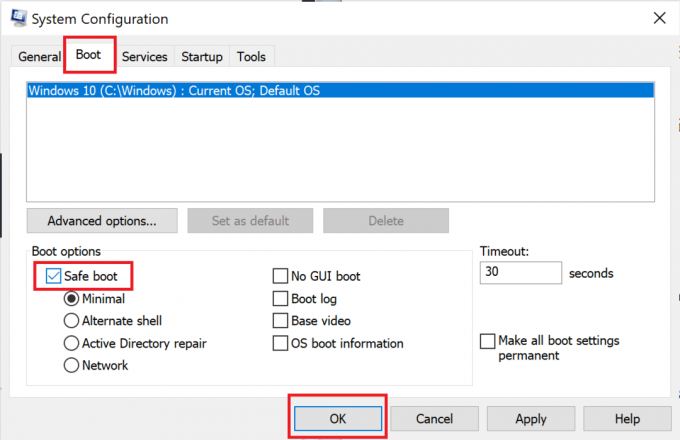
მას შემდეგ, რაც თქვენი კომპიუტერი უსაფრთხო რეჟიმში იქნება, შეამოწმეთ, კვლავ შეგხვდებათ თუ არა პრობლემა. თუ პრობლემა არ შეგექმნათ, წაშალეთ ნებისმიერი უახლესი პროგრამა ან აპლიკაცია თქვენ დაამატეთ თქვენს კომპიუტერში.
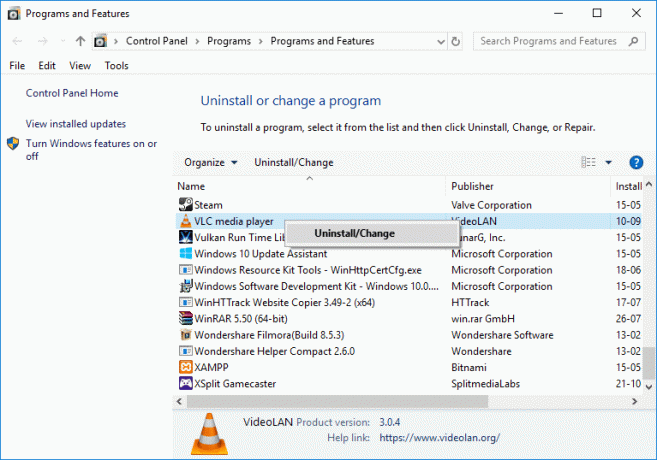
ასევე წაიკითხეთ:როგორ დავაფიქსიროთ წარმოშობის შეცდომა 327683:0
მეთოდი 13: ხელახლა დააინსტალირეთ Origin
თუ არცერთი მეთოდი არ დაგეხმარათ, მაშინ სცადეთ პროგრამული უზრუნველყოფის დეინსტალაცია და ხელახლა დააინსტალიროთ. პროგრამულ პროგრამასთან დაკავშირებული ნებისმიერი საერთო ხარვეზი შეიძლება მოგვარდეს პროგრამის ხელახლა ინსტალაციისას. ქვემოთ მოცემულია ნაბიჯები Origin-ის ხელახლა ინსტალაციისთვის, რათა გამოსწორდეს ჩამოტვირთვა შეჩერებულია პრობლემის განახლების გამო.
1. დააჭირეთ Windows გასაღები, ტიპი Მართვის პანელი და დააწკაპუნეთ გახსენით.

2. კომპლექტი ნახვა > კატეგორიის მიხედვით, შემდეგ დააწკაპუნეთ პროგრამის დეინსტალაცია ქვეშ პროგრამები მენიუ, როგორც ნაჩვენებია.
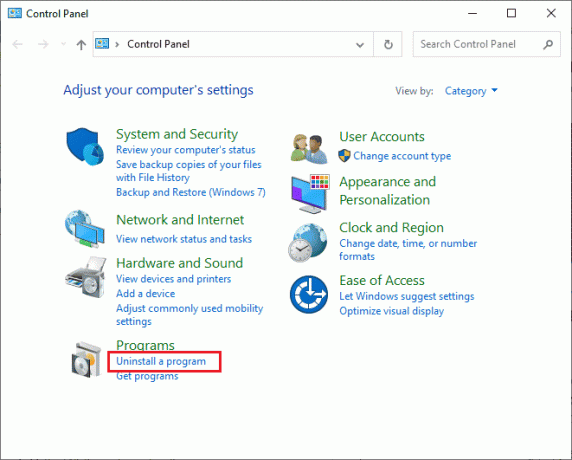
3. ახლა აირჩიეთ წარმოშობა სიიდან და დააწკაპუნეთ დეინსტალაცია როგორც ნაჩვენებია.
4. ისევ დააწკაპუნეთ დეინსტალაცია დასადასტურებლად.
5. ახლა დააწკაპუნეთ დეინსტალაცია ღილაკით წარმოშობის დეინსტალაცია ოსტატი.

6. Დაელოდე Origin-ის დეინსტალაციის პროცესი დასასრულებლად.
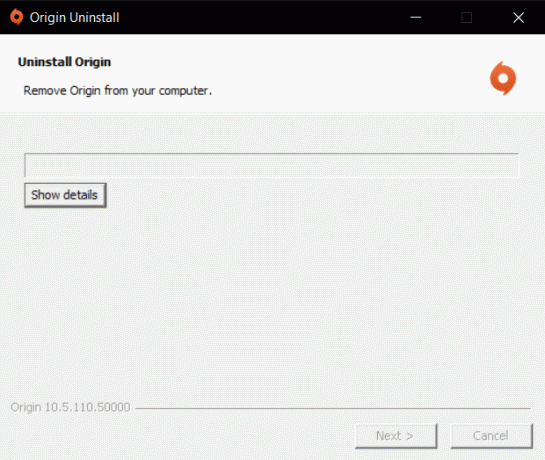
7. ბოლოს დააწკაპუნეთ დასრულება ამოიღოთ აპლიკაცია თქვენი მოწყობილობიდან და შემდეგ რესტარტი შენი კომპიუტერი.
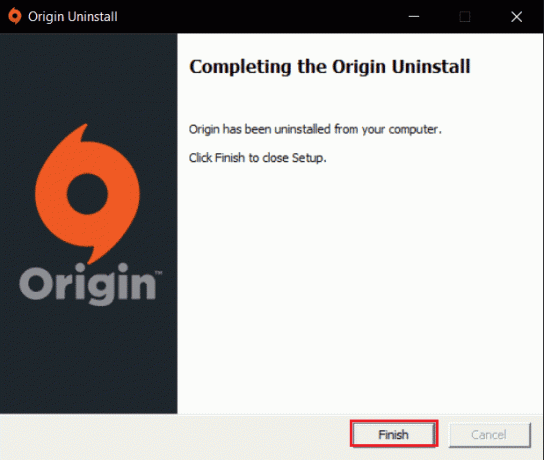
8. ჩამოტვირთეთ Origin მისგან ოფიციალური ვებ - გვერდი დაწკაპუნებით ჩამოტვირთეთ Windows-ისთვის ღილაკი, როგორც ნაჩვენებია.

9. დაელოდეთ ჩამოტვირთვის დასრულებას და გაუშვით გადმოწერილი ფაილი მასზე ორჯერ დაწკაპუნებით.
10. აქ, დააწკაპუნეთ დააინსტალირეთ Origin როგორც გამოსახულია.

11. აირჩიეთ მდებარეობის დაყენება… და შეცვალეთ სხვა ვარიანტები თქვენი მოთხოვნის შესაბამისად.
12. შემდეგი, შეამოწმეთ საბოლოო მომხმარებლის სალიცენზიო შეთანხმება მიიღოს იგი და დააწკაპუნეთ განაგრძეთ როგორც ილუსტრირებულია ქვემოთ.
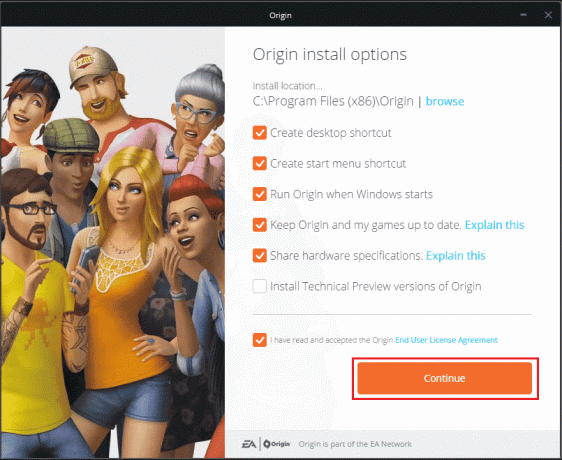
13. The უახლესი ვერსია დან წარმოშობა დამონტაჟდება, როგორც ნაჩვენებია.
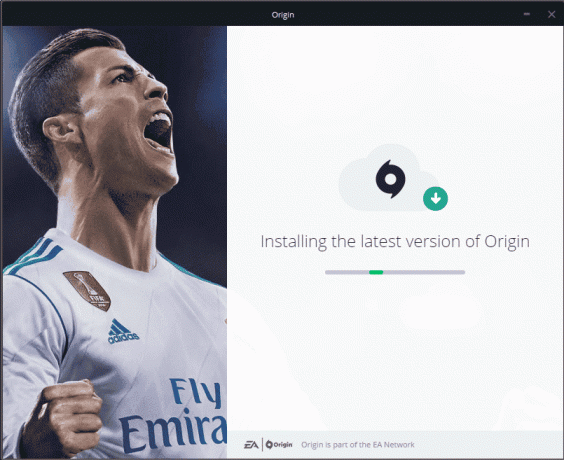
14. საბოლოოდ, შეგიძლიათ Შებრძანდით თქვენს EA ანგარიშზე და დაიწყეთ თამაშების თამაში.
თუ ყველა ზემოთ ჩამოთვლილი მეთოდი ვერ მოაგვარებს განხილულ პრობლემას, გადატვირთეთ თქვენი კომპიუტერი ჩვენი სახელმძღვანელოს მიხედვით როგორ აღვადგინოთ Windows 10 მონაცემთა დაკარგვის გარეშედა შეამოწმეთ მუშაობს თუ არა ეს.

რეკომენდებულია:
- შეასწორეთ Dota 2 არ პასუხობს Windows 10-ში
- დააფიქსირეთ Steam VR შეცდომა 306 Windows 10-ში
- დააფიქსირეთ წარმოშობის შეცდომა 65546:0 Windows 10-ში
- დააფიქსირეთ Origin 0xc00007b შეცდომა Windows 10-ში
ვიმედოვნებთ, რომ ეს სახელმძღვანელო სასარგებლო იყო და შეგეძლოთ დააფიქსირე Origin-ი ჩამოტვირთვის განახლებისას მოხდა თქვენს Windows 10 კომპიუტერზე. გვითხარით, რომელი მეთოდი მუშაობდა თქვენთვის საუკეთესოდ. ასევე, თუ თქვენ გაქვთ რაიმე შეკითხვა/შემოთავაზება ამ სტატიასთან დაკავშირებით, მოგერიდებათ ჩააგდოთ ისინი კომენტარების განყოფილებაში.