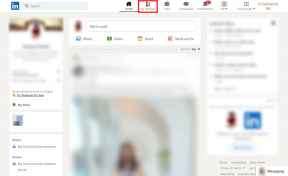Google Chrome-ის დაკარგული ინსტრუმენტების ზოლის აღდგენის ტოპ 6 გზა
Miscellanea / / August 24, 2022
Google Chrome-ის ხელსაწყოთა პანელი გაძლევთ წვდომას თქვენი სანიშნეები და გაფართოებები სწრაფად. გარდა ამისა, თქვენ ასევე შეგიძლიათ დააკონფიგურიროთ ინსტრუმენტთა პანელი თქვენი გემოვნებით. მაგრამ რა მოხდება, თუ Chrome-ის ხელსაწყოების პანელი მოულოდნელად გაქრება?

Chrome-ის ხელსაწყოთა პანელი აადვილებს სანიშნეების გამოყენებას და ასევე გაფართოებების გამოყენებას შერჩეულ საიტებზე. იგივეს არარსებობა დამაბნეველია. ჩვენ გაგიზიარებთ პრობლემების მოგვარების რამდენიმე რჩევას, რათა აღადგინოთ დაკარგული Chrome-ის ხელსაწყოთა ზოლი. ასე რომ, ყოველგვარი აჟიოტაჟის გარეშე, მოდით პირდაპირ მივმართოთ მას.
1. გამოდით სრული ეკრანის რეჟიმიდან
Google Chrome-ის სრული ეკრანის რეჟიმი საშუალებას გაძლევთ ისიამოვნოთ დათვალიერების გარეშე გარემოში გარკვეული ელემენტების დამალვით, მათ შორის ინსტრუმენტთა ზოლის ჩათვლით. ეს არის ერთ-ერთი ყველაზე გავრცელებული მიზეზი, რის გამოც შეიძლება ვერ შეძლოთ მისი პოვნა.
შეგიძლიათ დააჭიროთ F11 თქვენს კლავიატურაზე, რათა გამოხვიდეთ Chrome-ის სრული ეკრანის რეჟიმიდან Windows-ზე. Mac-ზე დააჭირეთ Control + Command + F Chrome-ის სრული ეკრანის რეჟიმიდან გამოსასვლელად.

2. გადატვირთეთ Chrome
Google Chrome-ის დროებითმა ხარვეზებმა ასევე შეიძლება გამოიწვიოს ხელსაწყოთა ზოლის გაქრობა აშკარა მიზეზის გარეშე. უმეტეს შემთხვევაში, პრობლემის მოგვარება შეგიძლიათ ბრაუზერის უბრალოდ გადატვირთვით.
დააჭირეთ Ctrl + Shift + Esc თქვენს კლავიატურაზე, რათა გახსნათ სამუშაო მენეჯერი. პროცესების ჩანართში, იპოვნეთ Google Chrome სიაში. დააწკაპუნეთ მასზე მარჯვენა ღილაკით და აირჩიეთ დავალების დასრულება.

ანალოგიურად. Mac-ზე დააჭირეთ Option + Command + Esc თქვენს კლავიატურაზე, რათა გაიხსნას Force Quit Applications ფანჯარა. შემდეგ, აირჩიეთ Google Chrome სიიდან და დააჭირეთ ღილაკს Force Quit.

ხელახლა გახსენით Chrome და ნახეთ, გამოჩნდება თუ არა ინსტრუმენტთა პანელი.
3. სანიშნეების ზოლის ჩართვა
თუ მოგეჩვენებათ, რომ ვერ იპოვით Chrome-ის სანიშნეების ზოლს, დიდი შანსია, რომ ადრე გამორთეთ იგი. ხელახლა გასააქტიურებლად, დააჭირეთ მენიუს სამი წერტილის ხატულას ზედა მარჯვენა კუთხეში, გადადით სანიშნეებზე და მონიშნეთ სანიშნეების ზოლის ჩვენება.

ალტერნატიულად, შეგიძლიათ დააჭიროთ Ctrl + Shift + B (Windows-ზე) ან Command + Shift + B (macOS-ზე), რათა სწრაფად ჩართოთ Chrome-ის სანიშნეების ზოლი.
4. ხელახლა ჩართეთ ან ხელახლა დააინსტალირეთ გაფართოებები
თუ Chrome არ აჩვენებს თქვენს საყვარელ გაფართოებებს ხელსაწყოთა პანელზე, შეგიძლიათ სცადოთ მათი გამორთვა და ხელახლა ჩართვა. აი, როგორ უნდა გავაკეთოთ ეს.
Ნაბიჯი 1: დააწკაპუნეთ ელიფსის ხატულაზე ზედა მარჯვენა კუთხეში, გადადით სხვა ინსტრუმენტებზე და აირჩიეთ გაფართოებები ქვემენიუდან.

ნაბიჯი 2: იპოვნეთ გაფართოება, რომელიც აკლია Chrome-ის ხელსაწყოთა ზოლს. გამოიყენეთ გადამრთველი გაფართოების გვერდით, რომ გამორთოთ და ისევ ჩართოთ.

თუ პრობლემა დარჩება, გაფართოება შეიძლება დაზიანდეს. ამ შემთხვევაში შეგიძლიათ წაშალეთ გაუმართავი გაფართოება და ისევ დააინსტალირეთ. აი, რისი გაკეთება დაგჭირდებათ.
Ნაბიჯი 1: ტიპი chrome://extensions/ Chrome-ის მისამართების ზოლში და დააჭირეთ Enter გაფართოებების მენიუს მოსანახულებლად.
ნაბიჯი 2: იპოვნეთ პრობლემური გაფართოება და დააჭირეთ წაშლას.

ნაბიჯი 3: მოქმედების დასადასტურებლად კვლავ აირჩიეთ წაშლა.

ამის შემდეგ, ეწვიეთ Chrome ვებ მაღაზიას და ხელახლა ჩამოტვირთეთ გაფართოება.
5. გამოიყენეთ Chrome Cleanup Tool
ზოგჯერ, მესამე მხარის აპებსა და პროგრამებს თქვენს კომპიუტერში ასევე შეუძლია გააფუჭოს Chrome და ხელი შეუშალოს მის გამართულ ფუნქციონირებას. როცა ეს მოხდება, Chrome-მა შეიძლება დამოუკიდებლად გახსნას ვებ გვერდები, აჩვენეთ ამომხტარი ფანჯრები ან ვერ ჩაიტვირთება სწორად. თქვენ შეგიძლიათ იპოვოთ ასეთი საეჭვო პროგრამები Chrome's Cleanup ინსტრუმენტის საშუალებით. აი, როგორ უნდა გაუშვათ იგი.
Ნაბიჯი 1: Chrome-ში დააწკაპუნეთ მენიუს ხატულაზე ზედა მარჯვენა კუთხეში და აირჩიეთ პარამეტრები სიიდან.

ნაბიჯი 2: გამოიყენეთ მარცხენა პანელი, რომ გადახვიდეთ ჩანართზე „გადატვირთვა და გასუფთავება“.

ნაბიჯი 3: დააწკაპუნეთ კომპიუტერის გასუფთავებაზე.

ნაბიჯი 4: სკანირების დასაწყებად დააჭირეთ Find ღილაკს.

ამ პროცესს შეიძლება რამდენიმე წუთი დასჭირდეს, ამიტომ მოთმინებით იმოქმედეთ. თუ Chrome აღმოაჩენს რაიმე საეჭვო პროგრამას, გირჩევთ, წაშალოთ ისინი. ამ პროგრამების წაშლის შემდეგ, გადატვირთეთ კომპიუტერი და ნახეთ თუ არა ინსტრუმენტთა პანელი კვლავ გამოჩნდება.
6. Chrome-ის გადატვირთვა
Შენ შეგიძლია გადააყენეთ Chrome ნაგულისხმევ პარამეტრებზე თუ არცერთი გამოსავალი არ მუშაობს. ეს წაშლის თქვენს Chrome პარამეტრებს, სანიშნეებს, მალსახმობებს და გაფართოებებს. აქ არის ნაბიჯები Chrome-ის გადატვირთვისთვის:
Ნაბიჯი 1: Chrome-ში ჩაწერეთ chrome://settings/reset მისამართის ზოლში და დააჭირეთ Enter. ეს გახსნის სწრაფ ნავიგაციას "გადატვირთვა და გაწმენდა" ჩანართზე მარცხენა სვეტიდან. შემდეგ დააწკაპუნეთ ოფციაზე "პარამეტრების აღდგენა თავდაპირველ ნაგულისხმევად".

ნაბიჯი 2: დასადასტურებლად დააჭირეთ პარამეტრების გადატვირთვის ღილაკს.
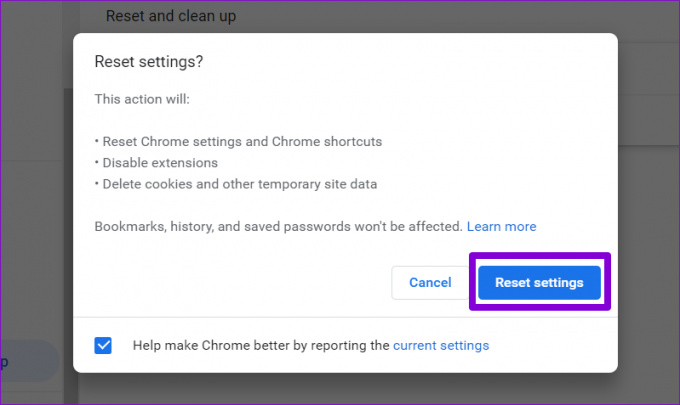
მას შემდეგ რაც დაასრულებთ ზემოთ მოცემულ ნაბიჯებს, Chrome უნდა დაუბრუნდეს ნაგულისხმევ პარამეტრებს. ამის შემდეგ, შეამოწმეთ, არის თუ არა პრობლემა.
დაკარგული ნაჭერი
Google Chrome ხშირად ხდება პრობლემური, თუ ხშირად არ ასუფთავებთ ძველ ქეშს და ქუქიებს. გარდა ამისა, ყოველთვის შეგიძლიათ Chrome-ის კონფიგურაცია, რათა აჩვენოს თქვენი სანიშნეები და გაფართოებები მის ხელსაწყოთა პანელზე. ზემოთ მოყვანილი შესწორებები დაგეხმარებათ აღადგინოთ დაკარგული Chrome-ის ხელსაწყოთა ზოლი. თუ არცერთი მათგანი არ დაეხმარება, სცადეთ Chrome ბრაუზერის ხელახლა ინსტალაცია.
ბოლოს განახლდა 2022 წლის 23 აგვისტოს
ზემოთ მოყვანილი სტატია შეიძლება შეიცავდეს შვილობილი ბმულებს, რომლებიც დაგეხმარებათ Guiding Tech-ის მხარდაჭერაში. თუმცა, ეს არ იმოქმედებს ჩვენს სარედაქციო მთლიანობაზე. შინაარსი რჩება მიუკერძოებელი და ავთენტური.

Დაწერილია
პანკილი პროფესიით სამოქალაქო ინჟინერია, რომელმაც დაიწყო მოგზაურობა, როგორც მწერალი EOTO.tech-ში. ის ახლახან შეუერთდა Guiding Tech-ს, როგორც თავისუფალი მწერალი, რათა გაშუქებულიყო როგორ-to-to-ები, განმარტებები, ყიდვის სახელმძღვანელო, რჩევები და ხრიკები Android-ისთვის, iOS-ისთვის, Windows-ისთვის და ვებ-ისთვის.