შეასწორეთ Microsoft Teams მიკროფონი, რომელიც არ მუშაობს Windows 10-ზე
Miscellanea / / November 28, 2021
გარდა იმისა, რომ ვისწავლეთ დალგონას ყავის მომზადება, სახლის მოვლის უნარების დახვეწა და სახალისო ამ ჩაკეტვის პერიოდში (2020) დროის გასატარებლად ახალი გზები, ჩვენ ასევე დიდ დროს ვხარჯავთ ვიდეო კონფერენციის პლატფორმები/აპლიკაციები. მიუხედავად იმისა, რომ Zoom-მა მიიღო ყველაზე მეტი მოქმედება, Microsoft-ის გუნდები გაჩნდა, როგორც დაქვემდებარებული და ბევრი კომპანია მასზე ეყრდნობოდა სამუშაოს დისტანციურად შესასრულებლად.
Microsoft Teams, გარდა სტანდარტული ჯგუფური ჩატის, ვიდეო და ხმოვანი ზარის ვარიანტების დაშვებისა, ასევე შეიცავს უამრავ სხვა საინტერესო ფუნქციას. სიაში შედის ფაილების გაზიარებისა და დოკუმენტებზე თანამშრომლობის, მესამე მხარის დამატებების ინტეგრირება (გუნდების მინიმიზაციის თავიდან ასაცილებლად, როდესაც მათი საჭიროება გაჩნდება) და ა.შ. Microsoft-მა ასევე შეცვალა Outlook-ში ნაპოვნი Skype დანამატი Teams-ის დანამატით და, შესაბამისად, Teams გახდა კომუნიკაციის აპი კომპანიებისთვის, რომლებიც ადრე ეყრდნობოდნენ Skype for Business-ს.
მიუხედავად იმისა, რომ შთამბეჭდავია, გუნდები ყოველთვის განიცდიან გარკვეულ პრობლემებს. ერთ-ერთი ყველაზე ხშირად პრობლემა, რომელსაც მომხმარებლები აწყდებიან, არის მიკროფონი, რომელიც არ მუშაობს გუნდის ვიდეო ან ხმოვან ზარზე. პრობლემა წარმოიქმნება აპლიკაციის პარამეტრების ან Windows პარამეტრების არასწორი კონფიგურაციიდან და შეიძლება ადვილად გამოსწორდეს რამდენიმე წუთში. ქვემოთ მოცემულია ექვსი განსხვავებული გამოსავალი, რომლებიც შეგიძლიათ სცადოთ, რომ თქვენი მიკროფონი მუშაობდეს გუნდების აპლიკაციაში.

შინაარსი
- შეასწორეთ Microsoft Teams მიკროფონი, რომელიც არ მუშაობს Windows 10-ზე
- მეთოდი 1: დარწმუნდით, რომ არჩეულია სწორი მიკროფონი
- მეთოდი 2: შეამოწმეთ აპისა და მიკროფონის ნებართვები
- მეთოდი 3: შეამოწმეთ, ჩართულია თუ არა მიკროფონი კომპიუტერის პარამეტრებში
- მეთოდი 4: გაუშვით მიკროფონის პრობლემების მოგვარება
- მეთოდი 5: აუდიო დრაივერების განახლება
- მეთოდი 6: ხელახლა დააინსტალირეთ/განაახლეთ Microsoft Teams
შეასწორეთ Microsoft Teams მიკროფონი, რომელიც არ მუშაობს Windows 10-ზე
არსებობს მრავალი მიზეზი, რამაც შეიძლება აიძულოს თქვენი მიკროფონი არასწორად მოიქცეს გუნდის ზარზე. პირველ რიგში, თქვენ უნდა დარწმუნდეთ, რომ მიკროფონი ფუნქციონირებს. ამისათვის დაუკავშირეთ მიკროფონი სხვა მოწყობილობას (თქვენი მობილური ტელეფონიც მუშაობს) და სცადეთ ვინმესთან დარეკვა; თუ მათ შეუძლიათ თქვენი ხმამაღლა და გარკვევით მოსმენა, მიკროფონი მუშაობს და შეგიძლიათ დარწმუნებული იყოთ ახალი ხარჯების გარეშე. ასევე შეგიძლიათ სცადოთ ნებისმიერი სხვა აპლიკაციის გამოყენება, რომელიც საჭიროებს შეყვანას მიკროფონიდან, მაგალითად, Discord ან სხვა ვიდეო ზარის პროგრამა და შეამოწმეთ მუშაობს თუ არა.
ასევე, უბრალოდ სცადეთ აპლიკაციის გადატვირთვა ან მიკროფონის გამორთვა და ხელახლა ჩართვა? ჩვენ ვიცით, რომ თქვენ გააკეთეთ, მაგრამ დადასტურება არ არის ცუდი. კომპიუტერის მომხმარებლებმა ასევე შეიძლება სცადონ მიკროფონის სხვა პორტში (ის, რომელიც იმყოფება პორტში) ჩართვისას პროცესორი). თუ მიკროფონზე არის დადუმების ღილაკი, შეამოწმეთ არის თუ არა დაჭერილი და დაადასტურეთ, რომ აპლიკაციის ზარზე შემთხვევით არ დადუმდით. ზოგჯერ, გუნდებმა შეიძლება ვერ აღმოაჩინონ თქვენი მიკროფონი, თუ მას დაუკავშირდებით ზარის შუალედში. ჯერ მიკროფონის დასაკავშირებლად და შემდეგ ზარის განთავსება/შეერთება.
მას შემდეგ რაც დაადგინეთ, რომ მიკროფონი კარგად მუშაობს და სცადეთ ზემოთ მოყვანილი სწრაფი გამოსწორებები, ჩვენ შეგვიძლია გადავიდეთ საგნების პროგრამულ მხარეზე და დავრწმუნდეთ, რომ ყველაფერი სწორად არის კონფიგურირებული.
მეთოდი 1: დარწმუნდით, რომ არჩეულია სწორი მიკროფონი
თუ თქვენ გაქვთ კომპიუტერთან დაკავშირებული რამდენიმე მიკროფონი, სავსებით შესაძლებელია, რომ აპლიკაციამ შეცდომით შეარჩიოს არასწორი. ასე რომ, როდესაც თქვენ საუბრობთ თქვენი ფილტვების ზედა ნაწილში მიკროფონში, აპლიკაცია ეძებს შეყვანას სხვა მიკროფონზე. სწორი მიკროფონის არჩევის უზრუნველსაყოფად:
1. გაუშვით Microsoft Teams და განახორციელეთ ვიდეოზარი კოლეგასთან ან მეგობართან.
2. დააწკაპუნეთ სამი ჰორიზონტალური წერტილი წარმოადგინეთ ვიდეო ზარის ხელსაწყოთა პანელზე და აირჩიეთ მოწყობილობის პარამეტრების ჩვენება.
3. შემდეგ გვერდითა ზოლში, შეამოწმეთ არის თუ არა სწორი მიკროფონი დაყენებული შეყვანის მოწყობილობად. თუ ეს ასე არ არის, გააფართოვეთ მიკროფონის ჩამოსაშლელი სია და აირჩიეთ სასურველი მიკროფონი.
მას შემდეგ რაც აირჩევთ სასურველ მიკროფონს, ისაუბრეთ მასში და შეამოწმეთ, მოძრაობს თუ არა ჩამოსაშლელი მენიუს ქვემოთ გამოკვეთილი ლურჯი ზოლი. თუ ასეა, შეგიძლიათ დახუროთ ეს ჩანართი და (სამწუხაროდ) დაუბრუნდეთ სამუშაო ზარს, რადგან მიკროფონი აღარ არის მკვდარი გუნდებში.
მეთოდი 2: შეამოწმეთ აპისა და მიკროფონის ნებართვები
ზემოაღნიშნული მეთოდის შესრულებისას, ზოგიერთმა მომხმარებელმა შესაძლოა ვერ შეძლოს თავისი მიკროფონის პოვნა ჩამოსაშლელ სიაში. ეს ხდება იმ შემთხვევაში, თუ აპლიკაციას არ აქვს დაკავშირებული მოწყობილობის გამოყენების ნებართვა. გუნდებს საჭირო ნებართვების მისაცემად:
1. დააწკაპუნეთ თქვენს პროფილის ხატულა წარმოადგინეთ გუნდების ფანჯრის ზედა მარჯვენა კუთხეში და აირჩიეთ პარამეტრები შემდეგი სიიდან.

2. გადახტეთ ნებართვა გვერდი.
3. აქ შეამოწმეთ, აქვს თუ არა აპლიკაციას წვდომის უფლება თქვენს მედია მოწყობილობებზე (კამერა, მიკროფონი და დინამიკი). დააწკაპუნეთ გადართეთ გადამრთველი წვდომის გასააქტიურებლად.

თქვენ ასევე დაგჭირდებათ თქვენი კომპიუტერის მიკროფონის პარამეტრების შემოწმება და იმის შემოწმება, შეუძლიათ თუ არა მესამე მხარის აპლიკაციებს მისი გამოყენება. ზოგიერთი მომხმარებელი თიშავს მიკროფონზე წვდომას კონფიდენციალურობის გამო, მაგრამ შემდეგ ავიწყდება ხელახლა ჩართვა საჭიროების შემთხვევაში.
1. დააჭირეთ Windows კლავიშს Start მენიუს გამოსატანად და დააწკაპუნეთ ბორბალის ხატულაზე გაუშვით Windows პარამეტრები.
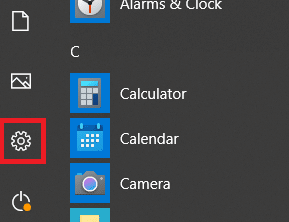
2. Დააკლიკეთ კონფიდენციალურობა.

3. ნავიგაციის სიაში აპის ნებართვის ქვეშ დააწკაპუნეთ მიკროფონი.
4. და ბოლოს, დარწმუნდით, რომ გადამრთველი აპებს მიეცით წვდომა თქვენს მიკროფონზე დაყენებულია ჩართულია.

5. გადაახვიეთ ქვემოთ მარჯვენა პანელზე, იპოვეთ გუნდები და შეამოწმეთ შეუძლია თუ არა მიკროფონის გამოყენება. თქვენ ასევე უნდა ჩართოთ „დაუშვით დესკტოპის აპებს თქვენს მიკროფონზე წვდომა“.

მეთოდი 3: შეამოწმეთ, ჩართულია თუ არა მიკროფონი კომპიუტერის პარამეტრებში
განაგრძეთ საკონტროლო სია, შეამოწმეთ ჩართულია თუ არა დაკავშირებული მიკროფონი. თუ ეს ასე არ არის, როგორ აპირებთ მის გამოყენებას? ჩვენ ასევე უნდა დავრწმუნდეთ, რომ სასურველი მიკროფონი დაყენებულია, როგორც ნაგულისხმევი შეყვანის მოწყობილობა, თუ რამდენიმე მიკროფონია დაკავშირებული.
1. გახსენით Windows პარამეტრები (Windows key + I) და დააწკაპუნეთ სისტემა.

2. მარცხნივ ნავიგაციის მენიუს გამოყენებით გადადით ხმა პარამეტრების გვერდი.
Შენიშვნა: ასევე შეგიძლიათ ხმის პარამეტრებზე წვდომა, დავალების პანელზე დინამიკის ხატულაზე მაუსის მარჯვენა ღილაკით დაწკაპუნებით და შემდეგ აირჩიეთ ღია ხმის პარამეტრები.
3. ახლა, მარჯვენა პანელზე, დააწკაპუნეთ ხმის მოწყობილობების მართვა შეყვანის ქვეშ.

4. შეყვანის მოწყობილობების განყოფილებაში შეამოწმეთ თქვენი მიკროფონის სტატუსი.
5. თუ ის გამორთულია, დააწკაპუნეთ მიკროფონი გააფართოვოთ ქვე-ოფციები და გაააქტიუროთ იგი დაწკაპუნებით ჩართვა ღილაკი.

6. ახლა, დაუბრუნდით ხმის პარამეტრების მთავარ გვერდზე და იპოვნეთ შეამოწმეთ თქვენი მიკროფონი მეტრი. თქვით რამე პირდაპირ მიკროფონში და შეამოწმეთ თუ მრიცხველი ანათებს.
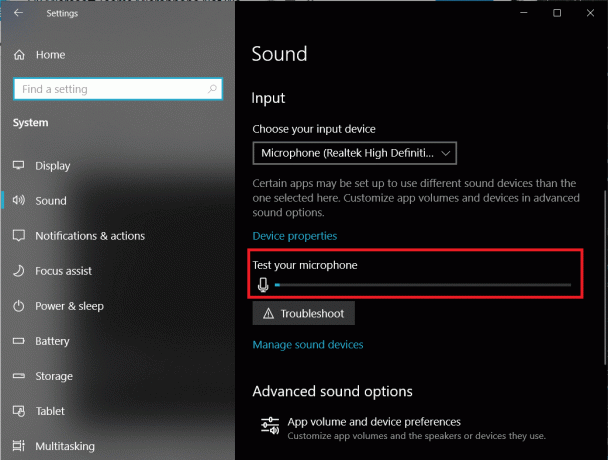
მეთოდი 4: გაუშვით მიკროფონის პრობლემების მოგვარება
ეს იყო ყველა ის პარამეტრი, რომლის შემოწმება და გამოსწორებაც შეიძლებოდა, რომ მიკროფონმა გუნდებში იმუშაოს. თუ მიკროფონი კვლავ უარს ამბობს მუშაობაზე, შეგიძლიათ სცადოთ ჩაშენებული მიკროფონის პრობლემების მოგვარების გაშვება. პრობლემის აღმოფხვრა ავტომატურად დაადგენს დიაგნოზს და გამოასწორებს ნებისმიერ პრობლემას.
მიკროფონის პრობლემების აღმოფხვრის გასაშვებად – დაუბრუნდით ხმის პარამეტრებს (Windows პარამეტრები > სისტემა > ხმა), გადაახვიეთ მარჯვენა პანელზე, რომ იპოვოთ პრობლემების მოგვარება ღილაკს და დააწკაპუნეთ მასზე. დარწმუნდით, რომ დააწკაპუნეთ პრობლემების მოგვარების ღილაკი შეყვანის განყოფილებაში რადგან გამომავალი მოწყობილობებისთვის (დინამიკები და ყურსასმენები) ასევე ხელმისაწვდომია ცალკეული პრობლემების მოგვარების საშუალება.

თუ პრობლემების გადამჭრელი აღმოაჩენს რაიმე პრობლემას, ის შეგატყობინებთ ამის შესახებ მისი სტატუსით (გამოსწორებული ან გამოუსწორებელი). დახურეთ პრობლემების მოგვარების ფანჯარა და შეამოწმეთ, შეგიძლიათ თუ არაგადაწყვიტეთ Microsoft Teams მიკროფონის არ მუშაობს პრობლემა.
მეთოდი 5: აუდიო დრაივერების განახლება
ამჯერად და ისევ გავიგეთ, რომ დაზიანებულმა და მოძველებულმა დრაივერებმა შეიძლება გამოიწვიოს დაკავშირებული მოწყობილობის გაუმართაობა. დრაივერები არის პროგრამული ფაილები, რომლებსაც გარე აპარატური მოწყობილობები იყენებენ ოპერაციულ სისტემასთან კომუნიკაციისთვის. თუ ოდესმე რაიმე პრობლემა შეგექმნათ აპარატურულ მოწყობილობასთან დაკავშირებით, თქვენი პირველი ინსტინქტი უნდა იყოს დაკავშირებული დრაივერების განახლება, ამიტომ განაახლეთ აუდიო დრაივერები და შეამოწმეთ, მოგვარდება თუ არა მიკროფონის პრობლემა.
1. დააჭირეთ Windows + R კლავიშს Run ბრძანების ველის გასაშვებად, ჩაწერეთ devmgmt.mscდა დააწკაპუნეთ Ok to გახსენით მოწყობილობის მენეჯერი.

2. პირველ რიგში, გააფართოვეთ აუდიო შეყვანები და გამომავლები მის მარჯვნივ მდებარე ისარზე დაწკაპუნებით - დააწკაპუნეთ მაუსის მარჯვენა ღილაკით მიკროფონზე და აირჩიეთ დრაივერის განახლება.
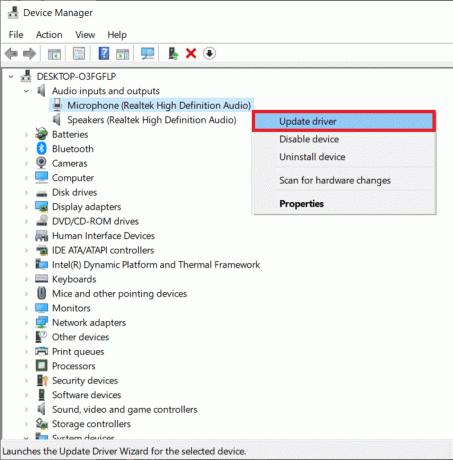
3. შემდეგ ფანჯარაში აირჩიეთ მოძებნეთ მძღოლები ავტომატურად.

4. ასევე, გააფართოვეთ ხმის, ვიდეოს და თამაშის კონტროლერები და განაახლეთ თქვენი აუდიო ბარათის დრაივერები.

გადატვირთეთ კომპიუტერი და ნახეთ, შეძლებთ თუ არა შეასწორეთ მიკროფონი, რომელიც არ მუშაობს Microsoft Teams-ის პრობლემაზე.
მეთოდი 6: ხელახლა დააინსტალირეთ/განაახლეთ Microsoft Teams
და ბოლოს, თუ მიკროფონის გაუმართაობის პრობლემა არ დაფიქსირდა ზემოთ ჩამოთვლილი რომელიმე მეთოდით, უნდა მოაგვაროთ სცადეთ ხელახლა დააინსტალიროთ Microsoft Teams საერთოდ. სავსებით შესაძლებელია, რომ პრობლემა გამოწვეული იყოს თანდაყოლილი ხარვეზის გამო და დეველოპერებმა ის უკვე დააფიქსირეს უახლეს გამოშვებაში. ხელახლა ინსტალაცია ასევე დაგეხმარებათ გუნდებთან დაკავშირებული ნებისმიერი ფაილის გამოსწორებაში, რომელიც შესაძლოა დაზიანდა.
1. გაუშვით საკონტროლო პანელი მართვის ან მართვის პანელის აკრეფით Run ბრძანების ველში ან დაწყების მენიუს საძიებო ზოლში.

2. Დააკლიკეთ პროგრამები და ფუნქციები.

3. შემდეგ ფანჯარაში იპოვეთ Microsoft Teams (დააწკაპუნეთ Name სვეტის სათაურზე, რათა დაალაგოთ ყველაფერი ანბანურად და გაამარტივოთ პროგრამის ძებნა), დააწკაპუნეთ მასზე მარჯვენა ღილაკით და აირჩიეთ დეინსტალაცია.

4. ჩამოვა ამომხტარი ფანჯარა, რომელიც ითხოვს მოქმედების დადასტურებას. Დააკლიკეთ დეინსტალაცია კვლავ წაშალეთ Microsoft Teams.
5. გააქტიურეთ სასურველი ვებ ბრაუზერი, ეწვიეთ Microsoft-ის გუნდებიდა ჩამოტვირთეთ ინსტალაციის ფაილი დესკტოპისთვის.

6. ჩამოტვირთვის შემდეგ, დააწკაპუნეთ .exe ფაილზე ინსტალაციის ოსტატის გასახსნელად, მიჰყევით ეკრანზე არსებულ ყველა ინსტრუქციას, რათა ხელახლა დააინსტალიროთ გუნდები.
რეკომენდებულია:
- რა არის Microsoft Teams Together Mode?
- შეასწორეთ სიკვდილის წითელი ეკრანის შეცდომა (RSOD) Windows 10-ზე
- როგორ გამოვასწოროთ მარშრუტის შეცდომა Discord-ზე (2020)
გაგვაგებინე, ზემოთ ჩამოთვლილთაგან რომელი მეთოდი დაგეხმარა Windows 10-ზე Microsoft Teams Microphone-ის გაუმართაობის გამოსწორება. თუ თქვენი მიკროფონი კვლავ რთულია, სთხოვეთ თქვენს თანაგუნდელებს სცადონ სხვა თანამშრომლობის პლატფორმა. რამდენიმე პოპულარული ალტერნატივაა Slack, Google Hangouts, Zoom, Skype for Business, Workplace Facebook-დან.



