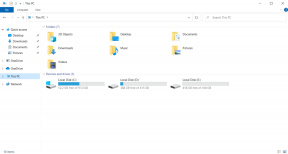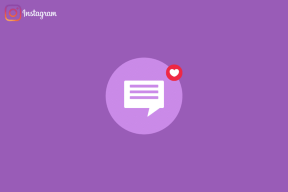შეასწორეთ ნელი ქსელური ბეჭდვა Windows 10-ში
Miscellanea / / August 27, 2022

თუ იმედგაცრუებული ხართ თქვენს Windows 10 კომპიუტერზე ნელი ქსელური ბეჭდვის პროცესით, პირველი, რაც უნდა გააკეთოთ, არის იმის შემოწმება, არის თუ არა თქვენი ინტერნეტ კავშირი ოპტიმალური. მაგრამ, უფრო ხშირად, ეს ასევე ხდება სხვა ფაქტორების გამო, რომლებიც ჯერ კიდევ არ არის განხილული ამ სტატიაში. ეს გზამკვლევი დაგეხმარებათ გაიგოთ მიზეზები, რომლებიც იწვევს პრობლემას, რომელიც დაკავშირებულია პრობლემების მოგვარების რამდენიმე ეფექტურ ჰაკერთან, რომ გამოსწორდეს იგივე. ასე რომ, განაგრძეთ კითხვა!

შინაარსი
- როგორ დავაფიქსიროთ ნელი ქსელური ბეჭდვა Windows 10-ში
- მეთოდი 1: პრინტერის კავშირის პრობლემების მოგვარება
- მეთოდი 2: გაუშვით პრინტერის პრობლემების მოგვარება
- მეთოდი 3: Windows-ის განახლება
- მეთოდი 4: პრინტერის პარამეტრების შეცვლა
- მეთოდი 5: სისტემის ფაილების შეკეთება
- მეთოდი 6: შეამოწმეთ პრინტერის პორტის პარამეტრები
- მეთოდი 7: დროებითი ფაილების წაშლა (Print Spooler)
- მეთოდი 8: შეცვალეთ ბეჭდვის სპულერის აღდგენის პარამეტრები
- მეთოდი 9: პრინტერის დრაივერის განახლება ან დაბრუნება
- მეთოდი 10: ხელახლა დააინსტალირეთ პრინტერის დრაივერები
- მეთოდი 11: პრინტერის ხელახლა ამოღება და დამატება
როგორ დავაფიქსიროთ ნელი ქსელური ბეჭდვა Windows 10-ში
აქ არის რამოდენიმე შეუცვლელი მიზეზი, რომელიც იწვევს თქვენი Windows 10 კომპიუტერის ქსელურ პრინტერზე დაბეჭდვის შეფერხებას. წაიკითხეთ ისინი ყურადღებით, რათა გაიგოთ, რომელი გაწუხებთ.
- პრინტერი არ არის ჩართული.
- პრინტერი არ არის დაკავშირებული თქვენს კომპიუტერთან.
- Wi-Fi ან USB კავშირი არ არის სწორად დაყენებული.
- ფხვიერი კავშირი ან მოძველებული USB დრაივერი ასევე იწვევს პრობლემებს.
- რამდენიმე აუცილებელი სერვისი არ მუშაობს თქვენს კომპიუტერზე.
- შემდგომი ბეჭდვის პროცესისთვის რიგში დგას ფაილების დიდი სია.
- ოპერაციული სისტემა მოძველებულია.
- თქვენს კომპიუტერში არის შიდა ფაილების რამდენიმე კორუმპირებული და გატეხილი კომპონენტი.
თუ თქვენი ინტერნეტ კავშირი არასტაბილური და არაადეკვატურია. ამან შეიძლება გამოიწვიოს ქსელის ნელი ბეჭდვის პრობლემა. თუ თქვენს კომპიუტერსა და როუტერს შორის რაიმე ჩარევა ან დაბრკოლებაა, ამან შესაძლოა განხილული პრობლემაც გამოიწვიოს.
შეამოწმეთ თქვენი კომპიუტერის ქსელის სიჩქარე ა სიჩქარის ტესტი.

დაიცავით ქვემოთ მოცემული კრიტერიუმები და დარწმუნდით, რომ ისინი აკმაყოფილებს თქვენს კომპიუტერს.
- გაასუფთავეთ ყველა დაბრკოლება როუტერის გზას შორის, თუ თქვენი ქსელის სიგნალის სიძლიერე ძალიან დაბალია.
- თქვენი ინტერნეტ კავშირი შეიძლება ნელი იყოს, თუ ბევრი მოწყობილობა დაკავშირებულია იმავე ქსელთან, ამიტომ ეცადეთ, თავიდან აიცილოთ იგი.
- ყოველთვის ურჩევნია იყიდო როუტერი ან მოდემი, რომელიც დამოწმებულია თქვენი ISP-ის (ინტერნეტ სერვისის პროვაიდერის) მიერ.
- არ არის რეკომენდებული ძველი, დაზიანებული ან გატეხილი კაბელების გამოყენება, საჭიროების შემთხვევაში კაბელების შეცვლა.
- დარწმუნდით, რომ მოდემის მავთულები კედელზე და მავთულები მოდემიდან როუტერამდე არ არის შეფერხებული.
თუ ინტერნეტთან დაკავშირების პრობლემა გაქვთ, შეამოწმეთ ჩვენი სახელმძღვანელო როგორ მოვაგვაროთ Windows 10-ზე ქსელთან დაკავშირების პრობლემები იგივე პრობლემის მოსაგვარებლად.

აქ არის რამდენიმე საოცარი ჰაკი, რომელიც დაგეხმარებათ მოაგვაროთ ნელი ბეჭდვის პრობლემა თქვენს მოწყობილობაზე. მაგრამ სანამ ქვემოთ ჩამოთვლილ მეთოდებს მიჰყვებით, გადატვირთეთ თქვენი Windows 10 კომპიუტერი მოწყობილობასთან დაკავშირებული დროებითი ხარვეზების მოსაგვარებლად. თუ კომპიუტერის გადატვირთვის შემდეგ ვერ მიაღწიეთ პრობლემის გამოსწორებას, მიჰყევით ქვემოთ მოცემულ მეთოდებს.
მეთოდი 1: პრინტერის კავშირის პრობლემების მოგვარება
როდესაც ქსელურ პრინტერზე ბეჭდვის შეფერხება გაქვთ, მოწყობილობას სურს მომხმარებლებს უთხრას, რომ რაღაც არასწორია პრინტერსა და სისტემას შორის USB კაბელის ან ქსელის მეშვეობით დამყარებული კომუნიკაციით კავშირი. ამ პრობლემის გადასაჭრელად, დარწმუნდით, რომ შემდეგი ნაბიჯები დაკმაყოფილებულია თუ არა.
- რომ გადატვირთეთ თქვენი პრინტერი, გამორთეთ ელექტრომომარაგება პრინტერის და შემდეგ ისევ ჩართეთ.
- ახლა ისევ შეამოწმეთ თქვენი პრინტერის კავშირი.
- თუ თქვენს პრინტერს დაუკავშირდით USB კაბელის გამოყენებით, დარწმუნდით, რომ თქვენი კაბელი მუშაობს გამართულად და პორტებთან კავშირები მჭიდროდ არის დამონტაჟებული. თქვენ ასევე შეგიძლიათ შეცვალოთ USB პორტი, რათა ნახოთ, მოაგვარებს თუ არა პრობლემას.
- თუ თქვენს პრინტერს სადენიანი ქსელებით დაუკავშირდით, შეამოწმეთ, სწორად არის თუ არა კავშირი თქვენს კაბელთან. ასევე, შეგიძლიათ შეამოწმოთ, ციმციმებს თუ არა სიგნალი თქვენს პრინტერზე.
- თუ თქვენი სისტემის კავშირი პრინტერთან ხდება უკაბელო ქსელის საშუალებით, დარწმუნდით, რომ თქვენი პრინტერი დაკავშირებულია თქვენს კომპიუტერულ ქსელთან და უკაბელო ხატულა აინთება იმის საჩვენებლად, რომ დაკავშირებული ხართ.
მეთოდი 2: გაუშვით პრინტერის პრობლემების მოგვარება
მოწყობილობასთან ან ფუნქციასთან დაკავშირებული ნებისმიერი პრობლემის გადასაჭრელად უმარტივესი და სწრაფი გზა არის მასთან დაკავშირებული პრობლემების მოგვარების გაშვება. Windows 10 მოიცავს პრობლემების მოგვარების ხელსაწყოს მრავალფეროვან საკითხებს და პრინტერის პრობლემები ასევე ერთ-ერთი მათგანია. პრინტერის პრობლემების აღმოფხვრა ავტომატურად ასრულებს რამდენიმე მოქმედებას, როგორიცაა ბეჭდვის სპულერის გადატვირთვა სერვისი, კორუმპირებული სპულერის ფაილების გასუფთავება, პრინტერის არსებული დრაივერების მოძველების შემოწმება თუ კორუმპირებული და ა.შ. იხილეთ ქვემოთ ჩამოთვლილი ნაბიჯები Printer Troubleshooter-ის გასაშვებად.
1. დაჭერა Windows + I კლავიშები ერთდროულად გაშვება პარამეტრები.
2. დააწკაპუნეთ განახლება და უსაფრთხოება ფილა, როგორც ნაჩვენებია.

3. Წადი პრობლემების მოგვარება მენიუ მარცხენა პანელში.
4. აირჩიეთ პრინტერი პრობლემების აღმოფხვრა და დააწკაპუნეთ გაუშვით პრობლემების მოგვარების პროგრამა ვარიანტი.

5. დაელოდეთ პრობლემის აღმოფხვრას პრობლემების აღმოსაჩენად და მიჰყევით ეკრანზე არსებულ ინსტრუქციებს გამოსწორების გამოსაყენებლად.
შეამოწმეთ, მოაგვარეთ თუ არა Windows 10-ის ნელი ქსელის ბეჭდვის პრობლემა.
ასევე წაიკითხეთ:შესწორების პრინტერის დრაივერი მიუწვდომელია Windows 10-ზე
მეთოდი 3: Windows-ის განახლება
ასევე, თუ თქვენს კომპიუტერში არის რაიმე ხარვეზი, მათი გამოსწორება შესაძლებელია მხოლოდ ა Ვინდოუსის განახლება. Microsoft ავრცელებს რეგულარულ განახლებებს ყველა ამ ხარვეზის გამოსასწორებლად, რითაც აგვარებს Windows 10-ის ნელი ქსელის ბეჭდვის პრობლემას. აქედან გამომდინარე, დარწმუნდით, რომ განაახლეთ თუ არა თქვენი Windows ოპერაციული სისტემა და თუ რაიმე განახლებები ელოდება მოქმედებას, გამოიყენეთ ჩვენი სახელმძღვანელო როგორ ჩამოტვირთოთ და დააინსტალიროთ Windows 10-ის უახლესი განახლება

Windows ოპერაციული სისტემის განახლების შემდეგ, შეამოწმეთ, შეგიძლიათ თუ არა გვერდების დაბეჭდვა პრობლემების გარეშე.
მეთოდი 4: პრინტერის პარამეტრების შეცვლა
საყოველთაოდ ცნობილი ფაქტია, რომ თქვენი პრინტერის ხარისხის პარამეტრები ასევე მოიხმარს სხვადასხვა რაოდენობის მელნის დონეს. თუ ბეჭდვის ხარისხი დაყენებულია საუკეთესო, მაშინ ბეჭდვის სიჩქარე ნამდვილად ნელი იქნება. თქვენ შეგიძლიათ შეცვალოთ პრინტერის პარამეტრები, როგორც ეს მოცემულია ქვემოთ.
1. დააჭირეთ ფანჯრებიგასაღები და ტიპი პრინტერები და სკანერები, შემდეგ დააწკაპუნეთ გახსენით.

2. შემდეგ აირჩიეთ თქვენი პრინტერი და დააწკაპუნეთ Მართვა.

3. ახლა დააწკაპუნეთ ბეჭდვის პარამეტრები.
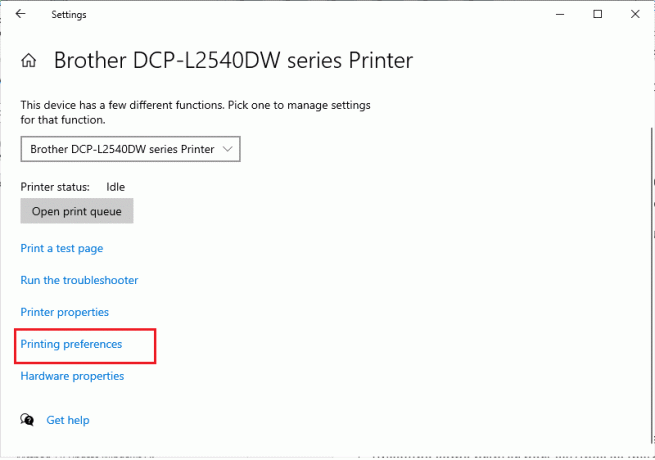
4. შემდეგ ფანჯარაში გადართეთ ქაღალდი/ხარისხი ჩანართი და აირჩიეთ Ჩვეულებრივი ქაღალდი წელს მედია / ქაღალდის ტიპი ველის ქვეშ უჯრის შერჩევა მენიუ.
5. შემდეგ, აირჩიეთ პროექტი, ნორმალური ან სტანდარტული ხარისხის პარამეტრების ან ბეჭდვის ხარისხის მენიუში.
6. შეინახეთ ცვლილებები დაჭერით კარგი. ახლა შეამოწმეთ, გაიზარდა თუ არა ბეჭდვის სიჩქარე.
ასევე წაიკითხეთ: როგორ დააბრუნოთ თქვენი პრინტერი ონლაინში Windows 10-ში
მეთოდი 5: სისტემის ფაილების შეკეთება
თუ თქვენს Windows ოპერაციულ სისტემაში არის რაიმე დაზიანებული სისტემის ფაილი, თქვენს კომპიუტერს შეიძლება შეექმნას ინტერნეტთან დაკავშირების უამრავი პრობლემა. თუ ახლახანს გაქვთ Windows 10-ის ნელი ქსელური ბეჭდვის პრობლემა, არსებობს გარკვეული შანსი, რომ თქვენი კომპიუტერის ფაილები დაზიანდეს ან დაზიანდეს. საბედნიეროდ, თქვენს Windows 10 კომპიუტერს აქვს ჩაშენებული სარემონტო ინსტრუმენტები, როგორიცაა SFC (System File Checker) და DISM (განლაგების გამოსახულების სერვისი და მართვა), რომელიც დაგეხმარებათ ყველა დაზიანებული ფაილის გამოსწორებაში. წაიკითხეთ ჩვენი სახელმძღვანელო როგორ შეაკეთოთ სისტემის ფაილები Windows 10-ზე და მიჰყევით ინსტრუქციებს ყველა თქვენი დაზიანებული ფაილის შესაკეთებლად.
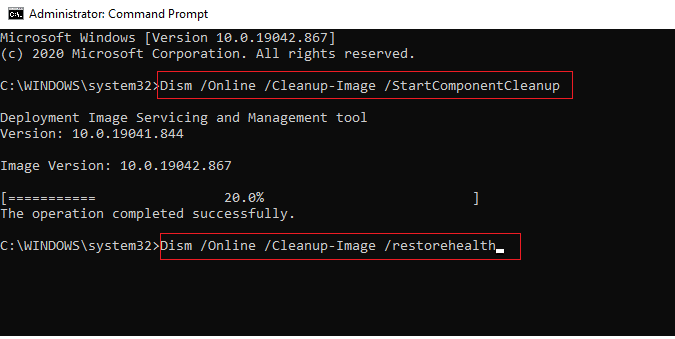
მეთოდი 6: შეამოწმეთ პრინტერის პორტის პარამეტრები
რამდენიმე მომხმარებელი ვარაუდობს, რომ თქვენს მოწყობილობაზე ნელი ბეჭდვის პრობლემა შეიძლება მოგვარდეს პრინტერის პორტის ზოგიერთი პარამეტრის შეცვლით, როგორც ეს მოცემულია ქვემოთ.
1. დააჭირეთ Windows გასაღები და ტიპი Მართვის პანელიდა დააწკაპუნეთ გახსენით.

2. კომპლექტი ნახვა > კატეგორიის მიხედვით, შემდეგ დააწკაპუნეთ იხილეთ მოწყობილობები და პრინტერები.
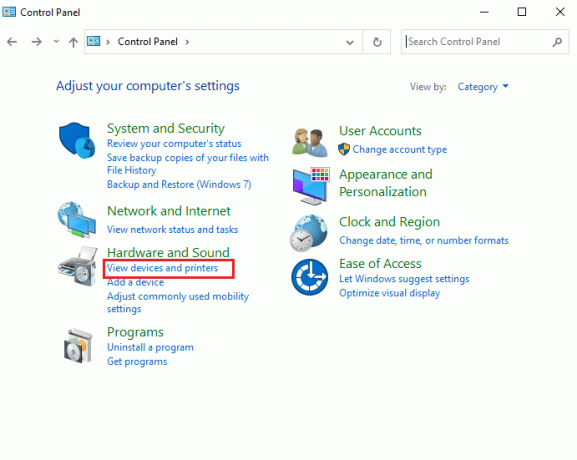
3. ახლა, დააწკაპუნეთ მარჯვენა ღილაკით თქვენს პრინტერი და აირჩიეთ Თვისებები.
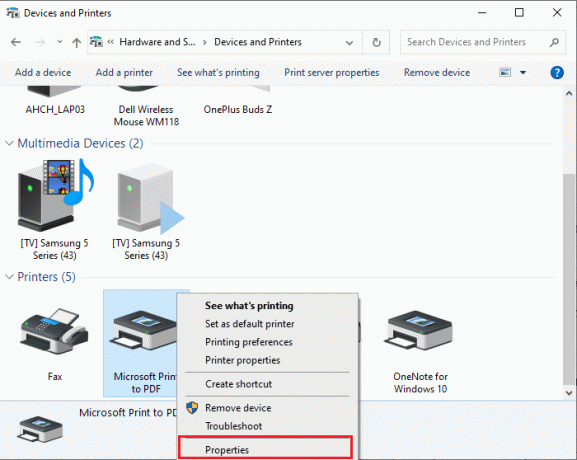
4. გადართვაზე პორტები ჩანართი და იპოვეთ პორტი, რომელსაც თქვენი მოწყობილობა უკავშირდება.
5. შემდეგ, დააწკაპუნეთ ჩამრთველი რომელიც მასპინძლობს პრინტერის USB პინს.
6. შეინახეთ ცვლილებები დაწკაპუნებით მიმართვა > OK.
Შენიშვნა: ასევე სავსებით შესაძლებელია, რომ თქვენი პრინტერი კარგად მუშაობს, მაგრამ თქვენ აგზავნით ბეჭდვის მოთხოვნას არასწორ პრინტერზე. ეს შეიძლება მოხდეს იმ შემთხვევაში, თუ თქვენს კომპიუტერში რამდენიმე პრინტერია დაინსტალირებული. დააყენეთ ის, რომლის გამოყენებასაც ცდილობთ, როგორც ნაგულისხმევი პრინტერი პრობლემის მოსაგვარებლად. ამიტომ, დააწკაპუნეთ მაუსის მარჯვენა ღილაკით თქვენს პრინტერზე და აირჩიეთ დააყენეთ ნაგულისხმევ პრინტერად.

ასევე წაიკითხეთ: როგორ დაბეჭდოთ, როცა პრინტერი არ გაქვთ
მეთოდი 7: დროებითი ფაილების წაშლა (Print Spooler)
ბეჭდვის სპულერი არის შუამავალი ფაილი/ინსტრუმენტი, რომელიც კოორდინაციას უწევს თქვენს კომპიუტერსა და პრინტერს შორის. სპულერი მართავს ბეჭდვის ყველა სამუშაოს, რომელსაც აგზავნით პრინტერზე და გაძლევთ საშუალებას წაშალოთ ბეჭდვის დავალება, რომელიც ჯერ კიდევ მუშავდება. პრობლემები შეიძლება წარმოიშვას, თუ Print Spooler სერვისი დაზიანებულია ან თუ სპულერის დროებითი ფაილები დაზიანებულია. სერვისის გადატვირთვა და ამ დროებითი ფაილების წაშლა დაგეხმარებათ Windows 10-ის ნელი ბეჭდვის პრობლემების მოგვარებაში თქვენს კომპიუტერში.
Შენიშვნა: სანამ ბეჭდვის სპულერის ფაილებს წავშლით, ჩვენ უნდა შევაჩეროთ Print Spooler სერვისი, რომელიც მუდმივად მუშაობს ფონზე.
1. დააჭირეთ Windows გასაღები და ტიპი სერვისები, შემდეგ დააწკაპუნეთ გახსენით.
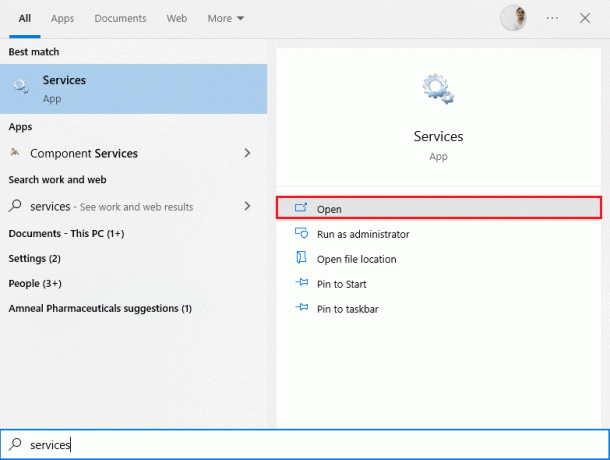
2. დაასკანირეთ ადგილობრივი სერვისების სია, რომ იპოვოთ ბეჭდვის სპულერი სერვისი. როგორც კი იპოვეთ, დააწკაპუნეთ მასზე მარჯვენა ღილაკით ბეჭდვის სპულერი მომსახურება და აირჩიეთ Თვისებები კონტექსტური მენიუდან (ან ორჯერ დააწკაპუნეთ სერვისზე მის თვისებებზე წვდომისთვის)

3. დააწკაპუნეთ გაჩერდი ღილაკი სერვისის შესაჩერებლად.
Შენიშვნა: სერვისების ფანჯრის მინიმიზაცია დახურვის ნაცვლად, რადგან დროებითი ფაილების წაშლის შემდეგ სერვისის გადატვირთვა დაგვჭირდება.
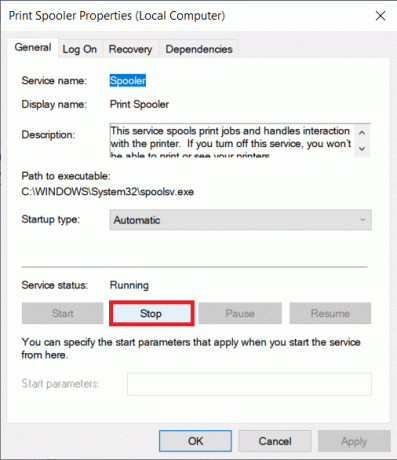
4. ახლა გახსენით Windows File Explorer (Windows key + E) და გადადით შემდეგ გზაზე - C:\WINDOWS\system32\spool\პრინტერები.
Შენიშვნა: თქვენ ასევე შეგიძლიათ გაუშვათ გაშვების ბრძანების ველი, აკრიფეთ %WINDIR%\system32\spool\პრინტერები, და დაარტყა შედი უშუალოდ საჭირო დანიშნულების ადგილამდე მისასვლელად.
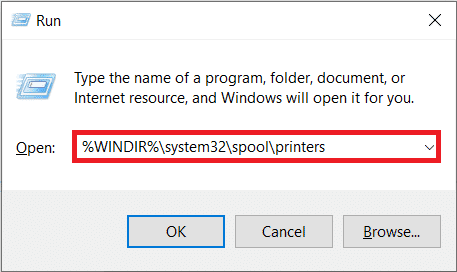
5. დაჭერა Ctrl + A შეარჩიეთ ყველა ფაილი პრინტერის საქაღალდეში და დააჭირეთ წაშლის ღილაკს კლავიატურაზე მათი წასაშლელად.
6. გაზარდეთ/დაბრუნდით სერვისების აპლიკაციის ფანჯარაში და დააწკაპუნეთ დაწყება ღილაკი Print Spooler სერვისის გადატვირთვისთვის.
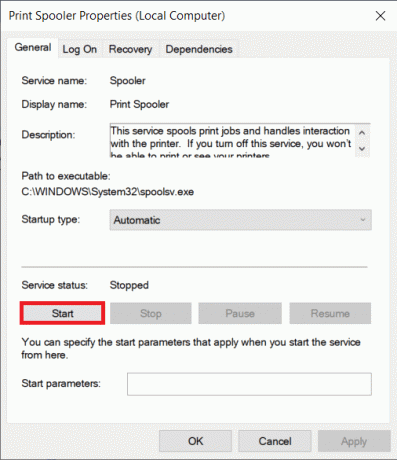
ახლა თქვენ უნდა მოაგვაროთ ნელი ქსელის ბეჭდვის პრობლემა და შეგეძლოთ თქვენი დოკუმენტების დაბეჭდვა უპრობლემოდ.
მეთოდი 8: შეცვალეთ ბეჭდვის სპულერის აღდგენის პარამეტრები
ბეჭდვის სპულერის სერვისის აღდგენის ნებისმიერმა არასწორმა პარამეტრმა შეიძლება ასევე გამოიწვიოს ქსელის პრინტერზე ბეჭდვის შეფერხება. ამიტომ, თქვენ უნდა დარწმუნდეთ, რომ აღდგენის პარამეტრები სწორია, წინააღმდეგ შემთხვევაში პრინტერის სპულერი ავტომატურად არ ჩაირთვება.
1. Გააღე სერვისები ფანჯარა, როგორც ადრე გააკეთეთ.
2. იპოვნეთ ბეჭდვის სპულერი შემდეგ დააწკაპუნეთ მასზე მარჯვენა ღილაკით და აირჩიეთ Თვისებები.

3. გადართვაზე აღდგენის ჩანართი და დარწმუნდით, რომ სამი წარუმატებლობის ჩანართი დაყენებულია გადატვირთეთ სერვისი.
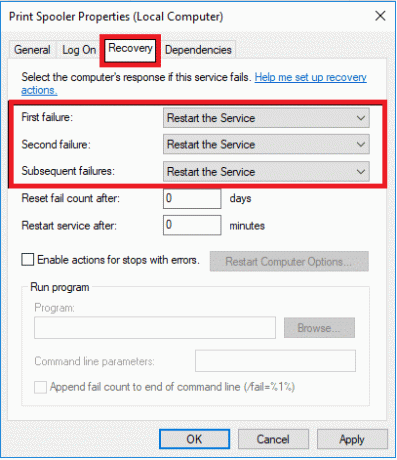
4. დააწკაპუნეთ მიმართეთ მოჰყვა კარგი პარამეტრების შესანახად.
ახლა ნახეთ, შეძლებთ თუ არა პრობლემის მოგვარებას თქვენს პრინტერში.
ასევე წაიკითხეთ:Windows ვერ აკავშირებს პრინტერს [მოგვარებულია]
მეთოდი 9: პრინტერის დრაივერის განახლება ან დაბრუნება
ყველა კომპიუტერის პერიფერიულ მოწყობილობას აქვს მასთან დაკავშირებული პროგრამული ფაილების ნაკრები, რათა ეფექტურად დაუკავშირდეს თქვენს კომპიუტერს და OS-ს. ეს ფაილები ცნობილია როგორც მოწყობილობის დრაივერები. ეს დრაივერები უნიკალურია თითოეული მოწყობილობისა და მწარმოებლისთვის. ასევე, მნიშვნელოვანია დრაივერების სწორი ნაკრები დაყენებული, რათა გამოიყენოთ გარე მოწყობილობა პრობლემების გარეშე.
ვარიანტი I: პრინტერის დრაივერის განახლება
დრაივერები ასევე მუდმივად განახლდება Windows-ის ახალ ვერსიებთან თავსებადობის შესანარჩუნებლად. თუ თქვენი დრაივერები არ არის განახლებული უახლესი ვერსიებით, განაახლეთ ისინი ჩვენი სახელმძღვანელოს მიხედვით როგორ განაახლოთ მოწყობილობის დრაივერები Windows 10-ზე.

ვარიანტი II: პრინტერის დრაივერის განახლებები
ზოგჯერ, პრინტერის დრაივერების მიმდინარე ვერსიამ შეიძლება გამოიწვიოს რაიმე კონფლიქტი და ამ შემთხვევაში, თქვენ უნდა აღადგინოთ დაინსტალირებული დრაივერების წინა ვერსიები. ამ პროცესს ე.წ მძღოლების უკან დაბრუნება და თქვენ შეგიძლიათ მარტივად დააბრუნოთ თქვენი კომპიუტერის დრაივერები წინა მდგომარეობაში, ჩვენი სახელმძღვანელოს მიყოლებით როგორ დავაბრუნოთ დრაივერები Windows 10-ზე.

დაელოდეთ სანამ დრაივერების წინა ვერსიები დაინსტალირდება თქვენს Windows 10 კომპიუტერზე. დასრულების შემდეგ, შეამოწმეთ, მოაგვარეთ თუ არა ნელი ბეჭდვის პრობლემა თქვენს მოწყობილობაზე.
მეთოდი 10: ხელახლა დააინსტალირეთ პრინტერის დრაივერები
შეუთავსებელი დრაივერები ხელახლა უნდა დააინსტალიროთ Windows 10-ის ნელი ბეჭდვის პრობლემების მოსაგვარებლად. გირჩევთ, ხელახლა დააინსტალიროთ მოწყობილობის დრაივერები მხოლოდ იმ შემთხვევაში, თუ მათ განახლებით ვერ მიაღწევთ რაიმე გამოსწორებას. დრაივერების ხელახლა ინსტალაციის ნაბიჯები ძალიან მარტივია და ამის გაკეთება შეგიძლიათ მესამე მხარის აპლიკაციის გამოყენებით ან ნაბიჯების ხელით განხორციელებით, როგორც ეს მითითებულია ჩვენს სახელმძღვანელოში. როგორ წაშალოთ და დააინსტალიროთ დრაივერები Windows 10-ზე
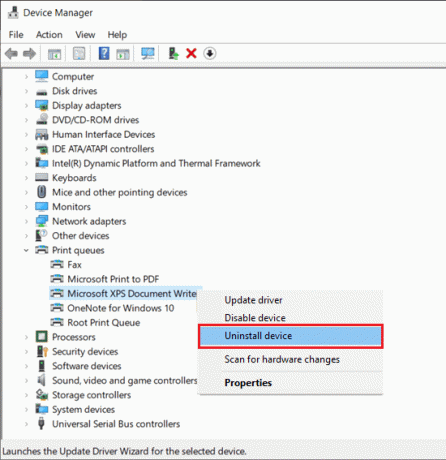
პრინტერის დრაივერების ხელახლა ინსტალაციის შემდეგ, შეამოწმეთ, შეგიძლიათ თუ არა განხილული პრობლემის მოგვარება.
Შენიშვნა: რამდენიმე მომხმარებელმა შესთავაზა, რომ პრინტერის დრაივერების ხელახალი ინსტალაცია თავსებადობის რეჟიმში დაეხმარა მათ განხილული პრობლემის მოგვარებაში. აქ არის რამდენიმე ინსტრუქცია იმავესთან დაკავშირებით.
1. დრაივერის დეინსტალაციის შემდეგ გადადით თქვენს პრინტერებზე მწარმოებლის ვებსაიტზე (მაგალითად. Hp) და ჩამოტვირთეთ უახლესი დრაივერები თქვენი პრინტერისთვის.

2. დააწკაპუნეთ მარჯვენა ღილაკით დაყენების ფაილი და აირჩიეთ Თვისებები.
Შენიშვნა: თუ დრაივერები არის zip ფაილში, დარწმუნდით, რომ ამოიღეთ ყველა ფაილი და შემდეგ დააწკაპუნეთ მაუსის მარჯვენა ღილაკით .exe ფაილზე.
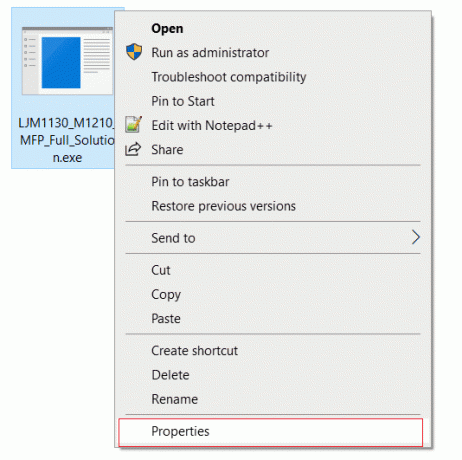
3. გადართვაზე თავსებადობის ჩანართი და დააწკაპუნეთ on გაუშვით ეს პროგრამა თავსებადობის რეჟიმში.
4. ჩამოსაშლელი მენიუდან აირჩიეთ Windows 7 ან 8 და შემდეგ დააწკაპუნეთ ამ პროგრამის ადმინისტრატორად გაშვებაზე.
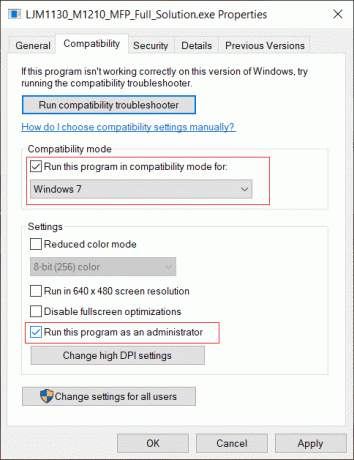
5. და ბოლოს, ორჯერ დააწკაპუნეთ დაყენების ფაილი და დაელოდეთ დრაივერების დაინსტალირებას თქვენს მოწყობილობაზე.
6. დასრულების შემდეგ, გადატვირთვათქვენი კომპიუტერი და ნახეთ, შეგიძლიათ მოაგვაროთ ბეჭდვის პრობლემა Windows 10 კომპიუტერზე, მოგვარებულია თუ არა.
მეთოდი 11: პრინტერის ხელახლა ამოღება და დამატება
თუ ყველა ეს ნაბიჯი არ მუშაობს ქსელურ პრინტერზე ბეჭდვის შეფერხების გამოსასწორებლად, შეიძლება დაგჭირდეთ არსებული დრაივერების და პრინტერის მთლიანად დეინსტალაცია და შემდეგ მათი ხელახლა ინსტალაცია. იგივეს გაკეთების პროცესი მარტივია, მაგრამ საკმაოდ გრძელი, მაგრამ ეს, როგორც ჩანს, აგვარებს განხილულ საკითხს თქვენს Windows კომპიუტერზე. ყოველ შემთხვევაში, ქვემოთ მოცემულია ნაბიჯები თქვენი პრინტერის ამოღებისა და დასამატებლად.
1. გაუშვით ფანჯრებიპარამეტრები და აირჩიეთ მოწყობილობები დაყენება.

2. გადაადგილება პრინტერები და სკანერები პარამეტრები მარცხენა პანელში.

3. იპოვეთ პრობლემური პრინტერი მარჯვენა მხარეს პანელში და ერთი დააწკაპუნეთ მასზე მის ვარიანტებზე წვდომისთვის. აირჩიეთ მოწყობილობის ამოღებადაასრულეთ პროცესი და შემდეგ დახურეთ პარამეტრები.

4. Დააკლიკეთ ვინდოუსის გასაღებები და ტიპი ბეჭდვის მენეჯმენტი საძიებო ზოლში, შემდეგ დააწკაპუნეთ გახსენით
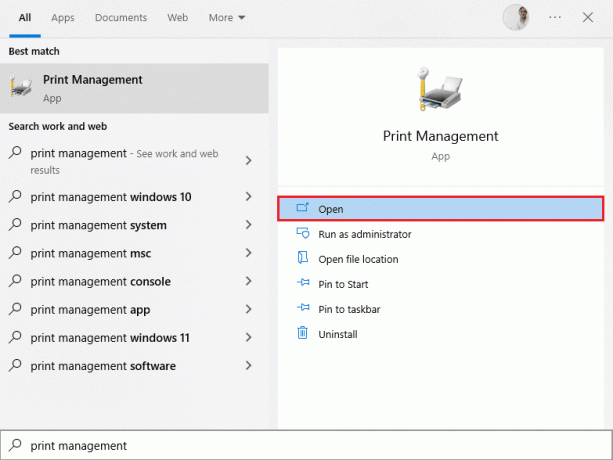
5. ორჯერ დააწკაპუნეთ ყველა პრინტერი (მარცხნივ ან მარჯვენა პანელში ორივე კარგადაა) და დააჭირეთ Ctrl + A კლავიშები ერთად შეარჩიეთ ყველა დაკავშირებული პრინტერი.

6. დააწკაპუნეთ მაუსის მარჯვენა ღილაკით ნებისმიერ პრინტერზე და აირჩიეთ წაშლა.
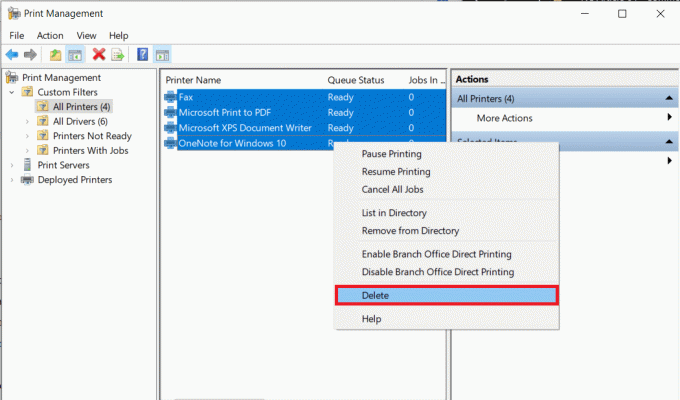
7. ახლა დროა დაამატო პრინტერი, მაგრამ ჯერ გამორთეთ პრინტერის კაბელი კომპიუტერიდან და განახორციელეთ გადატვირთვა. როგორც კი კომპიუტერი ჩაიტვირთება, სწორად შეაერთეთ პრინტერი.
8. მიჰყევით ამ მეთოდის 1 და 2 ნაბიჯებს გახსნისთვის პრინტერისა და სკანერის პარამეტრები.
9. დააწკაპუნეთ დაამატეთ პრინტერი და სკანერი ღილაკი ფანჯრის ზედა ნაწილში.
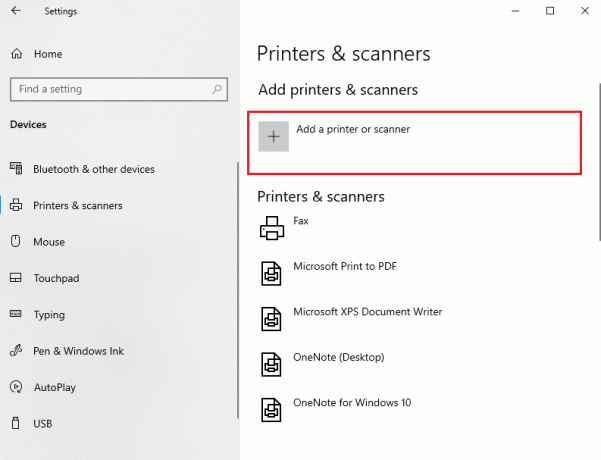
10. Windows ახლა ავტომატურად დაიწყებს ნებისმიერი დაკავშირებული პრინტერების ძებნას. თუ Windows წარმატებით აღმოაჩენს დაკავშირებულ პრინტერს, დააწკაპუნეთ მის ჩანაწერზე საძიებო სიაში და აირჩიეთ მოწყობილობის დამატება სხვაგვარად დასამატებლად დააწკაპუნეთ პრინტერი, რომელიც მე მინდა, არ არის ჩამოთვლილი ჰიპერბმული.
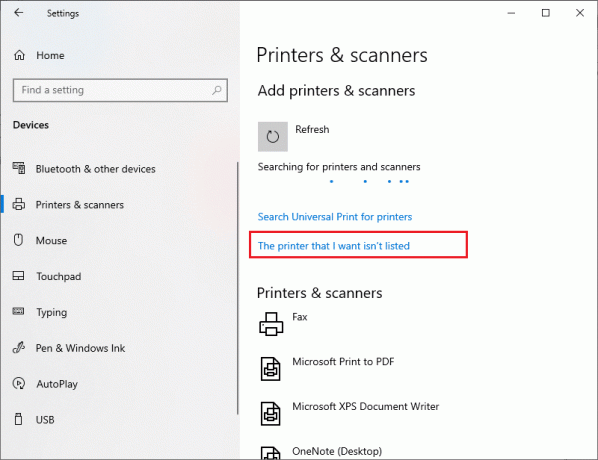
11. შემდეგ ფანჯარაში აირჩიეთ შესაბამისი ვარიანტი მის რადიო ღილაკზე დაჭერით და დააწკაპუნეთ შემდეგი.
Შენიშვნა: მაგალითად, აირჩიეთ ჩემი პრინტერი ცოტა ძველია. დამეხმარე პოვნაში თუ თქვენი პრინტერი არ იყენებს USB-ს დასაკავშირებლად ან აირჩიეთ დაამატეთ Bluetooth, უკაბელო ან ქსელის აღმოჩენადი პრინტერი უკაბელო პრინტერის დასამატებლად.
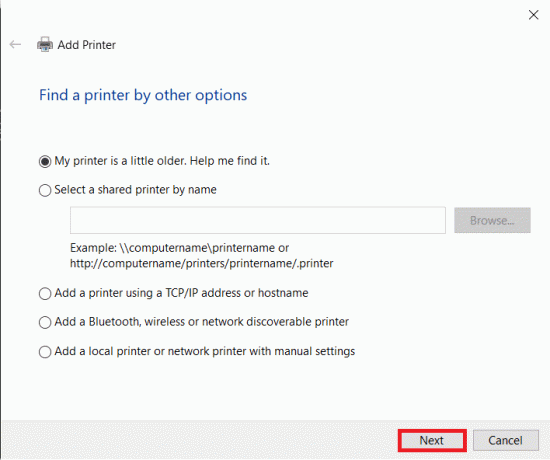
12. ახლა, ხელახლა დააინსტალირეთ თქვენი პრინტერი.
ასევე წაიკითხეთ:Windows ვერ აკავშირებს პრინტერს [მოგვარებულია]
ახლა, როდესაც წარმატებით დააინსტალირეთ თქვენი პრინტერი, სცადეთ დაბეჭდოთ სატესტო გვერდი, რათა დარწმუნდეთ, რომ ყველაფერი სწორია.
1. დაარტყა Windows + I კლავიშები გასახსნელად პარამეტრები და დააწკაპუნეთ მოწყობილობები.

2. Ზე პრინტერები და სკანერები გვერდზე, დააწკაპუნეთ პრინტერზე, რომელიც ახლახან დაამატეთ და გსურთ შეამოწმოთ, რასაც მოჰყვება Მართვა ღილაკი.

3. ბოლოს დააწკაპუნეთ დაბეჭდეთ სატესტო გვერდი ვარიანტი. დახუჭეთ ყურები და ყურადღებით მოუსმინეთ თქვენი პრინტერის გვერდის დაბეჭდვის ხმას და გაიხარეთ.
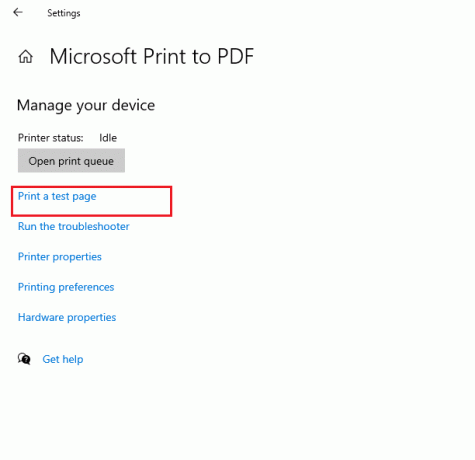
რეკომენდებულია:
- გაასწორეთ Intel Wireless AC 9560 არ მუშაობს
- შეასწორეთ 0x800f0831 Windows 10 განახლების შეცდომა
- შეასწორეთ Epson სკანერი, რომელიც ვერ ახერხებს კომუნიკაციას Windows 10-ში
- Windows 10-ში ბეჭდვის შეცდომის გამოსწორება
ვიმედოვნებთ, რომ ეს სახელმძღვანელო სასარგებლო იყო და შეგეძლოთ შეასწორეთ ნელი ქსელური ბეჭდვა თქვენს Windows 10 კომპიუტერზე. გვითხარით, რომელი მეთოდი მუშაობდა თქვენთვის საუკეთესოდ. ასევე, თუ თქვენ გაქვთ რაიმე შეკითხვა/შემოთავაზება ამ სტატიასთან დაკავშირებით, მოგერიდებათ ჩააგდოთ ისინი კომენტარების განყოფილებაში.