როგორ მოვახდინოთ სურათების ანოტირება Web Capture Tool-ის გამოყენებით Microsoft Edge-ში
Miscellanea / / August 27, 2022
ვებ გვერდების ეკრანის ანაბეჭდების გაზიარება ზოგჯერ შეიძლება დეზორიენტირებადი იყოს. ეს იმიტომ ხდება, რომ მიმღებს ხშირად არ აქვს ინფორმაცია იმის შესახებ, თუ რა უნდა დაესწროს. ნორმალური ეკრანის გადაღება Mac-ზე ან კომპიუტერი არის მშობლიური და ასევე აერთიანებს ხელსაწყოებს ანოტაციისთვის ზუსტი მონაცემების გასაზიარებლად. აი, როგორ შეგიძლიათ ანოტაცია გააკეთოთ Microsoft Edge-ში ვებ გადაღების ხელსაწყოს გამოყენებით.

ჩვეულებრივ, მომხმარებლები იღებენ სკრინშოტს ბრაუზერიდან, პოულობენ სურათს ფაილების მენეჯერიდან ან Finder-დან (Mac) და აკეთებენ ანოტაციას მესამე მხარის აპლიკაციის გამოყენებით, როგორიცაა Photoscape X. ზოგიერთისთვის მთელი პროცესი შეიძლება შრომატევადი იყოს და აქ არის Microsoft-ის გააზრებული დანამატი.
სად არის Web Capture Tool Microsoft Edge-ში
Microsoft-მა გააერთიანა Web Capture ინსტრუმენტი Edge ბრაუზერის გაფართოებების მენიუს გვერდით. შეამოწმეთ ეკრანის სურათი მითითებისთვის. თუ ვერ ხედავთ ვარიანტს, უნდა განაახლოთ Edge ბრაუზერი. Აი როგორ.
Ნაბიჯი 1: გახსენით Microsoft Edge სამუშაო მაგიდაზე და დააწკაპუნეთ სამი წერტილიანი მენიუს ზედა ნაწილში.

ნაბიჯი 2: გადადით პარამეტრებში.
ნაბიჯი 3: აირჩიეთ შესახებ და ბრაუზერი დაიწყებს უახლესი განახლების ჩამოტვირთვას.
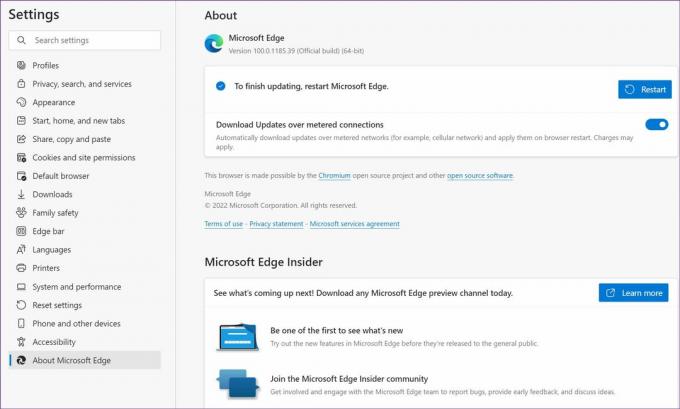
თუ Mac-ზე Edge-ის განახლება რთულია, შეამოწმეთ ჩვენი გამოყოფილი სახელმძღვანელო მისი გამოსწორების შესახებ Microsoft Edge-ის არ განახლების პრობლემა Mac-ზე.
გამოიყენეთ ვებ გადაღება
შესაძლოა სტატიაში შეგხვდეთ საინტერესო გრაფიკი ან ციტატა, გამოვიყენოთ ვებ გადაღების ინსტრუმენტი და გავაზიაროთ.
Ნაბიჯი 1: სტატიის კითხვისას დააწკაპუნეთ ვებ გადაღების ხატულაზე ზედა.
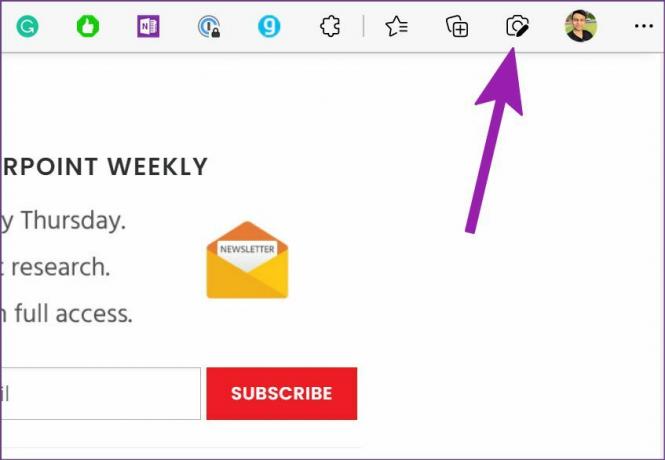
ნაბიჯი 2: თქვენ გაქვთ არჩევანის ორი ვარიანტი – სრული გვერდის გადაღება ან არეალის გადაღება.

სრული გვერდის გადაღება - ის დაიჭერს სრულ ვებგვერდს. ინსტრუმენტი გამოტოვებს ჩანართების ზოლს, მისამართების ზოლს, სლაიდს და სხვა არასაჭირო ელემენტებს ეკრანის ანაბეჭდიდან. თუმცა განიხილავს რეკლამებს.
გადაღების ზონა – როგორც სახელი გვთავაზობს, ვარიანტი საშუალებას მოგცემთ გადაიღოთ გვერდის კონკრეტული ნაწილი. გადაიღეთ ნაწილი და შეგიძლიათ პირდაპირ დააკოპიროთ ეკრანის სურათი ან გახსნათ მარკირების ინსტრუმენტი. მარკირების ინსტრუმენტზე საუბრისას, მოდით ვისაუბროთ მასზე.
ანოტაცია ეკრანის სურათებზე
Microsoft Edge-ის Web Capture ანოტაციის ფუნქციები აკლია Windows-ის ნაგულისხმევ Snipping Tool-თან შედარებით. მოდით ვისაუბროთ Edge-ის ანოტაციის შესაძლებლობებზე, შემდეგ კი მოკლედ შევეხებით Snipping Tool-ს.
ბრაუზერი ავტომატურად გახსნის მარკირების ხელსაწყოს სრული გვერდის გადაღებისას. დააწკაპუნეთ ხატვაზე ზედა და აირჩიეთ მრავალი ფერიდან. შეგიძლიათ შეამოწმოთ ცოცხალი ფერის გადახედვა ბოლოში და დაარეგულიროთ მელნის სისქე.

თუ თქვენ არ ხართ კარგი დოდლინგი, შეგიძლიათ გამოიყენოთ წაშლის ინსტრუმენტი ანოტაციის მოსაშორებლად. ცვლილებების დასრულების შემდეგ დააჭირეთ ღილაკს Save ზედა და შეინახეთ ეკრანის სურათი ჩამოტვირთვების საქაღალდეში.
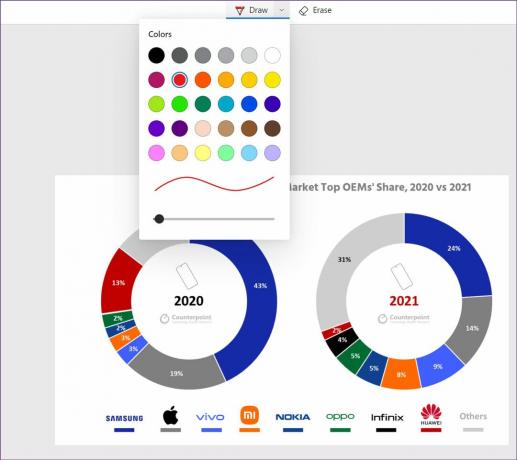
Microsoft Edge არ ითხოვს ჩამოტვირთვის ადგილს. ის გამოიყენებს ნაგულისხმევ პარამეტრებს ფაილის შესანახად. თქვენ ასევე შეგიძლიათ დააწკაპუნოთ სამპუნქტიან მენიუზე ზედა და აირჩიეთ Copy სურათის პირდაპირ გასაზიარებლად შეტყობინებების აპში ან ელფოსტაში.
Edge-ში Web Capture ინსტრუმენტის გამოყენების საუკეთესო ნაწილი არის ფუნქციის გამოყენება ერთ ჩანართში და სხვა ჩანართზე გადასვლა შინაარსის დათვალიერების გასაგრძელებლად. შეგიძლიათ დაბრუნდეთ წინა ჩანართზე და განაახლოთ ანოტაციით ნებისმიერ დროს.
შეინახეთ Web Capture Edge კოლექციებში
კოლექციები არის ერთ-ერთი საუკეთესო დანამატი Edge ბრაუზერში. თქვენ შეგიძლიათ წაიკითხოთ ჩვენი გამოყოფილი პოსტი, რომ გაიგოთ ყველაფერი ფუნქციის შესახებ. Web Capture მჭიდროდ არის ინტეგრირებული კოლექციებთან და შეგიძლიათ პირდაპირ შეინახოთ ეს სურათები შესაბამის კოლექციაში.
ეს ყველაზე სასარგებლოა ინტერნეტში კვლევის დროს. თქვენ შეგიძლიათ შექმნათ გამოყოფილი ვებ კოლექცია და დაამატოთ სასარგებლო ვებ ბმულები. როდესაც იპოვით რაიმე აუცილებელ ნაწილს სტატიიდან, გამოიყენეთ Web Capture, გამოიყენეთ მარკირების ხელსაწყოები და დაამატეთ იგი პირდაპირ კოლექციაში.
Ნაბიჯი 1: მას შემდეგ რაც დაასრულებთ ანოტაციას (იხილეთ ზემოთ განყოფილება) სკრინშოტი, დააწკაპუნეთ კოლექციებში დამატება ოფციაზე ზედა მარჯვენა კუთხეში.
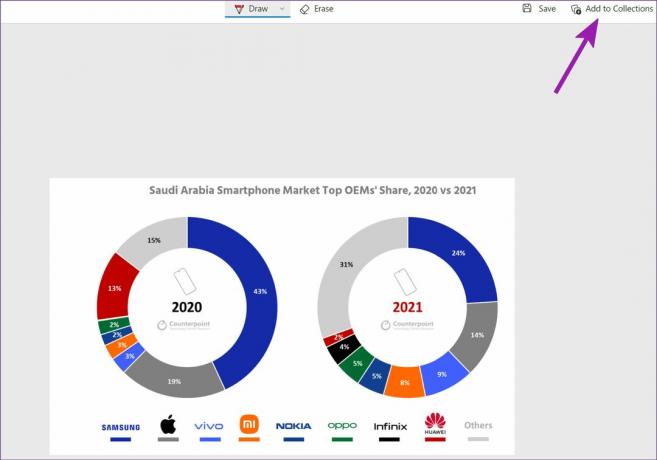
ნაბიჯი 2: ის გახსნის ჩამოსაშლელ მენიუს ყველა მიმდინარე კოლექციით. თქვენ შეგიძლიათ დაამატოთ სკრინშოტი არსებულ კოლექციას ან შექმნათ ახალი ღილაკზე „ახალი კოლექციის დაწყება“ დაწკაპუნებით.

კოლექციები არის კარგი გზა თქვენი კვლევის მასალის საშინაო დავალების ან თქვენი შემდეგი პროექტისთვის Microsoft Edge-ის დატოვების გარეშე.
დაიწყეთ ანოტაცია Microsoft Edge-ში
სამწუხაროდ, Edge's Web Capture ხელსაწყო გამოტოვებს ჰაილაითერს. თქვენ უნდა გამოიყენოთ Windows-ის ნაგულისხმევი Snipping Tool (Windows + Shift + S) ჰაილაითერის, წესების და სხვა ანოტაციის ფუნქციების გამოსაყენებლად. შესაძლოა, Edge-ის მომავალ განახლებებში მივიღოთ მეტი ფუნქცია. ამ დროისთვის, Microsoft-ის კარგი დასაწყისია ეკრანის გადაღების ინსტრუმენტის შეთავაზება პირდაპირ ბრაუზერში.
ბოლოს განახლდა 2022 წლის 19 აპრილს
ზემოთ მოყვანილი სტატია შეიძლება შეიცავდეს შვილობილი ბმულებს, რომლებიც დაგეხმარებათ Guiding Tech-ის მხარდაჭერაში. თუმცა, ეს არ იმოქმედებს ჩვენს სარედაქციო მთლიანობაზე. შინაარსი რჩება მიუკერძოებელი და ავთენტური.

Დაწერილია
პართი ადრე მუშაობდა EOTO.tech-ზე, რომელიც აშუქებდა ტექნიკურ სიახლეებს. ის ამჟამად მუშაობს Guiding Tech-ში, წერს აპების შედარების, გაკვეთილების, პროგრამული უზრუნველყოფის რჩევებისა და ხრიკების შესახებ და ღრმად ჩაყვინთვის iOS, Android, macOS და Windows პლატფორმებზე.



