ხმა არ არის Windows 10 კომპიუტერზე [მოგვარებულია]
Miscellanea / / November 28, 2021
Windows 10 კომპიუტერზე ხმის არარსებობის გამოსწორება: Windows 10-ის ერთ-ერთი ყველაზე დიდი პრობლემა დღემდე არის „ხმის გარეშე“ პრობლემა. თუ თქვენ ახლახან დააინსტალირეთ Windows 10 ან განაახლეთ უფრო ახალი ვერსიით, შეგიძლიათ დარწმუნებული იყოთ, რომ პრობლემების წინაშე დგახართ „Windows 10-ში ხმა არ არის“ განახლების ან განახლების გამო. ამ პრობლემის მთავარი მიზეზი, როგორც ჩანს, არის შეუთავსებელი ან მოძველებული აუდიო დრაივერები.

ამ პრობლემის სხვა მიზეზებიც არის, როგორიცაა აუდიო მოწყობილობების არ დაყენება, აუდიო სერვისების გაშვება, წითელი X დინამიკების ხატულა, აუდიო სერვისი არ პასუხობს და ა.შ. ყოველ შემთხვევაში, დროის დაკარგვის გარეშე ვნახოთ, როგორ გამოვასწოროთ ხმა არ არის Windows 10 კომპიუტერში ქვემოთ ჩამოთვლილი პრობლემების მოგვარების სახელმძღვანელოს დახმარებით.
შინაარსი
- Windows 10 კომპიუტერზე ხმის არარსებობის გამოსწორება [მოგვარებულია]
- მეთოდი 1: დააყენეთ დინამიკები, როგორც ნაგულისხმევი აღწარმოების მოწყობილობა
- მეთოდი 2: შეამოწმეთ, არის თუ არა აუდიო დადუმებული
- მეთოდი 3: აუდიო დრაივერების დეინსტალაცია
- მეთოდი 4: აუდიო დრაივერების განახლება
- მეთოდი 5: გაუშვით აუდიო პრობლემების მოგვარება
- მეთოდი 6: გაუშვით Windows Audio სერვისები
- მეთოდი 7: გამორთეთ აუდიო გაუმჯობესებები
- მეთოდი 8: გამოიყენეთ Add legacy დრაივერების დასაყენებლად ძველი ხმის ბარათის მხარდასაჭერად
- მეთოდი 9: გამორთეთ წინა პანელის ჯეკის ამოცნობა
Windows 10 კომპიუტერზე ხმის არარსებობის გამოსწორება [მოგვარებულია]
დარწმუნდით, რომ შექმენით აღდგენის წერტილი მხოლოდ იმ შემთხვევაში, თუ რამე არასწორია.
მეთოდი 1: დააყენეთ დინამიკები, როგორც ნაგულისხმევი აღწარმოების მოწყობილობა
1. გასახსნელად დააჭირეთ Windows Key + I პარამეტრები შემდეგ დააწკაპუნეთ სისტემის ხატულა.

2. მარცხენა მენიუდან აირჩიეთ ხმა შემდეგ დააჭირეთ "მოწყობილობის თვისებები” თქვენი გამომავალი მოწყობილობის ქვეშ.
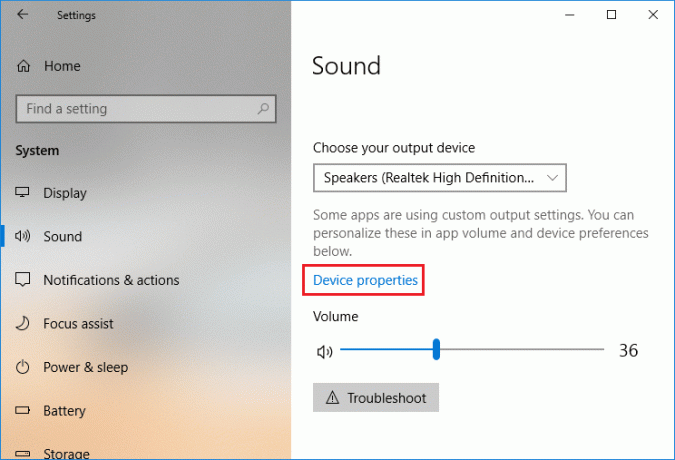
Შენიშვნა: დარწმუნდით, რომ ა არჩეულია შესაბამისი გამომავალი მოწყობილობა როგორიცაა დინამიკები (მაღალი გარჩევადობის აუდიო).
3. გადართვა გაფართოებული ჩანართი და შეცვალეთ ხმის ნაგულისხმევი ფორმატი ერთ-ერთ შემდეგ ვარიანტზე:
24 ბიტი/44100 ჰც
24 ბიტი/192000 ჰც
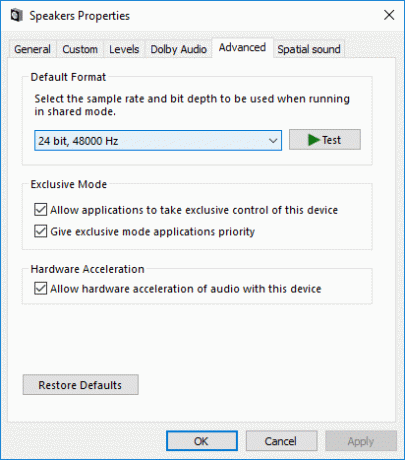
4.დააწკაპუნეთ Apply შემდეგ OK.
მეთოდი 2: შეამოწმეთ, არის თუ არა აუდიო დადუმებული
1. დააწკაპუნეთ მაუსის მარჯვენა ღილაკით ხმის ხატულაზე სისტემის ამოცანების პანელზე შეტყობინებების ზონის მახლობლად და აირჩიეთ გახსენით Volume Mixer.

2.მოცულობის მიქსერიდან დარწმუნდით, რომ არცერთი მოწყობილობა ან აპლიკაცია არ არის დადუმებული.

3.გაზარდეთ მოცულობა ზევით და დახურეთ ხმის მიქსერი.
4. გადაამოწმეთ, Windows 10 კომპიუტერის კომპიუტერში ხმა არ არის მოგვარებული თუ არა.
მეთოდი 3: აუდიო დრაივერების დეინსტალაცია
1. დააჭირეთ Windows Key + R და შემდეგ ჩაწერეთ devmgmt.msc და დააჭირეთ Enter გასახსნელად Მოწყობილობის მენეჯერი.

2.გაფართოება ხმის, ვიდეო და თამაშის კონტროლერები და დააწკაპუნეთ ხმის მოწყობილობაზე, შემდეგ აირჩიეთ დეინსტალაცია.

3.ახლა დაადასტურეთ დეინსტალაცია OK დაწკაპუნებით.

4. ბოლოს, Device Manager ფანჯარაში გადადით Action-ზე და დააწკაპუნეთ სკანირება ტექნიკის ცვლილებებისთვის.

5.გადატვირთეთ ცვლილებების გამოსაყენებლად და ნახეთ, შეძლებთ თუ არა Windows 10-ის კომპიუტერის პრობლემაზე ხმის არარსებობის გამოსწორება.
მეთოდი 4: აუდიო დრაივერების განახლება
1. დააჭირეთ Windows Key + R და შემდეგ ჩაწერეთ 'Devmgmt.msc' და დააჭირეთ Enter, რომ გახსნათ მოწყობილობის მენეჯერი.

2. გააფართოვეთ ხმის, ვიდეო და თამაშის კონტროლერები და დააწკაპუნეთ მაუსის მარჯვენა ღილაკით აუდიო მოწყობილობა შემდეგ აირჩიეთ ჩართვა (თუ უკვე ჩართულია, გამოტოვეთ ეს ნაბიჯი).

2. თუ თქვენი აუდიო მოწყობილობა უკვე ჩართულია, დააწკაპუნეთ მაუსის მარჯვენა ღილაკით აუდიო მოწყობილობა შემდეგ აირჩიეთ დრაივერის პროგრამული უზრუნველყოფის განახლება.

3. ახლა აირჩიეთ "ავტომატურად მოძებნეთ განახლებული დრაივერი პროგრამული უზრუნველყოფა”და დაასრულეთ პროცესი.

4. თუ მან ვერ შეძლო თქვენი აუდიო დრაივერების განახლება, კვლავ აირჩიეთ დრაივერის პროგრამული უზრუნველყოფის განახლება.
5. ამჯერად აირჩიეთ "დაათვალიერე ჩემი კომპიუტერი დრაივერის პროგრამული უზრუნველყოფისთვის.“

6. შემდეგი, აირჩიეთ "ნება მომეცით ავირჩიო ჩემს კომპიუტერზე არსებული დრაივერების სიიდან.“

7.აირჩიეთ უახლესი დრაივერი სიიდან და დააწკაპუნეთ შემდეგი.
8. დაასრულეთ პროცესი და შემდეგ გადატვირთეთ კომპიუტერი.
მეთოდი 5: გაუშვით აუდიო პრობლემების მოგვარება
1. დააჭირეთ Windows Key + I გასახსნელად Settings და შემდეგ დააწკაპუნეთ განახლება და უსაფრთხოება ხატი.

2. მარცხენა მენიუდან დარწმუნდით, რომ აირჩიეთ პრობლემების მოგვარება.
3. ახლა განყოფილებაში „ამოდით და გაუშვით“, დააწკაპუნეთ „აუდიოს დაკვრა“.

4. შემდეგი, დააწკაპუნეთ გაუშვით პრობლემების მოგვარების პროგრამა და მიჰყევით ეკრანზე მითითებებს Windows 10 კომპიუტერზე ხმის არარსებობის გამოსწორება.

მეთოდი 6: გაუშვით Windows Audio სერვისები
1.დააჭირე Windows გასაღები + R შემდეგ აკრიფეთ სერვისები.msc და დააჭირეთ Enter Windows სერვისების სიის გასახსნელად.

2. ახლა იპოვნეთ შემდეგი სერვისები:
Windows Audio Windows Audio Endpoint Builder Plug and Play

3. დარწმუნდით მათი გაშვების ტიპი დაყენებულია Ავტომატური და მომსახურება არის Სირბილინებისმიერ შემთხვევაში, ხელახლა გადატვირთეთ ყველა.

4. თუ გაშვების ტიპი არ არის Ავტომატური შემდეგ ორჯერ დააწკაპუნეთ სერვისებზე და საკუთრების ფანჯარაში დააყენეთ ისინი Ავტომატური.

5. დარწმუნდით, რომ ზემოთ სერვისები მოწმდება msconfig ფანჯარაში.
Შენიშვნა: დააჭირეთ Windows Key + R და შემდეგ ჩაწერეთ msconfig და დააჭირეთ Enter. გადადით სერვისების ჩანართზე და ნახავთ ქვემოთ მოცემულ ფანჯარას.

6.Რესტარტი თქვენს კომპიუტერში გამოიყენოს ეს ცვლილებები და ნახოთ, შეგიძლიათ თუ არა Windows 10-ის კომპიუტერის პრობლემაზე ხმის არარსებობის გამოსწორება.
მეთოდი 7: გამორთეთ აუდიო გაუმჯობესებები
1. დააწკაპუნეთ მაუსის მარჯვენა ღილაკით Speaker ხატულაზე Taskbar-ში და აირჩიეთ ხმა.

2.შემდეგი, დაკვრის ჩანართიდან დააწკაპუნეთ მაუსის მარჯვენა ღილაკით Speakers-ზე და აირჩიეთ თვისებები.

3.გადართვა გაუმჯობესების ჩანართი და მონიშნეთ მონიშნეთ ვარიანტი "გამორთეთ ყველა გაუმჯობესება."

4.დააჭირეთ Apply-ს, შემდეგ OK და შემდეგ გადატვირთეთ კომპიუტერი ცვლილებების შესანახად.
მეთოდი 8: გამოიყენეთ Add legacy დრაივერების დასაყენებლად ძველი ხმის ბარათის მხარდასაჭერად
1. დააჭირეთ Windows Key + R და შემდეგ ჩაწერეთ „devmgmt.msc” (ბრჭყალების გარეშე) და დააჭირეთ Enter, რომ გახსნათ Device Manager.

2. Device Manager-ში აირჩიეთ ხმის, ვიდეო და თამაშის კონტროლერები და შემდეგ დააწკაპუნეთ მოქმედება > ძველი ტექნიკის დამატება.

3.ზე კეთილი იყოს თქვენი მობრძანება Hardware Wizard-ში დააწკაპუნეთ შემდეგი.

4. დააწკაპუნეთ შემდეგი, აირჩიეთ 'მოძებნეთ და დააინსტალირეთ აპარატურა ავტომატურად (რეკომენდებულია).’

5.თუ ოსტატი ვერ იპოვა ახალი აპარატურა შემდეგ დააჭირეთ შემდეგი.

6.შემდეგ ეკრანზე უნდა ნახოთ ა ტექნიკის ტიპების სია.
7. გადაახვიეთ ქვემოთ, სანამ არ იპოვით ხმის, ვიდეო და თამაშის კონტროლერები ვარიანტი მაშინ მონიშნეთ იგი და დააჭირეთ შემდეგი.

8.ახლა აირჩიეთ მწარმოებელი და მოდელი ხმის კარტა და შემდეგ დააჭირეთ შემდეგი.

9. დააწკაპუნეთ შემდეგზე მოწყობილობის დასაყენებლად და შემდეგ დააწკაპუნეთ Finish პროცესის დასრულების შემდეგ.
10. გადატვირთეთ სისტემა ცვლილებების შესანახად და კვლავ შეამოწმეთ შეძლებთ თუ არა Windows 10-ის კომპიუტერის პრობლემაზე ხმის არარსებობის გამოსწორება.
მეთოდი 9: გამორთეთ წინა პანელის ჯეკის ამოცნობა
თუ თქვენ დააინსტალირეთ Realtek პროგრამული უზრუნველყოფა, გახსენით Realtek HD Audio Manager და შეამოწმეთ "გამორთეთ წინა პანელის ჯეკის ამოცნობა” ვარიანტი, კონექტორის პარამეტრების ქვეშ მარჯვენა მხარეს პანელში. ახლა ყურსასმენები და სხვა აუდიო მოწყობილობები უპრობლემოდ იმუშავებს.

რეკომენდებულია:
- შეასწორეთ ლეპტოპი, რომელიც არ არის დაკავშირებული WiFi-თან (სურათებით)
- 5 საუკეთესო გამტარუნარიანობის მონიტორინგისა და მართვის ინსტრუმენტები
- როგორ გამოვასწოროთ Windows განახლების შეცდომა 0x80070643
- უნივერსალური სერიული ავტობუსის (USB) კონტროლერის დრაივერის პრობლემის გადაჭრა
ეს არის ის, რაც თქვენ წარმატებით გაქვთ Windows 10 კომპიუტერზე ხმის არარსებობის გამოსწორება მაგრამ თუ ჯერ კიდევ გაქვთ რაიმე შეკითხვა ამ პოსტთან დაკავშირებით, მოგერიდებათ დაუსვათ ისინი კომენტარების განყოფილებაში.
![ხმა არ არის Windows 10 კომპიუტერზე [მოგვარებულია]](/uploads/acceptor/source/69/a2e9bb1969514e868d156e4f6e558a8d__1_.png)


