როგორ დააკავშიროთ ორი ან მეტი კომპიუტერი ერთ მონიტორთან
Miscellanea / / November 28, 2021
დღეს, ყველა სახლს აქვს ორი ან მეტი კომპიუტერი, რომელსაც იყენებენ სამუშაოდ, სწავლისთვის, თამაშებისთვის სიამოვნებისთვის, ვებ-სერფინგისთვის და ა.შ. ადრე, პროგრამული უზრუნველყოფის შემქმნელები არ იყვნენ დარწმუნებული, რომ შეძლებდნენ კომპიუტერის ყველა სახურავის ქვეშ მთელ მსოფლიოში. დღეს ისინი იმყოფებიან ყველა სახლში, სკოლაში, ოფისში, როგორიცაა საათი ან ტელევიზორი. ბევრ ადამიანს აქვს რამდენიმე კომპიუტერი, თითო მათი პირადი სარგებლობისთვის და სამუშაოსთან დაკავშირებული. თუ თქვენ გაქვთ რამდენიმე კომპიუტერი და გსურთ მათზე წვდომა ერთ მონიტორზე, აქ არის "როგორ დავაკავშიროთ ორი ან მეტი კომპიუტერი ერთ მონიტორთან".
მიუხედავად იმისა, ეს კომპიუტერები ინახება იმავე მაგიდაზე თუ დამონტაჟებულია სხვადასხვა ოთახში, მათზე წვდომა მაინც შესაძლებელია ერთი მაუსით, კლავიატურით და მონიტორით. ეს დამოკიდებული იქნება კომპიუტერის ტიპზე და კონფიგურაციაზე.

შინაარსი
- როგორ დააკავშიროთ ორი კომპიუტერი ერთ მონიტორთან?
- მეთოდი 1: მრავალი პორტის გამოყენება
- მეთოდი 2: KVM კონცენტრატორების გამოყენება
- მეთოდი 3: დისტანციური დესკტოპის გადაწყვეტილებების გამოყენება
როგორ დააკავშიროთ ორი კომპიუტერი ერთ მონიტორთან?
აქ არის სახელმძღვანელო, რომელშიც მოცემულია რამდენიმე მეთოდი, რომელიც დაგეხმარებათ დააკავშიროთ ორი ან მეტი კომპიუტერი ერთ მონიტორთან.
მეთოდი 1: მრავალი პორტის გამოყენება
ისევე, როგორც ჭკვიანი ტელევიზორები, მონიტორებს ასევე აქვთ მრავალი შეყვანის პორტი. მაგალითად, ტიპიურ მონიტორს აქვს ორი HDMI ან მათზე დამონტაჟებული DisplayPort სოკეტები. ზოგიერთ მონიტორს აქვს VGA, DVI და HDMI პორტები. ისინი შეიძლება განსხვავდებოდეს თქვენი მონიტორის მოდელის მიხედვით.
ერთი ან მეტი კომპიუტერის ერთ მონიტორთან დასაკავშირებლად შეგიძლიათ შეხვიდეთ მონიტორის შიდა მენიუში და შეცვალოთ მისი შეყვანა.
Დადებითი:
- თქვენ შეგიძლიათ გამოიყენოთ მონიტორი, რომელიც უკვე არის თქვენს სახლში, თუ ის თავსებადია.
- ეს არის მარტივი და ეფექტური მეთოდი, სადაც კავშირი შეიძლება სწრაფად დამყარდეს.
მინუსები:
- ამ მეთოდისთვის შეიძლება დაგჭირდეთ ახალი მონიტორის შეძენა მრავალი შეყვანის პორტით.
- მთავარი ნაკლი ის არის, რომ თქვენ დაგჭირდებათ ინდივიდუალური შეყვანის მოწყობილობები (კლავიატურა და მაუსი) ორზე წვდომისთვის სხვადასხვა კომპიუტერი (OR) თქვენ უნდა შეაერთოთ და გამორთოთ შეყვანის მოწყობილობები ყოველ ჯერზე, როდესაც შეხვალთ ინდივიდზე კომპიუტერი. თუ რომელიმე სისტემა იშვიათად მუშაობს, ეს მეთოდი კარგად იმუშავებს. წინააღმდეგ შემთხვევაში, ეს მხოლოდ უბედურება იქნება.
- მხოლოდ ულტრაფართო მონიტორს შეუძლია ორი კომპიუტერის სრული ხედის ჩვენება. თუ თქვენ არ ფლობთ მას, არ არის რეკომენდებული დახარჯვა შეყვანის მოწყობილობების შეძენაზე.
ასევე წაიკითხეთ:გადაიტანეთ ფაილები ორ კომპიუტერს შორის LAN კაბელის გამოყენებით
მეთოდი 2: KVM კონცენტრატორების გამოყენება
KVM შეიძლება გაფართოვდეს როგორც კლავიატურა, ვიდეო და მაუსი.
აპარატურის KVM კონცენტრატორების გამოყენება
KVM გადამრთველების მრავალფეროვნება ხელმისაწვდომია სხვადასხვა ტარიფებით დღეს ბაზარზე, რომლებიც გვთავაზობენ უნიკალურ ფუნქციებს.
- თქვენ შეგიძლიათ დააკავშიროთ რამდენიმე კომპიუტერი ტექნიკის KVM გადამრთველის გამოყენებით მათგან შეყვანის მისაღებად.
- შემდეგ ის აგზავნის თავის გამოსავალს ერთ მონიტორზე.
Შენიშვნა: ძირითადი 2-პორტიანი VGA მოდელი ხელმისაწვდომია 20 დოლარად, ხოლო ა 4K 4-პორტიანი ერთეული დამატებითი ფუნქციებით ხელმისაწვდომია ასობით დოლარად.
Დადებითი:
- მათი გამოყენება მარტივი და მარტივია.
მინუსები:
- უნდა არსებობდეს ფიზიკური კავშირი ყველა კომპიუტერსა და აპარატურულ KVM გადამრთველს შორის.
- მთელი კავშირის დაყენებისთვის საჭირო კაბელის სიგრძე იზრდება, რითაც იზრდება ბიუჯეტი.
- KVM კონცენტრატორები ოდნავ ნელია სტანდარტულ ჩვეულებრივ კონცენტრატორებთან შედარებით. სისტემებს შორის გადართვას შეიძლება რამდენიმე წამი დასჭირდეს, რაც შეიძლება მოუხერხებელი იყოს.
პროგრამული KVM კონცენტრატორების გამოყენება
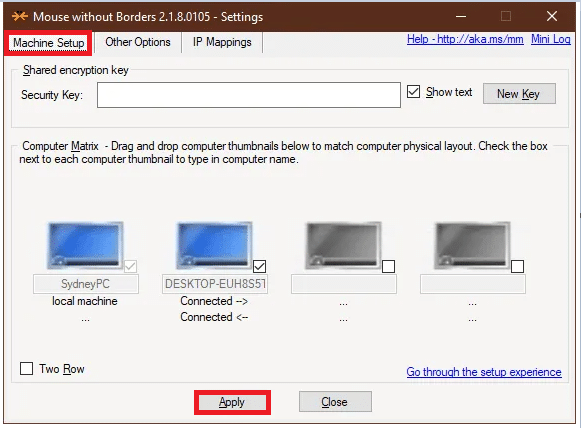
ეს არის პროგრამული გადაწყვეტა ორი ან მეტი კომპიუტერის დასაკავშირებლად ძირითადი კომპიუტერის შეყვანის მოწყობილობებთან. ეს KVM კონცენტრატორები პირდაპირ ვერ დაგეხმარებიან ორი ან მეტი კომპიუტერის ერთ მონიტორთან დაკავშირებაში. თუმცა, მათი გამოყენება შესაძლებელია და აპარატურის KVM-ები, რათა მართონ ასეთი კავშირები თავსებადი გზით.
აქ მოცემულია ამ პროგრამული პაკეტების რამდენიმე მაგალითი:
- სინერგია (ხელმისაწვდომია ერთჯერადი შესყიდვისთვის)
- ShareMouse (ის ხელმისაწვდომია უფასოდ პირადი გამოყენებისთვის)
- შეყვანის დირექტორი (ის ხელმისაწვდომია უფასოდ პირადი გამოყენებისთვის)
- Microsoft Garage Mouse საზღვრებს გარეშე (ხელმისაწვდომია საფასურის გარეშე)
- Stardock Multiplicity (მას მოყვება 30-დღიანი უფასო საცდელი ვერსია. იმისდა მიუხედავად, რომ ეს პროგრამა ფასიანია, ის ინახავს უამრავ დამატებით ფუნქციას. მაგ., მას აქვს უნარი დაბალ ფასად დააკავშიროს შორს მდებარე კომპიუტერები.
მინუსები:
- პროგრამული KVM კონცენტრატორების შესრულება არ არის ისეთი ზუსტი, როგორც აპარატურული KVM კონცენტრატორები.
- ყველა კომპიუტერს სჭირდება ინდივიდუალური შეყვანის მოწყობილობები და ყველა კომპიუტერი უნდა იყოს იმავე ოთახში.
ასევე წაიკითხეთ:წვდომა თქვენს კომპიუტერზე დისტანციურად Chrome Remote Desktop-ის გამოყენებით
მეთოდი 3: დისტანციური დესკტოპის გადაწყვეტილებების გამოყენება
თუ არ გსურთ ზემოაღნიშნული მეთოდების დანერგვა ან არ გსურთ დახარჯოთ ტექნიკის/პროგრამული უზრუნველყოფის KVM გადამრთველი, მაშინ დისტანციური დესკტოპის კლიენტისა და სერვერის აპლიკაცია საუკეთესოდ იმუშავებს.
1. გაიქეცი The კლიენტის აპლიკაცია სისტემაზე, სადაც თქვენ იჯექით.
2. გაიქეცი The სერვერის აპლიკაცია მეორე კომპიუტერზე.
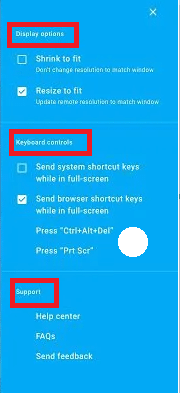
3. The კლიენტის სისტემა გამოჩნდება მეორე სისტემის ეკრანი ფანჯრის სახით. თქვენ შეგიძლიათ მაქსიმალურად ან მინიმუმამდე დაიყვანოთ იგი ნებისმიერ დროს, თქვენი მოხერხებულობის შესაბამისად.
Შენიშვნა: თუ კარგ ვარიანტებს ეძებთ, შეგიძლიათ ჩამოტვირთოთ VNC მაყურებელი და Chrome დისტანციური სამუშაო მაგიდა უფასოდ!
Დადებითი:
- ამ მეთოდის გამოყენებით, შეგიძლიათ დაუყოვნებლივ დააკავშიროთ ორი კომპიუტერი Ethernet კაბელის გამოყენებით.
- ამ კავშირის დახმარებით შეგიძლიათ ჩართოთ პროგრამული უზრუნველყოფის პროგრამები.
- ეს მეთოდი არის სწრაფი და თავსებადი.
მინუსები:
- თქვენ არ შეგიძლიათ მართოთ სხვა მანქანები ქსელის კავშირის გარეშე. ქსელთან დაკავშირების პრობლემა იწვევს ცუდ შესრულებას აუდიო და ვიდეო ფაილების ჩამორჩენასთან ერთად.
რეკომენდებულია:
- Windows 10-ში გამოვლენილი მეორე მონიტორის გამოსწორება
- როგორ გამოვიყენოთ Remote Desktop აპი Windows 10-ზე
- როგორ დავინახოთ სისტემის განახლების დრო Windows 10-ში
- როგორ ჩამოტვირთოთ ვიდეო Blob URL-ით
ვიმედოვნებთ, რომ ეს სტატია სასარგებლო იყო და თქვენ შეძელით დააკავშირეთ ორი ან მეტი კომპიუტერი ერთ მონიტორზე. თუ თქვენ გაქვთ რაიმე შეკითხვა ამ სტატიასთან დაკავშირებით, დაგვიკავშირდით ქვემოთ მოცემული კომენტარების განყოფილების საშუალებით.



