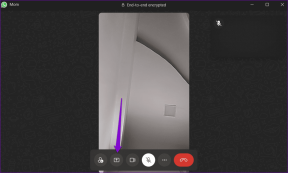დააფიქსირეთ Steam Keeps Crashing
Miscellanea / / November 28, 2021
Steam არის პოპულარული ვიდეო თამაშების ციფრული განაწილების სერვისი Valve-ის მიერ. ეს არის სასურველი არჩევანი მოთამაშეებისთვის, როდესაც საქმე ეხება ონლაინ თამაშების შესწავლას და ჩამოტვირთვას. თუმცა, Steam-ის ბევრმა მომხმარებელმა განაცხადა, რომ Steam აჩერებს გაშვებისას ან თამაშის დროს. ეს ავარია შეიძლება საკმაოდ იმედგაცრუებული იყოს. თუ თქვენც გაქვთ იგივე პრობლემა, მაშინ სწორ ადგილას ხართ. ჩვენ შემოგთავაზებთ სრულყოფილ სახელმძღვანელოს, რომელიც დაგეხმარებათ გამოასწოროთ Steam-ის პრობლემა Windows PC-ზე.
სანამ პრობლემების მოგვარების მეთოდებს გააგრძელებთ, უნდა გააკეთოთ შემდეგი:
- პირველ რიგში, დარწმუნდით, რომ არასაჭირო გარე მოწყობილობები არ არის დაკავშირებული თქვენს კომპიუტერთან.
- გადით ყველა სხვა აპიდან, რომელიც მუშაობს თქვენს დესკტოპზე/ლეპტოპზე, რათა გაათავისუფლოთ მეტი CPU, მეხსიერება და ქსელის რესურსები Steam-ისთვის და თქვენი თამაშისთვის.

შინაარსი
- როგორ გამოვასწოროთ Steam-ის ავარია Windows 10-ზე.
- მეთოდი 1: გაუშვით Steam როგორც ადმინისტრატორი
- მეთოდი 2: შეამოწმეთ თამაშის ფაილების მთლიანობა.
- მეთოდი 3: გაუშვით თავსებადობის პრობლემების მოგვარება
- მეთოდი 4: გაუშვით Steam უსაფრთხო რეჟიმში ქსელში
- მეთოდი 5: დაამატეთ Steam Exclusion Firewall-ში.
- მეთოდი 6: წაშალეთ AppCache საქაღალდე
- მეთოდი 7: Windows-ის განახლება
- მეთოდი 8: სისტემის დრაივერების განახლება
- მეთოდი 9: ქსელის პროტოკოლის გადატვირთვა.
- მეთოდი 10: ბეტა მონაწილეობის დატოვება
- მეთოდი 11: ხელახლა დააინსტალირეთ Steam.
როგორ გამოვასწოროთ Steam-ის ავარია Windows 10-ზე
აი, რატომ ჩერდება Steam კლიენტი თქვენს დესკტოპზე/ლეპტოპზე:
- ფონური ამოცანები: როდესაც უამრავი აპლიკაცია მუშაობს ფონზე, ეს ზრდის პროცესორის და მეხსიერების გამოყენებას, რაც გავლენას ახდენს სისტემის მუშაობაზე.
- მესამე მხარის პროგრამული ჩარევა: მესამე მხარის პროგრამული უზრუნველყოფის პროგრამები და მოდულები ხშირად ერევა manifest ფაილებს.
- პრობლემები ლოკალურ ფაილებთან: თამაშებისა და თამაშის ქეშის მთლიანობის შემოწმება აუცილებელია სისტემაში კორუმპირებული ფაილების არარსებობის უზრუნველსაყოფად.
- WindowsFirewall-ის პრობლემები: მან ასევე შეიძლება დაბლოკოს კავშირი სერვერთან და გამოიწვიოს პრობლემები.
- მავნე პროგრამული უზრუნველყოფა: რამდენიმე მავნე პროგრამა იწვევს ოპერაციული სისტემის და დაინსტალირებული პროგრამების ხშირ ავარიას.
- არასაკმარისი მეხსიერების ადგილი: ზოგჯერ ეს პრობლემა ჩნდება მაშინ, როდესაც არ გაქვთ საკმარისი მეხსიერება თქვენს კომპიუტერში.
- მოძველებული დრაივერები: თუ თქვენს სისტემაში არსებული ახალი ან არსებული დრაივერები შეუთავსებელია თამაშთან, მაშინ ასეთ შეცდომებს წააწყდებით.
მეთოდი 1: გაუშვით Steam როგორც ადმინისტრატორი
ზოგჯერ, Steam-ს სჭირდება ამაღლებული ნებართვები გარკვეული პროცესების გასაშვებად. თუ Steam-ს არ მიენიჭება საჭირო პრივილეგიები, ის შეცდომებს წააწყდება და გააგრძელებს ავარიას. აი, როგორ მიანიჭოთ Steam-ს ადმინისტრატორის პრივილეგიები:
1. ნავიგაცია ფაილების მკვლევარი დაჭერით Windows + Eგასაღებები ერთად.
2. Დააკლიკეთ ლოკალური დისკი (C :) მარცხენა გვერდითა ზოლში, როგორც ნაჩვენებია.
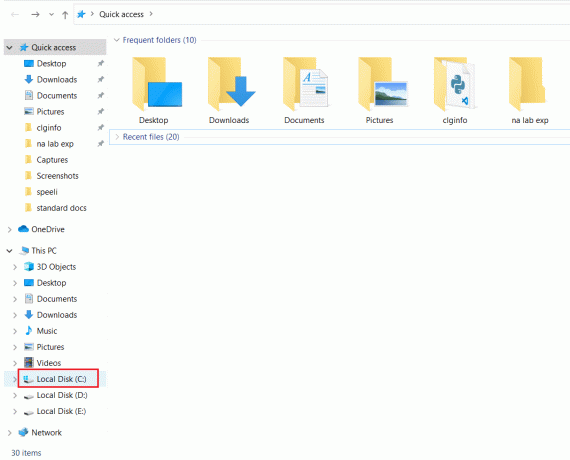
3. შემდეგი, ორჯერ დააწკაპუნეთ პროგრამის ფაილები (x86) > ორთქლი საქაღალდე.
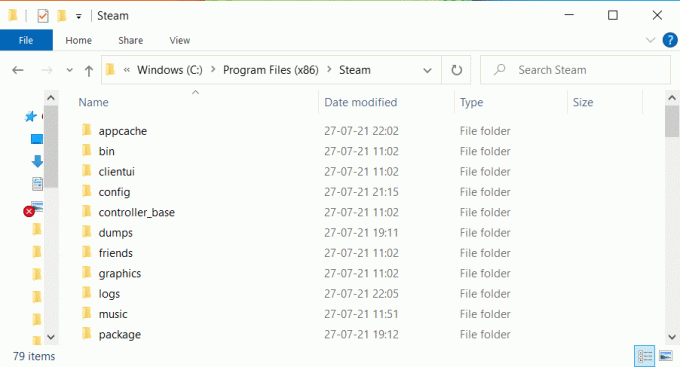
4. აქ, დააწკაპუნეთ მარჯვენა ღილაკით steam.exe და აირჩიეთ Თვისებები, როგორც ნაჩვენებია ქვემოთ.
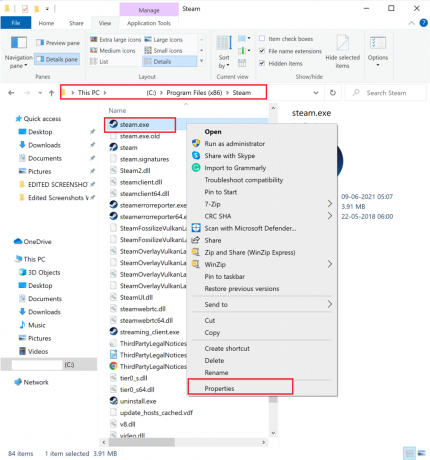
5. ში Თვისებები ფანჯარა, გადართვა თავსებადობა ჩანართი.
6. შეამოწმეთ ყუთი გვერდით გაუშვით ეს პროგრამა ადმინისტრატორის სახით. შემდეგ, დააწკაპუნეთ მიმართეთ და კარგი ამ ცვლილებების შესანახად, როგორც ხაზგასმულია ქვემოთ.
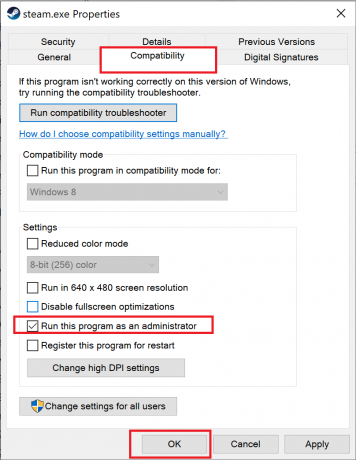
7. შემდეგი, შიგნით ორთქლი საქაღალდეში, იპოვნეთ ფაილი სახელწოდებით GameOverlayUI.exe
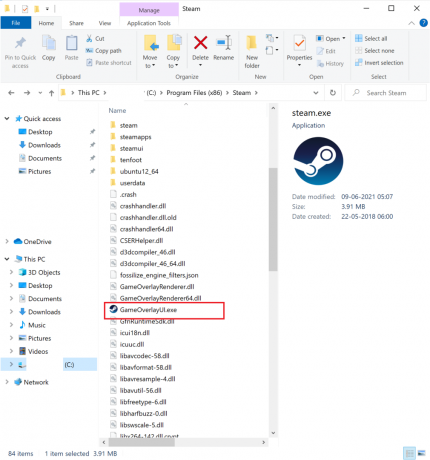
8. Გაყოლა ნაბიჯები 4-6 მიცემა GameOverlayUI.exe ასევე ადმინისტრაციული პრივილეგიები.
9. გადატვირთეთ თქვენი კომპიუტერი და მერე. ხელახლა გაუშვით Steam.
ასევე წაიკითხეთ:დააფიქსირეთ Steam აპლიკაციის ჩატვირთვის შეცდომა 3:0000065432
მეთოდი 2: შეამოწმეთ თამაშის ფაილების მთლიანობა
თუ Steam-ის პრობლემა კვლავ არღვევს, როდესაც თქვენ თამაშობთ კონკრეტულ თამაშს, თქვენ უნდა შეამოწმოთ ფაილების მთლიანობა და ქეში ამ კონკრეტული თამაშისთვის. Steam-ში არის ჩაშენებული ფუნქცია, რათა მოძებნოთ დაზიანებული/დაკარგული თამაშის ფაილები და საჭიროებისამებრ შეაკეთოთ ან შეცვალოთ ისინი. წაიკითხეთ ჩვენი ადვილად შესასრულებელი გაკვეთილი როგორ შევამოწმოთ თამაშის ფაილების მთლიანობა Steam-ზე.
მეთოდი 3: გაუშვით თავსებადობის პრობლემების მოგვარება
Steam-ის მუდმივი ავარიის პრობლემა შეიძლება გამოწვეული იყოს Steam-ის შეუთავსებლობით Windows ოპერაციული სისტემის მიმდინარე ვერსიასთან. ამის შესამოწმებლად, თქვენ უნდა გაუშვათ პროგრამის თავსებადობის პრობლემების მოგვარება, შემდეგნაირად:
1. ნავიგაცია File Explorer > ლოკალური დისკი (C:) > პროგრამის ფაილები (x86) > Steam საქაღალდე, როგორც ადრე.
2. დააწკაპუნეთ მარჯვენა ღილაკით steam.exe ფაილი და აირჩიეთ Თვისებები მოცემული მენიუდან.

3. ქვეშ თავსებადობა ჩანართი, დააწკაპუნეთ თავსებადობის პრობლემების მოგვარების გაშვება ღილაკი, როგორც ილუსტრირებულია ქვემოთ.
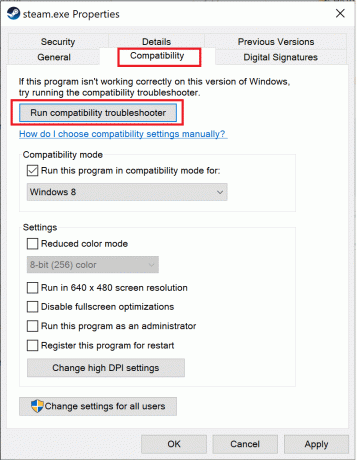
4. აი, აირჩიეთ სცადეთ რეკომენდებული პარამეტრები ვარიანტი და სცადეთ Steam კლიენტის გაშვება.
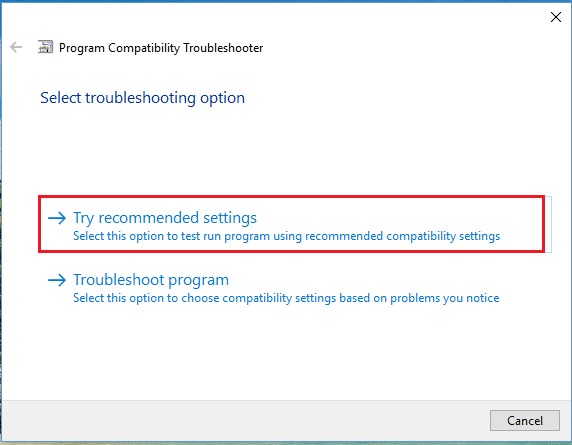
5. თუ პრობლემა კვლავ რჩება, მაშინ გაიმეორეთ ნაბიჯები 1-3. შემდეგ დააწკაპუნეთ პრობლემების მოგვარების პროგრამა ვარიანტი ნაცვლად.
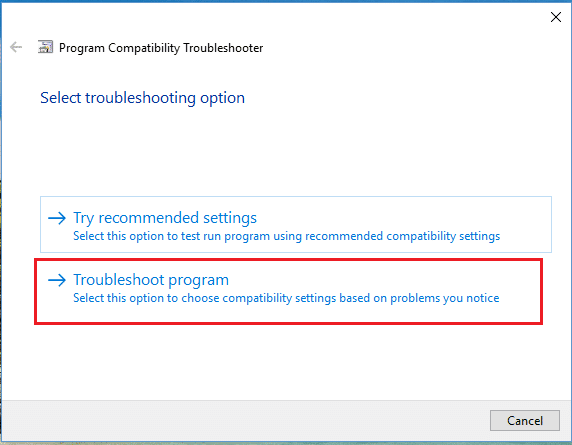
პროგრამის თავსებადობის პრობლემების აღმოფხვრა სკანირებს და შეეცდება Steam კლიენტთან დაკავშირებული პრობლემების მოგვარებას. ამის შემდეგ გაუშვით Steam, რათა შეამოწმოთ პრობლემა მოგვარებულია თუ არა.
თუ ახლავე წააწყდებით Steam-ის ჩამოტვირთვის პრობლემას, მაშინ მიჰყევით ნაბიჯები 6-8 ქვემოთ ჩამოთვლილი.
6. კიდევ ერთხელ, გადადით Steam Properties > თავსებადობა ჩანართი.
7. აქ, შეამოწმეთ მონიშნული ყუთი გაუშვით ეს პროგრამა თავსებადობის რეჟიმში: და აირჩიე უფრო ადრე ვინდოუსის ვერსია მაგალითად. Ვინდოუს 8.
8. გარდა ამისა, მონიშნეთ ველი სათაურით გამორთეთ სრული ეკრანის ოპტიმიზაცია ვარიანტი და დააწკაპუნეთ მიმართვა > OK ამ ცვლილებების შესანახად. უკეთ გასაგებად იხილეთ მოცემული სურათი.
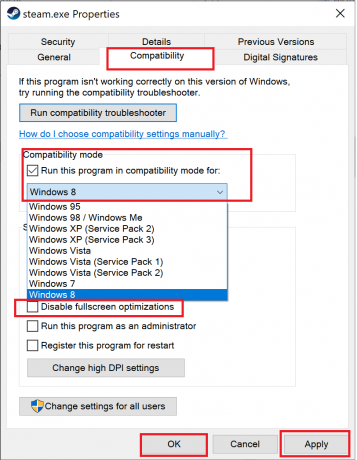
ასევე წაიკითხეთ: როგორ გავხსნათ Steam თამაშები ფანჯრის რეჟიმში
მეთოდი 4: გაუშვით Steam უსაფრთხო რეჟიმში ქსელში
თუ Steam არ იშლება უსაფრთხო რეჟიმში, ეს ნიშნავს, რომ მესამე მხარის აპლიკაცია ან ანტივირუსული პროგრამა იწვევს აპთან კონფლიქტს. იმის დასადგენად, არის თუ არა ეს მიზეზი, რის გამოც Steam არღვევს გაშვების დროს, ჩვენ უნდა გავუშვათ Steam უსაფრთხო რეჟიმში ქსელთან ერთად, როგორც ეს ქვემოთ არის ახსნილი:
1. წაიკითხეთ თქვენი კომპიუტერის უსაფრთხო რეჟიმში ჩართვის 5 გზა აქ. შემდეგ დააჭირეთ F5 გასაღები რომ ჩართეთ უსაფრთხო რეჟიმი ქსელში.

2. გაუშვით Steam კლიენტი.
Შენიშვნა: თუ Steam ავარიულია თუნდაც უსაფრთხო რეჟიმში, მაშინ შეგიძლიათ სცადოთ Steam-ის გაშვება, როგორც ადმინისტრატორი, როგორც ეს აღწერილია მეთოდი 1.
თუ ის გამართულად მუშაობს უსაფრთხო რეჟიმში, მაშინ ცხადია, რომ მესამე მხარის ანტივირუსი ან Windows Firewall ბლოკავს მის კავშირს სერვერთან და იწვევს Steam-ს Windows 10-ის ავარიულ პრობლემას. ამ შემთხვევაში განახორციელეთ მეთოდი 5 რომ გაასწორონ.
მეთოდი 5: დაამატეთ Steam Exclusion Firewall-ში
თუ Windows Firewall არ იწვევს Steam-თან კონფლიქტს, სავარაუდოა, რომ თქვენს სისტემაში არსებული ანტივირუსული პროგრამა ბლოკავს Steam კლიენტს ან პირიქით. თქვენ შეგიძლიათ დაამატოთ გამონაკლისი Steam-ისთვის, რათა დააფიქსიროთ Steam-ის ავარია გაშვებისას.
მეთოდი 5A: დაამატეთ გამორიცხვა Windows Defender Firewall-ში
1. დაჭერა Windowsგასაღები, ტიპი ვირუსებისა და საფრთხეებისგან დაცვადა დააწკაპუნეთ გახსენით, როგორც ნაჩვენებია.
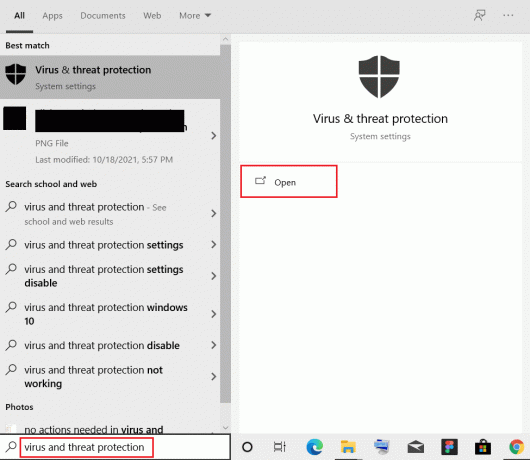
2. Დააკლიკეთ პარამეტრების მართვა.
3. შემდეგ გადაახვიეთ ქვემოთ და დააწკაპუნეთ დაამატეთ ან წაშალეთ გამონაკლისები როგორც ქვემოთ არის გამოსახული.
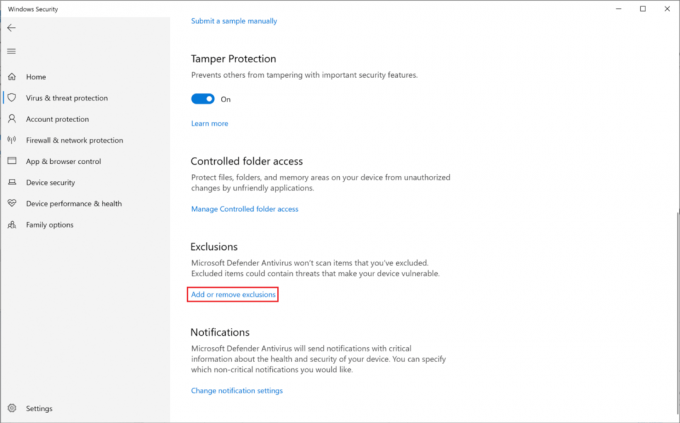
4. ში გამორიცხვები ჩანართი, დააწკაპუნეთ დაამატეთ გამონაკლისი და აირჩიეთ საქაღალდე როგორც ნაჩვენებია.
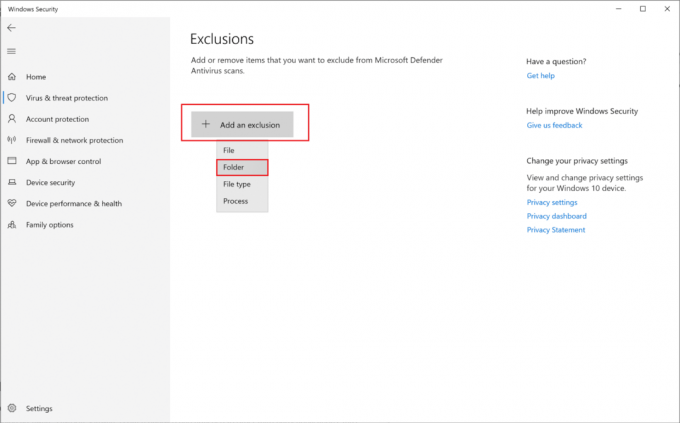
5. ახლა, გადადით Drive (C:) > პროგრამის ფაილები (x86) > Steam და დააწკაპუნეთ აირჩიეთ საქაღალდე.
Შენიშვნა: ზემოაღნიშნული ნაბიჯის გზა არის Steam-ისთვის ნაგულისხმევი შენახვის ადგილის მიხედვით. თუ თქვენ დააინსტალირეთ Steam თქვენს სისტემაში სხვაგან, გადადით ამ ფაილის ადგილმდებარეობაზე.

მეთოდი 5B: დაამატეთ გამორიცხვა ანტივირუსის პარამეტრებში
Შენიშვნა: აი, ჩვენ გამოვიყენეთ Avast უფასო ანტივირუსი როგორც მაგალითი.
1. გაშვება Avast ანტივირუსი. დააწკაპუნეთ მენიუ ვარიანტი ზედა მარჯვენა კუთხიდან, როგორც ნაჩვენებია.

2. აქ, დააწკაპუნეთ პარამეტრები ჩამოსაშლელი სიიდან.
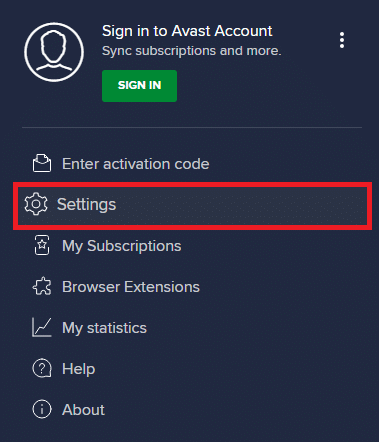
3. აირჩიეთ ზოგადი > დაბლოკილი და დაშვებული აპები. Დააკლიკეთ აპის დაშვება ქვეშ ნებადართული აპლიკაციების განყოფილება, როგორც ხაზგასმულია ქვემოთ.

4. ახლა დააწკაპუნეთ დამატება > შესაბამისი ორთქლი თეთრ სიაში დასამატებლად. ალტერნატიულად, თქვენ ასევე შეგიძლიათ დაათვალიეროთ Steam აპი არჩევით აირჩიეთ აპის გზა ვარიანტი.
Შენიშვნა: ჩვენ ვაჩვენეთ აპლიკაციის ინსტალერი ემატება როგორც გამონაკლისი ქვემოთ.
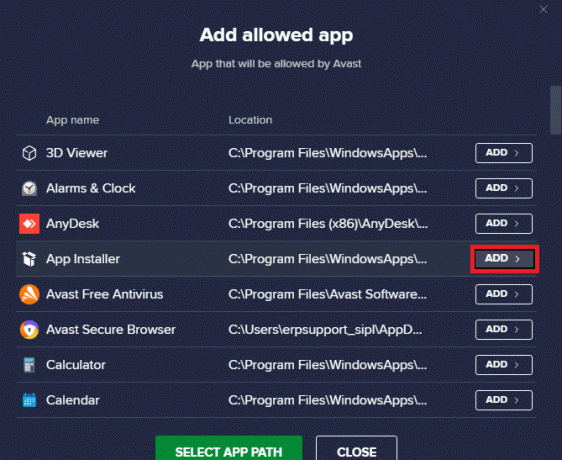
5. ბოლოს დააწკაპუნეთ დამატება მოთხოვნაში დასამატებლად ორთქლი აპლიკაცია Avast-ის თეთრ სიაში.
მეთოდი 6: წაშალეთ AppCache საქაღალდე
AppCache არის საქაღალდე, რომელიც შეიცავს Steam-ის ქეში ფაილებს. მისი წაშლა არანაირად არ იმოქმედებს აპლიკაციაზე, მაგრამ შესაძლოა დაგვეხმაროს Steam-ის ავარიული პრობლემის მოგვარებაში. მიჰყევით ქვემოთ მოცემულ ნაბიჯებს Steam AppCache საქაღალდის წასაშლელად.
1. Წადი File Explorer > ლოკალური დისკი (C:) > პროგრამის ფაილები (x86) > Steam საქაღალდე, როგორც ნაჩვენებია მეთოდი 1.
2. დააწკაპუნეთ მარჯვენა ღილაკით AppCache საქაღალდე და აირჩიეთ წაშლა, როგორც ქვემოთაა ნაჩვენები.
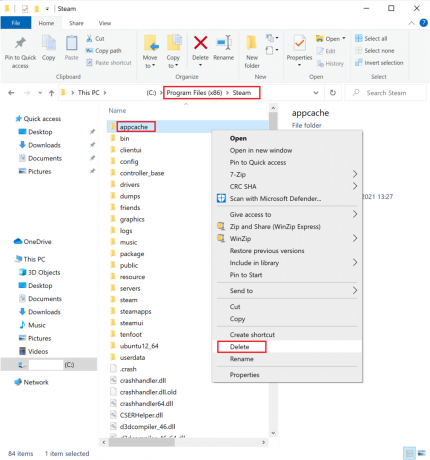
ასევე წაიკითხეთ:Steam Client-ის შეკეთების 5 გზა
მეთოდი 7: Windows-ის განახლება
თუ Windows არ განახლდა, მაშინ ძველი სისტემის ფაილები კონფლიქტში იქნება Steam-თან. ამიტომ, თქვენ უნდა განაახლოთ Windows OS შემდეგნაირად:
1. გაუშვით Windows პარამეტრები > განახლება და უსაფრთხოება, როგორც ნაჩვენებია.
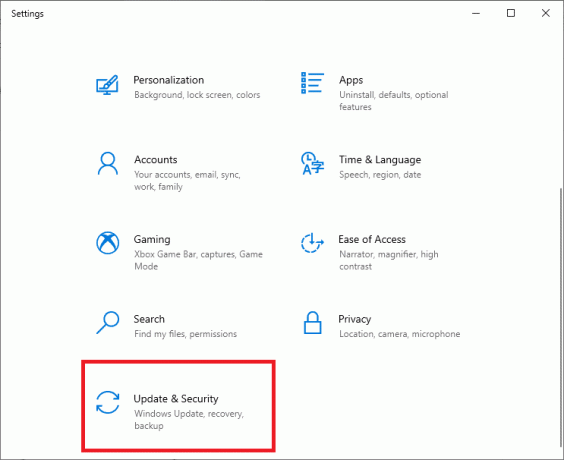
2. Დააკლიკეთ Შეამოწმოთ განახლებები ღილაკი.

3A. თუ თქვენს სისტემას აქვს განახლებები ხელმისაწვდომია, დააკლიკეთ დააინსტალირეთ ახლა.

3ბ. თუ თქვენს სისტემას არ აქვს რაიმე მომლოდინე განახლებები, თქვენ განახლებული ხართ შეტყობინება გამოჩნდება, როგორც ნაჩვენებია ქვემოთ.

4. Რესტარტი თქვენი სისტემა ახალ ვერსიაზე განახლების შემდეგ და დაადასტურეთ, რომ Steam-ის ავარიული პრობლემა მოგვარებულია.
მეთოდი 8: სისტემის დრაივერების განახლება
ანალოგიურად, განაახლეთ თქვენი სისტემის დრაივერები, რათა გამოასწოროთ Steam-ის პრობლემა აჩერებს Steam-ის კლიენტსა და თამაშის ფაილებსა და თამაშის დრაივერებს შორის შეუთავსებლობის საკითხების გადაჭრით.
1. დაჭერა Windows + Xგასაღებები და დააწკაპუნეთ Მოწყობილობის მენეჯერი, როგორც გამოსახულია.
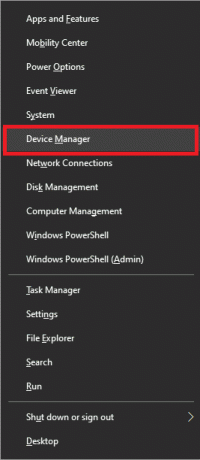
2. აქ, ორჯერ დააწკაპუნეთ ჩვენების გადამყვანები მის გაფართოებას.
3. შემდეგი, დააწკაპუნეთ მარჯვენა ღილაკით ჩვენების დრაივერი (მაგალითად. AMD Radeon Pro 5300M) და აირჩიეთ დრაივერის განახლება, როგორც ილუსტრირებულია ქვემოთ.
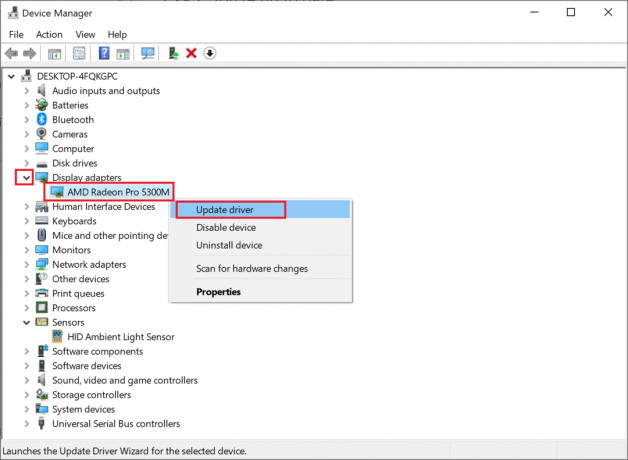
4. Დააკლიკეთ ავტომატურად მოძებნეთ მძღოლები.

5. Windows ავტომატურად მოძებნის და განაახლებს დრაივერს.
ასევე წაიკითხეთ:როგორ დავაფიქსიროთ ხმა არ არის Steam თამაშები
მეთოდი 9: ქსელის პროტოკოლის გადატვირთვა
ქსელური გადამყვანები არის კომპონენტები თქვენს კომპიუტერში, რომლებიც ქმნიან კომუნიკაციის ხაზს ოპერაციულ სისტემასა და ინტერნეტ სერვერებს შორის. თუ ის დაზიანდა, თქვენი კომპიუტერი ვერ იმუშავებს დრაივერებთან ან Windows OS-თან. თქვენ უნდა გადატვირთოთ ქსელის ადაპტერი, რათა გამოასწოროთ Steam-ი აჩერებს გაშვების პრობლემას.
1. აკრიფეთ და მოძებნეთ cmd. შემდეგ, დააწკაპუნეთ Ადმინისტრატორის სახელით გაშვება გაშვება ბრძანების ხაზი, როგორც ქვემოთაა ნაჩვენები.

2. აი, აკრიფეთ netsh winsock გადატვირთვა და დააჭირეთ შეიყვანეთ გასაღები.

3. ახლა, გადატვირთეთ თქვენი კომპიუტერი და გაუშვით Steam, რადგან ის აღარ უნდა დაირღვეს.
მეთოდი 10: ბეტა მონაწილეობის დატოვება
თუ თქვენ აირჩევთ Steam Beta პროგრამას, აპლიკაციას შეიძლება შეექმნას არასტაბილურობის პრობლემები და, შესაბამისად, გამოიწვიოს Steam-ის ავარიის პრობლემა. ამდენად, რეკომენდირებულია უარი თქვან მასზე, როგორც ეს არის განმარტებული ქვემოთ:
1. გაშვება ორთქლი აპლიკაცია.
2. Დააკლიკეთ ორთქლი ზედა მარცხენა კუთხეში და დააწკაპუნეთ პარამეტრები, როგორც აქ ილუსტრირებულია.

3. აირჩიეთ ანგარიში ჩანართი მარცხენა ფანჯრიდან.
4. ქვეშ ბეტა მონაწილეობა, დააკლიკეთ შეცვლა… როგორც ნაჩვენებია ხაზგასმული.

5. აირჩიეთ NONE – უარი თქვით ყველა ბეტა პროგრამაზე ბეტა მონაწილეობის დატოვება, როგორც ნაჩვენებია.
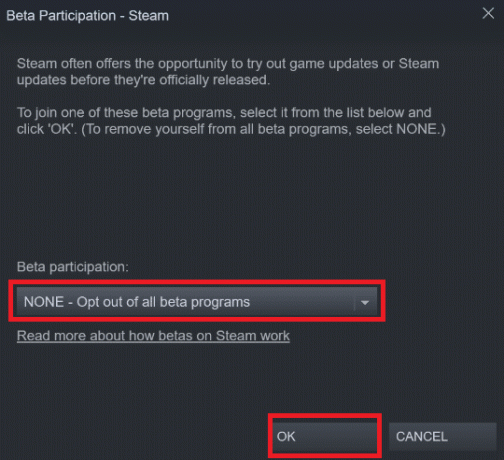
6. ბოლოს დააწკაპუნეთ კარგი ამ ცვლილებების შესანახად.
ასევე წაიკითხეთ:როგორ ნახოთ დამალული თამაშები Steam-ზე
მეთოდი 11: ხელახლა დააინსტალირეთ Steam
თუ თქვენ სცადეთ ყველა ზემოთ ჩამოთვლილი მეთოდი და ჯერ კიდევ გაქვთ ეს პრობლემა, მოგიწევთ ხელახლა დააინსტალიროთ Steam. მიჰყევით მოცემულ ნაბიჯებს ყურადღებით, რათა არ დაკარგოთ Steam თამაშის მნიშვნელოვანი მონაცემები მისი ხელახლა ინსტალაციისას.
1. Წადი File Explorer > ლოკალური დისკი (C:) > პროგრამის ფაილები (x86) > Steam საქაღალდე, როგორც მითითებულია მეთოდი 1.
2. იპოვნეთ და დააკოპირეთ steamapps საქაღალდე თქვენს სამუშაო მაგიდა ან სადმე Steam დირექტორიას გარეთ. ამ გზით თქვენ არ დაკარგავთ თამაშის მონაცემებს მაშინაც კი, როდესაც ხელახლა დააინსტალირებთ Steam კლიენტს თქვენს Windows 10 კომპიუტერზე.

3. ახლა წაშალე steamapps საქაღალდე Steam საქაღალდიდან.
4. შემდეგი, მოძებნეთ და გაუშვით აპები და ფუნქციები, როგორც ნაჩვენებია.
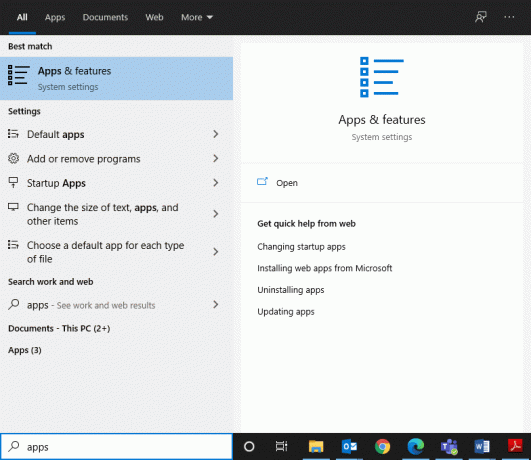
5. Ძებნა ორთქლი წელს მოძებნეთ ეს სია ბარი. შემდეგ, დააწკაპუნეთ ორთქლი და აირჩიეთ დეინსტალაცია.

6. Ესტუმრეთ Steam-ის ოფიციალური საიტი და დააწკაპუნეთ დააინსტალირეთ steam.
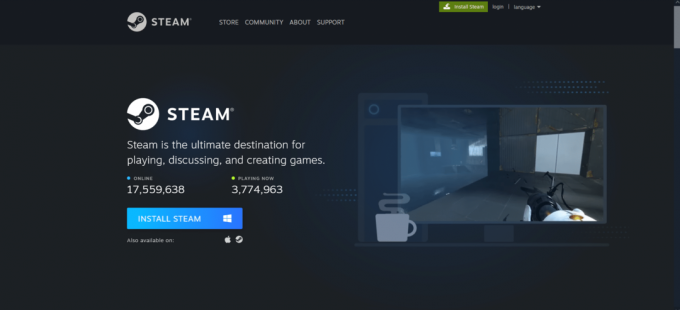
7. ორჯერ დააწკაპუნეთ გადმოწერილი ფაილი, გაიქეცი steam.exe ინსტალერი და მიჰყევით ეკრანზე მითითებებს Steam-ის ინსტალაციისთვის.
Steam-ის ხელახლა ინსტალაციის შემდეგ გაუშვით და შეამოწმეთ შეცდომები. იმედია, Steam აჩერებს გაშვების პრობლემას.
რეკომენდებულია:
- როგორ შევიდეთ BIOS Windows 10-ზე
- Steam Client-ის შეკეთების 5 გზა
- როგორ განაახლოთ Discord
- შეასწორეთ League of Legends შავი ეკრანი Windows 10-ში
ვიმედოვნებთ, რომ შეძელით გაასწორონSteam მუდმივად იშლება Windows 10-ზე და შეგიძლიათ ისიამოვნოთ შეფერხების გარეშე მეგობრებთან ერთად. დატოვეთ თქვენი შეკითხვები ან წინადადებები კომენტარების განყოფილებაში ქვემოთ.