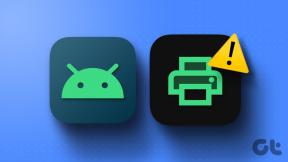როგორ შევქმნათ და გამოვიყენოთ შაბლონები OneNote-ში
Miscellanea / / April 02, 2023
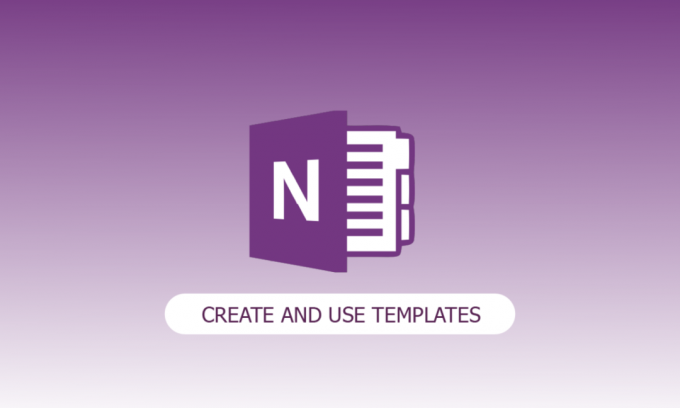
გიფიქრიათ თქვენი ნოუთბუქის გვერდების ხიბლისა და სილამაზის გაზრდაზე? OneNote გვერდის შაბლონები სასარგებლოა ამ ეტაპზე. მაგრამ რა არის OneNote გვერდის შაბლონები? თქვენ შეგიძლიათ გამოიყენოთ OneNote შაბლონი, რათა შექმნათ თანმიმდევრული განლაგება, ესთეტიურად ლამაზი ფონი ან ორივე ახალი გვერდის ნოუთბუქში. თუ გსურთ ისწავლოთ როგორ შექმნათ და გამოიყენოთ შაბლონები OneNote-ში, განაგრძეთ კითხვა.

Სარჩევი
- როგორ შევქმნათ და გამოვიყენოთ შაბლონები OneNote-ში
- რა არის OneNote გვერდის შაბლონები?
- OneNote-ის მახასიათებლები
- შემიძლია შევქმნა შაბლონი OneNote-ში?
- როგორ შევქმნათ შაბლონი OneNote-ში Windows 10-ისთვის?
- როგორ ქმნით შაბლონის გვერდს OneNote-ში?
- OneNote Vs OneNote 2016
- რისთვის გამოიყენება OneNote?
როგორ შევქმნათ და გამოვიყენოთ შაბლონები OneNote-ში
ამ სტატიაში ჩვენ ავუხსენით, თუ როგორ უნდა შექმნათ და გამოიყენოთ შაბლონები Microsoft OneNote აპში.
რა არის OneNote გვერდის შაბლონები?
სანამ OneNote-ში შაბლონების შექმნას და გამოყენებას შევეხებით, განვსაზღვროთ რა არის სინამდვილეში OneNote. პროგრამა შენიშვნების ავტომატურად გადასაღებად, Microsoft OneNote დაგეხმარებათ შეინახოთ და დაასინქრონინოთ თქვენი ჩანაწერები მუშაობის დროს. მიუხედავად იმისა, რომ OneNote აადვილებს შაბლონების შექმნას, თქვენ ასევე შეგიძლიათ იმპორტიროთ წინასწარ დამზადებული შაბლონები, რომლებიც თავისუფლად არის ხელმისაწვდომი ონლაინ. წინასწარ შემუშავებული OneNote გვერდის შაბლონი მოიცავს სტანდარტულ სათაურს, შრიფტის სტილს, ფერს და სხვა კომპონენტებს.
OneNote-ის მახასიათებლები
ქვემოთ მოცემულია OneNote-ის მახასიათებლები:
- OneNote-ის ერთ-ერთი საუკეთესო მახასიათებელია ნოუთბუქებში მონაცემების ორგანიზების შესაძლებლობა. თქვენ შეგიძლიათ გამოიყენოთ იგი მონაცემთა ნოუთბუქის ფორმატში შესანახად. ინფორმაცია ნოუთბუქში ინახება ტექსტის, სურათების, აუდიო ფაილების და ვიდეოების სახით.
- თქვენ შეგიძლიათ დაამატოთ ინფორმაცია ვებ გვერდიდან OneNote-ში, OneNote-ის ვებ კლიპერის გამოყენებით. ამოჭრილი ვებგვერდები ხელმისაწვდომია ნებისმიერ კომპიუტერზე, ტაბლეტზე ან ტელეფონზე.
- OneNote 2016-ს გააჩნია მრავალი ჩაშენებული შაბლონი, მათ შორის მხატვრული გვერდის ფონი, თანმიმდევრული სახე და თანმიმდევრული განლაგება.
- OneNote გთავაზობთ ძიების ფუნქციას გარკვეული ტექსტებისთვის. უბრალოდ დააჭირეთ Ctrl+E საძიებო ფანჯრის გასახსნელად, შემდეგ ჩაწერეთ თქვენი საძიებო სიტყვა მითითებულ ველში.
- OneNote-ის ერთ-ერთი მთავარი ფუნქციაა ჩაწერა. მისი გამოყენება შეგიძლიათ ნებისმიერი ინტერვიუს, მნიშვნელოვანი ხმოვანი ჩანაწერების ჩასაწერად და ა.შ.
- ნოუთბუქის თითოეული ზონისთვის OneNote გთავაზობთ პაროლის დაცვას. დააწკაპუნეთ მაუსის მარჯვენა ღილაკით განყოფილებაში და აირჩიეთ პაროლი-დაცვა, რათა ის დაცული იყოს პაროლით.
- OneNote-ში ტეგები დაგეხმარებათ კონტენტის ორგანიზებაში, ამოცანების თვალყურის დევნებაში ან მასთან დაკავშირებული ტეგების მიხედვით კონტენტის პოვნაში.
- თქვენ შეგიძლიათ თარგმნოთ შენიშვნები ერთი ენიდან თქვენთვის სასურველ, ადვილად გასაგებ ენაზე OneNote-ის გამოყენებით.
შემიძლია შევქმნა შაბლონი OneNote-ში?
პირველი აზრი, რომელიც გამიჩნდა თავში, როდესაც ხშირად მიჩნდება სურვილი, რომ ჩემი ნოუთბუქი უფრო მიმზიდველი გამოვიჩინო მუშაობის დროს, იყო შემიძლია შევქმნა შაბლონი OneNote-ში? რაზეც პასუხი იყო დიახ! მე ნამდვილად შემიძლია. OneNote-ში შაბლონის შექმნა საშუალებას გაძლევთ სწრაფად გამოიყენოთ თქვენი გადასატანი შრიფტები, გვერდის სტილი, ფერები და სხვა. დასაწყებად, OneNote იყენებს მესამე მხარის შაბლონებს. თუმცა, რეალური მნიშვნელობა გვხვდება შაბლონებში, რომლებიც მორგებულია თქვენს მოთხოვნებსა და პრეფერენციებზე.
როგორ შევქმნათ შაბლონი OneNote-ში Windows 10-ისთვის?
ახლა, როდესაც თქვენ იცით, რა არის OnePlus შაბლონები. გარდა ამისა, სტატიაში ვისწავლოთ როგორ შევქმნათ შაბლონი OneNote-ში Windows 10-ისთვის.
1. გახსენით OneNote Windows 10-ზე.
2. გადადით ნოუთბუქის განყოფილება.
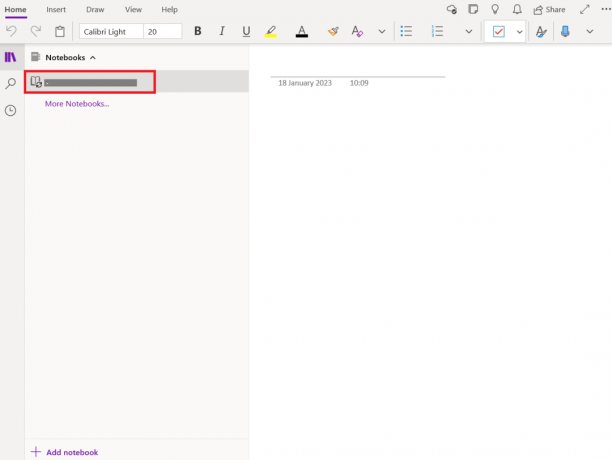
3. Დააკლიკეთ გვერდის დამატება ბოლოში.
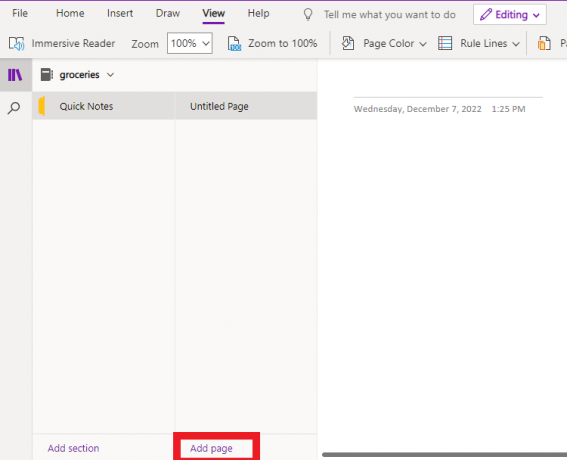
4. ახლა, მიეცით OneNote გვერდს მნიშვნელოვანი სახელი და დაიწყეთ ცვლილებების შეტანა.
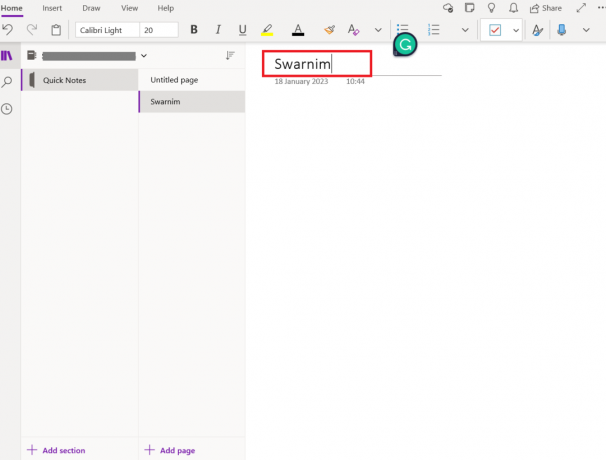
5. Წადი ხედი მაშინ გვერდის ფერი და შეცვალეთ თქვენი OneNote-ის ფერი.
Შენიშვნა: აქ ჩვენ ვცდილობთ შევცვალოთ OneNote ჩვენი პრეფერენციების საფუძველზე.

6. აირჩიეთ წესების ხაზები თქვენი უპირატესობის მიხედვით.
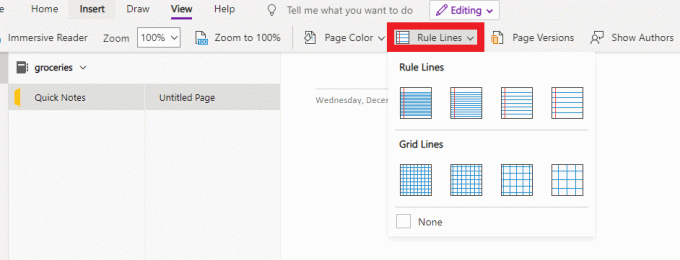
7. ახლა, თუ გსურთ ცხრილის დამატება, გადადით ჩასმა და დაამატეთ 5*5 მაგიდა.
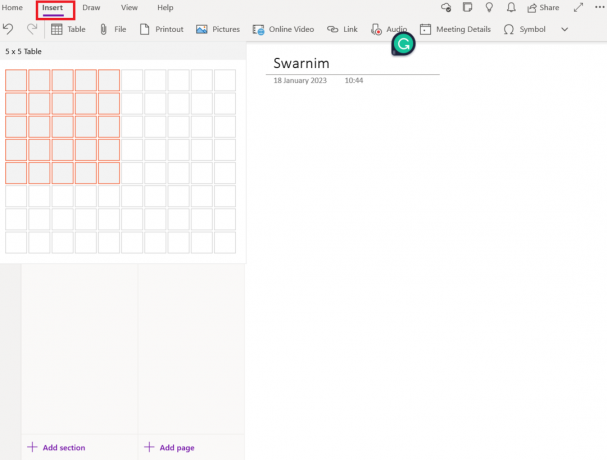
8. შემდეგ, გადადით მთავარი ახლა წადი Კეთება და დაამატეთ დავალება გვერდზე.

ასევე წაიკითხეთ:შეასწორეთ Office 365 შეცდომა 70003: თქვენმა ორგანიზაციამ წაშალა ეს მოწყობილობა
ახლა ჩვენ გვინდა გამოვიყენოთ დასრულებული OneNote გვერდი მომავალში სხვადასხვა მიზნებისთვის, რადგან ის ფანტასტიურად გამოიყურება.
1. გახსენით OneNote Windows 10-ზე.
2. გადადით ნოუთბუქის განყოფილება.
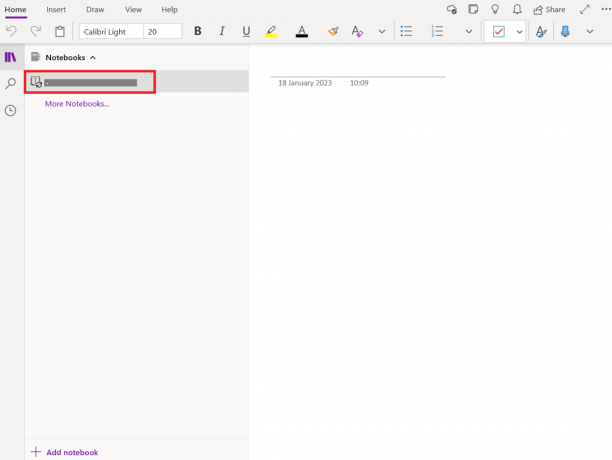
3. შემდეგ დააწკაპუნეთ გვერდზე მარჯვენა ღილაკით და აირჩიეთ დააყენეთ ნაგულისხმევ შაბლონად.
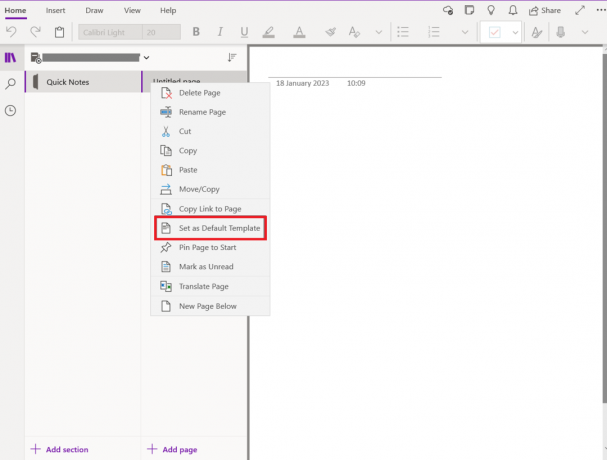
ახლა ჩვენ ვისწავლეთ როგორ შევქმნათ და გამოვიყენოთ შაბლონები OneNote-ში. ჩვენ ახლა ვნახავთ, როგორ ქმნით შაბლონის გვერდს OneNote-ში.
როგორ ქმნით შაბლონის გვერდს OneNote-ში?
OneNote მოიცავს უამრავ წინასწარ შედგენილ განლაგებას, როგორიცაა სამუშაოების სიები და მიმზიდველი გვერდის ფონი. ან შექმენით თქვენი საკუთარი შაბლონი ან შეცვალეთ უკვე არსებული. OneNote შაბლონები შეიძლება გამოყენებულ იქნას როგორც არის, მორგებული, ან შეგიძლიათ გააკეთოთ საკუთარი. ვნახოთ, როგორ ქმნით შაბლონის გვერდს OneNote-ში.
Შენიშვნა: შაბლონის ბევრ დიზაინს აქვს შინაარსი, რომელიც მხოლოდ გვერდის გარკვეულ ადგილებში ჩანს. ამის გამო, OneNote შაბლონები შეიძლება გამოყენებულ იქნას მხოლოდ ახალ გვერდებზე, მათზე შენიშვნების გარეშე. თუ გსურთ შაბლონის გამოყენება გვერდზე, რომელსაც უკვე აქვს შენიშვნები, ჯერ უნდა შექმნათ ახალი გვერდი სასურველი შაბლონის გამოყენებით, სანამ მასზე ჩაწერთ თქვენს შენიშვნებს.
1. პირველი, გახსენით OneNote Windows 10-ზე.

2. აირჩიეთ ჩასმა მაშინ გვერდის შაბლონები ლენტიდან.
3. დააწკაპუნეთ პატარა ისრებზე კატეგორიის სათაურების გვერდით შაბლონები დავალების პანელი და აირჩიეთ გვერდის შაბლონები.
4. აირჩიეთ შაბლონის სახელი სიიდან, რომ გამოიყენოთ იგი ახალ გვერდზე. აირჩიეთ სხვა შაბლონი, რომ შეცვალოთ თქვენი ახლანდელი, თუ არ მოგწონთ.
5. ბოლოს დახურეთ შაბლონები დავალების პანელი და დაიწყეთ შენიშვნების აღება ახალ გვერდზე.
OneNote Vs OneNote 2016
ჩანიშვნების შენახვის წესი არის მთავარი განსხვავება OneNote-სა და OneNote 2016-ს შორის.
| OneNote | OneNote 2016 |
| Windows 10 მოყვება წინასწარ დატვირთული OneNote-ით. ის მუშაობს მხოლოდ Windows 10-ით. | Microsoft Office 2016-თან ინტეგრირებულია OneNote. Windows 10, Windows 8 და Windows 7 ყველა მხარდაჭერილია. |
| OneNote-ს აქვს ძლიერი სარეზერვო ვარიანტი და ინახავს ყველა მონაცემს ღრუბელში. | ყველა შენიშვნა ინახება თქვენი კომპიუტერის მყარ დისკზე OneNote 2016-ით. |
| თქვენ შეგიძლიათ შეცვალოთ გვერდების ფერი OneNote-ში. | თქვენ არ შეგიძლიათ შეცვალოთ გვერდის ფერი OneNote 2016-ით. |
| გვერდის შაბლონები არ არის მხარდაჭერილი OneNote-ის მიერ. | შაბლონები OneNote 2016 მხარდაჭერის გვერდებისთვის. |
| სექციები მდებარეობს პანელის მარცხენა მხარეს OneNote-ში. | სექციები განთავსებულია ეკრანის ზედა ნაწილში OneNote 2016-ში. |
რისთვის გამოიყენება OneNote?
OneNote განსხვავდება ოფისის სხვა პროდუქტების შეზღუდვებისგან ისე, რომ იგი არ შემოიფარგლება რაიმე გარკვეული როლით, ამოცანების ნაკრებით ან გამოყენების შემთხვევით. აქ არის მხოლოდ რამდენიმე OneNote-ის მრავალი აპლიკაცია.
- მართეთ თქვენი ყოველდღიური სამუშაოების სიები, მოაწყვეთ თქვენი მოგზაურობის გეგმები, თვალყური ადევნეთ თქვენი ოჯახის საქმიანობას სამსახურის შემდეგ, მიიღეთ შთაგონება ახალი გატაცებებისთვის ინტერნეტით, შეინახეთ დღიური და სხვა.
- დაუთმეთ წუთები შეხვედრებზე, სინქრონიზაცია გაუკეთეთ თქვენს შენიშვნებს Outlook-თან, დისტანციურად იმუშავეთ გუნდთან, დაარქივეთ მნიშვნელოვანი ელფოსტა, შემოიტანეთ ელცხრილები და პრეზენტაციები ჩანაწერებისთვის და სხვა.
- შეუერთდით საერთო რვეულს თქვენს ინსტრუქტორებთან ან სტუდენტებთან, ერთად იმუშავეთ პროექტებზე და ესეებზე, შეინახეთ გრაფიკი და თვალყური ადევნეთ თქვენს აკადემიურ საქმიანობას.
ასევე წაიკითხეთ: 25 საუკეთესო ელექტრონული წიგნების წერის პროგრამა უფასოდ ჩამოსატვირთად
ხშირად დასმული კითხვები (FAQ)
Q1. არის თუ არა სამუშაოების სია OneNote-ში?
პასუხი OneNote-ს აქვს ჩაშენებული შესაძლებლობა, რომელსაც ეწოდება საკონტროლო სიის შექმნა, რომელიც შეიძლება გამოყენებულ იქნას სხვადასხვა მიზნებისთვის. სამუშაოების სია, ალბათ, მისი ყველაზე აშკარა აპლიკაციაა და OneNote-ში ჩანიშნული ველი მოიხსენიება, როგორც სამუშაოების სია. მონიშვნის დასამატებლად ან წასაშლელად დააწკაპუნეთ ველში.
Q2. OneNote-ში შაბლონები მხოლოდ ახალ გვერდებზე ვრცელდება?
პასუხი OneNote შაბლონების გამოყენება შესაძლებელია მხოლოდ ახალ გვერდებზე, მათზე შენიშვნების გარეშე. თუ გსურთ შაბლონის გამოყენება გვერდზე, რომელსაც უკვე აქვს შენიშვნები, ჯერ უნდა შექმნათ ახალი გვერდი სასურველი შაბლონის გამოყენებით, სანამ მასზე ჩაწერთ თქვენს შენიშვნებს.
Q3.არის OneNote უფასო?
პასუხი Microsoft 365 და Office პროგრამა ორივე შეიცავს OneNote დესკტოპის აპლიკაციას. მას აქვს წინასწარ დაინსტალირებული Word, Excel და PowerPoint. ალტერნატიულად, შეგიძლიათ მიიღოთ ის უფასოდ OneNote ვებსაიტი.
Q4. შესაძლებელია თუ არა OneNote-ის გამოყენება Windows 10-ისთვის და დესკტოპის აპისთვის ერთსა და იმავე კომპიუტერზე?
პასუხი დიახ, შეგიძლიათ დააინსტალიროთ ორივე OneNote Windows-ისთვის ერთსა და იმავე კომპიუტერზე ან მოწყობილობაზე და გამოიყენოთ ორივე ერთდროულად, სანამ მუშაობთ Windows 10-ზე. OneNote აპი ოფიციალურად არის მხარდაჭერილი Windows 11-ზე.
Q5. OneNote Windows 10-ისთვის უკვე წაიშალა. როგორ შემიძლია მისი დაბრუნება?
პასუხი Windows 10 მოწყობილობები წინასწარ არის დაინსტალირებული OneNote-ით Windows 10-ისთვის. გთხოვთ, დაფიქრდეთ OneNote აპის თავის ადგილზე დაყენებაზე, თუ რაიმე მიზეზით წაშალეთ აპი.
Q6. შემიძლია შევქმნა გვერდის საკუთარი შაბლონი?
პასუხი დიახ, შეგიძლიათ შექმნათ საკუთარი გვერდის შაბლონი.
Q7. შემიძლია გამოვიყენო OneNote ინტერნეტთან კავშირის გარეშე?
პასუხი თქვენ შეგიძლიათ თქვენს ნოუთბუქებზე წვდომა მაშინაც კი, როცა ხაზგარეშე რეჟიმში ხართ, რადგან OneNote-ის ყველა ვერსია ინახავს მათ ქეშებულ ასლს თქვენს მოწყობილობაზე.
Q8. შემიძლია დავიცვა მთელი ნოუთბუქი პაროლით?
პასუხი ნოუთბუქის ცალკეულ სექციებს შეიძლება ჰქონდეთ პაროლები ერთჯერადად გამოყენებული, მაგრამ არა ყველა სექცია ერთ ნოუთბუქში ერთდროულად.
Q9. შაბლონები ხელმისაწვდომია OneNote-ში Mac-ისთვის?
პასუხი დიახ, შაბლონები ხელმისაწვდომია OneNote-ში Mac-ისთვის.
Q10. როგორ ინახავს OneNote შაბლონებს?
პასუხი შაბლონის შესაქმნელად შეგიძლიათ წაიკითხოთ ზემოთ ჩვენს სტატიაში, როგორ შექმნათ შაბლონის გვერდი OneNote-ში.
რეკომენდებულია:
- როგორ წაშალოთ Skaut ანგარიში
- როგორ შევცვალოთ Microsoft Teams ფონის სურათი
- შეასწორეთ Microsoft IPP კლასის დრაივერი არ გთავაზობთ ფერს, მხოლოდ ნაცრისფერ ფერს
- შეასწორეთ თქვენი Microsoft Exchange-ის ადმინისტრატორმა დაბლოკა Outlook-ის ეს ვერსია
ყველასთვის, ვინც სარგებლობს ჩანაწერების აღების ხელსაწყოს გამოყენებით, Microsoft OneNote-ს აქვს საუკეთესო ფუნქციების შეთავაზება და აუცილებლად უნდა სცადოთ. ვიმედოვნებთ, რომ ეს სტატია დაეხმარა თქვენს გაგებაში როგორ შევქმნათ და გამოიყენოთ შაბლონები OneNote-ში. გთხოვთ, წაიკითხოთ და გამოაქვეყნოთ ნებისმიერი შეკითხვა ან წინადადება, რომელიც გაქვთ ქვემოთ მოცემულ კომენტარების ველში.