როგორ დავაყენოთ დისტანციური დესკტოპის კავშირი Windows 10-ზე
Miscellanea / / November 28, 2021
დისტანციური დესკტოპის კავშირი არის Microsoft Windows-ის ფუნქცია, რომელიც მომხმარებლებს საშუალებას აძლევს გააკონტროლონ დისტანციური კომპიუტერი ქსელში. ეს კეთდება Remote Desktop Protocol (RDP), უსაფრთხო ქსელის საკომუნიკაციო პროტოკოლით, რომელიც ეხმარება დისტანციურ მართვაში. არა, მესამე მხარის პროგრამული უზრუნველყოფაა საჭირო კომპიუტერზე დისტანციური კავშირის საშუალებით წვდომისთვის. თუმცა, თქვენ მაინც დაგჭირდებათ RDP-ის ჩართვა ორივე კომპიუტერზე, რადგან სტანდარტულად ის გამორთულია Windows-ის მიერ და დარწმუნდით, რომ ორივე კომპიუტერი დაკავშირებულია ინტერნეტთან.
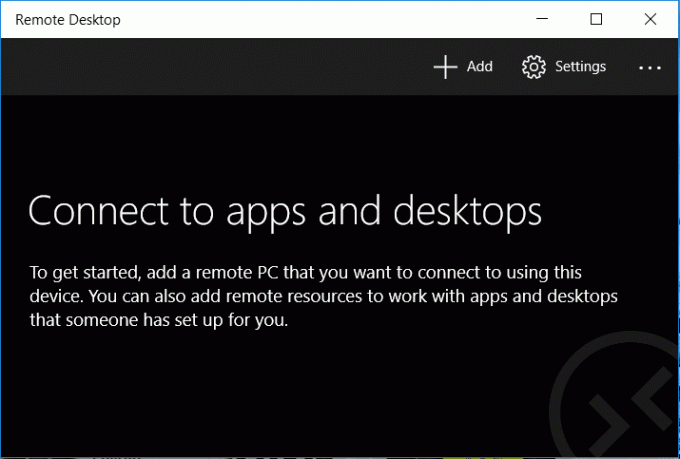
ახლა Windows 10 Home ვერსიების მომხმარებლებს არ შეუძლიათ ქსელში RDP კავშირის მასპინძლობა, მაგრამ მათ მაინც აქვთ თავისუფლება დაუკავშირდნენ დისტანციური დესკტოპის კავშირებს. ასე რომ, დროის დაკარგვის გარეშე ვნახოთ, როგორ დავაყენოთ დისტანციური დესკტოპის კავშირი Windows 10-ზე ქვემოთ ჩამოთვლილი პრობლემების მოგვარების სახელმძღვანელოს დახმარებით.
შინაარსი
- როგორ დავაყენოთ დისტანციური დესკტოპის კავშირი Windows 10-ზე
- მეთოდი - 1: ჩართეთ დისტანციური სამუშაო მაგიდა Windows 10 Pro-სთვის
- მეთოდი - 2: როგორ დაუკავშირდეთ თქვენს კომპიუტერს დისტანციური დესკტოპის კავშირის გამოყენებით
- მეთოდი - 3: როგორ დაუკავშირდეთ თქვენს კომპიუტერს Remote Desktop App-ის გამოყენებით
- მეთოდი - 4: როგორ ჩართოთ RDP Windows 10 სახლის ვერსიებზე
როგორ დავაყენოთ დისტანციური დესკტოპის კავშირი Windows 10-ზე
დარწმუნდით, რომ შექმენით აღდგენის წერტილი მხოლოდ იმ შემთხვევაში, თუ რამე არასწორია.
მეთოდი - 1: ჩართეთ დისტანციური სამუშაო მაგიდა Windows 10 Pro-სთვის
Შენიშვნა: Windows 10 Home Edition-ზე ეს არ იმუშავებს.
1. დააჭირეთ Windows Key + Q Windows Search-ის გამოსატანად, აკრიფეთ დისტანციური წვდომა და დააწკაპუნეთ დაუშვით დისტანციური წვდომა თქვენს კომპიუტერზე.
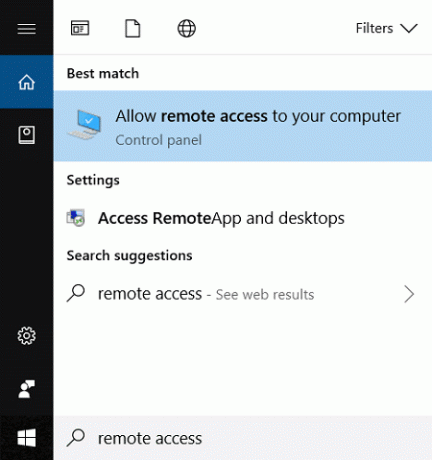
2. დისტანციური სამუშაო დაფის ქვეშ, დარწმუნდით, რომ მონიშნეთ ”ამ კომპიუტერთან დისტანციური კავშირების დაშვება“.
3. ანალოგიურად, მონიშნეთ ყუთი, რომელშიც ნათქვამია:დაუშვით კავშირები მხოლოდ კომპიუტერებიდან, რომლებსაც აქვთ დისტანციური სამუშაო მაგიდა ქსელის დონის ავთენტიფიკაციით (რეკომენდებულია)“.

4. დააწკაპუნეთ Apply, რასაც მოჰყვება ᲙᲐᲠᲒᲘ.
მეთოდი - 2: როგორ დაუკავშირდეთ თქვენს კომპიუტერს დისტანციური დესკტოპის კავშირის გამოყენებით
1. დააჭირეთ Windows Key + R და შემდეგ ჩაწერეთ mstsc და დააჭირეთ Enter გასახსნელად დისტანციური დესკტოპის კავშირი.

2. შემდეგ ეკრანზე ჩაწერეთ კომპიუტერის სახელი ან IP მისამართი კომპიუტერიდან, რომელზეც აპირებთ წვდომას და დააწკაპუნეთ დაკავშირება.

3. შემდეგი, შეიყვანეთ მომხმარებლის სახელი და პაროლი თქვენი კომპიუტერისთვის და დააჭირეთ Enter.
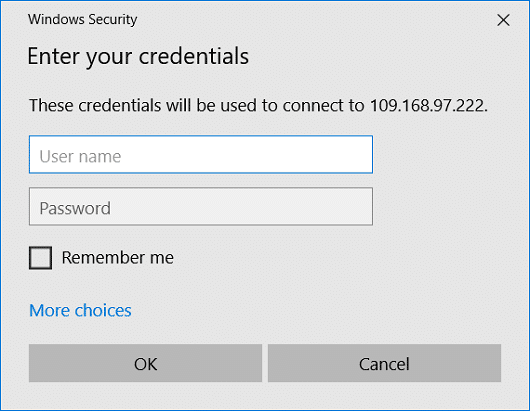
Შენიშვნა: თუ კომპიუტერს, რომელსაც აპირებთ დაკავშირებას, არ აქვს პაროლის დაყენება, თქვენ ვერ შეძლებთ მასზე წვდომას RDP-ის საშუალებით.
მეთოდი - 3: როგორ დაუკავშირდეთ თქვენს კომპიუტერს Remote Desktop App-ის გამოყენებით
1. გადადით ამ ბმულზე შემდეგ დააჭირეთ Microsoft Store-ის გახსნას.
2. დააწკაპუნეთ ინსტალაციისთვის დისტანციური დესკტოპის აპლიკაცია.
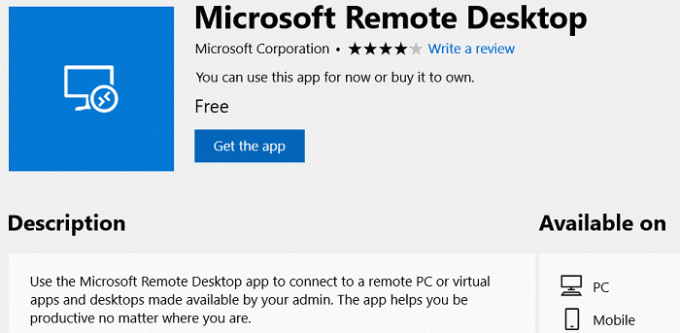
3. ინსტალაციის დასრულების შემდეგ გაუშვით აპლიკაცია.
4. შემდეგი, ზემოდან დააჭირეთ ღილაკს დამატება, შემდეგ აირჩიეთ Desktop. ჩაწერეთ კომპიუტერის სახელი ან კომპიუტერის IP მისამართი თქვენ აპირებთ წვდომას და დააკლიკეთ დაკავშირება.
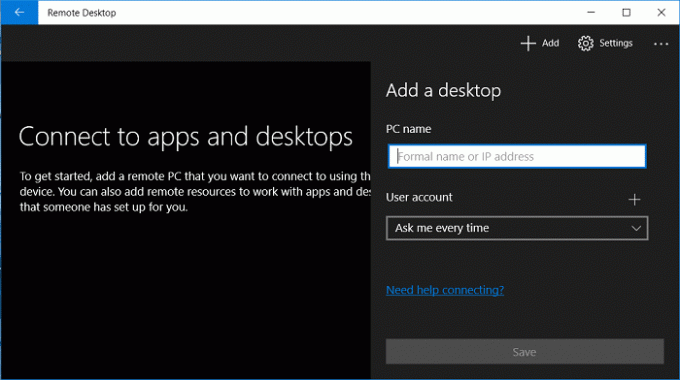
5. ჩაწერეთ მომხმარებლის სახელი და პაროლი თქვენი კომპიუტერისთვის და დააჭირეთ Enter.
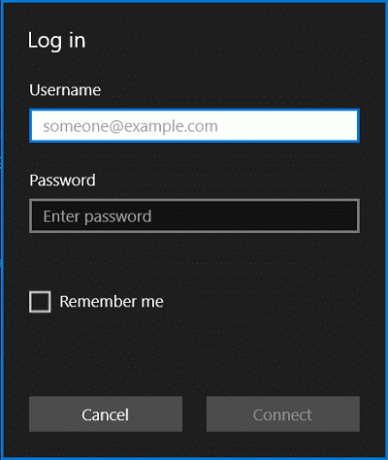
6. თუ მიიღებთ უსაფრთხოების გაფრთხილებას, მონიშნეთ „აღარ მკითხო ამ კომპიუტერთან დაკავშირება”და დააწკაპუნეთ დაკავშირება მაინც.
7. ეს არის ის, ახლა შეგიძლიათ დაიწყოთ დისტანციური კომპიუტერის გამოყენება.
მეთოდი - 4: როგორ ჩართოთ RDP Windows 10 სახლის ვერსიებზე
იმისათვის, რომ ჩართოთ RDP Windows 10 Home ვერსიაზე, საჭიროა ჩამოტვირთეთ მესამე მხარის აპლიკაცია სახელწოდებით RDP Wrapper Library. ამოიღეთ გადმოწერილი zip ფაილის შინაარსი და შემდეგ გაუშვით RDPWInst.exe მისგან, შემდეგ გაუშვით დააინსტალირეთ.bat. ახლა ამის შემდეგ ორჯერ დააწკაპუნეთ RDPConf.exe და თქვენ შეძლებთ RDP-ის კონფიგურაციას მარტივად.
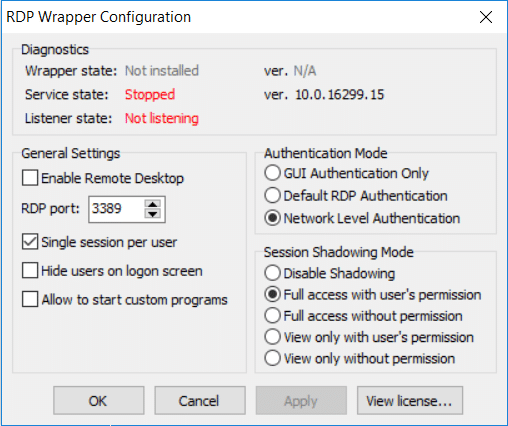
რეკომენდებულია:
- როგორ შევცვალოთ მაუსის მაჩვენებელი Windows 10-ში
- შეასწორეთ Searchindexer.exe CPU-ს მაღალი გამოყენება
- როგორ ჩართოთ AHCI რეჟიმი Windows 10-ში
- შეასწორეთ winload.efi გამოტოვებული ან დაზიანებული შეცდომა
ეს არის ის, რაც თქვენ წარმატებით ისწავლეთ როგორ დავაყენოთ დისტანციური დესკტოპის კავშირი Windows 10-ზე მაგრამ თუ თქვენ ჯერ კიდევ გაქვთ რაიმე შეკითხვა ამ პოსტთან დაკავშირებით, მოგერიდებათ ჰკითხოთ მათ კომენტარების განყოფილებაში.



