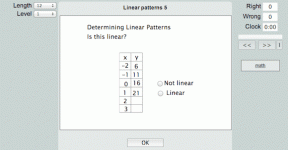მოაგვარეთ პრობლემა უსადენო ადაპტერთან ან წვდომის წერტილთან
Miscellanea / / November 28, 2021
კომპიუტერის ბევრი მომხმარებელი უერთდება ინტერნეტს უკაბელო გადამყვანების საშუალებით. პრაქტიკულად, ლეპტოპის მომხმარებელთა უმეტესობა ინტერნეტს უკაბელო ადაპტერების საშუალებით წვდება მათ მოწყობილობებზე. რა მოხდება, თუ თქვენი უკაბელო ადაპტერი Windows-ზე დაგიწყებთ პრობლემას? დიახ, ბევრმა მომხმარებელმა განაცხადა, რომ უკაბელო ადაპტერის საშუალებით ინტერნეტში წვდომისას მათ პრობლემები შეექმნათ. ისინი იღებენ შეცდომის შეტყობინებას უკაბელო ადაპტერთან დაკავშირებისას. ამ სტატიაში განვიხილავთ ამ პრობლემის სავარაუდო გადაწყვეტას.

შინაარსი
- Windows 10-ზე უსადენო ადაპტერის ან წვდომის წერტილის პრობლემის მოგვარება
- მეთოდი 1: დაკავშირება სადენიანი კავშირის საშუალებით
- მეთოდი 2: წაშალეთ თქვენი მიმდინარე Wi-Fi პროფილი
- მეთოდი 3: დარწმუნდით, რომ გამოიყენეთ სწორი პაროლი
- მეთოდი 4: ჩართეთ უსადენო ადაპტერი
- მეთოდი 5: უსადენო როუტერის გადატვირთვა
- მეთოდი 6: ჩართეთ WMM ვარიანტი თქვენი როუტერისთვის
- მეთოდი 7: განაახლეთ ქსელის დრაივერები
- მეთოდი 8: ჩამოიბანეთ DNS და გადატვირთეთ TCP/IP
- მეთოდი 9: დროებით გამორთეთ ანტივირუსული პროგრამა
- მეთოდი 10: ჩართეთ უსადენო ქსელთან დაკავშირებული სერვისები
Windows 10-ზე უსადენო ადაპტერის ან წვდომის წერტილის პრობლემის მოგვარება
დარწმუნდით, რომ შექმენით აღდგენის წერტილი მხოლოდ იმ შემთხვევაში, თუ რამე არასწორია.
მეთოდი 1: დაკავშირება სადენიანი კავშირის საშუალებით
სავსებით გასაგებია, რომ ლეპტოპის ინტერნეტთან სადენიანი კავშირით დაკავშირება კლავს ვიბრას, კარგად არა ყველასთვის, მაგრამ ზოგიერთისთვის ეს ასეა. მაგრამ თუ თქვენ ვერ შეძლებთ ინტერნეტში წვდომას WiFi-ის გამოყენებით, საუკეთესო ალტერნატივა არის ინტერნეტთან დაკავშირება სადენიანი კავშირის საშუალებით. თქვენ უბრალოდ უნდა დააკავშიროთ თქვენი ლეპტოპი როუტერს LAN კაბელით. ამან შეიძლება მოაგვაროს თქვენი პრობლემა და დაუბრუნდეთ ინტერნეტ კავშირს.

მეთოდი 2: წაშალეთ თქვენი მიმდინარე Wi-Fi პროფილი
თქვენ შეიძლება ვერ შეხვიდეთ ინტერნეტში დაზიანებული უკაბელო პროფილის გამო. თუ ეს პრობლემაა, ამან შეიძლება გამოიწვიოს უკაბელო ადაპტერის ან წვდომის წერტილის პრობლემა. ასე რომ, თქვენ უნდა წაშალოთ თქვენი მიმდინარე უკაბელო ან WLAN პროფილი, ან დაივიწყოთ მიმდინარე Wi-Fi ქსელი. ახლა არის 3 გზა, რომლის საშუალებითაც შეგიძლიათ გამოიყენოთ ეს სახელმძღვანელო მიჰყევით ერთ-ერთ მათგანს.

მეთოდი 3: დარწმუნდით, რომ გამოიყენეთ სწორი პაროლი
უკაბელო ადაპტერის ან წვდომის წერტილის ერთ-ერთი ყველაზე გავრცელებული პრობლემაა სწორი პაროლის შეყვანა. შესაძლოა შემთხვევით შეიყვანოთ არასწორი პაროლი, ამიტომ რეკომენდებულია ორჯერ გადაამოწმოთ, რომ სწორი პაროლი შეიყვანეთ WiFi-ზე წვდომისთვის. კლავიატურა შეამოწმე? დიახ, ზოგჯერ თქვენი კლავიატურის კონკრეტული კლავიშები შეიძლება არ იყოს ჩასმული, რის გამოც თქვენ ვერ შეძლებთ სწორი პაროლის ჩასმას. Მოდი ვცადოთ ეკრანის კლავიატურა სწორი პაროლის შესაყვანად და შეამოწმეთ, შეგიძლიათ თუ არა ინტერნეტთან დაკავშირება.

მეთოდი 4: ჩართეთ უსადენო ადაპტერი
ზოგჯერ უკაბელო ადაპტერი გამორთულია თქვენს სისტემაში მესამე მხარის პროგრამული უზრუნველყოფის დაყენების გამო. თქვენ უნდა შეამოწმოთ პარამეტრები, რათა დარწმუნდეთ, რომ ის არ არის გამორთული:
1. თქვენ უნდა გახსნათ Device Manager. დაჭერა Windows Key + X და აირჩიე Მოწყობილობის მენეჯერი.

2.მოწყობილობის მენეჯერის ქვეშ, გააფართოვეთ Ქსელის ადაპტერები.
3.შემდეგი, ორჯერ დააწკაპუნეთ თქვენს უკაბელო ადაპტერზე მის გასახსნელად Თვისებები ფანჯარა.
4. ნავიგაცია დრაივერის ჩანართი და მოძებნეთ ჩართვა ღილაკი. თუ ვერ ხედავთ ჩართვის ღილაკს, ეს ნიშნავს, რომ უკაბელო ადაპტერი უკვე ჩართულია.
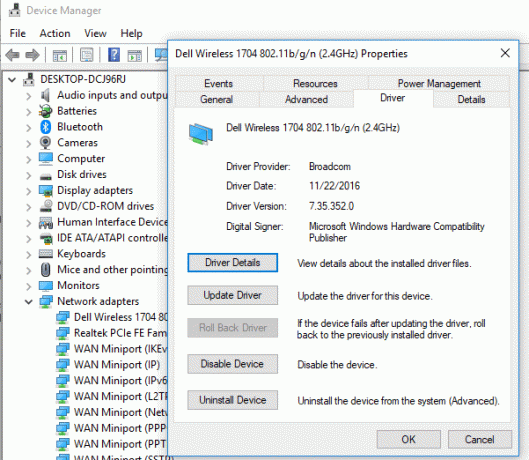
მეთოდი 5: უსადენო როუტერის გადატვირთვა
თუ თქვენი როუტერი სწორად არ არის კონფიგურირებული, შეიძლება თქვენს მოწყობილობაზე მიიღოთ შეცდომის შეტყობინება უკაბელო ადაპტერთან დაკავშირებით. თქვენ უბრალოდ უნდა დააჭიროთ Refresh ღილაკს თქვენს როუტერზე ან შეგიძლიათ გახსნათ თქვენი როუტერის პარამეტრები და განათავსოთ გადატვირთვის ვარიანტი პარამეტრებში.
1. გამორთეთ თქვენი WiFi როუტერი ან მოდემი, შემდეგ გამორთეთ დენის წყარო მისგან.
2.მოითმინეთ 10-20 წამი და შემდეგ ისევ შეაერთეთ კვების კაბელი როუტერს.

3. ჩართეთ როუტერი და კვლავ სცადეთ თქვენი მოწყობილობის დაკავშირება და ნახეთ თუ არა ეს უკაბელო ადაპტერის ან წვდომის წერტილის პრობლემის გადაჭრა.
მეთოდი 6: ჩართეთ WMM ვარიანტი თქვენი როუტერისთვის
ეს არის კიდევ ერთი გამოსავალი Windows 10-ზე უკაბელო ადაპტერის ან წვდომის წერტილის პრობლემის მოსაგვარებლად. თუმცა, როგორც ჩანს, ცოტა უცნაური გამოსავალია, მაგრამ ბევრმა მომხმარებელმა განაცხადა, რომ მათ გადაჭრეს უკაბელო ადაპტერის პრობლემა ამ მეთოდით.
1. დააჭირეთ Windows + R და შემდეგ ჩაწერეთ devmgmt.msc და დააჭირეთ Enter-ს, რათა გახსნათ მოწყობილობის მენეჯერი.
2.ახლა გააფართოვეთ ქსელის ადაპტერის განყოფილება. ის გახსნის თქვენს სისტემაში დაინსტალირებული ყველა ქსელური ადაპტერის ჩამონათვალს. აქ თქვენ უნდა დააწკაპუნოთ მაუსის მარჯვენა ღილაკით თქვენს უკაბელო ქსელის ადაპტერზე და აირჩიეთ Თვისებები.

3. თქვენ უნდა ნავიგაცია გაფართოებული ჩანართი და იპოვნეთ WMM ვარიანტი.
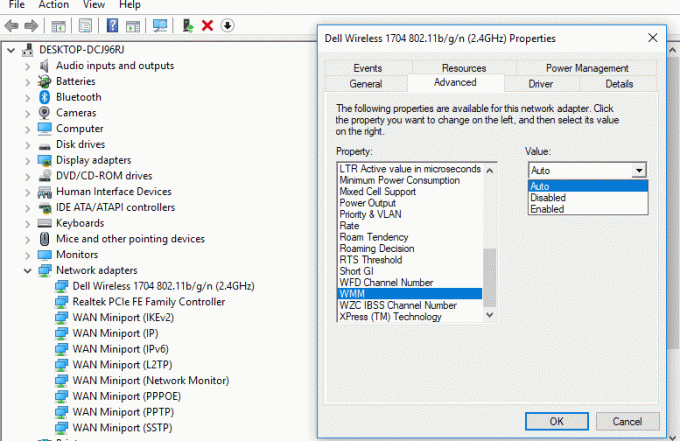
4.აირჩიეთ WMM ვარიანტი შემდეგ Value-დან აირჩიეთ ჩართულია.
იმედია, ახლა თქვენ შეძლებთ ინტერნეტთან დაკავშირებას თქვენი უსადენო ადაპტერის საშუალებით.
მეთოდი 7: განაახლეთ ქსელის დრაივერები
1. დააჭირეთ Windows + R და ჩაწერეთ "devmgmt.msc"გაშვების დიალოგურ ფანჯარაში გასახსნელად მოწყობილობის მენეჯერი.

2.გაფართოება Ქსელის ადაპტერები, შემდეგ დააწკაპუნეთ მარჯვენა ღილაკით თქვენს Wi-Fi კონტროლერი(მაგალითად Broadcom ან Intel) და აირჩიეთ დრაივერების განახლება.

3. Windows-ის დრაივერის პროგრამული უზრუნველყოფის განახლებაში აირჩიეთ „დაათვალიერე ჩემი კომპიუტერი დრაივერის პროგრამული უზრუნველყოფისთვის.“

4. ახლა აირჩიეთ "ნება მომეცით ავირჩიო ჩემი კომპიუტერის მოწყობილობის დრაივერების სიიდან.“

5. ეცადე განაახლეთ დრაივერები ჩამოთვლილი ვერსიებიდან.
6. თუ ზემოთ ჩამოთვლილმა არ იმუშავა, მაშინ გადადით მწარმოებლის ვებსაიტზე დრაივერების განახლებისთვის: https://downloadcenter.intel.com/
7. გადატვირთეთ ცვლილებების გამოსაყენებლად.
მეთოდი 8: ჩამოიბანეთ DNS და გადატვირთეთ TCP/IP
1. დააწკაპუნეთ მაუსის მარჯვენა ღილაკით Windows ღილაკზე და აირჩიეთ “ბრძანების ხაზი (ადმინისტრატორი).“

2. ახლა ჩაწერეთ შემდეგი ბრძანება და დააჭირეთ Enter თითოეული ბრძანების შემდეგ:
ipconfig / გამოშვებაipconfig / flushdns. ipconfig / განახლება

3. ისევ გახსენით Admin Command Prompt და აკრიფეთ შემდეგი და დააჭირეთ Enter თითოეულის შემდეგ:
ipconfig / flushdnsnbtstat –rnetsh int ip გადატვირთვაnetsh winsock გადატვირთვა

4. გადატვირთეთ ცვლილებების გამოსაყენებლად. როგორც ჩანს, DNS-ის გამორეცხვა მოაგვარეთ პრობლემა უკაბელო ადაპტერთან ან წვდომის წერტილთან.
მეთოდი 9: დროებით გამორთეთ ანტივირუსული პროგრამა
ზოგჯერ ანტივირუსულმა პროგრამამ შეიძლება გამოიწვიოს ქსელის ადაპტერის დრაივერის პრობლემა და იმისათვის, რომ გადაამოწმოთ, რომ ეს ასე არ არის, თქვენ უნდა გამორთოთ ანტივირუსი შეზღუდული დროით, რათა შეამოწმოთ, კვლავ გამოჩნდება თუ არა შეცდომა, როდესაც ანტივირუსი გამორთულია.
1. დააწკაპუნეთ მაუსის მარჯვენა ღილაკით ანტივირუსული პროგრამის ხატულა სისტემის უჯრიდან და აირჩიეთ გამორთვა.

2.შემდეგი, აირჩიეთ დრო, რომლისთვისაც ანტივირუსი გამორთული დარჩება.

შენიშვნა: აირჩიეთ ყველაზე მცირე დრო, მაგალითად 15 წუთი ან 30 წუთი.
3. დასრულების შემდეგ, კვლავ სცადეთ დაუკავშირდეთ WiFi ქსელს და შეამოწმეთ შეცდომა მოგვარდება თუ არა.
მეთოდი 10: ჩართეთ უსადენო ქსელთან დაკავშირებული სერვისები
1. დააჭირეთ Windows Key + R და შემდეგ ჩაწერეთ სერვისები.msc და დააჭირეთ Enter.

2. ახლა დარწმუნდით, რომ დაიწყო შემდეგი სერვისები და მათი გაშვების ტიპი დაყენებულია ავტომატურზე:
DHCP კლიენტი
ქსელთან დაკავშირებული მოწყობილობების ავტომატური დაყენება
ქსელის კავშირის ბროკერი
ქსელური კავშირები
ქსელთან დაკავშირების ასისტენტი
ქსელის სიის სერვისი
ქსელის მდებარეობის ინფორმირებულობა
ქსელის დაყენების სერვისი
ქსელური მაღაზიის ინტერფეისის სერვისი
WLAN ავტომატური კონფიგურაცია

3.დააწკაპუნეთ თითოეულ მათგანზე მარჯვენა ღილაკით და აირჩიეთ Თვისებები.
4. დარწმუნდით, რომ გაშვების ტიპი დაყენებულია Ავტომატური და დააწკაპუნეთ დაწყება თუ სერვისი არ მუშაობს.

5.დააწკაპუნეთ Apply შემდეგ OK.
6. გადატვირთეთ კომპიუტერი ცვლილებების შესანახად.
რეკომენდებულია:
- შეასწორეთ კრიტიკული სტრუქტურის კორუფციის შეცდომა Windows 10-ზე
- დააჩქარეთ თქვენი ნელი კომპიუტერი 5 წუთში!
- ჩამოტვირთეთ და დააინსტალირეთ DirectX Windows 10-ზე
- როგორ დავიწყოთ Outlook უსაფრთხო რეჟიმში
ვიმედოვნებ, რომ ზემოაღნიშნული ნაბიჯების დახმარებით თქვენ შეძელით მოაგვარეთ პრობლემა უკაბელო ადაპტერთან ან წვდომის წერტილთან. თუ ჯერ კიდევ გაქვთ რაიმე შეკითხვები ამ სახელმძღვანელოსთან დაკავშირებით, მოგერიდებათ დაუსვათ ისინი კომენტარების განყოფილებაში.