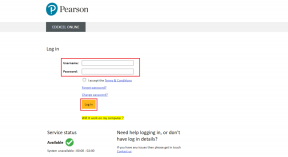Windows 10-ზე ვიდეოს დაკვრის გაყინვის გამოსწორება
Miscellanea / / November 28, 2021
Windows 10-ზე ვიდეოს დაკვრის გაყინვის გამოსწორება: თუ ახლახან განაახლეთ Windows 10-ზე, მაშინ შეიძლება იცოდეთ საკითხი, როდესაც ვიდეოს დაკვრა იყინება, მაგრამ ხმა გრძელდება და ვიდეო გამოტოვებს აუდიოს შესანარჩუნებლად. ხანდახან ეს არღვევს მედია ფლეერს, ხანდახან არა, მაგრამ ეს ნამდვილად შემაშფოთებელი საკითხია. როდესაც უკრავთ ვიდეოს ნებისმიერი გაფართოებით, როგორიცაა mp4, mkv, mov და ა.შ., როგორც ჩანს, ვიდეო იყინება რამდენიმესთვის. წამში, მაგრამ აუდიო აგრძელებს დაკვრას, მაშინ არ ინერვიულოთ, რადგან დღეს ჩვენ ვაპირებთ ვნახოთ, როგორ გამოვასწოროთ ეს პრობლემა.
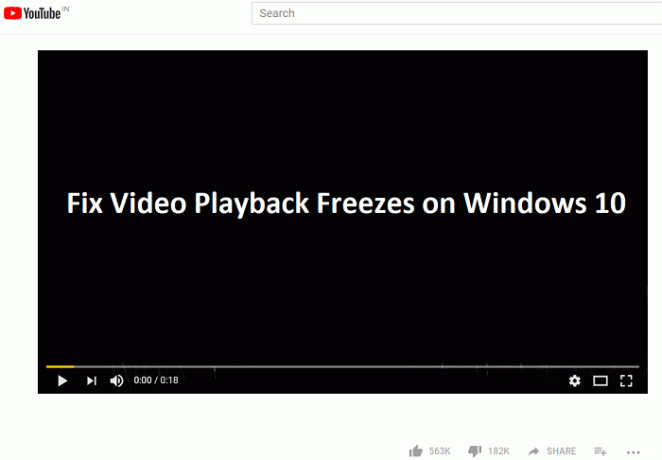
მაშინაც კი, თუ თქვენ ცდილობთ ვიდეოების სტრიმინგს საიტებიდან, როგორიცაა YouTube, Netflix და ა. ამ პრობლემის განსაკუთრებული მიზეზი არ არის, მაგრამ დისპლეის დრაივერების განახლება, როგორც ჩანს, აგვარებს პრობლემას ზოგიერთ შემთხვევაში, მაგრამ ეს არ მუშაობს ყველას, ასე რომ ყოველგვარი დროის დაკარგვის გარეშე ვნახოთ, როგორ გავასწოროთ ვიდეოს აღწარმოების გაყინვა Windows 10-ზე ქვემოთ ჩამოთვლილი საშუალებების დახმარებით სახელმძღვანელო.
შინაარსი
- Windows 10-ზე ვიდეოს დაკვრის გაყინვის გამოსწორება
- მეთოდი 1: შექმენით ახალი ადმინისტრატორის ანგარიში
- მეთოდი 2: განაახლეთ ეკრანის დრაივერები
- მეთოდი 3: დააინსტალირეთ გრაფიკული დრაივერები თავსებადობის რეჟიმში
- მეთოდი 4: შეცვალეთ აუდიო ნიმუშის სიხშირე
- მეთოდი 5: დროებით გამორთეთ ბატარეა მოწყობილობის მენეჯერიდან
Windows 10-ზე ვიდეოს დაკვრის გაყინვის გამოსწორება
დარწმუნდით, რომ შექმენით აღდგენის წერტილი მხოლოდ იმ შემთხვევაში, თუ რამე არასწორია.
მეთოდი 1: შექმენით ახალი ადმინისტრატორის ანგარიში
1. გასახსნელად დააჭირეთ Windows Key + I პარამეტრები და შემდეგ დააწკაპუნეთ ანგარიშები.

2.დააწკაპუნეთ ოჯახი და სხვა ადამიანების ჩანართი მარცხენა მენიუში და დააწკაპუნეთ დაამატეთ ვინმე ამ კომპიუტერს სხვა ადამიანების ქვეშ.

3.დააწკაპუნეთ მე არ მაქვს ამ ადამიანის შესვლის ინფორმაცია ბოლოში.

4.აირჩიეთ დაამატეთ მომხმარებელი Microsoft-ის ანგარიშის გარეშე ბოლოში.

5.ახლა ჩაწერეთ მომხმარებლის სახელი და პაროლი ახალი ანგარიშისთვის და დააწკაპუნეთ შემდეგი.

6. როგორც კი ანგარიში შეიქმნება, თქვენ გადაგიყვანთ ანგარიშების ეკრანზე, იქიდან დააწკაპუნეთ შეცვალეთ ანგარიშის ტიპი.

7. როდესაც გამოჩნდება ამომხტარი ფანჯარა, შეცვალეთ ანგარიშის ტიპი რომ ადმინისტრატორი და დააწკაპუნეთ OK.

მას შემდეგ რაც შეხვალთ სხვა ადმინისტრატორის ანგარიშით, წაშალეთ ორიგინალური ანგარიში, სადაც ვიდეოს გაყინვის პრობლემა გქონდათ და ახალი მომხმარებლის ანგარიშის შექმნა.
მეთოდი 2: განაახლეთ ეკრანის დრაივერები
1. დააჭირეთ Windows Key + R და შემდეგ ჩაწერეთ „devmgmt.msc” (ბრჭყალების გარეშე) და დააჭირეთ Enter, რომ გახსნათ Device Manager.

2.შემდეგი, გაფართოება ჩვენების გადამყვანები და დააწკაპუნეთ მარჯვენა ღილაკით თქვენს Nvidia გრაფიკულ ბარათზე და აირჩიეთ ჩართვა.

3. როგორც კი ამას გააკეთებთ, დააწკაპუნეთ მარჯვენა ღილაკით თქვენს გრაფიკულ ბარათზე და აირჩიეთ “დრაივერის პროგრამული უზრუნველყოფის განახლება.“

4. აირჩიეთ "ავტომატურად მოძებნეთ განახლებული დრაივერი პროგრამული უზრუნველყოფა”და დაასრულეთ პროცესი.

5. თუ ზემოთ მოცემულმა ნაბიჯმა შეძლო თქვენი პრობლემის მოგვარება, მაშინ ძალიან კარგია, თუ არა, მაშინ გააგრძელეთ.
6. ისევ აირჩიეთ ”დრაივერის პროგრამული უზრუნველყოფის განახლება”მაგრამ ამჯერად შემდეგ ეკრანზე აირჩიეთ ”დაათვალიერე ჩემი კომპიუტერი დრაივერის პროგრამული უზრუნველყოფისთვის.“

7. ახლა აირჩიეთ ”ნება მომეცით ავირჩიო ჩემს კომპიუტერზე არსებული დრაივერების სიიდან.”

8. და ბოლოს, აირჩიეთ თავსებადი დრაივერი სიიდან თქვენთვის Nvidia გრაფიკული ბარათი და დააჭირეთ შემდეგი.
9. დაასრულეთ ზემოთ აღნიშნული პროცესი და გადატვირთეთ თქვენი კომპიუტერი ცვლილებების შესანახად. ნახეთ თუ შეძლებთ Windows 10-ზე ვიდეოს დაკვრის გაყინვის გამოსწორებათუ არა, მაშინ გააგრძელეთ.
მეთოდი 3: დააინსტალირეთ გრაფიკული დრაივერები თავსებადობის რეჟიმში
1.ჩამოტვირთეთ უახლესი დრაივერები მწარმოებლის ვებსაიტიდან.

2. დააწკაპუნეთ მაუსის მარჯვენა ღილაკით დაყენების ფაილზე, რომელიც ახლახან გადმოწერეთ და აირჩიეთ Თვისებები.
3.გადართვა თავსებადობის ჩანართი და მონიშნე "გაუშვით ეს პროგრამა თავსებადობის რეჟიმში” შემდეგ ჩამოსაშლელი მენიუდან აირჩიეთ თქვენი წინა Windows ვერსია.

4. ორჯერ დააწკაპუნეთ დაყენების ფაილზე ინსტალაციის გასაგრძელებლად.
5. გადატვირთეთ კომპიუტერი ცვლილებების შესანახად.
მეთოდი 4: შეცვალეთ აუდიო ნიმუშის სიხშირე
1.დააწკაპუნეთ მაუსის მარჯვენა ღილაკით მოცულობის ხატულაზე და შემდეგ დააწკაპუნეთ დაკვრის მოწყობილობები.

2. ორჯერ დააწკაპუნეთ დინამიკები (ნაგულისხმევი) ან დააწკაპუნეთ მასზე მარჯვენა ღილაკით და აირჩიეთ Თვისებები.

3.ახლა გადართეთ გაფართოებული ჩანართი შემდეგ ნაგულისხმევი ფორმატის ქვეშ აირჩიეთ Sample Rate to “24 ბიტი, 96000 ჰც (სტუდიის ხარისხი)” ჩამოსაშლელი მენიუდან.
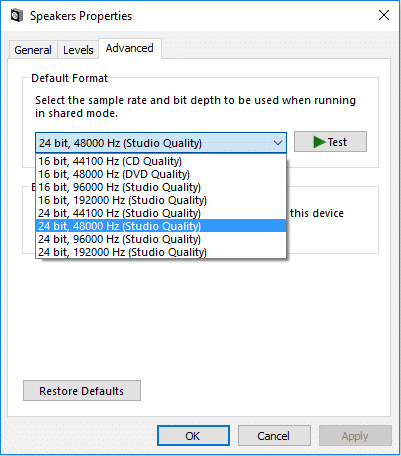
4.დააწკაპუნეთ Apply შემდეგ OK.
5. გადატვირთეთ თქვენი კომპიუტერი ცვლილებების შესანახად და ნახეთ, შეძლებთ თუ არა Windows 10-ის საკითხზე ვიდეოს დაკვრის გაყინვის გამოსწორება.
მეთოდი 5: დროებით გამორთეთ ბატარეა მოწყობილობის მენეჯერიდან
1. დააჭირეთ Windows Key + R და შემდეგ ჩაწერეთ devmgmt.msc და დააჭირეთ Enter.

2. გააფართოვეთ ბატარეები, შემდეგ დააწკაპუნეთ მარჯვენა ღილაკით თქვენს ბატარეაზე, ამ შემთხვევაში, ეს იქნება ”Microsoft ACPI-თან შესაბამისობის კონტროლის მეთოდის ბატარეა” და აირჩიეთ გამორთეთ მოწყობილობა.

3.ნახე, შეგიძლია თუ არა Windows 10-ის საკითხზე ვიდეოს დაკვრის გაყინვის გამოსწორება.
4. თუ თქვენ შეძლებთ პრობლემის მოგვარებას, მაშინ უნდა შეცვალოთ ლეპტოპის ბატარეა.
Შენიშვნა: ასევე სცადეთ მთლიანად ამოიღოთ ბატარეა, შემდეგ ჩართოთ ჩართვა სადენიდან მხოლოდ AC დენის გამოყენებით. ნახეთ, შეძლებთ თუ არა პრობლემის მოგვარებას.
რეკომენდებულია:
- Windows 10-ში დესკტოპის ფონის ცვლილებების ავტომატურად გამოსწორება
- შეასწორეთ მინიატურების გადახედვა, რომელიც არ არის ნაჩვენები Windows 10-ში
- წაშალეთ Send a Smile ღილაკი Internet Explorer-დან
- Windows Media Player-ის დაზიანებული შეცდომის გამოსწორება
ეს არის ის, რაც თქვენ წარმატებით გაქვთ Windows 10-ზე ვიდეოს დაკვრის გაყინვის გამოსწორება მაგრამ თუ თქვენ ჯერ კიდევ გაქვთ რაიმე შეკითხვა ამ პოსტთან დაკავშირებით, მოგერიდებათ ჰკითხოთ მათ კომენტარების განყოფილებაში.