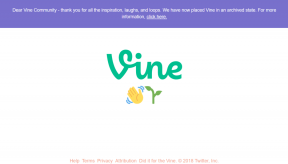როგორ დააინსტალიროთ, განაახლოთ ან წაშალოთ აპები Windows Package Manager-ის გამოყენებით Windows 11-ზე
Miscellanea / / April 02, 2023
თუ ადრე იყენებდით Linux-ს, გეცოდინებათ, როგორ გამოიყენოთ მისი ბრძანების ხაზის ინტერფეისი ონლაინ საცავზე წვდომისთვის და თქვენს კომპიუტერში აპლიკაციების დასაყენებლად. ანალოგიურად, Windows-ს აქვს ინსტრუმენტი სახელწოდებით Windows Package Manager, რომელიც აადვილებს ტერმინალის გამოყენების გამოცდილების მქონე დეველოპერებს და მომხმარებლებს სწრაფად დააინსტალირეთ აპლიკაციები Microsoft Store-დან და Microsoft-ის საცავი რამდენიმე ბრძანების აკრეფით.

Windows Package Manager-ის (winget) გამოყენება Windows-ზე აპლიკაციების ინსტალაციისა და მართვისთვის შეიძლება იყოს ცოტა შემაძრწუნებელი საშუალო მომხმარებლისთვის მისი ციცაბო სწავლის მრუდის გამო. მაგრამ ეს სულაც არ უნდა იყოს ასე. ამ პროცესის გასაადვილებლად, ჩვენ შევქმენით ეს სახელმძღვანელო, რომელიც გვიჩვენებს, თუ როგორ შეგიძლიათ გამოიყენოთ Windows Package Manager Windows 11-ზე აპების სწრაფად ინსტალაციის, განახლების ან წასაშლელად.
როგორ დააინსტალიროთ Windows Package Manager Windows 11-ზე
Windows Package Manager ნაგულისხმევად დაინსტალირებულია Windows-ის ყველა ვერსიაზე დაწყებული Windows 10, 1809 ვერსიით. შეგიძლიათ დარწმუნდეთ, არის თუ არა ის უკვე დაინსტალირებული თქვენს კომპიუტერზე, ან სწრაფად გადმოწეროთ ქვემოთ მოცემული ნაბიჯებით.
Ნაბიჯი 1: დააჭირეთ Windows + S კლავიშებს და ჩაწერეთ ბრძანების ხაზი. შემდეგ, Command Prompt-ის შედეგებიდან დააწკაპუნეთ Run as administrator-ზე.

ნაბიჯი 2: დააჭირეთ დიახ, როდესაც ეკრანზე გამოჩნდება მომხმარებლის ანგარიშის კონტროლის (UAC) მოთხოვნა.

ნაბიჯი 3: ჩაწერეთ შემდეგი ბრძანება Command Prompt ფანჯარაში და დააჭირეთ Enter-ს, რათა შეამოწმოთ არის თუ არა Windows Package Manager თქვენს კომპიუტერზე დაინსტალირებული.
winget

თუ თქვენს სისტემაზე დაინსტალირებული გაქვთ Windows Package Manager, დაინახავთ Winget-ის სხვა ბრძანებების ჩამონათვალს და კარგად უნდა წახვიდეთ. მეორეს მხრივ, თუ ის უკვე არ არის დაინსტალირებული, შეგიძლიათ ჩამოტვირთოთ ქვემოთ ჩამოტვირთვის ღილაკზე დაწკაპუნებით.
ჩამოტვირთეთ Windows Package Manager
როგორ გადმოწეროთ და დააინსტალიროთ აპლიკაციები Windows Package Manager-ის გამოყენებით
Windows Package Manager დაგეხმარებათ ჩამოტვირთოთ და დააინსტალიროთ აპლიკაციები Microsoft Store-დან და Microsoft-ის საცავიდან ათასობით უფასო მესამე მხარის აპლიკაციით. ამისათვის თქვენ უნდა შეასრულოთ რამდენიმე ბრძანება გამოყენებით ბრძანების ხაზი ან PowerShell რომ იპოვოთ აპლიკაცია, რომლის ჩამოტვირთვა და ინსტალაცია გსურთ.
აი, როგორ გააკეთოთ იგივე Windows Package Manager-ის (winget) გამოყენებით თქვენს კომპიუტერზე.
Ნაბიჯი 1: დააჭირეთ Windows + S კლავიშებს და ჩაწერეთ ბრძანების ხაზი. შემდეგ, Command Prompt-ის შედეგებიდან დააწკაპუნეთ Run as administrator-ზე.

ნაბიჯი 2: დააჭირეთ დიახ, როდესაც ეკრანზე გამოჩნდება მომხმარებლის ანგარიშის კონტროლის (UAC) მოთხოვნა.

ნაბიჯი 3: ჩაწერეთ შემდეგი ბრძანება Command Prompt ფანჯარაში და დააჭირეთ Enter-ს, რომ იპოვოთ აპლიკაცია, რომლის ინსტალაციაც გსურთ.
winget ძებნა
თქვენ უნდა შეცვალოთ
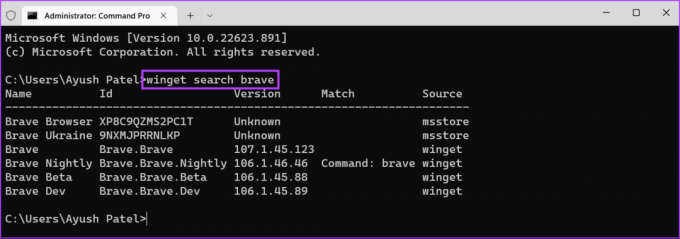
ნაბიჯი 4: აპების სიიდან, რომელიც გამოჩნდება, მოძებნეთ აპლიკაცია, რომლის ინსტალაციაც გსურთ და დააკოპირეთ მისი ID.

ნაბიჯი 5: შეიყვანეთ შემდეგი ბრძანება Command Prompt ფანჯარაში და დააჭირეთ Enter, რათა ნახოთ მეტი ინფორმაცია აპლიკაციის პაკეტის შესახებ, რომლის ინსტალაციაც გსურთ. შეგიძლიათ გადაამოწმოთ აპის ავტორი, საწყისი გვერდი და URL, რათა დაადასტუროთ აპის ავთენტურობა და დარწმუნდეთ, რომ ატვირთავთ სწორ აპს.
winget შოუ
თქვენ უნდა შეცვალოთ

ნაბიჯი 6: შეიყვანეთ შემდეგი ბრძანება Command Prompt ფანჯარაში და დააჭირეთ Enter, რომ ჩამოტვირთოთ და დააინსტალიროთ თქვენთვის სასურველი აპლიკაცია.
winget ინსტალაცია
თქვენ უნდა შეცვალოთ
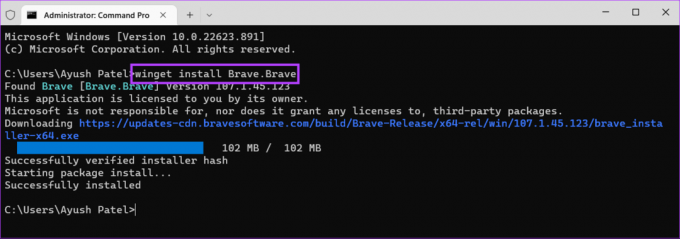
მას შემდეგ რაც მიჰყვებით ზემოთ ჩამოთვლილ ყველა ნაბიჯს, winget (Windows Package Manager) ავტომატურად დააინსტალირებს აპს თქვენთვის. თუ თქვენს ეკრანზე გამოჩნდება მომხმარებლის ანგარიშის კონტროლის (UAC) მოთხოვნა, დააწკაპუნეთ დიახ ინსტალაციის დასასრულებლად.
როგორ განაახლოთ აპლიკაციები Windows Package Manager-ის გამოყენებით
გარდა იმისა, რომ გთავაზობთ აპების ჩამოტვირთვისა და ინსტალაციის სწრაფ გზას, Windows Package Manager ასევე გთავაზობთ სწრაფ და მარტივ გზას თქვენს კომპიუტერში დაინსტალირებული მოძველებული აპლიკაციების მოსაძებნად და თქვენთვის განახლებისთვის. ერთადერთი წინაპირობაა, რომ აპლიკაციები, რომელთა განახლებაც გსურთ, ხელმისაწვდომი იყოს Microsoft-ის საცავში.
აი, როგორ შეგიძლიათ სწრაფად იპოვოთ და განაახლოთ აპლიკაციები თქვენს Windows 11 კომპიუტერზე Windows Package Manager-ის გამოყენებით.
Ნაბიჯი 1: დააჭირეთ Windows + S კლავიშებს და ჩაწერეთ ბრძანების ხაზი. შემდეგ, Command Prompt-ის შედეგებიდან დააწკაპუნეთ Run as administrator-ზე.

ნაბიჯი 2: დააჭირეთ დიახ, როდესაც ეკრანზე გამოჩნდება მომხმარებლის ანგარიშის კონტროლის (UAC) მოთხოვნა.

ნაბიჯი 3: ჩაწერეთ შემდეგი ბრძანება Command Prompt ფანჯარაში და დააჭირეთ Enter, რათა winget-მა შეძლოს მოძებნოს თქვენს კომპიუტერზე დაინსტალირებული ყველა მოძველებული აპლიკაცია.
winget განახლება

ნაბიჯი 4: აპების სიიდან, რომელიც გამოჩნდება, მოძებნეთ აპლიკაცია, რომლის განახლებაც გსურთ და დააკოპირეთ მისი ID.

ნაბიჯი 5: ჩაწერეთ შემდეგი ბრძანება Command Prompt ფანჯარაში და დააჭირეთ Enter თქვენი არჩევანის აპის განახლებისთვის.
winget განახლება
თქვენ უნდა შეცვალოთ

ზემოთ ნახსენები ბრძანება საშუალებას გაძლევთ განაახლოთ აპლიკაციები ინდივიდუალურად. იმავდროულად, თუ გსურთ ყველა აპლიკაციის ერთად განახლება, ჩაწერეთ ქვემოთ მოცემული ბრძანება და დააჭირეთ Enter:
winget განახლება --ყველა
როგორ ამოიღოთ პროგრამები Windows Package Manager-ის გამოყენებით
ისევე, როგორც თქვენ დააინსტალირებთ აპებს Windows Package Manager-ის (winget) გამოყენებით, ასევე არსებობს აპლიკაციების დეინსტალაციის საშუალება თქვენი კომპიუტერიდან რამდენიმე ბრძანების გაშვებით. აი, როგორ შეგიძლიათ სწრაფად წაშალოთ აპები თქვენი Windows 11 კომპიუტერიდან Windows Package Manager-ის გამოყენებით.
Ნაბიჯი 1: დააჭირეთ Windows + S კლავიშებს და ჩაწერეთ ბრძანების ხაზი. შემდეგ, Command Prompt-ის შედეგებიდან დააწკაპუნეთ Run as administrator-ზე.

ნაბიჯი 2: დააჭირეთ დიახ, როდესაც ეკრანზე გამოჩნდება მომხმარებლის ანგარიშის კონტროლის (UAC) მოთხოვნა.

ნაბიჯი 3: ჩაწერეთ შემდეგი ბრძანება Command Prompt ფანჯარაში და დააჭირეთ Enter, რათა winget-მა შეძლოს თქვენს კომპიუტერში დაინსტალირებული ყველა აპლიკაციის მოძიება.
winget სია

ნაბიჯი 4: თუ ვერ ხედავთ აპს, რომელსაც ეძებთ, სცადეთ გამოიყენოთ ქვემოთ ჩამოთვლილი ორი ბრძანებიდან რომელიმე თქვენი აპების დასალაგებლად.
winget სია --სახელი
ეს ბრძანება საშუალებას გაძლევთ დაალაგოთ აპები მათი სახელის მიხედვით. ამ ბრძანების მუშაობისთვის, თქვენ უნდა შეცვალოთ იგი
winget სია -- tag
ეს ბრძანება საშუალებას გაძლევთ დაალაგოთ აპლიკაციები მათი კატეგორიის მიხედვით. იმისათვის, რომ ის იმუშაოს, თქვენ უნდა შეცვალოთ

ნაბიჯი 5: აპის პოვნის შემდეგ, რომლის დეინსტალაცია გსურთ, დააკოპირეთ მისი ID.
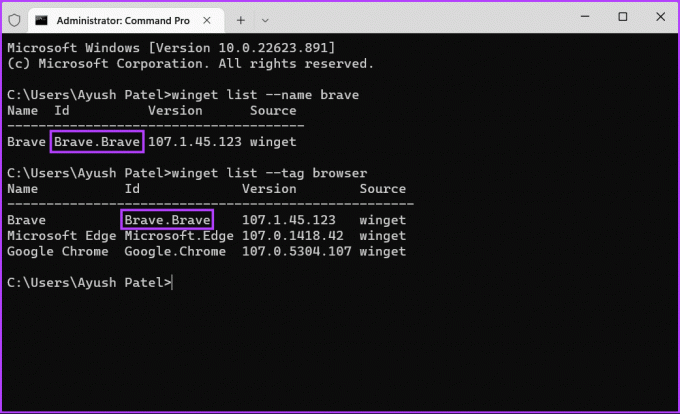
ნაბიჯი 7: ჩაწერეთ შემდეგი ბრძანება Command Prompt ფანჯარაში. შემდეგ დააჭირეთ Enter-ს თქვენი არჩევანის აპის დეინსტალაციისთვის.
winget დეინსტალაცია
თქვენ უნდა შეცვალოთ

აპების მართვა გაადვილებულია
ახლა, როცა იცით, როგორ მუშაობს Windows Package Manager, გამოიყენეთ იგი Windows 11 კომპიუტერზე აპლიკაციის ეფექტურად სამართავად. Windows Package Manager ასევე უზრუნველყოფს, რომ თქვენ დააინსტალიროთ ნამდვილი პროგრამები თქვენს კომპიუტერში ყოველგვარი მავნე კოდისგან, რომელიც შეიძლება საფრთხეს შეუქმნას თქვენს მონაცემებს ან კონფიდენციალურობას.
ბოლოს განახლდა 2022 წლის 23 ნოემბერს
ზემოთ მოყვანილი სტატია შეიძლება შეიცავდეს შვილობილი ბმულებს, რომლებიც დაგეხმარებათ Guiding Tech-ის მხარდაჭერაში. თუმცა, ეს არ იმოქმედებს ჩვენს სარედაქციო მთლიანობაზე. შინაარსი რჩება მიუკერძოებელი და ავთენტური.