ტოპ 7 გზა მაკზე Wi-Fi ნაცრისფერი გამოსწორების მიზნით
Miscellanea / / April 02, 2023
ბინძურმა Wi-Fi კავშირმა თქვენს Mac-ზე შეიძლება დაარღვიოს თქვენი სამუშაო პროცესი. ზოგჯერ ბევრს უჩივის იმის შესახებ, რომ Wi-Fi Mac-ზე ნაცრისფერი ჩანს. იმის გამო, რომ MacBook-ებს არ აქვთ გამოყოფილი Ethernet პორტი, თქვენ დაგჭირდებათ macOS-ის დალაგება Wi-Fi-ის ნაცრისფერი პრობლემის მოსაგვარებლად.

როდესაც Mac-ზე Wi-Fi ნაცრისფერია, თქვენი Mac ისეთივე კარგია, როგორც მხოლოდ ადგილობრივად შენახული კონტენტის თამაში. ეს ნიშნავს, რომ თქვენ არ შეგიძლიათ გაგზავნოთ შეტყობინებები, ელ.წერილები ან ინტერნეტის დათვალიერება. ამ პრობლემის მოგვარება შეგიძლიათ ქვემოთ მოცემული მეთოდების გამოყენებით.
1. გადატვირთეთ Mac
თქვენი Mac-ის გადატვირთვა ეფექტური გზაა ხარვეზების გამოსასწორებლად, როგორიცაა მეხსიერების მაღალი მოხმარება, Mac ეკრანი არ მუშაობს გაღვიძების შემდეგ, მაკის გაყინვა, Wi-Fi ნაცრისფერია და სხვა. ეს არის გამოცდილი და გამოცდილი მეთოდი ქსელის პრობლემების მოსაგვარებლად.
Mac-ის მომხმარებელთა უმეტესობა აძინებს თავის MacBook-ებს, რათა სწრაფად განაახლონ მუშაობა ან სხვა დავალება. თუ იმავე ტომს მიჰყვებით, დროდადრო დაგჭირდებათ თქვენი Mac-ის გადატვირთვა, რათა ის შეუფერხებლად იმუშაოს.
Ნაბიჯი 1: დააჭირეთ Apple-ის ხატულას მენიუს ზოლის ზედა მარცხენა კუთხეში.

ნაბიჯი 2: აირჩიეთ გადატვირთვა.

Mac-ის გადატვირთვის შემდეგ, შეამოწმეთ Wi-Fi ხატულა მენიუს ზოლში. თუ ის კვლავ ნაცრისფერი ჩანს, განაგრძეთ ხრიკების ცდა.
2. ჩართეთ Wi-Fi
შემთხვევით გამორთეთ Wi-Fi თქვენს Mac-ზე? Wi-Fi გამოიყურება ნაცრისფერი. თქვენ უნდა ჩართოთ Wi-Fi ქვემოთ მოცემული ნაბიჯების გამოყენებით.
Ნაბიჯი 1: დააწკაპუნეთ Wi-Fi ხატულაზე მენიუს ზოლის ზედა მარჯვენა კუთხეში.

ნაბიჯი 2: ჩართეთ Wi-Fi გადამრთველი.

ასევე შეგიძლიათ ჩართოთ Wi-Fi სისტემის პარამეტრებიდან.
Ნაბიჯი 1: დააჭირეთ Apple-ის ხატულას ზედა მარცხენა კუთხეში მენიუს ზოლზე და აირჩიეთ სისტემის პარამეტრები (სისტემის პრეფერენციები ძველ macOS ვერსიებში).

ნაბიჯი 2: აირჩიეთ Wi-Fi მარცხენა გვერდიდან და ჩართეთ Wi-Fi გადართვა.

3. გაუშვით macOS უსაფრთხო რეჟიმში
Როდესაც შენ გაუშვით თქვენი Mac უსაფრთხო რეჟიმში, სისტემა გათიშავს ყველა აპს და სერვისს, რომელიც გაშვებულია ფონზე. ის გეხმარებათ დაადგინოთ, არის თუ არა Mac-ის პრობლემები გამოწვეული პროგრამით, რომელიც იტვირთება თქვენი Mac-ის გაშვებისას. MacOS-ის უსაფრთხო რეჟიმში დაწყების ნაბიჯები განსხვავდება Apple M-სერიის და Intel CPU-ზე.
პირველ რიგში, თქვენ უნდა შეამოწმოთ, აქვს თუ არა თქვენს Mac-ს Intel CPU ან შიდა M-სერია.
Ნაბიჯი 1: დააჭირეთ Apple-ის ხატულას მენიუს ზოლის ზედა მარცხენა კუთხეში.

ნაბიჯი 2: აირჩიეთ „ამ Mac-ის შესახებ“.

ნაბიჯი 3: შეამოწმეთ თქვენი Mac ჩიპი შემდეგი მენიუდან.

Macs M-სერიის CPU-ით
Ნაბიჯი 1: დააჭირეთ Apple-ის ხატულას მენიუს ზოლის ზედა მარცხენა კუთხეში და აირჩიეთ დახურვა.
ნაბიჯი 2: ხანგრძლივად დააჭირეთ ჩართვის ღილაკს, სანამ არ დაინახავთ „ჩატვირთვის პარამეტრების ჩატვირთვას“.
ნაბიჯი 3: აირჩიეთ მოცულობა.
ნაბიჯი 4: გააგრძელეთ Shift ღილაკზე დაჭერით და დააწკაპუნეთ "გაგრძელება უსაფრთხო რეჟიმში".

Macs Intel CPU-ით
ინტელის დაფუძნებული Mac-ის უსაფრთხო რეჟიმში დასაწყებად ნაბიჯები განსხვავდება. გაიარეთ ქვემოთ მოცემული ნაბიჯები.
Ნაბიჯი 1: გადატვირთეთ თქვენი Mac (შეამოწმეთ ზემოთ მოცემული ნაბიჯები) და სწრაფად დააჭირეთ და ხანგრძლივად დააჭირეთ Shift ღილაკს.

ნაბიჯი 2: შედით თქვენს Mac-ში.
ნაბიჯი 3: macOS მოგთხოვთ ხელახლა შესვლას. თქვენ იხილავთ "უსაფრთხო ჩატვირთვას" მენიუს ზოლში პირველი ან მეორე შესვლის ფანჯარაში.
თუ Wi-Fi გამართულად მუშაობს, თქვენ უნდა გამორთოთ ან წაშალოთ აპები, რომლებიც ავტომატურად გაშვებულია გაშვებისას.
4. შექმენით ახალი მომხმარებელი macOS-ში
შეგიძლიათ შექმნათ ახალი მომხმარებელი macOS-ში და ცოტა ხნით გამოიყენოთ სხვა პროფილი. თუ Wi-Fi ქსელი კარგად მუშაობს სხვა ანგარიშზე, პრობლემა მდგომარეობს მომხმარებლის დაზიანებულ პარამეტრებში.
Ნაბიჯი 1: დააჭირეთ Apple-ის ხატულას მენიუს ზოლის ზედა მარცხენა კუთხეში და აირჩიეთ სისტემის პარამეტრები.

ნაბიჯი 2: აირჩიეთ მომხმარებლები და ჯგუფები მარცხენა გვერდიდან. დააჭირეთ ღილაკს "ანგარიშების დამატება" მარჯვენა პანელში.

ნაბიჯი 3: შეიყვანეთ შესაბამისი დეტალები და შექმენით ახალი ანგარიში.

ნაბიჯი 4: გადატვირთეთ თქვენი Mac (შეამოწმეთ ზემოთ მოცემული ნაბიჯები) და შედით სხვა ანგარიშზე.
თუ Wi-Fi კარგად მუშაობს ამის შემდეგ, თქვენ უნდა დააინსტალიროთ macOS. შეგიძლიათ შეამოწმოთ Apple-ის სპეციალური სახელმძღვანელო ხელახლა დააინსტალირე macOS.
5. ხელახლა გააქტიურეთ Wi-Fi Mac-ზე
შემთხვევით გამორთე Wi-Fi Mac-ზე? ამის გამო Wi-Fi ხატულა ნაცრისფერი რჩება.
Ნაბიჯი 1: გადადით სისტემის პარამეტრებზე Mac-ზე (შეამოწმეთ ზემოთ მოცემული ნაბიჯები).

ნაბიჯი 2: აირჩიეთ ქსელი მარცხენა გვერდითი ზოლიდან.
ნაბიჯი 3: დააწკაპუნეთ მაუსის მარჯვენა ღილაკით Wi-Fi-ზე და აირჩიეთ „მომსახურების გააქტიურება“.

ნაბიჯი 4: გახსენით იგივე და ჩართეთ Wi-Fi გადართვა.
6. ხელახლა დაამატეთ Wi-Fi სერვისი
შეგიძლიათ წაშალოთ Wi-Fi სერვისი და ისევ დაამატოთ ის ქსელის ხარვეზების გამოსასწორებლად, როგორიცაა Wi-Fi ნაცრისფერი Mac-ზე.
Ნაბიჯი 1: გახსენით სისტემის პარამეტრები თქვენს Mac-ზე და დააწკაპუნეთ ქსელზე (შეამოწმეთ ზემოთ მოცემული ნაბიჯები).
ნაბიჯი 2: მარჯვენა პანელიდან დააწკაპუნეთ მაუსის მარჯვენა ღილაკით Wi-Fi-ზე და აირჩიეთ „სერვისის წაშლა“.
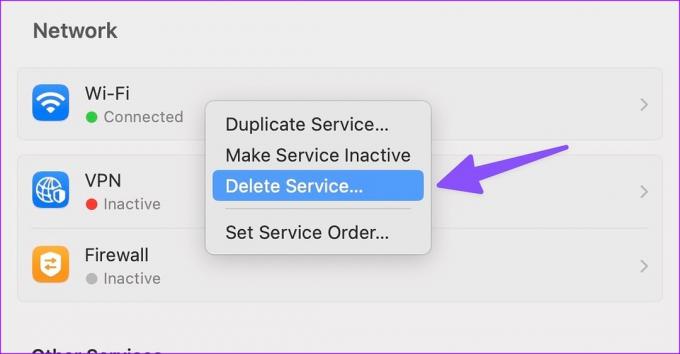
ნაბიჯი 3: დააწკაპუნეთ ქვემოთ ისრის ხატულაზე და აირჩიეთ „სერვისის დამატება“.

ნაბიჯი 4: აირჩიეთ Wi-Fi განყოფილებაში "ინტერფეისი", მიეცით შესაბამისი სახელი და დააჭირეთ "შექმნა".

7. ქსელის PLIST ფაილების წაშლა
შეგიძლიათ წაშალოთ ძველი ქსელის ფაილები და დააფიქსიროთ Wi-Fi, რომელიც არ ჩანს Mac-ზე.
Ნაბიჯი 1: გახსენით Finder, დააწკაპუნეთ გადასვლა მენიუზე მენიუს ზოლზე ზედა და აირჩიეთ „გადასვლა საქაღალდეში“ მენიუდან, რომელიც იხსნება.

ნაბიჯი 2: შეიყვანეთ შემდეგი გზა და დააჭირეთ Return ღილაკს.:
/Library/Preferences/SystemConfiguration/

ნაბიჯი 3: შეამოწმეთ შემდეგი ფაილები სიიდან და გადაიტანეთ ისინი ურნაში.

- apple.airport.preferences.plist
- apple.network.identification.plist
- apple.wifi.message-tracer.plist
ნაბიჯი 4: გადატვირთეთ თქვენი Mac და შეამოწმეთ Wi-Fi მუშაობს ისე, როგორც მოსალოდნელია, თუ არა.
დაიწყეთ Wi-Fi-ის გამოყენება Mac-ზე
Wi-Fi-ს არ მუშაობს ან ნაცრისფერი Mac-ზე შეიძლება გამოიწვიოს არაპროდუქტიული საათები. სანამ დაჯავშნით შეხვედრას Apple-ის უახლოეს სერვის ცენტრში, გამოიყენეთ ზემოთ მოცემული ხრიკები პრობლემის უმოკლეს დროში მოსაგვარებლად.
ბოლოს განახლდა 2023 წლის 18 იანვარს
ზემოთ მოყვანილი სტატია შეიძლება შეიცავდეს შვილობილი ბმულებს, რომლებიც დაგეხმარებათ Guiding Tech-ის მხარდაჭერაში. თუმცა, ეს არ იმოქმედებს ჩვენს სარედაქციო მთლიანობაზე. შინაარსი რჩება მიუკერძოებელი და ავთენტური.
Დაწერილია
პართი შაჰი
პართი ადრე მუშაობდა EOTO.tech-ზე, რომელიც აშუქებდა ტექნიკურ სიახლეებს. ის ამჟამად მუშაობს Guiding Tech-ში, წერს აპლიკაციების შედარების, გაკვეთილების, პროგრამული რჩევებისა და ხრიკების შესახებ და ღრმად ჩაყვინთვის iOS, Android, macOS და Windows პლატფორმებზე.



