როგორ ჩამოტვირთოთ ელფოსტა Outlook-დან ვებზე, დესკტოპზე და მობილურზე
Miscellanea / / April 02, 2023
დაიღალეთ თქვენი Outlook ელ.ფოსტის გამუდმებით ყურებით, რომ იპოვოთ ეს ერთი მნიშვნელოვანი გზავნილი? კონკრეტული ელ.ფოსტის პოვნა შეიძლება იყოს რთული, განსაკუთრებით მაშინ, როდესაც ისინი ყველაზე მეტად გჭირდებათ. თუ გსურთ ჩამოტვირთოთ თქვენი ელფოსტა Outlook-დან, თქვენ სწორ ადგილას მოხვედით.

არსებობს მრავალი გზა Outlook-დან ელ.წერილის ჩამოსატვირთად, ანუ ვებიდან, დესკტოპიდან ან მობილურიდან. მანამდე კი შეიძლება გაინტერესებთ თქვენი ელ.ფოსტის ლოკალურად ჩამოტვირთვის უპირატესობები. ისე, თქვენი ელ.ფოსტის ჩამოტვირთვა მოქმედებს როგორც სარეზერვო. ის ასევე უზრუნველყოფს, რომ მაშინაც კი, თუ თქვენ დაკარგავთ წვდომას თქვენს Outlook ანგარიში, თქვენ კვლავ გექნებათ თქვენი ელფოსტის ასლი.
გარდა ამისა, თქვენი ელფოსტის ჩამოტვირთვამ შეიძლება გააძლიეროს თქვენი ინფორმაციის უსაფრთხოება. თქვენ ამცირებთ რისკს მონაცემთა გარღვევა და ჰაკერების მცდელობები როდესაც თქვენ ინახავთ თქვენს შეტყობინებებს ადგილობრივად. ამის თქმით, დავიწყოთ სტატიით.
როგორ გადმოწეროთ ელფოსტა Outlook-ის ვებ ვერსიიდან
სანამ ნაბიჯებს გააგრძელებთ, უნდა იცოდეთ, რომ Outlook-ის ვებ ვერსიიდან ელ.წერილის ჩამოტვირთვას აქვს შეზღუდვა. თქვენ შეგიძლიათ ჩამოტვირთოთ მხოლოდ ერთი ელ.წერილი ერთდროულად .eml ფორმატში. მიჰყევით ქვემოთ მოცემულ ნაბიჯებს.
შენიშვნა: შეგიძლიათ აირჩიოთ ამ მეთოდის გამოტოვება, თუ თქვენ გაქვთ მრავალი ელფოსტა, რომლის ჩამოტვირთვაც გსურთ.
Ნაბიჯი 1: გახსენით Outlook თქვენს სასურველ ბრაუზერში და შედით თქვენს ანგარიშში.
გადადით Outlook-ზე

ნაბიჯი 2: აირჩიეთ და გახსენით ელფოსტა, რომლის ჩამოტვირთვაც გსურთ.

ნაბიჯი 3: დააწკაპუნეთ სამ წერტილზე ელფოსტის განყოფილების ზედა მარჯვენა კუთხეში.
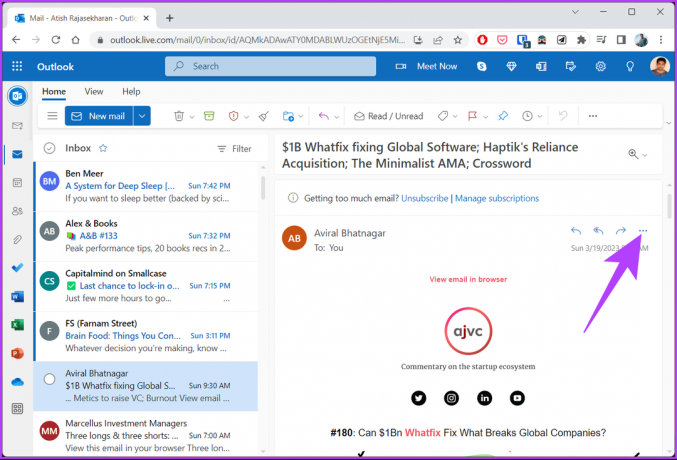
ნაბიჯი 4: ჩამოსაშლელი მენიუდან დააჭირეთ ჩამოტვირთვა.

Ის არის. თქვენ წარმატებით შეინახეთ არჩეული Outlook ელფოსტის ოფლაინ ასლი თქვენს კომპიუტერში. თუ იყენებთ Outlook-ს Windows-ისთვის და გსურთ შეინახოთ თქვენი ელფოსტა ხაზგარეშე, განაგრძეთ კითხვა.
როგორ შეინახოთ Outlook ელფოსტა Windows-ის მყარ დისკზე
Outlook-ის ელ.ფოსტის თქვენს მყარ დისკზე შენახვის საუკეთესო ნაწილი არის ის, რომ თქვენ შეძლებთ მათზე წვდომას ნებისმიერ დროს, Outlook სერვერებზე წვდომის გარეშე.
Outlook ვებ-ისგან განსხვავებით, Outlook-ის დესკტოპის ვერსია საშუალებას გაძლევთ ერთდროულად ჩამოტვირთოთ მრავალი ელ.წერილი. თუმცა, არის დაჭერა. თუ თქვენ ჩამოტვირთავთ ერთ ელ.წერილს, შეგიძლიათ შეინახოთ იგი მხოლოდ ტექსტში, Outlook შაბლონი, Outlook შეტყობინების ფორმატი, Unicode, HTML ან MHT ფაილი. მეორეს მხრივ, თუ თქვენ ჩამოტვირთავთ რამდენიმე ელ.წერილს, .txt არის ერთადერთი ფორმატი, რომელიც თქვენთვის ხელმისაწვდომია გამოსაყენებლად.
ახლა, მიჰყევით ქვემოთ მოცემულ ნაბიჯებს.
Ნაბიჯი 1: დააჭირეთ Windows ღილაკს თქვენს კლავიატურაზე, ჩაწერეთ Outlookდა დააჭირეთ გახსნას.

ნაბიჯი 2: აირჩიეთ ელფოსტა, რომლის ჩამოტვირთვაც გსურთ.
შენიშვნა: შეგიძლიათ ელ.ფოსტის ნაყარი არჩევა Ctrl ღილაკის დაჭერით.

ნაბიჯი 3: არჩევის შემდეგ დააჭირეთ ფაილს ზედა მარცხენა კუთხეში.

ნაბიჯი 4: დააწკაპუნეთ Save As-ზე მარცხენა ფანჯრიდან.

ნაბიჯი 5: Save As-ის ფანჯარაში ჩაწერეთ ფაილის სახელი, აირჩიეთ ფაილის ფორმატი "Save as type"-დან და დააჭირეთ Save-ს.

Ესეც ასე. შერჩეული ელფოსტა ადვილად შეინახება თქვენს კომპიუტერში. განაგრძეთ კითხვა, თუ არ ხართ Windows-ის მომხმარებელი, მაგრამ გაქვთ Mac.
როგორ მოხდეს ელ.ფოსტის ექსპორტი Outlook-დან Mac-ისთვის
Outlook-დან Mac-დან ელფოსტის ჩამოტვირთვა ან ექსპორტი იგივეა, რაც ელფოსტის ჩამოტვირთვა Outlook ვებ-ზე. თქვენ შეგიძლიათ ჩამოტვირთოთ მხოლოდ ერთი ელ.წერილი ერთდროულად და ისიც მხოლოდ ერთი ფორმატით, ანუ .eml. მიჰყევით ქვემოთ ჩამოთვლილ ნაბიჯებს.
Ნაბიჯი 1: დააჭირეთ ღილაკს "Command + Space" თქვენს კლავიატურაზე, ჩაწერეთ Outlookდა დააჭირეთ დაბრუნებას.

ნაბიჯი 2: აირჩიეთ ელფოსტა, რომლის ჩამოტვირთვაც გსურთ.
შენიშვნა: შეგიძლიათ ელ.ფოსტის ნაყარი არჩევა Ctrl ღილაკის დაჭერით.

ნაბიჯი 3: არჩევის შემდეგ დააჭირეთ ფაილს ზედა მარცხენა კუთხეში.
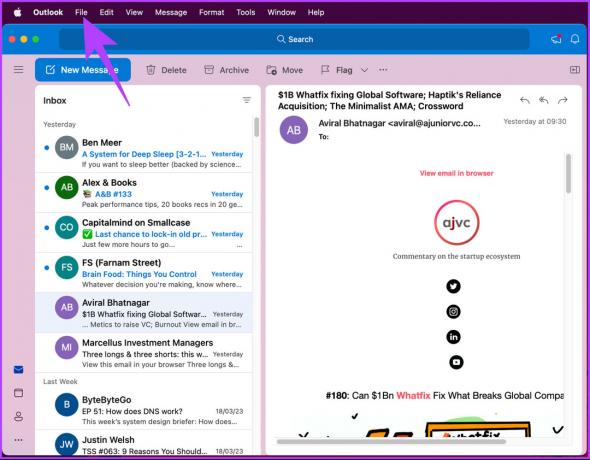
ნაბიჯი 4: ჩამოსაშლელი მენიუდან აირჩიეთ Save As.
შენიშვნა: ალტერნატიულად, დააჭირეთ ღილაკს "Control + Command + S", რათა გამოჩნდეს Save As pop-up.

ნაბიჯი 5: ამომხტარ ფანჯარაში დაასახელეთ ფაილი, აირჩიეთ ჩამოტვირთვის ადგილი და დააჭირეთ შენახვას.
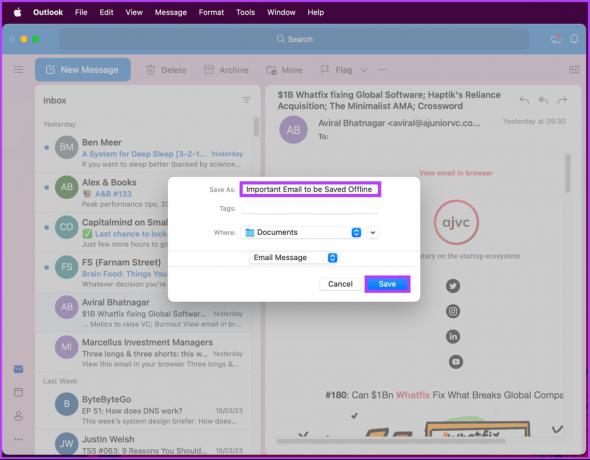
Ის არის. თქვენ წარმატებით შეინახეთ ელ.წერილი თქვენს Mac-ზე, რომელიც შეგიძლიათ გახსნათ თქვენი არჩევანის ტექსტური რედაქტორის გამოყენებით. თუ ვერ შედიხართ თქვენს Mac ან Windows კომპიუტერზე და გსურთ ელფოსტის ექსპორტი Outlook-დან მობილურისთვის, გადადით შემდეგ მეთოდზე.
როგორ ჩამოტვირთოთ ელფოსტა Outlook მობილური აპლიკაციიდან
Outlook-ზე თქვენი ელფოსტის ჩამოტვირთვის ოფიციალური ვარიანტი შემოიფარგლება მხოლოდ ვებ და დესკტოპის აპლიკაციების ვერსიებით. მობილური ფრონტზე, თქვენ უნდა დაბეჭდოთ თქვენი ელფოსტა როგორც PDF თქვენი ელფოსტის შესანახად ოფლაინ გამოყენებისთვის. მიჰყევით ქვემოთ მოცემულ ინსტრუქციას.
Ნაბიჯი 1: გახსენით Outlook აპი თქვენს Android ან iOS მოწყობილობაზე.

ნაბიჯი 2: გახსენით ელფოსტა, რომლის შენახვა გსურთ ხაზგარეშე.
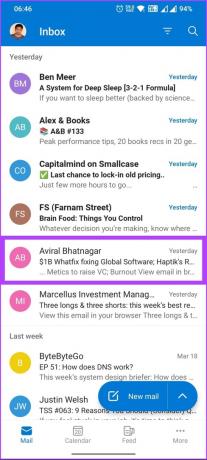
ნაბიჯი 3: შეეხეთ სამწერტილიან ხატულას წერილის თემის ქვემოთ და შეეხეთ ბეჭდვას. თქვენ გადაგიყვანთ ბეჭდვის გადახედვის ეკრანზე.


ნაბიჯი 5: შეეხეთ სამი წერტილის ხატულას ზედა მარჯვენა კუთხეში და აირჩიეთ "შენახვა როგორც PDF".


ნაბიჯი 7: დაასახელეთ ფაილი და შეეხეთ შენახვას.
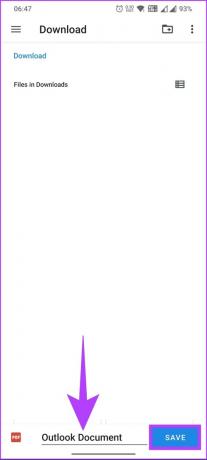
აი თქვენ გაქვთ. თქვენ ექსპორტირებული გაქვთ ელფოსტა Outlook-დან და შეინახეთ იგი ოფლაინ მუშაობა. თუ არის რაიმე შეკითხვა, რომლის განხილვაც გამოგვრჩა ამ სტატიაში, შეამოწმეთ FAQ განყოფილება ქვემოთ.
ხშირად დასმული კითხვები Microsoft Outlook-დან ელ.წერილების ჩამოტვირთვაზე
როდესაც ჩამოტვირთავთ თქვენს Outlook წერილებს, ისინი ინახება თქვენს მიერ მითითებულ ადგილას, რომელიც შეიძლება იყოს თქვენი კომპიუტერის მყარი დისკი ან სხვა ადგილობრივი შენახვის მოწყობილობები, როგორიცაა USB დისკი.
რამდენიმე მიზეზი არსებობს, რატომ ხარ არ იღებს წერილებს Outlook-ში. ერთ-ერთი ყველაზე გავრცელებული მიზეზი, თუ არა ინტერნეტი, არის ის, რომ თქვენი საფოსტო ყუთი შეიძლება სავსე იყოს ან მიაღწია შენახვის ლიმიტს. ეს ხელს უშლის თქვენთან ახალი შეტყობინებების მიწოდებას. შესაძლოა დაგჭირდეთ არასასურველი ელფოსტისა და ნაგვის გასუფთავება თქვენი საფოსტო ყუთის სივრცის გასათავისუფლებლად ან მეხსიერების გეგმის განახლებისთვის.
ჩამოტვირთეთ და შეინახეთ თქვენი ელფოსტა ხაზგარეშე
ახლა, როცა იცით, როგორ ჩამოტვირთოთ ელფოსტა Outlook-დან, შეგიძლიათ შეინახოთ მნიშვნელოვანი ელფოსტა მომავალი მითითებისთვის, სარეზერვო ასლი, გადაიტანოთ ისინი სხვა პლატფორმაზე ან ექსპორტი გაუკეთოთ ელ.ფოსტის სხვა კლიენტებს. ასე რომ, განაგრძეთ და ჩამოტვირთეთ თქვენი ელფოსტა Outlook-დან დღეს! თქვენ ასევე შეგიძლიათ წაიკითხოთ როგორ გამორთოთ ფოკუსირებული შემომავალი Outlook-ში.
ბოლოს განახლდა 2023 წლის 20 მარტს
ზემოთ მოყვანილი სტატია შეიძლება შეიცავდეს შვილობილი ბმულებს, რომლებიც დაგეხმარებათ Guiding Tech-ის მხარდაჭერაში. თუმცა, ეს არ იმოქმედებს ჩვენს სარედაქციო მთლიანობაზე. შინაარსი რჩება მიუკერძოებელი და ავთენტური.



