როგორ გამოვიყენოთ ტეგები Finder-ში Mac-ზე ფაილების ორგანიზებისთვის
Miscellanea / / April 02, 2023
Finder აპი ავსებს ასობით ფაილს და საქაღალდეს თქვენს Mac-ზე. Finder აპში მრავალ მედიასთან და დოკუმენტთან ურთიერთობამ შეიძლება გამოიწვიოს რთული სამუშაო პროცესი. თქვენ ყოველთვის შეგიძლიათ შექმნათ ახალი საქაღალდეები თქვენი ფაილების ორგანიზება, მაგრამ Finder-ს აქვს კიდევ უკეთესი ხრიკი არეულობის გასასუფთავებლად. აი, როგორ შეგიძლიათ გამოიყენოთ ტეგები Finder-ში ფაილების პროფესიონალის მსგავსად ორგანიზებისთვის.

Finder აპს აქვს ნაგულისხმევი ტეგები, როგორიცაა ლურჯი, მეწამული, მწვანე, ნარინჯისფერი, წითელი და ყვითელი. შეგიძლიათ წაშალოთ ისინი გვერდითი ზოლიდან, დაამატოთ ახლები და დააკონფიგურიროთ მიმდინარე ტეგები თქვენი უპირატესობის მიხედვით. ჯერ შევამოწმოთ ნაგულისხმევი ტეგები და დავიწყოთ მათი მორგება.
რა არის ტეგები Finder-ში
როცა გახსნით Finder აპი Mac-ზე, თქვენ იპოვით ნაგულისხმევ ტეგებს მარცხენა მხარეს. თქვენ შეგიძლიათ მიამაგროთ ტეგი კონკრეტულ საქაღალდეს ან ფაილს და ეფექტურად მოაწყოთ ასეთი ფაილები ან საქაღალდეები. მაგალითად, შეგიძლიათ ყველა ქვითრს, გადასახადს და ინვოისს მიაკუთვნოთ „ფინანსთა“ ტეგი, დაურთოთ „ოფისი“ ტეგი მნიშვნელოვან ფაილებს და სხვა.
ტეგები დაგეხმარებათ სწრაფად მოაწყოთ და იპოვოთ შესაბამისი ფაილები და საქაღალდეები. კარგი ამბავი ის არის, რომ Finder ტეგები თავსებადია Mac-ის ყველა მდებარეობასთან. თქვენ ასევე შეგიძლიათ მიაკუთვნოთ ტეგი ფაილს ან საქაღალდეს OneDrive-დან ან Google Drive-იდან. შემდგომი შეფერხების გარეშე, მოდით შევამოწმოთ ისინი მოქმედებაში.
როგორ შევამოწმოთ და გამოვიყენოთ ნაგულისხმევი ტეგები
macOS გთავაზობთ ფერების მიხედვით გამოყოფილ ტეგებს, რომლებიც დაგეხმარებათ აირჩიოთ და დაასახელოთ ისინი თქვენი საჭიროების მიხედვით. სანამ ჩვენ გაჩვენებთ, თუ როგორ დააკონფიგურიროთ ნაგულისხმევი ტეგები, მოდით შევამოწმოთ და გამოვიყენოთ ნაგულისხმევი ტეგები. მიჰყევით ქვემოთ მოცემულ ნაბიჯებს.
Ნაბიჯი 1: გახსენით Finder მენიუ Mac-ზე.
ნაბიჯი 2: შეამოწმეთ ნაგულისხმევი ტეგები მარცხენა გვერდითი ზოლიდან.

ნაბიჯი 3: ნებისმიერი ნაგულისხმევი ტეგის მინიჭებისთვის, დააწკაპუნეთ მაუსის მარჯვენა ღილაკით (ან გამოიყენეთ ორმაგი თითის დაწკაპუნება ტრეკიპადზე) ფაილზე ან საქაღალდეზე.
ნაბიჯი 4: აირჩიეთ ნებისმიერი ნაგულისხმევი ტეგი კონტექსტური მენიუდან და სისტემა დაამატებს ტეგს მის გვერდით. შეამოწმეთ ეკრანის სურათი მითითებისთვის.

თქვენ შეგიძლიათ იგივე გაიმეოროთ ყველა მნიშვნელოვანი ფაილისთვის და მივანიჭოთ მათ შესაბამისი ტეგები. ამის შემდეგ, თქვენ შეგიძლიათ გაფილტროთ ფაილები მარცხენა გვერდითი ზოლის ტეგების გამოყენებით. შეგიძლიათ დააჭიროთ ნებისმიერ ტეგს და შეამოწმოთ თქვენი ფაილები და საქაღალდეები ცალკე.
Finder აპში მრავალ ჩანართების მხარდაჭერის წყალობით, შეგიძლიათ გახსნათ რამდენიმე შესაბამისი ტეგი და შეუფერხებლად გადახვიდეთ მათ შორის.
Ნაბიჯი 1: გახსენით Finder Mac-ზე.
ნაბიჯი 2: აირჩიეთ ნებისმიერი ტეგი მარცხენა გვერდითი ზოლიდან.
ნაბიჯი 3: დააჭირეთ Command + T ახალი ჩანართის გასახსნელად.

ნაბიჯი 4: აირჩიეთ სხვა ტეგი.
როგორ დავამატოთ ახალი ტეგები ან წაშალოთ ნაგულისხმევი
ყველას არ ურჩევნია ნაგულისხმევი Finder ტეგები Mac-ზე. გარდა ამისა, ისინი ფერადი კოდირებულია. საბედნიეროდ, შეგიძლიათ დაამატოთ ახალი ტეგები და წაშალოთ არსებულიც კი. აი, რა უნდა გააკეთოთ.
Ნაბიჯი 1: გახსენით Finder Mac-ზე.
ნაბიჯი 2: აირჩიეთ Finder მენიუს ზოლში (ზედა მარცხენა კუთხეში).
ნაბიჯი 3: გახსენით პარამეტრები.

ნაბიჯი 4: აირჩიეთ ტეგები ზედა.

ნაბიჯი 5: დააწკაპუნეთ ტეგზე და დააწკაპუნეთ მასზე მარჯვენა ღილაკით.
ნაბიჯი 6: აირჩიეთ „წაშლა ტეგი“ კონტექსტური მენიუდან და მზად ხართ წახვიდეთ.

თუ არ გსურთ ტეგის წაშლა, უბრალოდ გამორთეთ მონიშვნა მის გვერდით, რათა დამალოთ ტეგი ძირითადი გვერდითი ზოლიდან. თქვენ ასევე შეგიძლიათ შექმნათ ახალი ტეგი იმავე მენიუდან.
Ნაბიჯი 1: გახსენით Finder Settings Mac-ზე (იხილეთ ზემოთ მოცემული ნაბიჯები).
ნაბიჯი 2: გადადით Tags მენიუში.
ნაბიჯი 3: დააჭირეთ + ხატულას ბოლოში.
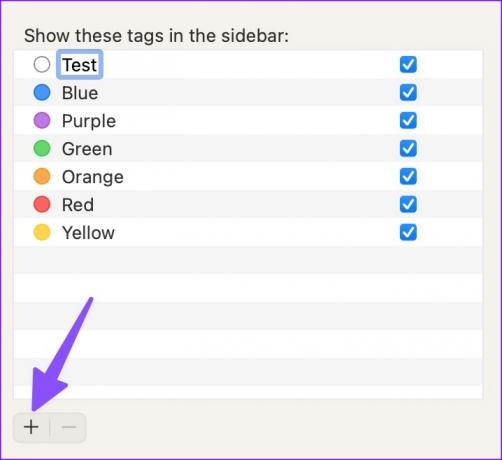
ნაბიჯი 4: დაარქვით მას სახელი და დააჭირეთ Return ღილაკს.
ნაბიჯი 5: გააფართოვეთ ფერის მენიუ ახალი ტეგის გვერდით და აირჩიეთ შესაბამისი ფერი ჩამოსაშლელი მენიუდან.

ამ დროისთვის, თქვენ შეგიძლიათ აირჩიოთ მხოლოდ შვიდი ფერის ვარიანტი ტეგებისთვის.
როგორ გადავაწყოთ ტეგები
Finder საშუალებას გაძლევთ გადააწყოთ ტეგები თქვენი უპირატესობის მიხედვით. თქვენ შეგიძლიათ შეინახოთ თქვენი ყველაზე მნიშვნელოვანი ტეგები ზედა და არასაჭირო ტეგები ბოლოში.
Ნაბიჯი 1: გახსენით Finder Mac-ზე.
ნაბიჯი 2: დააწკაპუნეთ და ხანგრძლივად დააჭირეთ ტეგს, რომ გადაიტანოთ იგი ზემოთ ან ქვემოთ.

კიდევ ერთი გზაა Finder Settings-ის გახსნა მენიუს ზოლიდან და გადადით Tags მენიუში, როგორც ეს ნაჩვენებია ზემოთ.
როგორ გადარქმევა ტეგები
ჩვენ გირჩევთ, რომ გადარქმევათ ყველა ნაგულისხმევი ტეგი ფაილების და საქაღალდეების ორგანიზაციის პერსონალურად მოსაწყობად. აი, როგორ შეგიძლიათ ამის გაკეთება.
Ნაბიჯი 1: გაუშვით Finder Mac-ზე.
ნაბიჯი 2: დააწკაპუნეთ მაუსის მარჯვენა ღილაკით ტეგზე, რომლის სახელიც გსურთ.
ნაბიჯი 3: აირჩიეთ "გადარქმევა ტეგი" კონტექსტური მენიუდან.

ნაბიჯი 4: შეიყვანეთ ახალი სახელი და დააჭირეთ დაბრუნების ღილაკს.

მოაწყეთ თქვენი Mac ფაილები პროფესიონალის მსგავსად
ტეგები რჩება Finder-ის განუყოფელ ნაწილად თქვენი ფაილის ეფექტურად ორგანიზებისთვის. თუ გსურთ ფაილების დალაგება თვეების, კვირების, მოვლენების ან თემების მიხედვით, ტეგები დაგეხმარებათ თქვენი ფაილების და საქაღალდეების ორგანიზაციის კონკრეტული ასპექტის ვიზუალიზაციაში. როგორ გეგმავთ ტეგების გამოყენებას Mac-ზე? გაუზიარეთ თქვენი გამოცდილება და გამოყენება ქვემოთ მოცემულ კომენტარებში.
ბოლოს განახლდა 2022 წლის 07 ნოემბერს
ზემოთ მოყვანილი სტატია შეიძლება შეიცავდეს შვილობილი ბმულებს, რომლებიც დაგეხმარებათ Guiding Tech-ის მხარდაჭერაში. თუმცა, ეს არ იმოქმედებს ჩვენს სარედაქციო მთლიანობაზე. შინაარსი რჩება მიუკერძოებელი და ავთენტური.
Დაწერილია
პართი შაჰი
პართი ადრე მუშაობდა EOTO.tech-ზე, რომელიც აშუქებდა ტექნიკურ სიახლეებს. ის ამჟამად მუშაობს Guiding Tech-ში, წერს აპლიკაციების შედარების, გაკვეთილების, პროგრამული რჩევებისა და ხრიკების შესახებ და ღრმად ჩაყვინთვის iOS, Android, macOS და Windows პლატფორმებზე.


