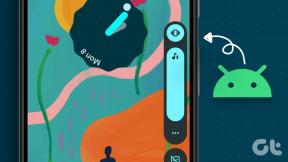Microsoft Word-ში გვერდის ზღვრის კორექტირების 3 საუკეთესო გზა
Miscellanea / / April 02, 2023
გვერდის მინდვრები არის ცარიელი სივრცეები, რომლებსაც ხედავთ თქვენი Microsoft Word დოკუმენტის ზედა, ქვედა, მარცხენა და მარჯვენა მხარეს. როგორც წესი, თუ თქვენ ცდილობთ ტექსტის შეყვანას ზედა და ქვედა ცარიელ სივრცეებში, ისინი დასრულდება როგორც სათაურები ან ქვედა კოლონტიტულები. თუმცა, ეს წარუმატებელი იქნება, თუ შეეცდებით ტექსტის შეყვანას ცარიელი ადგილების მარცხენა და მარჯვენა მხარეს. ეს იმიტომ ხდება, რომ Microsoft Word-ის ნაგულისხმევი ზღვარი თითოეული გვერდისთვის არის ერთი ინჩი.

თუმცა, გვერდის მინდვრები ცვალებადია, ისევე როგორც თქვენ შეგიძლიათ შეცვალეთ გვერდის ნაგულისხმევი განლაგება Word-ში. გვერდის მინდვრები დაგეხმარებათ, რომ თქვენი დოკუმენტი უფრო მოწესრიგებული გამოიყურებოდეს, ხოლო Word მომხმარებლებს საშუალებას აძლევს შეცვალონ გვერდის მინდვრის პარამეტრები მათი უპირატესობის მიხედვით. აქ მოცემულია სამი საუკეთესო გზა თქვენი Word დოკუმენტის გვერდის ზღვრის დასარეგულირებლად:
როგორ დავარეგულიროთ Word დოკუმენტის გვერდის ზღვარი მმართველის გამოყენებით
Microsoft Word-ის სახაზავი აქვს რამდენიმე გამოყენებას, მათ შორის დაგეხმარებათ მართოთ Word გვერდების მინდვრები. სახაზავის გამოყენება თქვენი გვერდის მინდვრების დასარეგულირებლად უფრო შესაფერისია მოკლე სიგრძის დოკუმენტებთან მუშაობისას. აი, როგორ უნდა დაარეგულიროთ თქვენი Word დოკუმენტის გვერდის ზღვარი.
Ნაბიჯი 1: დააჭირეთ დაწყება ღილაკს და ჩაწერეთ სიტყვა აპის მოსაძებნად.

ნაბიჯი 2: შედეგებიდან დააწკაპუნეთ Microsoft Word აპზე ან დოკუმენტზე მის გასახსნელად.

ნაბიჯი 3: Word Ribbon-ზე დააწკაპუნეთ ჩანართზე View ზედა მარჯვენა კუთხეში.

ნაბიჯი 4: ჩვენების ჯგუფში მონიშნეთ ველი Ruler-ის გვერდით Microsoft Word-ის სახაზავის გასაშვებად.

ნაბიჯი 5: თქვენს კლავიატურაზე დააწკაპუნეთ Ctrl + A კლავიშებზე, რათა აირჩიოთ ყველა ტექსტი თქვენს Word დოკუმენტში. თქვენ ასევე შეგიძლიათ დააწკაპუნოთ ღილაკზე აირჩიეთ Word-ის მთავარი ჩანართში, რათა აირჩიოთ ყველა ტექსტი თქვენს Word დოკუმენტში.

ნაბიჯი 6: ზღვრიდან გამომდინარე, რომლის დარეგულირებაც გსურთ, მოათავსეთ მაუსის მაჩვენებელი ნაცრისფერ და თეთრ სივრცეს შორის საზღვრებს შორის Word გვერდის ზედა ან მარცხნივ. ეს გადააქცევს მაუსის მაჩვენებელს ორმხრივ ისარს.

ნაბიჯი 7: გაასრიალეთ ორმხრივი ისარი მარცხნივ, მარჯვნივ, ქვევით ან ზევით გვერდის მინდვრის დასარეგულირებლად.

როგორ დავარეგულიროთ Word დოკუმენტის გვერდის ზღვარი განლაგების ჩანართის გამოყენებით
განლაგების ჩანართი Word-ში შეიცავს სხვადასხვა ფუნქციებს, რომლებიც შეგიძლიათ გამოიყენოთ თქვენი დოკუმენტის გვერდების ფუნქციების დასარეგულირებლად. ეს მახასიათებლები მოიცავს გვერდის ორიენტაციას, ზომას, გვერდის წყვეტებს და გვერდის მინდვრებს. თქვენ მიიღებთ ორ ვარიანტს განლაგების ჩანართის გამოყენებისას გვერდის მინდვრების დასარეგულირებლად. შეგიძლიათ გამოიყენოთ წინასწარ დაყენებული ზღვრის პარამეტრები ან შექმნათ მორგებული ზღვარი. აი, როგორ გამოიყენოთ ორივე ვარიანტი თქვენი გვერდის ზღვრის დასარეგულირებლად.
გვერდის ზღვრის კორექტირება წინასწარ დაყენებული ზღვრის პარამეტრების გამოყენებით
აი, როგორ შეცვალოთ თქვენი გვერდის ზღვარი Microsoft Word-ში წინასწარ დაყენებული ზღვრის პარამეტრების გამოყენებით:
Ნაბიჯი 1: დააჭირეთ დაწყება ღილაკს და ჩაწერეთ სიტყვა აპის მოსაძებნად.

ნაბიჯი 2: შედეგებიდან დააწკაპუნეთ Microsoft Word აპზე ან დოკუმენტზე მის გასახსნელად.

ნაბიჯი 3: Word Ribbon-ზე დააწკაპუნეთ განლაგების ჩანართზე.

ნაბიჯი 4: განლაგების ჩანართიდან დააწკაპუნეთ მინდვრებზე გვერდის დაყენების ჯგუფში.

ნაბიჯი 5: მინდვრების ჩამოსაშლელი მენიუდან აირჩიეთ წინასწარ დაყენებული ზღვრის ნებისმიერი ვარიანტი:
- ნორმალური
- ვიწრო
- ზომიერი
- Ფართო
- სარკისებური

თქვენი არჩევანის გაკეთების შემდეგ, Margins-ის ჩამოსაშლელი ფანჯარა დაიხურება, სანამ თქვენი არჩევანი დაუყოვნებლივ შევა ძალაში.
გვერდის ზღვრის კორექტირება მორგებული მინდვრების გამოყენებით
აი, როგორ შეცვალოთ თქვენი გვერდის ზღვარი Microsoft Word-ში მორგებული მინდვრების დაყენებით:
Ნაბიჯი 1: დააჭირეთ დაწყება ღილაკს და ჩაწერეთ სიტყვა აპის მოსაძებნად.

ნაბიჯი 2: შედეგებიდან დააწკაპუნეთ Microsoft Word აპზე ან დოკუმენტზე მის გასახსნელად.

ნაბიჯი 3: Word Ribbon-ზე დააწკაპუნეთ განლაგების ჩანართზე.

ნაბიჯი 4: განლაგების ჩანართიდან დააწკაპუნეთ მინდვრებზე გვერდის დაყენების ჯგუფში.

ნაბიჯი 5: მინდვრების ჩამოსაშლელი მენიუდან დააწკაპუნეთ ღილაკზე მორგებული მინდვრები და გაიხსნება გვერდის დაყენების დიალოგური ფანჯარა.

ნაბიჯი 6: დააწკაპუნეთ ჩანართზე Margins.
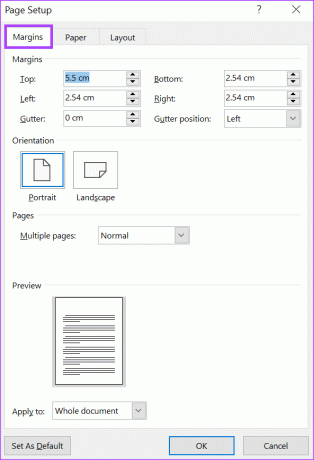
ნაბიჯი 7: მინდვრების ჩანართში მოათავსეთ თქვენი კურსორი ტექსტის ველებში მინდვრების განყოფილების ქვეშ და შეიყვანეთ სასურველი გვერდის მინდვრები. თქვენ შეგიძლიათ შეიყვანოთ გვერდის მინდვრები თქვენი დოკუმენტის ზედა, ქვედა, მარცხნივ და მარჯვნივ.

ნაბიჯი 8: დააწკაპუნეთ ჩამოსაშლელ მენიუზე Apply to მენიუს გვერდით და აირჩიეთ, სადაც გსურთ თქვენი ახალი ზღვრის პარამეტრების გამოყენება:
- მთელი დოკუმენტი
- ეს წერტილი წინ

ნაბიჯი 9: დააწკაპუნეთ OK, რათა დაიხუროს დიალოგური ფანჯარა.
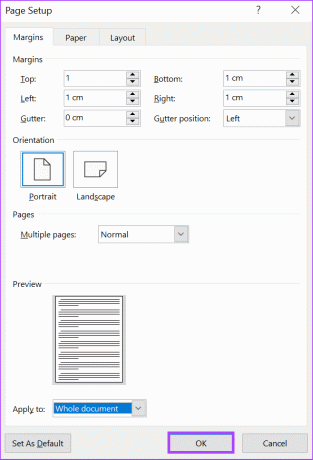
ჩანართების დაყენება Microsoft Word-ში
Microsoft Word-ის კიდევ ერთი ფუნქცია, რომელიც ხელს უწყობს თქვენი Word დოკუმენტის გარეგნობას, არის tab stops. ჩანართის გაჩერება უზრუნველყოფს თქვენს Word დოკუმენტში ტექსტის სწორად გასწორებას. მოიწონეთ თქვენი გვერდის მინდვრები, შეგიძლიათ ჩანართის გაჩერებების დაყენება თქვენი Microsoft Word მმართველის გამოყენებით.
ბოლოს განახლდა 2023 წლის 06 მარტს
ზემოთ მოყვანილი სტატია შეიძლება შეიცავდეს შვილობილი ბმულებს, რომლებიც დაგეხმარებათ Guiding Tech-ის მხარდაჭერაში. თუმცა, ეს არ იმოქმედებს ჩვენს სარედაქციო მთლიანობაზე. შინაარსი რჩება მიუკერძოებელი და ავთენტური.
Დაწერილია
მარია ვიქტორია
მარია არის შინაარსის ავტორი, რომელსაც დიდი ინტერესი აქვს ტექნოლოგიებისა და პროდუქტიულობის ინსტრუმენტების მიმართ. მისი სტატიები შეგიძლიათ იხილოთ ისეთ საიტებზე, როგორიცაა Onlinetivity და Delesign. სამუშაოს გარეთ, შეგიძლიათ იპოვოთ მისი მინი ბლოგი მისი ცხოვრების შესახებ სოციალურ მედიაში.