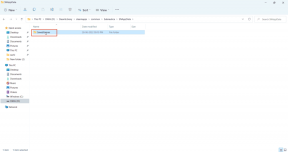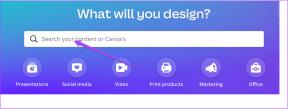დააჩქარეთ თქვენი ნელი კომპიუტერი 5 წუთში!
Miscellanea / / November 28, 2021
ამ დღეებში ყველაფერი კეთდება კომპიუტერებით, იქნება ეს შოპინგი, კონსულტაცია, პარტნიორის პოვნა, გართობა და ა.შ. კომპიუტერები კი ჩვენი ცხოვრების განუყოფელი ნაწილი გახდა და მათ გარეშე ძნელი წარმოსადგენია ჩვენი ცხოვრება. მაგრამ რა მოხდება, როდესაც თქვენი კომპიუტერი შენელდება? ისე, ჩემთვის არაფერია იმედგაცრუებული, ვიდრე ნელი კომპიუტერი! მაგრამ თქვენ ასევე გაინტერესებთ რატომ ხდება ეს, რადგან რამდენიმე დღის წინ ყველაფერი იდეალურად მუშაობდა, მაშინ როგორ შენელდა თქვენი კომპიუტერი? კომპიუტერები დროთა განმავლობაში ნელდება, ასე რომ, თუ თქვენი კომპიუტერი 3-4 წლისაა, მაშინ ბევრი პრობლემების მოგვარება გჭირდებათ თქვენი კომპიუტერის დაჩქარების მიზნით.

მაგრამ თუ თქვენ გაქვთ ახალი კომპიუტერი და დიდი დრო სჭირდება მარტივი ამოცანების შესრულებას, როგორიცაა notepad ფაილის ან Word დოკუმენტის გახსნა, მაშინ თქვენს კომპიუტერში რაღაც სერიოზულად არასწორია. თუ ამ პრობლემის წინაშე დგახართ, ეს აუცილებლად იმოქმედებს თქვენს პროდუქტიულობაზე და მუშაობა ბევრს შეაფერხებს. და რა ხდება, როცა გეჩქარებათ და გჭირდებათ რამდენიმე ფაილის ან დოკუმენტის კოპირება? ვინაიდან თქვენი კომპიუტერი ძალიან ნელია, ფაილების კოპირებას სამუდამოდ დასჭირდება და ეს თქვენს იმედგაცრუებასა და გაღიზიანებას გამოიწვევს.
შინაარსი
- რატომ არის ჩემი კომპიუტერი ნელი?
- თქვენი ნელი კომპიუტერის დაჩქარების 11 გზა
- მეთოდი 1: გადატვირთეთ კომპიუტერი
- მეთოდი 2: გამოუყენებელი პროგრამების დეინსტალაცია
- მეთოდი 3: წაშალეთ დროებითი ფაილები
- მეთოდი 4: დახურეთ ფონის პროგრამები
- მეთოდი 5: გამორთეთ ბრაუზერის არასაჭირო გაფართოებები
- მეთოდი 6: გამორთეთ გაშვების პროგრამები
- მეთოდი 7: Windows და მოწყობილობის დრაივერების განახლება
- მეთოდი 8: სისტემის ვირტუალური მეხსიერების გაზრდა
- მეთოდი 9: შეამოწმეთ ვირუსები ან მავნე პროგრამები
- მეთოდი 10: გაათავისუფლეთ ადგილი დისკზე
- მეთოდი 11: განაახლეთ ან ხელახლა დააინსტალირეთ Windows
რატომ არის ჩემი კომპიუტერი ნელი?
ახლა ნელა მუშაობს კომპიუტერის მრავალი მიზეზი შეიძლება იყოს და ჩვენ მაქსიმალურად ვეცდებით, რომ თითოეული მათგანი აქ მოვიყვანოთ:
- მყარი დისკი გაფუჭებულია ან თითქმის სავსეა.
- ძალიან ბევრი გაშვების პროგრამაა.
- ბრაუზერის მრავალი ჩანართი ერთდროულად ღიაა.
- ბევრი პროგრამა მუშაობს თქვენი კომპიუტერის ფონზე.
- ვირუსის ან მავნე პროგრამის პრობლემა.
- თქვენი კომპიუტერი მუშაობს დაბალი ენერგიის რეჟიმში.
- მუშაობს ზოგიერთი მძიმე პროგრამა, რომელსაც დიდი დამუშავების ძალა სჭირდება.
- თქვენი აპარატურა, როგორიცაა CPU, დედაპლატა, ოპერატიული მეხსიერება და ა.შ. დაფარულია მტვრით.
- შეიძლება გქონდეთ ნაკლები ოპერატიული მეხსიერება თქვენი სისტემის მუშაობისთვის.
- Windows არ არის განახლებული.
- თქვენი კომპიუტერი ძალიან ძველია.
ახლა ეს არის რამდენიმე მიზეზი, რის გამოც თქვენი კომპიუტერი შეიძლება შენელდეს გარკვეული პერიოდის განმავლობაში. თუ ამ პრობლემის წინაშე დგახართ და შეიძლება დაკავშირებული იყოს კონკრეტულ მიზეზთან, მაშინ არ ინერვიულოთ, რადგან ამ სახელმძღვანელოში ჩვენ განვიხილავთ პრობლემების მოგვარების ყველა მეთოდს ნელი კომპიუტერის პრობლემების მოსაგვარებლად.
თქვენი ნელი კომპიუტერის დაჩქარების 11 გზა
დარწმუნდით, რომ შექმენით აღდგენის წერტილი მხოლოდ იმ შემთხვევაში, თუ რამე არასწორია.
მოგეხსენებათ, არაფერი შეიძლება იყოს უფრო შემაშფოთებელი, ვიდრე ნელი კომპიუტერი. ასე რომ, ქვემოთ მოცემულია რამდენიმე მეთოდი, რომლითაც შესაძლებელია კომპიუტერის გამოსწორება, რომელიც ნელა მუშაობს.
მეთოდი 1: გადატვირთეთ კომპიუტერი
სანამ ცდილობთ პრობლემების მოგვარების გაფართოებულ ნაბიჯებს, რეკომენდირებულია სცადოთ თქვენი კომპიუტერის გადატვირთვა. მართალია, როგორც ჩანს, ეს რეალურად ვერ მოაგვარებს პრობლემას, მაგრამ ხშირ შემთხვევაში კომპიუტერის გადატვირთვა რეალურად დაეხმარა ბევრ მომხმარებელს პრობლემის მოგვარებაში.
კომპიუტერის გადატვირთვისთვის მიჰყევით ქვემოთ მოცემულ ნაბიჯებს:
1.დააწკაპუნეთ Საწყისი მენიუ და შემდეგ დააწკაპუნეთ Ჩამრთველი ღილაკი ხელმისაწვდომია ქვედა მარცხენა კუთხეში.

2.დააწკაპუნეთ Რესტარტი და თქვენი კომპიუტერი თავად გადაიტვირთება.

კომპიუტერის გადატვირთვის შემდეგ გაუშვით პროგრამები, რომლებიც ადრე მუშაობდნენ ნელა და შეამოწმეთ თქვენი პრობლემა მოგვარებულია თუ არა.
მეთოდი 2: გამოუყენებელი პროგრამების დეინსტალაცია
როდესაც ყიდულობთ ახალ კომპიუტერს, მას მოყვება წინასწარ დაინსტალირებული პროგრამული უზრუნველყოფა, რომელსაც bloatware ეწოდება. ეს არის ისეთი პროგრამული უზრუნველყოფა, რომელიც არ გჭირდებათ, მაგრამ ზედმეტად იკავებენ დისკის ადგილს და იყენებენ თქვენი სისტემის მეტ მეხსიერებას და რესურსებს. ზოგიერთი ეს პროგრამა მუშაობს ფონზე ისე, რომ თქვენ არც კი იცოდით ასეთი პროგრამული უზრუნველყოფის შესახებ და საბოლოოდ ანელებს თქვენს კომპიუტერს. ასე რომ, ასეთი პროგრამების ან პროგრამული უზრუნველყოფის დეინსტალაციის გზით შეგიძლიათ გააუმჯობესოთ თქვენი კომპიუტერის მუშაობა.
გამოუყენებელი პროგრამების დეინსტალაციისთვის მიჰყევით ქვემოთ მოცემულ ნაბიჯებს:
1. გახსენით მართვის პანელი მისი მოძიებით Windows საძიებო ზოლის გამოყენებით.

2.ახლა Control Panel-ში დააწკაპუნეთ პროგრამები.

3. პროგრამების ქვეშ დააწკაპუნეთ პროგრამები და ფუნქციები.

4. პროგრამებისა და ფუნქციების ფანჯარაში ნახავთ თქვენს კომპიუტერში დაინსტალირებული ყველა პროგრამის ჩამონათვალს.
5.დააწკაპუნეთ მარჯვენა ღილაკით პროგრამებზე, რომლებსაც არ იცნობთ და არ ირჩევთ დეინსტალაცია რომ ამოიღოთ ისინი თქვენი კომპიუტერიდან.

6. გამოჩნდება გამაფრთხილებელი დიალოგური ფანჯარა, რომელშიც გეკითხებით, დარწმუნებული ხართ თუ არა, რომ გსურთ ამ პროგრამის დეინსტალაცია. Დააკლიკეთ დიახ.

7. ეს დაიწყებს კონკრეტული პროგრამის დეინსტალაციას და დასრულების შემდეგ, ის მთლიანად წაიშლება თქვენი კომპიუტერიდან.
8. ანალოგიურად, წაშალეთ სხვა გამოუყენებელი პროგრამები.
მას შემდეგ, რაც ყველა გამოუყენებელი პროგრამა წაიშლება, თქვენ შეგიძლიათ ამის გაკეთება დააჩქარეთ თქვენი ნელი კომპიუტერი.
მეთოდი 3: წაშალეთ დროებითი ფაილები
The დროებითი ფაილები არის ფაილები, რომლებსაც აპები ინახავს თქვენს კომპიუტერში გარკვეული ინფორმაციის დროებით შესანახად. Windows 10-ში არის რამდენიმე სხვა დროებითი ფაილი, როგორიცაა ოპერაციული სისტემის განახლების შემდეგ დარჩენილი ფაილები, შეცდომის მოხსენება და ა.შ. ამ ფაილებს მოიხსენიებენ როგორც დროებით ფაილებს.
როდესაც თქვენ ხსნით რაიმე პროგრამას თქვენს კომპიუტერში, დროებითი ფაილები ავტომატურად იქმნება თქვენს კომპიუტერში და ეს ფაილები იკავებენ ადგილს თქვენს კომპიუტერში და ამით ანელებენ თქვენს კომპიუტერს. ასე რომ, მიერ ამ დროებითი ფაილების წაშლა რომლებიც უბრალოდ იკავებენ ადგილს კომპიუტერზე, შეგიძლიათ გააუმჯობესოთ თქვენი კომპიუტერის მუშაობა.

მეთოდი 4: დახურეთ ფონის პროგრამები
Windows ოპერაციული სისტემა საშუალებას აძლევს ზოგიერთ აპს და პროცესს იმუშაოს ფონზე, აპს საერთოდ შეხების გარეშეც კი. შენი Ოპერაციული სისტემა აკეთებს ამას სისტემის მუშაობის გასაუმჯობესებლად. ბევრი ასეთი აპლიკაციაა და ისინი მუშაობენ თქვენი ცოდნის გარეშე. მიუხედავად იმისა, რომ თქვენი Windows-ის ეს ფუნქცია შეიძლება იყოს ძალიან სასარგებლო, მაგრამ შეიძლება იყოს რამდენიმე აპი, რომელიც ნამდვილად არ გჭირდებათ. და ეს აპლიკაციები დევს ფონზე და ჭამს თქვენი მოწყობილობის ყველა რესურსს, როგორიცაა ოპერატიული მეხსიერება, დისკის ადგილი და ა.შ. Ისე, ასეთი ფონური აპლიკაციების გამორთვა შეუძლია დააჩქაროს თქვენი ნელი კომპიუტერი. ასევე, ფონური აპლიკაციების გამორთვამ შეიძლება დაზოგოს თქვენი ბატარეა და შეიძლება გაზარდოს თქვენი სისტემის სიჩქარე. ეს გაძლევთ საკმარის მიზეზს, რომ გამორთოთ ფონური აპლიკაციები.

მეთოდი 5: გამორთვა არასაჭირო ბრაუზერის გაფართოებები
გაფართოებები Chrome-ში ძალიან სასარგებლო ფუნქციაა მისი ფუნქციონირების გასაფართოებლად, მაგრამ უნდა იცოდეთ, რომ ეს გაფართოებები იკავებენ სისტემის რესურსებს, სანამ ისინი მუშაობენ ფონზე. მოკლედ, მიუხედავად იმისა, რომ კონკრეტული გაფართოება არ გამოიყენება, ის მაინც გამოიყენებს თქვენი სისტემის რესურსებს. ამიტომ კარგი იდეაა წაშალეთ Chrome-ის ყველა არასასურველი/უსარგებლო გაფართოება რომელიც შესაძლოა ადრე გქონდეთ დაინსტალირებული. და ის მუშაობს, თუ უბრალოდ გამორთავთ Chrome-ის გაფართოებას, რომელსაც არ იყენებთ, ეს მოხდება დაზოგეთ დიდი RAM მეხსიერება, რომელიც დააჩქარებს თქვენს ნელი კომპიუტერს.
თუ თქვენ გაქვთ ძალიან ბევრი არასაჭირო ან არასასურველი გაფართოება, ის თქვენს ბრაუზერს დატბორავს. გამოუყენებელი გაფართოებების წაშლით ან გამორთვით, თქვენ შეგიძლიათ მოაგვაროთ ნელი კომპიუტერის პრობლემა:
1.დააწკაპუნეთ გაფართოების ხატულაზე მარჯვენა ღილაკით გინდა ამოღება.

2. დააწკაპუნეთ "წაშლა Chrome-დან” ვარიანტი მენიუდან, რომელიც გამოჩნდება.

ზემოაღნიშნული ნაბიჯების შესრულების შემდეგ, არჩეული გაფართოება წაიშლება Chrome-დან.
თუ გაფართოების ხატულა, რომლის წაშლაც გსურთ, არ არის ხელმისაწვდომი Chrome-ის მისამართების ზოლში, მაშინ თქვენ უნდა მოძებნოთ გაფართოება დაინსტალირებული გაფართოებების სიაში:
1.დააწკაპუნეთ სამი წერტილის ხატი ხელმისაწვდომია Chrome-ის ზედა მარჯვენა კუთხეში.

2.დააწკაპუნეთ მეტი ინსტრუმენტები ვარიანტი მენიუდან, რომელიც იხსნება.

3. სხვა ხელსაწყოების განყოფილებაში დააწკაპუნეთ გაფართოებები.

4.ახლა გაიხსნება გვერდი, რომელიც გაიხსნება აჩვენეთ ყველა თქვენი ამჟამად დაინსტალირებული გაფართოება.

5. ახლა გამორთეთ ყველა არასასურველი გაფართოება გადამრთველის გამორთვა ასოცირდება თითოეულ გაფართოებასთან.

6.შემდეგი, წაშალეთ ის გაფართოებები, რომლებიც არ გამოიყენება დაწკაპუნებით წაშლის ღილაკი.
7. შეასრულეთ იგივე ნაბიჯი ყველა გაფართოებისთვის, რომლის წაშლა ან გამორთვა გსურთ.
ზოგიერთი გაფართოების წაშლის ან გამორთვის შემდეგ, იმედია შეამჩნევთ ზოგიერთს თქვენი კომპიუტერის სიჩქარის გაუმჯობესება.
მეთოდი 6: გამორთეთ გაშვების პროგრამები
შესაძლებელია, რომ თქვენი კომპიუტერი ნელა მუშაობს არასაჭირო გაშვების პროგრამების გამო. ასე რომ, თუ თქვენი სისტემა იტვირთება უამრავ პროგრამას, ეს ზრდის თქვენი გაშვების ჩატვირთვის დროს და ეს გაშვების პროგრამები ანელებს თქვენს სისტემას და ყველა არასასურველი პროგრამა უნდა იყოს ინვალიდი. ასე რომ, მიერ გაშვების აპების ან პროგრამების გამორთვა თქვენ შეგიძლიათ მოაგვაროთ თქვენი პრობლემა. გაშვების პროგრამების გათიშვის შემდეგ, თქვენ შეგიძლიათ დააჩქაროთ თქვენი ნელი კომპიუტერი.

მეთოდი 7: Windows და მოწყობილობის დრაივერების განახლება
შესაძლებელია, რომ თქვენი კომპიუტერი ძალიან ნელა მუშაობს, რადგან ოპერაციული სისტემა არ არის განახლებული ან ზოგიერთი დრაივერი მოძველებულია ან დაკარგულია. ეს არის Windows-ის მომხმარებლების უმეტესი პრობლემების ერთ-ერთი გადამწყვეტი მიზეზი. ასე რომ, Windows OS და დრაივერების განახლებით თქვენ შეგიძლიათ მარტივად დააჩქარეთ თქვენი ნელი კომპიუტერი.
Windows 10-ის განახლებისთვის, მიჰყევით ქვემოთ მოცემულ ნაბიჯებს:
1. დააჭირეთ Windows Key + I გასახსნელად Settings და შემდეგ დააწკაპუნეთ განახლება და უსაფრთხოება.

2. მარცხენა მხრიდან დააჭირეთ მენიუს Ვინდოუსის განახლება.
3. ახლა დააჭირეთ ღილაკს "Შეამოწმოთ განახლებები” ღილაკი ნებისმიერი ხელმისაწვდომი განახლების შესამოწმებლად.

4. თუ რაიმე განახლება მოლოდინშია, დააჭირეთ მასზე ჩამოტვირთეთ და დააინსტალირეთ განახლებები.

განახლებების ჩამოტვირთვის შემდეგ დააინსტალირეთ ისინი და თქვენი Windows განახლდება.
ზოგჯერ Windows-ის განახლება საკმარისი არ არის და თქვენც გჭირდებათ მოწყობილობის დრაივერების განახლება თქვენს კომპიუტერთან დაკავშირებული ნებისმიერი პრობლემის მოსაგვარებლად. მოწყობილობის დრაივერები არის სისტემის დონის აუცილებელი პროგრამული უზრუნველყოფა, რომელიც ეხმარება შექმნას კომუნიკაცია სისტემაზე მიმაგრებულ აპარატურასა და ოპერაციულ სისტემას შორის, რომელსაც იყენებთ თქვენს კომპიუტერში.

არის სიტუაციები, როცა საჭიროა Windows 10-ზე მოწყობილობის დრაივერების განახლება იმისათვის, რომ სწორად იმუშაოს ან შეინარჩუნოს თავსებადობა. ასევე, განახლებები მნიშვნელოვანია, რადგან ისინი შეიცავს პატჩებს და შეცდომების გამოსწორებას, რაც საბოლოოდ გადაჭრის თქვენი კომპიუტერის ნელი პრობლემის მოგვარებას.
მეთოდი 8: სისტემის ვირტუალური მეხსიერების გაზრდა
მოგეხსენებათ, რომ ყველა პროგრამა, რომელსაც ჩვენ ვატარებთ, იყენებს ოპერატიული მეხსიერება (შემთხვევითი წვდომის მეხსიერება); მაგრამ რადგან ხდება RAM-ის სივრცის დეფიციტი თქვენი პროგრამის გასაშვებად, Windows ამ დროისთვის ანაცვლებს მათ პროგრამები, რომელთა შენახვა ჩვეულებრივ RAM-ში იყო განკუთვნილი თქვენს მყარ დისკზე კონკრეტულ ადგილას, სახელწოდებით Paging ფაილი.
ახლა რაც უფრო მეტია ოპერატიული მეხსიერება (მაგალითად 4 GB, 8 GB და ასე შემდეგ) თქვენს სისტემაში, მით უფრო სწრაფად იმუშავებს ჩატვირთული პროგრამები. ოპერატიული მეხსიერების (პირველადი საცავი) არარსებობის გამო, თქვენი კომპიუტერი ამუშავებს გაშვებულ პროგრამებს ნელა, ტექნიკურად მეხსიერების მართვის გამო. ამიტომ სამუშაოს კომპენსაციისთვის საჭიროა ვირტუალური მეხსიერება. და თუ თქვენი კომპიუტერი ნელა მუშაობს, მაშინ დიდი შანსია, რომ თქვენი ვირტუალური მეხსიერების ზომა საკმარისი არ არის და შეიძლება დაგჭირდეთ ვირტუალური მეხსიერების გაზრდა იმისათვის, რომ თქვენი კომპიუტერი შეუფერხებლად იმუშაოს.

მეთოდი 9: შეამოწმეთ ვირუსები ან მავნე პროგრამები
ვირუსი ან მავნე პროგრამა ასევე შეიძლება იყოს თქვენი კომპიუტერის ნელი პრობლემის მიზეზი. თუ თქვენ რეგულარულად განიცდით ამ პრობლემას, მაშინ უნდა დაასკანიროთ თქვენი სისტემა განახლებული ანტი-მავნე ან ანტივირუსული პროგრამული უზრუნველყოფის გამოყენებით, როგორიცაა Microsoft Security Essential (რომელიც არის Microsoft-ის უფასო და ოფიციალური ანტივირუსული პროგრამა). წინააღმდეგ შემთხვევაში, თუ თქვენ გაქვთ მესამე მხარის ანტივირუსული ან მავნე პროგრამის სკანერები, თქვენ ასევე შეგიძლიათ გამოიყენოთ ისინი თქვენი სისტემიდან მავნე პროგრამების მოსაშორებლად.

ამიტომ, თქვენ უნდა დაასკანიროთ თქვენი სისტემა ანტივირუსული პროგრამით და დაუყოვნებლივ მოიშორეთ არასასურველი მავნე პროგრამა ან ვირუსი. თუ არ გაქვთ მესამე მხარის ანტივირუსული პროგრამა, მაშინ არ ინერვიულოთ, შეგიძლიათ გამოიყენოთ Windows 10-ში ჩაშენებული მავნე პროგრამების სკანირების ინსტრუმენტი, სახელწოდებით Windows Defender.
1. გახსენით Windows Defender.
2.დააწკაპუნეთ ვირუსებისა და საფრთხეების განყოფილება.

3. აირჩიეთ გაფართოებული განყოფილება და მონიშნეთ Windows Defender Offline სკანირება.
4. ბოლოს დააწკაპუნეთ სკანირება ახლავე.

5. სკანირების დასრულების შემდეგ, თუ რაიმე მავნე პროგრამა ან ვირუსი აღმოჩნდება, Windows Defender ავტომატურად წაშლის მათ. ‘
6. ბოლოს გადატვირთეთ კომპიუტერი და ნახეთ, შეძლებთ თუ არა დააჩქარეთ თქვენი ნელი კომპიუტერი.
შესაძლებელია, რომ Windows-ის ზოგიერთი მონაცემი ან ფაილი დაზიანდეს მავნე პროგრამების ან ვირუსების მიერ. ამიტომ ასევე რეკომენდებულია SFC სკანირება, რომელიც გამოიყენება სისტემის სხვადასხვა შეცდომების მოსაგვარებლად:
1.გახსენით ბრძანების სტრიქონი ძიების ზოლის გამოყენებით.

2. დააწკაპუნეთ მაუსის მარჯვენა ღილაკით თქვენი ძიების ზედა შედეგზე და აირჩიეთ Ადმინისტრატორის სახელით გაშვება. გაიხსნება თქვენი ადმინისტრატორის ბრძანების ხაზი.

3. შეიყვანეთ ქვემოთ მოცემული ბრძანება cmd-ში და დააჭირეთ Enter:
sfc/scannow

4.დაელოდეთ პროცესის დასრულებას.
Შენიშვნა: SFC სკანირებას შეიძლება გარკვეული დრო დასჭირდეს.
5. პროცესის დასრულების შემდეგ გადატვირთეთ კომპიუტერი.
მეთოდი 10: გაათავისუფლეთ ადგილი დისკზე
თუ თქვენი კომპიუტერის მყარი დისკი თითქმის ან მთლიანად სავსეა, მაშინ თქვენი კომპიუტერი შეიძლება ნელა იმუშაოს, რადგან მას არ ექნება საკმარისი სივრცე პროგრამებისა და აპლიკაციების სწორად გასაშვებად. ასე რომ, თუ თქვენ გჭირდებათ სივრცის გამოყოფა თქვენს დისკზე, აქ არის რამდენიმე გზა, რომელიც შეგიძლიათ გამოიყენოთ მყარი დისკის გასასუფთავებლად და გააუმჯობესეთ თქვენი სივრცის გამოყენება დააჩქარეთ თქვენი ნელი კომპიუტერი.

შეამოწმეთ თქვენი მყარი დისკის მთლიანობა
ხანდახან სირბილი დისკის შეცდომის შემოწმება უზრუნველყოფს, რომ თქვენს დისკს არ ჰქონდეს მუშაობის პრობლემები ან დისკის შეცდომები, რომლებიც გამოწვეულია ცუდი სექტორებით, არასწორი გამორთვით, დაზიანებული ან დაზიანებული მყარი დისკით და ა.შ. დისკის შეცდომის შემოწმება სხვა არაფერია, თუ არა შეამოწმეთ დისკი (Chkdsk) რომელიც ამოწმებს მყარ დისკზე შეცდომებს.

მეთოდი 11: განაახლეთ ან ხელახლა დააინსტალირეთ Windows
Შენიშვნა: თუ ვერ შედიხართ თქვენს კომპიუტერზე, გადატვირთეთ კომპიუტერი რამდენჯერმე, სანამ დაიწყებთ მუშაობას ავტომატური შეკეთება ან გამოიყენეთ ეს სახელმძღვანელო წვდომისთვის გაშვების გაფართოებული პარამეტრები. შემდეგ ნავიგაცია პრობლემის მოგვარება > ამ კომპიუტერის გადატვირთვა > ყველაფრის ამოღება.
1. დააჭირეთ Windows Key + I გასახსნელად Settings და შემდეგ დააწკაპუნეთ განახლებისა და უსაფრთხოების ხატულა.

2. მარცხენა მენიუდან აირჩიეთ აღდგენა.
3. ქვეშ გადააყენეთ ეს კომპიუტერი დააწკაპუნეთ "Დაიწყე”ღილაკი.

4. აირჩიეთ ვარიანტი შეინახე ჩემი ფაილები.

5.შემდეგი ნაბიჯისთვის შეიძლება მოგთხოვოთ Windows 10-ის საინსტალაციო მედიის ჩასმა, ასე რომ დარწმუნდით, რომ მზად გაქვთ.
6.ახლა, აირჩიეთ Windows-ის თქვენი ვერსია და დააწკაპუნეთ მხოლოდ დისკზე, სადაც Windows არის დაინსტალირებული > Უბრალოდ წაშალე ჩემი ფაილები.

5. დააწკაპუნეთ გადატვირთვის ღილაკი.
6. მიჰყევით ეკრანზე მითითებებს გადატვირთვის დასასრულებლად.
იყიდეთ ახალი კომპიუტერი?
მაშ, თქვენ სცადეთ ყველაფერი და თქვენი კომპიუტერი კვლავ უფრო ნელა მუშაობს, ვიდრე დელიში პიკის საათების მოძრაობა? მაშინ შეიძლება დადგა დრო ახალ კომპიუტერზე განახლებისთვის. თუ თქვენი კომპიუტერი ძალიან დაძველდა და აქვს მოძველებული პროცესორი, აუცილებლად უნდა იყიდოთ ახალი კომპიუტერი და დაზოგოთ პრობლემები. ასევე, ამ დღეებში კომპიუტერის ყიდვა ბევრად უფრო ხელმისაწვდომია, ვიდრე ეს იყო წლების წინ, მზარდი კონკურენციისა და სფეროში რეგულარული ინოვაციების წყალობით.
რეკომენდებულია:
- მარტივად წაშალეთ თქვენი შესვლის პაროლი Windows 10-დან
- აპების დაშვება ან დაბლოკვა Windows Firewall-ის მეშვეობით
- შეასწორეთ Windows კომპიუტერის გადატვირთვა გაფრთხილების გარეშე
- შეასწორეთ ERR_CACHE_MISS შეცდომა Google Chrome-ში
ვიმედოვნებ, რომ ზემოაღნიშნული ნაბიჯების დახმარებით თქვენ შეძელით დააჩქარეთ თქვენი ნელი კომპიუტერი 5 წუთში! თუ ჯერ კიდევ გაქვთ რაიმე შეკითხვები ამ სახელმძღვანელოსთან დაკავშირებით, მოგერიდებათ დაუსვათ ისინი კომენტარების განყოფილებაში.