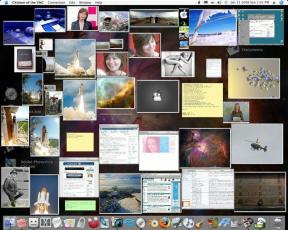ტოპ 5 გზა, რათა გამოასწოროთ Chrome დისტანციური სამუშაო მაგიდა Windows 11-ზე
Miscellanea / / April 02, 2023
Google-ის Chrome Remote Desktop არის ძალიან მოსახერხებელი ინსტრუმენტი, რომელიც საშუალებას გაძლევთ დაუკავშირდეთ კომპიუტერს დისტანციურად. მიუხედავად იმისა Chrome Remote Desktop-ის დაყენება Windows 11-ზე კომპიუტერი საკმაოდ მარტივია, ინსტრუმენტმა შეიძლება ხანდახან შეგაწუხოთ, როდესაც ის წყვეტს მუშაობას.

თუ ამ პრობლემას წააწყდებით Chrome Remote Desktop-ის გამოყენებისას, პრობლემების მოგვარების შემდეგი რჩევები დაგეხმარებათ. ასე რომ, მოდით შევხედოთ მათ.
1. შეამოწმეთ თქვენი ინტერნეტ კავშირი
Chrome Remote Desktop მოითხოვს ორივე კომპიუტერს ჰქონდეს აქტიური ინტერნეტ კავშირი სამუშაოდ. ამიტომ, სანამ დროს დახარჯავთ უფრო ინტენსიურ გამოსწორებაზე, გამორიცხეთ რაიმე პრობლემა, რომელიც გამოწვეულია ა არასტაბილური ინტერნეტ კავშირი.
აღსანიშნავია, რომ თუ კომპიუტერი, რომელზეც წვდომას ცდილობთ, დაკავშირებულია სამუშაო ან სასკოლო ქსელთან, შეიძლება გაგიჭირდეთ მასთან დაკავშირება. ამ შემთხვევაში, თქვენ უნდა დაუკავშიროთ მასპინძელი კომპიუტერი სხვა ქსელს ხელახლა ცდამდე.
2. გამორთეთ PIN-ნაკლები ავთენტიფიკაციის ფუნქცია
Chrome Remote Desktop საშუალებას გაძლევთ დააწყვილოთ თქვენი სანდო მოწყობილობები თქვენს კომპიუტერთან. ეს გამორიცხავს უსაფრთხოების PIN-ის შეყვანის აუცილებლობას ყოველ ჯერზე, როცა კომპიუტერზე წვდომას აპირებთ. თუმცა, ეს ფუნქცია ასევე ცნობილია, რომ ზოგჯერ პრობლემებს იწვევს.
Შენიშვნა: სახიფათოა PIN-ზე დაფუძნებული ავთენტიფიკაციის ფუნქციის გამორთვა, ვინც PIN-ის გარეშე შეძლებს თქვენს კომპიუტერზე წვდომას. ასე რომ გააგრძელეთ თქვენი სურვილით.
შეგიძლიათ სცადოთ PIN-ის გარეშე ავთენტიფიკაციის ფუნქციის გამორთვა თქვენს კომპიუტერზე, რათა ნახოთ, მუშაობს თუ არა. ამის შესასრულებლად მოგიწევთ რეესტრის რამდენიმე ფაილის რედაქტირება. სანამ ამას გააკეთებ, აიღე რეესტრის ყველა ფაილის სარეზერვო ასლის შექმნა ან შექმენით აღდგენის წერტილი.
Ნაბიჯი 1: დააჭირეთ Windows + R ღილაკს Run დიალოგის გასახსნელად. ტიპი რეგედიტი ველში და დააჭირეთ Enter.

ნაბიჯი 2: აირჩიეთ დიახ, როდესაც გამოჩნდება მომხმარებლის ანგარიშის კონტროლის (UAC) მოთხოვნა.

ნაბიჯი 3: ჩასვით შემდეგი გზა მისამართების ზოლში ზედა და დააჭირეთ Enter პოლიტიკის ღილაკზე გადასასვლელად.
HKEY_LOCAL_MACHINE\SOFTWARE\Policies

ნაბიჯი 4: დააწკაპუნეთ მაუსის მარჯვენა ღილაკით პოლიტიკის კლავიშზე, გადადით ახალზე და აირჩიეთ გასაღები. დაარქვით სახელი Google.

ნაბიჯი 5: Google გასაღების ფარგლებში შექმენით სხვა გასაღები და დაარქვით Chrome.

ნაბიჯი 6: დააწკაპუნეთ მარჯვენა ღილაკით Chrome კლავიშზე, გადადით ახალზე და აირჩიეთ DWORD (32-bit) მნიშვნელობა. დაარქვით მას RemoteAccessHostAllowClientPairing.

ნაბიჯი 7: ორჯერ დააწკაპუნეთ ახლად შექმნილ DWORD-ზე, შეცვალეთ Value data 1-ზე და დააწკაპუნეთ OK.

ამის შემდეგ გადატვირთეთ კომპიუტერი და კვლავ სცადეთ Chrome Remote Desktop-ის გამოყენება.
3. წაშალეთ დაწყვილებული კლიენტი და კვლავ დაუკავშირდით
კიდევ ერთი რამ, რისი გაკეთებაც შეგიძლიათ Chrome Remote Desktop-ის გამოსასწორებლად, არის ყველა დაწყვილებული კლიენტის ამოღება და თავიდან დაწყება. ეს ხელს შეუწყობს მოკლევადიანი ხარვეზების აღმოფხვრას და დისტანციური კავშირის აღდგენას.
Ნაბიჯი 1: გახსენით Chrome Remote Desktop აპი თქვენს კომპიუტერში ან გადადით Chrome Remote Desktop გვერდზე თქვენს ბრაუზერში.
ნაბიჯი 2: დისტანციური წვდომის ჩანართზე დააწკაპუნეთ ოფცია View/Edit.

ნაბიჯი 3: დაწყვილებული კლიენტების ფანჯარაში დააწკაპუნეთ ნაგვის ხატულაზე მოწყობილობის გვერდით, რომლის გაუქმებაც გსურთ.

ამის შემდეგ, კვლავ დააყენეთ დისტანციური კომპიუტერი.
4. შეაკეთეთ ან ხელახლა დააინსტალირეთ Chrome Remote Desktop
თქვენს კომპიუტერზე Chrome Remote Desktop აპის პრობლემებმა ასევე შეიძლება გამოიწვიოს მისი მუშაობის შეწყვეტა. საბედნიეროდ, Windows გაძლევთ საშუალებას შეაკეთეთ თქვენი აპლიკაციები რამდენიმე გზით.
მიჰყევით ამ ნაბიჯებს Windows 11-ზე Chrome Remote Desktop-ის შესაკეთებლად.
Ნაბიჯი 1: გახსენით Start მენიუ და დააწკაპუნეთ გადაცემის ფორმის ხატულაზე პარამეტრების აპის გასაშვებად.

ნაბიჯი 2: გადადით აპების ჩანართზე და დააწკაპუნეთ დაინსტალირებული აპებზე.

ნაბიჯი 3: გადადით ქვემოთ ან გამოიყენეთ საძიებო ზოლი ზედა სიაში Chrome Remote Desktop Host-ის მოსაძებნად. დააწკაპუნეთ მის გვერდით მდებარე სამპუნქტიან მენიუზე და აირჩიეთ შეკეთება.

დაელოდეთ Windows-ს აპის შეკეთებას. თუ პრობლემა შენარჩუნებულია, სცადეთ Chrome Remote Desktop აპის დეინსტალაცია და ხელახლა ინსტალაცია.
5. ხელახლა დააინსტალირეთ Google Chrome
თუ Chrome-ის დისტანციური დესკტოპის გაფართოების გამოყენებისას დაკავშირება გიჭირთ, თქვენს ბრაუზერს შეიძლება ჰქონდეს პრობლემა — Google Chrome. ამ შემთხვევაში, შეგიძლიათ სცადოთ ბრაუზერის ხელახლა ინსტალაცია თქვენს კომპიუტერში. ეს გაასუფთავებს ბრაუზერის ნებისმიერ დაზიანებულ მონაცემს და განაახლებს ბრაუზერს უახლეს ვერსიამდე.
Ნაბიჯი 1: დააჭირეთ Windows + R ღილაკს Run დიალოგის გასახსნელად. ტიპი appwiz.cpl Open ველში და დააჭირეთ Enter.

ნაბიჯი 2: იპოვნეთ და აირჩიეთ Google Chrome. დააჭირეთ ღილაკს Uninstall ზედა.

ნაბიჯი 3: აირჩიეთ დიახ, როდესაც გამოჩნდება მომხმარებლის ანგარიშის კონტროლის (UAC) მოთხოვნა და მიჰყევით ეკრანზე მითითებებს ბრაუზერის ამოღების დასასრულებლად.
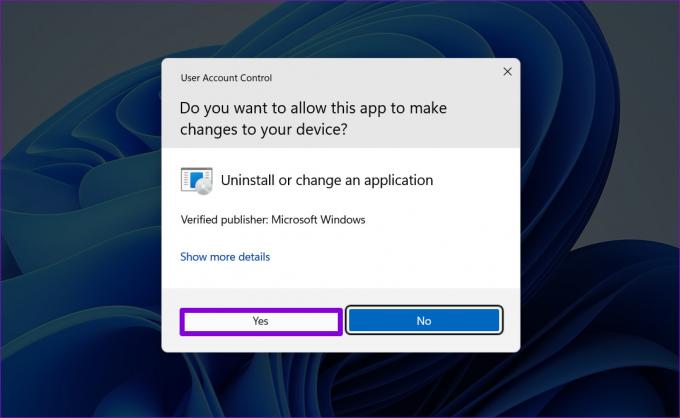
მას შემდეგ რაც ხელახლა დააინსტალირებთ Google Chrome-ს თქვენს კომპიუტერზე, Chrome Remote Desktop გაფართოება უნდა იმუშაოს ისე, როგორც ადრე.
ჩამოტვირთეთ Google Chrome Windows-ისთვის
ისევ დაკავშირებულია
არცერთი ხელსაწყო ან პროგრამული უზრუნველყოფა არ არის სრულყოფილი და Chrome Remote Desktop არ განსხვავდება ამ მხრივ. იმედია, ზემოაღნიშნული შესწორებების გავლა დაგეხმარებათ Chrome Remote Desktop-თან დაკავშირებული ნებისმიერი პრობლემის მოგვარებაში. თუ დაიღალეთ ასეთ განმეორებად საკითხებთან გამკლავებით, უამრავი სანდოა დისტანციური დესკტოპის ინსტრუმენტები Windows-ისთვის შეგიძლია გამოიყენო.
ბოლოს განახლდა 2022 წლის 05 სექტემბერს
ზემოთ მოყვანილი სტატია შეიძლება შეიცავდეს შვილობილი ბმულებს, რომლებიც დაგეხმარებათ Guiding Tech-ის მხარდაჭერაში. თუმცა, ეს არ იმოქმედებს ჩვენს სარედაქციო მთლიანობაზე. შინაარსი რჩება მიუკერძოებელი და ავთენტური.
Დაწერილია
პანკილ შაჰი
პანკილი პროფესიით სამოქალაქო ინჟინერია, რომელმაც დაიწყო მოგზაურობა, როგორც მწერალი EOTO.tech-ში. ის ახლახან შეუერთდა Guiding Tech-ს, როგორც თავისუფალი მწერალი, რათა გაშუქებულიყო როგორ-to-to-ები, განმარტებები, ყიდვის სახელმძღვანელო, რჩევები და ხრიკები Android-ისთვის, iOS-ისთვის, Windows-ისთვის და ვებ-ისთვის.