როგორ დავამატოთ პაროლი გვერდების დოკუმენტს iPhone, iPad და Mac-ზე
Miscellanea / / April 02, 2023
თქვენს Mac-ზე, Pages აპი გაძლევთ საშუალებას შექმნათ დოკუმენტები და შემდგომ დააკონფიგურიროთ ისინი თქვენი არჩევანის მიხედვით. მაგალითად, შეგიძლიათ დაამატეთ ფონის ფერი თქვენს გვერდების დოკუმენტში რომ უფრო მიმზიდველად გამოიყურებოდეს. თუმცა, მონაცემთა დაცვა გადამწყვეტია კონფიდენციალური დოკუმენტების შექმნისას, როგორიცაა კონტრაქტები, ხელშეკრულებები და სხვა ფაილები.

მგრძნობიარე ინფორმაციის დასაცავად, გვერდების აპლიკაცია საშუალებას გაძლევთ დაამატოთ მათ პაროლი. ამ პოსტში ჩვენ გაჩვენებთ, თუ როგორ დავამატოთ პაროლი Pages დოკუმენტს iPhone, iPad და Mac-ზე.
პაროლის დამატება გვერდების დოკუმენტში Mac-ზე
დავიწყოთ Mac-ით, რადგან ბევრი იყენებს მას დოკუმენტებზე გვერდების აპში. ჩვენ გირჩევთ დააინსტალიროთ Pages აპის უახლესი განახლება თქვენს Mac-ზე.
განაახლეთ გვერდები Mac-ისთვის
მას შემდეგ რაც დარწმუნდებით, რომ თქვენი Mac-ი აწარმოებს Pages აპის უახლეს ვერსიას, აი, როგორ შეგიძლიათ დაამატოთ პაროლი.
Ნაბიჯი 1: დააჭირეთ Command + Spacebar-ის გასახსნელად Spotlight Search, ჩაწერეთ გვერდები, და დააჭირეთ დაბრუნებას.

ნაბიჯი 2: გახსენით დოკუმენტი, რომლის დაცვაც გსურთ პაროლით.
ნაბიჯი 3: როდესაც დოკუმენტი იხსნება თქვენს ეკრანზე, დააჭირეთ ფაილს ზედა მარცხენა კუთხეში.

ნაბიჯი 4: აირჩიეთ პაროლის დაყენება პარამეტრების სიიდან.

ნაბიჯი 5: დაამატეთ თქვენი პაროლი ორჯერ მის დასადასტურებლად.

თქვენ ასევე შეგიძლიათ აირჩიოთ პაროლის მინიშნება დაამატოთ და გამოიყენოთ Touch ID დოკუმენტის განბლოკვისთვის თქვენს Mac-ზე.

ნაბიჯი 6: დააწკაპუნეთ პაროლის დაყენებაზე თქვენი არჩევანის დასადასტურებლად.

ნაბიჯი 7: ცვლილებების შესანახად დააჭირეთ Command + S.
თქვენ ახლა შეამჩნევთ დაბლოკვის ხატულას გვერდების დოკუმენტის ხატულაზე თქვენს Mac-ზე, რაც მიუთითებს, რომ ის დაცულია პაროლით.
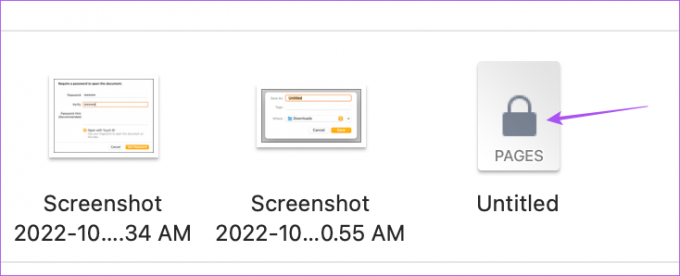
თქვენ მიიღებთ მოთხოვნას, როდესაც გახსნით დოკუმენტს პაროლის შეყვანის ან Touch ID-ის განსაბლოკად გამოყენების შესახებ.

ბონუს რჩევა – როგორ ამოიღოთ პაროლი გვერდების დოკუმენტიდან Mac-ზე
თუ გსურთ წაშალოთ ან შეცვალოთ თქვენი Pages დოკუმენტის პაროლი, აი, როგორ გააკეთოთ ეს.
Ნაბიჯი 1: დააჭირეთ Command + Spacebar-ის გასახსნელად Spotlight Search, ჩაწერეთ გვერდები, და დააჭირეთ დაბრუნებას.

ნაბიჯი 2: გახსენით თქვენი პაროლით დაცული დოკუმენტი.
ნაბიჯი 3: როდესაც დოკუმენტი იხსნება თქვენს ეკრანზე, დააჭირეთ ფაილს ზედა მარცხენა კუთხეში.

ნაბიჯი 4: დააჭირეთ პაროლის შეცვლას პარამეტრების სიიდან.

ნაბიჯი 5: დასადასტურებლად დაამატეთ თქვენი წინა პაროლი. და შემდეგ ორჯერ დაამატეთ თქვენი ახალი პაროლი დასადასტურებლად.

ნაბიჯი 6: დააჭირეთ პაროლის შეცვლას.

პაროლის მოსაშორებლად დააწკაპუნეთ პაროლის ამოღებაზე.

ნაბიჯი 7: ცვლილებების შესანახად დააჭირეთ Command + S.
დაამატეთ პაროლი გვერდების დოკუმენტში iPhone-სა და iPad-ზე
თქვენი Pages დოკუმენტები სინქრონიზებული იქნება თქვენი Mac-დან თქვენს iPhone-სა და iPad-თან, თუ ისინი შესული არიან იმავე Apple ID-ით. თქვენ შეგიძლიათ აირჩიოთ პაროლის დამატება თქვენი გვერდების დოკუმენტში თქვენი iPhone ან iPad-დან გადაადგილებისას. ჩვენ გირჩევთ დააინსტალიროთ Pages აპის უახლესი ვერსია თქვენს iPhone-სა და iPad-ზე.
განაახლეთ გვერდები iPhone-ისთვის
განაახლეთ გვერდები iPad-ისთვის
აქ არის ნაბიჯები პაროლის დასამატებლად, რომელიც იგივე რჩება iPhone-ისა და iPad-ის მომხმარებლებისთვის.
Ნაბიჯი 1: გახსენით Pages აპი თქვენს iPhone-ზე ან iPad-ზე.

ნაბიჯი 2: გახსენით დოკუმენტი, რომლის დაცვაც გსურთ პაროლით.
ნაბიჯი 3: შეეხეთ სამ წერტილს ზედა მარჯვენა კუთხეში.

ნაბიჯი 4: აირჩიეთ დოკუმენტის ოფციები.

ნაბიჯი 5: შეეხეთ პაროლის დაყენებას.
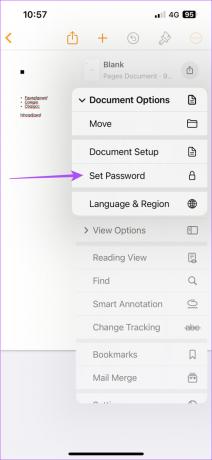
ნაბიჯი 6: დაამატეთ თქვენი პაროლი ორჯერ დასადასტურებლად და დასადასტურებლად.

თქვენ ასევე შეგიძლიათ აირჩიოთ თქვენი დოკუმენტის განბლოკვა Face ID-ის გამოყენებით.
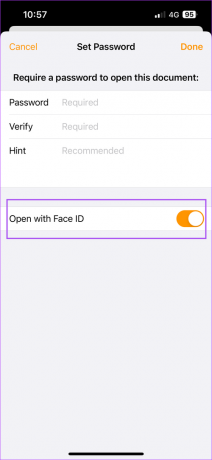
ნაბიჯი 7: ცვლილებების შესანახად შეეხეთ შესრულებულია ზედა მარჯვენა კუთხეში.

მთავარ ფანჯარაში დაბრუნების შემდეგ შეამჩნევთ საკეტის ხატულას თქვენი დოკუმენტის ხატულაზე.

როდესაც თქვენ შეეხებით ასეთ დოკუმენტს, iOS ან iPadOS მოგთხოვთ შეიყვანოთ პაროლი ან გამოიყენოთ Face ID განბლოკვისთვის.

ბონუს რჩევა – როგორ ამოიღოთ პაროლი გვერდების დოკუმენტიდან iPhone-სა და iPad-ზე
აი, როგორ შეგიძლიათ შეცვალოთ ან წაშალოთ პაროლები თქვენი Pages დოკუმენტიდან iPhone-სა და iPad-ზე. ნაბიჯები იგივეა ორივე პლატფორმისთვის.
Ნაბიჯი 1: გახსენით Pages აპი თქვენს iPhone-ზე ან iPad-ზე.

ნაბიჯი 2: გახსენით თქვენი პაროლით დაცული დოკუმენტი.
ნაბიჯი 3: შეეხეთ სამ წერტილს ზედა მარჯვენა კუთხეში.

ნაბიჯი 4: აირჩიეთ დოკუმენტის ოფციები.

ნაბიჯი 5: შეეხეთ პაროლის შეცვლას.
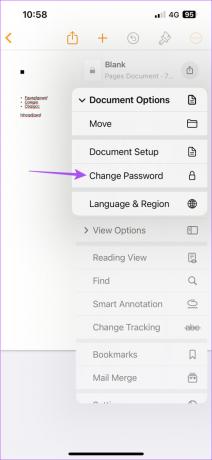
ნაბიჯი 6: შეიყვანეთ თქვენი ძველი პაროლი. შემდეგ ორჯერ შეიყვანეთ ახალი პაროლი გადამოწმებისა და დასადასტურებლად.

ნაბიჯი 5: შეეხეთ შესრულებულია ზედა მარჯვენა კუთხეში თქვენი ახალი პაროლის შესანახად.

თქვენ შეგიძლიათ შეეხოთ გადართვას პაროლის მოთხოვნის გვერდით, პაროლით დაცვის მოსაშორებლად. გაითვალისწინეთ, რომ ამ ნაბიჯის დასასრულებლად დაგჭირდებათ ძველი პაროლის შეყვანა.


დაიცავით თქვენი გვერდების დოკუმენტი
პაროლის დამატება თქვენს გვერდებზე დოკუმენტებზე დაიცავს მათ არაავტორიზებული წვდომისგან. თქვენი კომპანიის ან ორგანიზაციის ნებისმიერი ოფიციალური დოკუმენტისთვის ასევე შეგიძლიათ დაამატეთ წყლის ნიშანი და შექმენით პაროლი.
ბოლოს განახლდა 2022 წლის 07 ნოემბერს
ზემოთ მოყვანილი სტატია შეიძლება შეიცავდეს შვილობილი ბმულებს, რომლებიც დაგეხმარებათ Guiding Tech-ის მხარდაჭერაში. თუმცა, ეს არ იმოქმედებს ჩვენს სარედაქციო მთლიანობაზე. შინაარსი რჩება მიუკერძოებელი და ავთენტური.
Დაწერილია
პაურუშ ჩაუდარი
ტექნოლოგიების სამყაროს დემისტიფიკაცია უმარტივესი გზით და ყოველდღიური პრობლემების გადაჭრა, რომლებიც დაკავშირებულია სმარტფონებთან, ლეპტოპებთან, ტელევიზორებთან და კონტენტის სტრიმინგის პლატფორმებთან.



