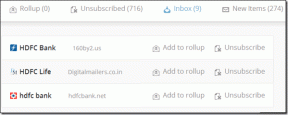შეცვალეთ USB მოწყობილობა, რომელიც არ არის აღიარებული შეცდომის კოდი 43
Miscellanea / / November 28, 2021
შეცვალეთ USB მოწყობილობა, რომელიც არ არის აღიარებული შეცდომის კოდი 43: შეცდომის შეტყობინება „USB Device Not Recognized Error Code 43“ მოწყობილობის მენეჯერში შეიძლება გამოჩნდეს თუ USB აპარატურა ან დრაივერი გაუმართავია. შეცდომის კოდი 43 ნიშნავს, რომ მოწყობილობის მენეჯერმა შეაჩერა USB მოწყობილობა, რადგან აპარატურა ან დრაივერი შეატყობინეს Windows-ს, რომ მას აქვს რაიმე სახის პრობლემა. თქვენ ნახავთ ამ შეცდომის შეტყობინებას Device Manager-ში, როდესაც USB მოწყობილობა არ არის ამოცნობილი:
Windows-მა შეაჩერა ეს მოწყობილობა, რადგან მან შეატყობინა პრობლემები. (კოდი 43)
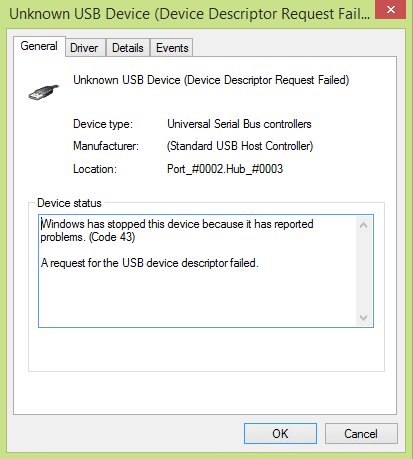
როდესაც მიიღებთ ზემოთ მოცემულ შეცდომის შეტყობინებას, ეს იმიტომ ხდება, რომ USB-ის ერთ-ერთი დრაივერი აკონტროლებს USB-ს მოწყობილობამ შეატყობინა Windows-ს, რომ მოწყობილობა რაიმე ფორმით ვერ მოხერხდა და ამიტომ საჭიროა შეჩერდა. არ არსებობს ერთი მიზეზი იმისა, თუ რატომ ხდება ეს შეცდომა, რადგან ეს შეცდომა ასევე შეიძლება მოხდეს USB დრაივერების ან დრაივერების ქეშის დაზიანების გამო, უბრალოდ უნდა გაიწმინდოს.
თქვენ მიიღებთ შემდეგ შეცდომის შეტყობინებას თქვენი კომპიუტერის მიხედვით:
- USB მოწყობილობა არ არის ამოცნობილი
- ამოუცნობი USB მოწყობილობა Device Manager-ში
- USB მოწყობილობის დრაივერის პროგრამული უზრუნველყოფა წარმატებით არ დაინსტალირდა
- Windows-მა შეაჩერა ეს მოწყობილობა, რადგან მან შეატყობინა პრობლემები. (კოდი 43)
- Windows ვერ აჩერებს თქვენს "ზოგადი მოცულობის" მოწყობილობას, რადგან პროგრამა კვლავ იყენებს მას.
- ამ კომპიუტერზე მიმაგრებული ერთ-ერთი USB მოწყობილობა გაუმართავია და Windows მას არ ცნობს.
შინაარსი
- შეცვალეთ USB მოწყობილობა, რომელიც არ არის აღიარებული შეცდომის კოდი 43
- მეთოდი 1: განაახლეთ USB დრაივერები
- მეთოდი 2: USB კონტროლერების დეინსტალაცია
- მეთოდი 3: გამორთეთ სწრაფი გაშვება
- მეთოდი 4: შეცვალეთ USB შერჩევითი შეჩერების პარამეტრები
- მეთოდი 5: Windows USB-ის პრობლემების ავტომატური დიაგნოსტიკა და გამოსწორება
შეცვალეთ USB მოწყობილობა, რომელიც არ არის აღიარებული შეცდომის კოდი 43
რეკომენდებულია შექმენით აღდგენის წერტილი მხოლოდ იმ შემთხვევაში, თუ რამე არასწორია.
რამდენიმე მარტივი გამოსწორება, რომელიც შეგიძლიათ სცადოთ:
1. მარტივი გადატვირთვა შეიძლება სასარგებლო იყოს. უბრალოდ ამოიღეთ თქვენი USB მოწყობილობა, გადატვირთეთ კომპიუტერი, კვლავ შეაერთეთ USB და ნახეთ მუშაობს თუ არა.
2. გათიშეთ ყველა სხვა USB დანართი, გადატვირთეთ და სცადეთ შეამოწმოთ მუშაობს თუ არა USB.
3. ამოიღეთ კვების კაბელი, გადატვირთეთ კომპიუტერი და ამოიღეთ ბატარეა რამდენიმე წუთის განმავლობაში. არ ჩადოთ ბატარეა, ჯერ დააჭირეთ ჩართვის ღილაკს რამდენიმე წამის განმავლობაში, შემდეგ მხოლოდ ჩადეთ ბატარეა. ჩართეთ კომპიუტერი (არ გამოიყენოთ კვების კაბელი), შემდეგ შეაერთეთ თქვენი USB და შეიძლება იმუშაოს.
ᲨᲔᲜᲘᲨᲕᲜᲐ: როგორც ჩანს, ეს შეცვალეთ USB მოწყობილობა, რომელიც არ არის აღიარებული შეცდომის კოდი 43 ხშირ შემთხვევაში.
4. დარწმუნდით, რომ Windows-ის განახლება ჩართულია და თქვენი კომპიუტერი განახლებულია.
5. პრობლემა წარმოიქმნება იმის გამო, რომ თქვენი USB მოწყობილობა სწორად არ არის ამოღებული და მისი გამოსწორება შესაძლებელია მხოლოდ შეაერთეთ თქვენი მოწყობილობა სხვა კომპიუტერში, ნება მიეცით ჩაიტვირთოს საჭირო დრაივერები ამ სისტემაზე და შემდეგ სწორად მისი ამოღება. ისევ შეაერთეთ USB თქვენს კომპიუტერში და შეამოწმეთ.
6. გამოიყენეთ Windows Troubleshooter: დააწკაპუნეთ დაწყებაზე, შემდეგ ჩაწერეთ Troubleshooting> დააწკაპუნეთ მოწყობილობის კონფიგურაციაზე Hardware and Sound-ში.
თუ ზემოაღნიშნული მარტივი გამოსწორებები არ მუშაობს თქვენთვის, მიჰყევით ამ მეთოდებს ამ პრობლემის წარმატებით მოსაგვარებლად:
მეთოდი 1: განაახლეთ USB დრაივერები
1. დააჭირეთ Windows Key + R და შემდეგ ჩაწერეთ „devmgmt.msc”და დააჭირეთ Enter-ს, რომ გახსნათ Device Manager.

2.დააწკაპუნეთ მოქმედება > ტექნიკის ცვლილებების სკანირება.
3. დააწკაპუნეთ მაუსის მარჯვენა ღილაკით პრობლემურ USB-ზე (უნდა იყოს მონიშნული ყვითელი ძახილით), შემდეგ დააწკაპუნეთ მარჯვენა ღილაკით და დააწკაპუნეთ “დრაივერის პროგრამული უზრუნველყოფის განახლება.”

4. ნება მიეცით მოძებნოს დრაივერები ავტომატურად ინტერნეტიდან.
5. გადატვირთეთ კომპიუტერი და ნახეთ პრობლემა მოგვარებულია თუ არა.
6. თუ თქვენ კვლავ უყურებთ USB მოწყობილობას, რომელიც არ არის აღიარებული Windows-ის მიერ, გააკეთეთ ზემოთ მოცემული ნაბიჯი ყველა ელემენტისთვის, რომელიც არსებობს უნივერსალური ავტობუსის კონტროლერები.
7. Device Manager-დან დააწკაპუნეთ მარჯვენა ღილაკით USB Root Hub-ზე, შემდეგ დააწკაპუნეთ Properties და ენერგიის მართვის ჩანართში მოხსენით მონიშვნა “მიეცით საშუალება კომპიუტერს გამორთოს ეს მოწყობილობა ენერგიის დაზოგვის მიზნით.”

მეთოდი 2: USB კონტროლერების დეინსტალაცია
1. დააჭირეთ Windows Key + R, შემდეგ ჩაწერეთ „devmgmt.msc“ და დააწკაპუნეთ OK გასახსნელად Device Manager.
2.მოწყობილობის მენეჯერში გააფართოვეთ უნივერსალური სერიული ავტობუსის კონტროლერები.
3. შეაერთეთ თქვენი USB მოწყობილობა, რომელიც გიჩვენებთ შეცდომას: USB მოწყობილობა არ არის აღიარებული Windows-ის მიერ.
4. თქვენ ნახავთ ა უცნობი USB მოწყობილობა ყვითელი ძახილის ნიშნით უნივერსალური სერიული ავტობუსის კონტროლერების ქვეშ.
5.ახლა დააწკაპუნეთ მასზე მარჯვენა ღილაკით და დააწკაპუნეთ დეინსტალაცია ამოიღონ იგი.

6. გადატვირთეთ კომპიუტერი და დრაივერები ავტომატურად დაინსტალირდება.
7. ისევ თუ პრობლემა გამეორდება, გაიმეორეთ ზემოაღნიშნული ნაბიჯები თითოეული მოწყობილობისთვის უნივერსალური სერიული ავტობუსის კონტროლერების ქვეშ.
მეთოდი 3: გამორთეთ სწრაფი გაშვება
1. დააჭირეთ Windows Key + R და შემდეგ ჩაწერეთ „powercfg.cpl”და დააჭირეთ Enter, რომ გახსნათ Power Options.
2.დააწკაპუნეთ აირჩიეთ, რას აკეთებენ დენის ღილაკები ზედა მარცხენა სვეტში.

3. შემდეგი, დააწკაპუნეთ პარამეტრების შეცვლაზე, რომლებიც ამჟამად მიუწვდომელია.
4.მოხსენით მონიშვნა სწრაფი გაშვების ჩართვა გამორთვის პარამეტრების ქვეშ.

5.ახლა დააჭირეთ ცვლილებების შენახვას და გადატვირთეთ კომპიუტერი.
როგორც ჩანს, ეს გამოსავალი სასარგებლოა და უნდა შეცვალეთ USB მოწყობილობა, რომელიც არ არის აღიარებული შეცდომის კოდი 43 შეცდომა ადვილად.
ასევე იხილეთ, შეასწორეთ USB მოწყობილობა, რომელიც არ არის აღიარებული. მოწყობილობის აღწერის მოთხოვნა ვერ მოხერხდა
მეთოდი 4: შეცვალეთ USB შერჩევითი შეჩერების პარამეტრები
1. დააჭირეთ Windows Key + R და შემდეგ ჩაწერეთ „powercfg.cpl”და დააჭირეთ Enter, რომ გახსნათ Power Options.
2. შემდეგი, დააწკაპუნეთ შეცვალეთ გეგმის პარამეტრები ამჟამად არჩეულ ელექტროენერგიის გეგმაზე.

3. ახლა დააწკაპუნეთ ენერგიის გაფართოებული პარამეტრების შეცვლა.

4. გადადით USB პარამეტრებზე და გააფართოვეთ იგი, შემდეგ გააფართოვეთ USB შერჩევითი შეჩერების პარამეტრები.
5.გამორთეთ როგორც ბატარეის, ასევე ჩართულის პარამეტრები.

6. დააწკაპუნეთ Apply-ზე და გადატვირთეთ თქვენი კომპიუტერი.
მეთოდი 5: Windows USB-ის პრობლემების ავტომატური დიაგნოსტიკა და გამოსწორება
1. გახსენით თქვენი ბრაუზერი და შეიყვანეთ შემდეგი URL (ან დააწკაპუნეთ ქვემოთ მოცემულ ბმულზე):
https://support.microsoft.com/en-in/help/17614/automatically-diagnose-and-fix-windows-usb-problems
2. როდესაც გვერდი დაასრულებს ჩატვირთვას, გადაახვიეთ ქვემოთ და დააწკაპუნეთ ჩამოტვირთვა.

3. ფაილის გადმოტვირთვის შემდეგ, ორჯერ დააწკაპუნეთ ფაილზე გასახსნელად Windows USB პრობლემების აღმოფხვრა.
4. დააწკაპუნეთ შემდეგზე და გაუშვით Windows USB Troubleshooter.

5. თუ თქვენ გაქვთ რაიმე მიმაგრებული მოწყობილობა, მაშინ USB Troubleshooter ითხოვს დადასტურებას მათი ამოღების მიზნით.
6. შეამოწმეთ USB მოწყობილობა, რომელიც დაკავშირებულია თქვენს კომპიუტერთან და დააწკაპუნეთ შემდეგი.
7. თუ პრობლემა აღმოჩენილია, დააწკაპუნეთ გამოიყენეთ ეს შესწორება.
8. გადატვირთეთ კომპიუტერი.
თუ ზემოთ ჩამოთვლილი არცერთი მეთოდი არ მუშაობს, შეგიძლიათ სცადოთ როგორ გავასწოროთ USB მოწყობილობა, რომელიც არ არის აღიარებული Windows-ის მიერ ან როგორ გამოვასწოროთ USB მოწყობილობა არ მუშაობს Windows 10 შეცდომის კოდი 43 პრობლემის აღმოსაფხვრელად.
ეს არის ის, რაც თქვენ წარმატებით გაქვთ შეცვალეთ USB მოწყობილობა, რომელიც არ არის აღიარებული შეცდომის კოდი 43 მაგრამ თუ ჯერ კიდევ გაქვთ რაიმე შეკითხვა ამ სახელმძღვანელოსთან დაკავშირებით, გთხოვთ, თავისუფლად ჰკითხოთ მათ კომენტარების განყოფილებაში.