Google Sheets-ში თარიღების ავტომატურად დამატების 3 მარტივი გზა
Miscellanea / / April 02, 2023
არ უნდა ინერვიულოთ Microsoft-ის ძვირადღირებული გამოწერის საფასურზე Office 365-ისთვის, რადგან Google გთავაზობთ უფასო ალტერნატივას, Google Sheets-ს. ისევე, როგორც Excel, არსებობს უამრავი ფუნქცია, რომელიც ელოდება აღმოჩენას. ყოველდღიური ანგარიშის შედგენისას, აღმოვაჩინეთ მრავალი გზა Google Sheets დოკუმენტში თარიღების ავტომატურად დასამატებლად.

Google Sheets-ში თარიღების დამატების სამი გზა არსებობს, მათ შორისაა უჯრედების ავტომატური შევსება, თარიღის ფუნქციის გამოყენება, უჯრედების ფორმატირება ან თარიღის მალსახმობის ჩასმა. ჩვენ ვაჩვენეთ ეს მეთოდები ვებ-ბრაუზერის გამოყენებით Windows PC-ზე, მაგრამ ისინი ასევე მუშაობენ Mac-ზე, iPhone-სა და Android-ზე.
ამ მეთოდების გამოყენებით, შეგიძლიათ რამდენიმე განმეორებადი ამოცანის ავტომატიზაცია, რაც გულისხმობს უჯრედებში თარიღების დამატებას და გააუმჯობესოს თქვენი ეფექტურობა. მოდით აღმოვაჩინოთ ისინი ყველა.
რჩევა: თარიღისა და დროის ფორმატები დამოკიდებულია თქვენი Google Sheets-ის ნაგულისხმევ ლოკალზე. აი, როგორ შეცვალოთ ის: გახსენით Google Sheets > გადადით ფაილზე > პარამეტრები. ამომხტარ ფანჯარაში გადადით ზოგადი ჩანართზე > აირჩიეთ თქვენი რეგიონი Locale ჩამოსაშლელ მენიუში.
1. ავტომატურად შეიყვანეთ მიმდინარე თარიღი Google Sheets-ზე
დავიწყოთ დღევანდელი თარიღის ავტომატურად შეყვანით Google Sheets თარიღის ფუნქციის გამოყენებით, სახელწოდებით TODAY(). ეს აბრუნებს დღევანდელ თარიღს უჯრედში. აი, როგორ გამოიყენოთ იგი.
Ნაბიჯი 1: გახსენით Google Sheets, მოათავსეთ კურსორი უჯრედში და ჩაწერეთ ქვემოთ მოცემული ფუნქცია.
=დღეს()
ნაბიჯი 2: ახლა, დააჭირეთ enter ღილაკს.

Ესეც ასე. ახლა შეგიძლიათ ნახოთ დღევანდელი თარიღი Google Sheets-ის უჯრედში.
გარდა ამისა, თქვენ ასევე შეგიძლიათ გამოიყენოთ კლავიშთა კომბინაცია "Ctrl +;Google Sheets-ის უჯრედზე და ის დააბრუნებს მიმდინარე თარიღს.
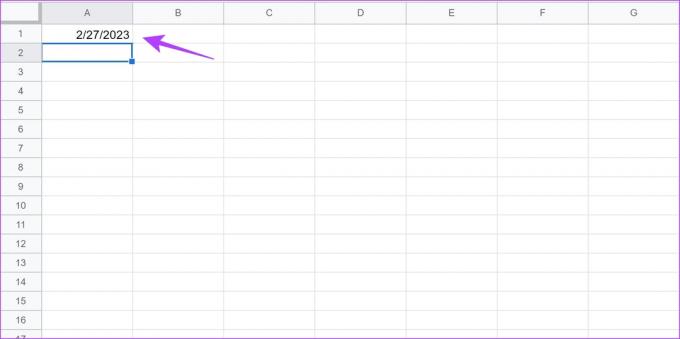
შემდეგი, მოდით შევხედოთ, როგორ შეგვიძლია ავტომატურად შევიტანოთ თარიღები ქრონოლოგიური თანმიმდევრობით Google Sheets-ში.
2. როგორ შევავსოთ თარიღები Google Sheets-ში
ავტომატური შევსება არის ფუნქცია Google Sheets-ში, რომელიც გეხმარებათ უჯრედების სერიულად შევსება რამდენიმე უჯრედში არსებული მნიშვნელობების საფუძველზე. მაგალითად, თუ შევიყვან თარიღს A1 უჯრედში, შემიძლია შევავსო მთელი A სვეტი თარიღებით, რადგან Google Sheets ცნობს რომ A1-ში არის თარიღი და როდესაც მოგეთხოვებათ ავტომატური შევსება დანარჩენი სვეტი, ის ავსებს მას მზარდი თანმიმდევრობით თარიღები.
თუმცა, თუ გსურთ შეამოწმოთ თარიღის და დროის ფორმატი, სანამ თარიღს შეიყვანთ, აი, როგორ გააკეთოთ ეს.
ჩვენ შეგვიძლია ავტომატურად შევავსოთ დღეები, კვირები და თვეები Google Sheets-ში. ვნახოთ, როგორ შეგვიძლია ამის გაკეთება.
1. ავტომატური შევსების დღეები სვეტში Google Sheets-ში
Ნაბიჯი 1: გახსენით Google Sheets და შეიყვანეთ თარიღი უჯრედში.

ნაბიჯი 2: დააწკაპუნეთ და ხანგრძლივად დააწკაპუნეთ უჯრედის ქვედა მარჯვენა კუთხეში და გადაიტანეთ ის უჯრედში, რომლის თარიღების ავტომატური შევსება გსურთ.

როგორც ხედავთ, თარიღები ავტომატურად ივსება ყველა არჩეული უჯრედისთვის იმავე ფორმატის სვეტში.

ასე შეგიძლიათ ავტომატურად შეავსოთ ზედიზედ დღეები Google Sheets-ში. შემდეგი, ვნახოთ, როგორ შევავსოთ თარიღები, რომლებიც ერთი კვირის ინტერვალით არის.
2. ავტომატური შევსება კვირები სვეტში Google Sheets-ში
აი, როგორ შეგიძლიათ ავტომატურად შეავსოთ თარიღები სვეტში Google Sheets-ში, რომლებიც ერთი კვირის ინტერვალით არიან.
Ნაბიჯი 1: გახსენით Google Sheet და შეიყვანეთ ზედიზედ უჯრედებში ორი თარიღი ერთი კვირის ინტერვალით.

ნაბიჯი 2: აირჩიეთ და მონიშნეთ უჯრედები.

ნაბიჯი 3: დააწკაპუნეთ მონიშნული უჯრედების ქვედა მარჯვენა კუთხეზე და გადაიტანეთ ის უჯრედამდე, რომლის ავტომატური შევსებაც გსურთ.

როგორც ხედავთ, სვეტი ივსება ერთი კვირის ინტერვალით.

ანალოგიურად, ჩვენ შეგვიძლია ავტომატური შევსება თარიღების სვეტში, რომელთა შორისაც ერთი თვეა. Აი როგორ.
3. ავტომატური შევსება თვეები სვეტში Google Sheets-ზე
Ნაბიჯი 1: გახსენით Google Sheets და შეიყვანეთ ორი თარიღი, რომელთა შორისაა ერთი თვის ინტერვალი სვეტში თანმიმდევრულ უჯრედებში.

ნაბიჯი 2: აირჩიეთ და მონიშნეთ უჯრედები.

ნაბიჯი 3: დააწკაპუნეთ მონიშნული უჯრედების ქვედა მარჯვენა კუთხეზე და გადაიტანეთ ის უჯრედამდე, რომლის ავტომატური შევსებაც გსურთ.
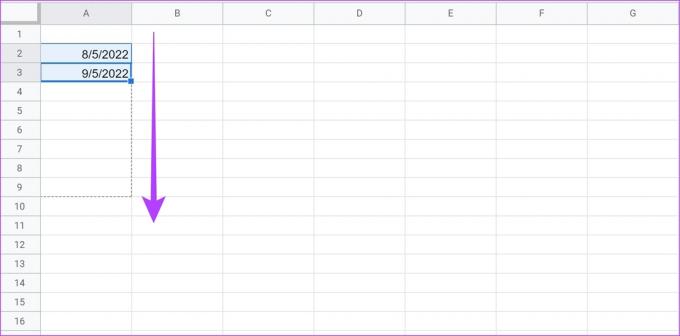
სვეტი ავტომატურად ივსება თარიღებით, რომლებიც ერთმანეთისგან რამდენიმე თვეა.

შემდეგი, მოდით შევხედოთ, თუ როგორ შეგვიძლია შევიყვანოთ სამუშაო დღეები მხოლოდ Google Sheets-ზე.
3. სამუშაო დღეების ავტომატური შევსება მხოლოდ Google Sheets-ზე
თუ იყენებთ Google Sheets სამსახურში, იშვიათად გჭირდებათ მონაცემების შეყვანა არასამუშაო დღის ან შაბათ-კვირისთვის. მაგრამ თარიღების ავტომატური შევსების წინა მეთოდით, შაბათ-კვირა ასევე ავტომატურად ივსებოდა. თუ მუშაობთ მონაცემებით დატვირთულ ელცხრილზე, დრო სჭირდება შაბათ-კვირის ხელით წაშლას.
ამიტომ, შეგიძლიათ ავტომატურად შეავსოთ თარიღები შაბათ-კვირის გამოკლებით - შაბათი და კვირა. Აი როგორ.
Ნაბიჯი 1: გახსენით Google Sheets და შეიყვანეთ თარიღი უჯრედში, რომლითაც გსურთ დაიწყოთ.

ნაბიჯი 2: შეიყვანეთ ფორმულა ქვემოთ მოცემულ უჯრედში. დარწმუნდით, რომ შეიყვანეთ სწორი სვეტი ფორმულაში. (სვეტი A ჩვენს შემთხვევაში)
=WORKDAY.INTL($A$2, მწკრივი (A1),1)
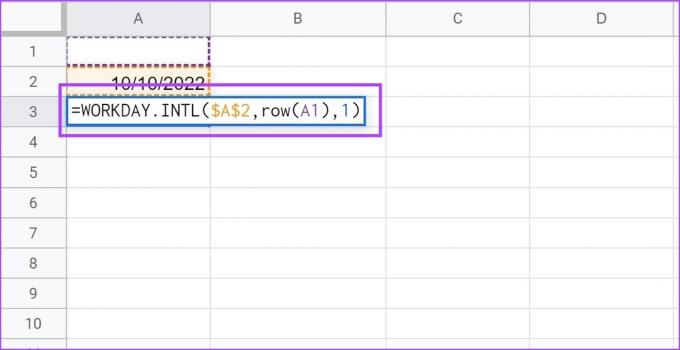
ნაბიჯი 3: შემდეგი უჯრედი ავტომატურად ივსება მომდევნო სამუშაო დღეს.
ნაბიჯი 4: დააწკაპუნეთ უჯრედის ქვედა მარჯვენა კუთხეში და გადაიტანეთ ის უჯრედში, რომლის შევსებაც გსურთ. ფორმულა არეგულირებს შაბლონს და შევა მხოლოდ სამუშაო დღეებში და გამორიცხავს შაბათს და კვირას.

როგორც ქვემოთ მოცემულ სურათზე ხედავთ, უჯრედები შეიცავს მხოლოდ სამუშაო დღეებს და შაბათი და კვირა გამორიცხულია.

ეს არის ყველაფერი, რაც უნდა იცოდეთ Google Sheets-ში თარიღების ავტომატური შევსების შესახებ. თუ თქვენ ეძებთ გზას შეცვალოთ და შეცვალოთ თარიღების ფორმატი Google Sheets-ზე, შეგიძლიათ გადახედოთ ჩვენს ახლახან გამოქვეყნებულ სტატიას.
შემდეგი, ვნახოთ, როგორ შეგვიძლია გავაერთიანოთ თარიღი და დრო Google Sheets-ზე. ეს სასარგებლო იქნება, თუ თქვენ გაქვთ ორი სვეტი: ერთი თარიღისთვის და მეორე დროისთვის.
ბონუსი: შერწყმის თარიღი და დროის შტამპი Google Sheets-ზე
როდესაც თქვენ გაქვთ სვეტი თარიღით და დროით, რომელიც შეესაბამება მას სვეტში, აზრი აქვს მათი გაერთიანება ერთ სვეტად და მინიმუმამდე დაიყვანოთ ჭარბი რაოდენობა. აი, როგორ უნდა გავაკეთოთ ეს.
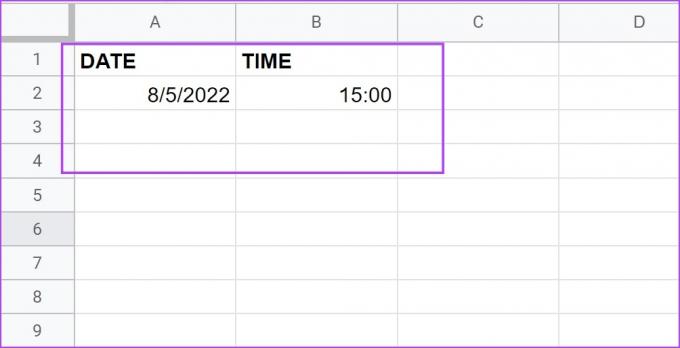
Ნაბიჯი 1: გახსენით Google Sheets და შეიყვანეთ ქვემოთ მოცემული ფორმულა, რომელიც დაგეხმარებათ Google Sheets-ის თარიღისა და დროის ფუნქციების ტექსტად გაერთიანებაში.
დარწმუნდით, რომ შეიყვანეთ უჯრედების სწორი მდებარეობები თარიღისა და დროის შესაბამისად. ჩვენს შემთხვევაში, ეს არის A2 და B2.
=TEXT(A2"მ/დდ/წწ")&TEXT(B2,"სთ: მმ: წმ")

ნაბიჯი 2: როგორც ხედავთ, თარიღი და დრო გაერთიანებულია ერთ უჯრედში, როგორც უბრალო ტექსტი. თქვენ შეგიძლიათ აირჩიოთ და გადაათრიოთ გაერთიანებული უჯრედები მთელი სვეტის ავტომატური შევსებისთვის, თუ თქვენ გაქვთ რამდენიმე ცალკეული თარიღი და დროის უჯრედები.
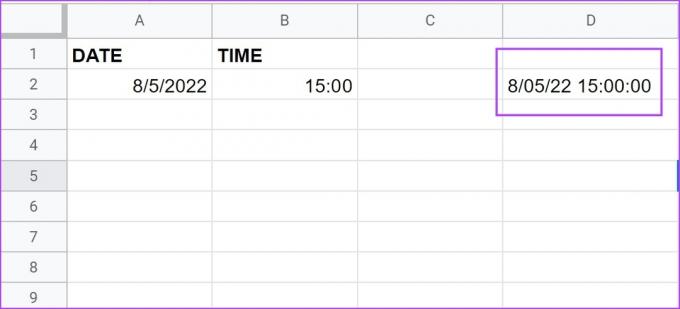
აი, ეს არის ყველაფერი, რაც უნდა იცოდეთ Google Sheets-ზე თარიღების ავტომატური შევსების შესახებ. თუმცა, თუ თქვენ გაქვთ რაიმე სხვა შეკითხვა იმავესთან დაკავშირებით, შეგიძლიათ გადახედოთ FAQ განყოფილებას ქვემოთ.
ხშირად დასმული კითხვები Google Sheets-ზე თარიღების ავტომატური შევსების შესახებ
თქვენ შეგიძლიათ ავტომატურად შეავსოთ თარიღები მხოლოდ ერთი ფორმატით.
დიახ. შეიყვანეთ ორი თარიღი ერთმანეთისგან ერთი წლის მანძილზე, შემდეგ აირჩიეთ უჯრედები და გადაიტანეთ ისინი ქვევით ავტომატური შევსებისთვის.
დაალაგეთ თქვენი თარიღები
ვიმედოვნებთ, რომ ეს სტატია დაგეხმარებათ მარტივად დაამატოთ თარიღები Google Sheets-ზე. მსგავსმა მახასიათებლებმა დაგვიზოგეს ბევრი დრო და საგრძნობლად გაზარდეს ჩვენი ეფექტურობა ცხრილებში. ამიტომ, ჩვენ არ შეგვეძლო არ გაგვეზიარებინა. ანალოგიურად, თქვენ ასევე შეგიძლიათ შეისწავლოთ სხვა სტატია, რომელიც დაგვეხმარა იგივეს გაკეთებაში: სახელმძღვანელო Google Sheets-ში პირობითი ფორმატირების გამოყენების შესახებ



