Windows 11-ზე დამატებითი ფუნქციების დამატების ან წაშლის ტოპ 4 გზა
Miscellanea / / April 02, 2023
Windows 11 გთავაზობთ არასავალდებულო ფუნქციებს, როგორიცაა უსადენო ჩვენების შესაძლებლობა, XPS მაყურებელი და ა.შ. თუმცა, თქვენ უნდა ჩართოთ ან გამორთოთ ეს არჩევითი ფუნქციები. ეს შეიძლება იყოს რთული, თუ არ იცით სად მოძებნოთ ისინი.

რა თქმა უნდა, შეგიძლიათ შეამოწმოთ ან გამოიყენოთ ეს არჩევითი ფუნქციები. ჩვენ გაჩვენებთ სხვადასხვა გზებს თქვენი Windows 11 კომპიუტერის არასავალდებულო ფუნქციების დასამატებლად ან ამოსაღებად.
1. არჩევითი ფუნქციების დამატება ან წაშლა პარამეტრების აპის გამოყენებით
არასავალდებულო ფუნქციების ადვილად დამატების ან ამოღების უსწრაფესი და მარტივი გზაა პარამეტრების აპლიკაცია Windows 11-ზე. განახლებული პარამეტრების აპი არის თქვენი ერთჯერადი დანიშნულება Windows-ის პარამეტრების შესაცვლელად და შესაცვლელად.
აი, როგორ შეგიძლიათ სწრაფად დაამატოთ ან წაშალოთ არასავალდებულო ფუნქციები თქვენი Windows 11 კომპიუტერის პარამეტრების აპის გამოყენებით:
Ნაბიჯი 1: დააჭირეთ Windows + I მალსახმობას პარამეტრების აპის გასახსნელად.
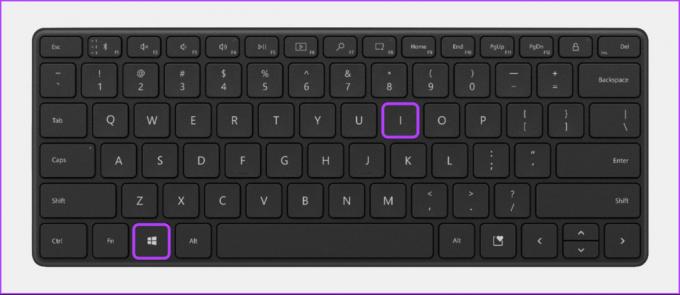
ნაბიჯი 2: პარამეტრების აპის შიგნით დააწკაპუნეთ აპების ოფციაზე მარცხენა მხარეს. შემდეგ მარჯვენა ფანჯრიდან დააწკაპუნეთ არჩევით ფუნქციებზე.

ნაბიჯი 3: დააწკაპუნეთ ღილაკზე "ფუნქციების ნახვა" განყოფილების "დაამატე სურვილისამებრ" მარჯვენა მხარეს.

ნაბიჯი 4: იპოვნეთ არასავალდებულო ფუნქცია, რომლის დამატებაც გსურთ და აირჩიეთ ველი მათ გვერდით. შემდეგ დააჭირეთ შემდეგს.

ნაბიჯი 5: შემდეგ ეკრანზე, დააჭირეთ ღილაკს ინსტალაცია.

იმავდროულად, თუ გსურთ თქვენს კომპიუტერზე უკვე დაინსტალირებული არასავალდებულო ფუნქციის დეინსტალაცია, მიჰყევით ნაბიჯებს 1 და 2 არჩევითი ფუნქციების გვერდზე შესასვლელად. შემდეგ დააწკაპუნეთ ფუნქციაზე, რომლის წაშლა გსურთ, რასაც მოჰყვება დეინსტალაციის ღილაკი.

2. არჩევითი ფუნქციების დამატება ან წაშლა საკონტროლო პანელის გამოყენებით
საკონტროლო პანელი საშუალებას გაძლევთ წაშალოთ არასასურველი აპლიკაციები და ის ასევე საშუალებას გაძლევთ გაააქტიუროთ ან წაშალოთ Windows-ის არჩევითი ფუნქციები. აი, როგორ შეგიძლიათ იგივე წვდომა თქვენს Windows 11 კომპიუტერზე:
Ნაბიჯი 1: დააჭირეთ Windows + S კლავიშებს Windows Search-ის გასახსნელად და ჩაწერეთ Მართვის პანელი. შემდეგ, საკონტროლო პანელის შედეგებიდან, დააჭირეთ გახსნას.

ნაბიჯი 2: საკონტროლო პანელის ფანჯარაში, რომელიც იხსნება, დააწკაპუნეთ ჩამოსაშლელ კატეგორიაზე და აირჩიეთ Large Icons.

ნაბიჯი 3: პარამეტრების სიიდან, რომელიც გამოჩნდება, დააწკაპუნეთ ერთზე, რომელიც ამბობს პროგრამები და ფუნქციები.

ნაბიჯი 4: დააწკაპუნეთ "Windows-ის ფუნქციების ჩართვა ან გამორთვა" ოფციაზე მარცხენა გვერდითი ზოლიდან.
Შენიშვნა: თქვენ უნდა გქონდეთ ადმინისტრაციული პრივილეგიები Windows ფუნქციების დიალოგზე წვდომისთვის.

ნაბიჯი 5: როდესაც ეკრანზე გამოჩნდება Windows-ის მახასიათებლების დიალოგი, აირჩიეთ ან გააუქმეთ არჩევითი ფუნქციები, რომელთა დამატება ან წაშლა გსურთ მათ გვერდით მდებარე ველებზე დაწკაპუნებით. შემდეგ დააჭირეთ OK-ს ცვლილებების შესანახად.

ნაბიჯი 6: დაელოდეთ სანამ Windows მოიძიებს საჭირო ფაილებს. როგორც კი ეს გაკეთდება, დააწკაპუნეთ ახლა გადატვირთვაზე, რომ გადატვირთოთ თქვენი კომპიუტერი და დაასრულოთ ინსტალაცია ან წაშალოთ არჩევითი ფუნქციები.
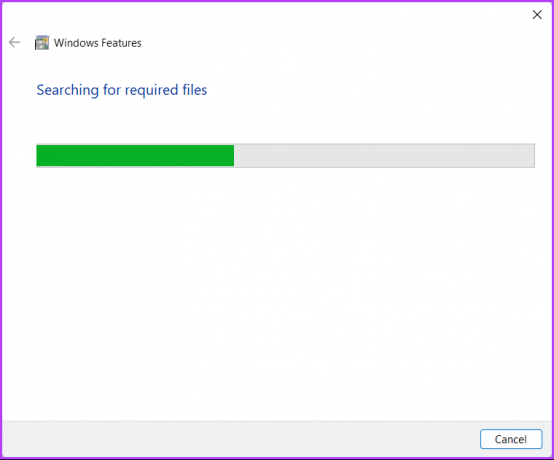
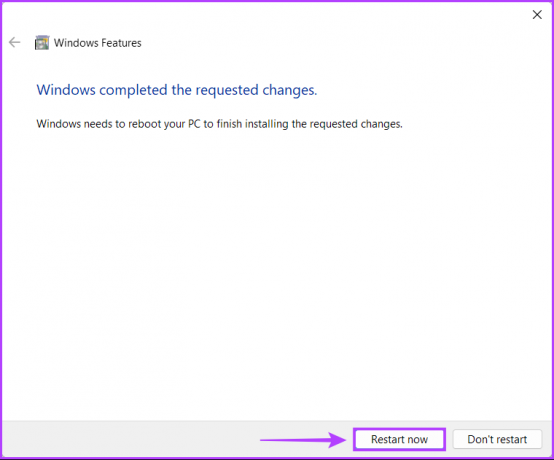
3. არჩევითი ფუნქციების დამატება ან წაშლა ბრძანების ხაზის გამოყენებით
თქვენ შეგიძლიათ გამოიყენოთ Command Prompt Windows-ში გაფართოებული ადმინისტრაციული ამოცანების შესასრულებლად, როგორიცაა გააქტიურების გასაღებისთან დაკავშირებული პრობლემების მოგვარება, თქვენი კომპიუტერის ჩატვირთვა უსაფრთხო რეჟიმში, და ა.შ. თუმცა, ეს ყველაფერი არ არის. თქვენ ასევე შეგიძლიათ გამოიყენოთ Command Prompt თქვენს Windows კომპიუტერზე არასავალდებულო ფუნქციების დასამატებლად ან წასაშლელად. Აი როგორ:
Ნაბიჯი 1: დააჭირეთ Windows + S კლავიშებს და ჩაწერეთ ბრძანების ხაზი. შემდეგ, Command Prompt-ის შედეგებიდან დააწკაპუნეთ Run as administrator-ზე.

ნაბიჯი 2: დააჭირეთ დიახ, როდესაც ეკრანზე გამოჩნდება მომხმარებლის ანგარიშის კონტროლის (UAC) მოთხოვნა.

ნაბიჯი 3: ჩაწერეთ შემდეგი ბრძანება და დააჭირეთ Enter, რომ ჩამოთვალოთ თქვენი კომპიუტერისთვის ხელმისაწვდომი ყველა არასავალდებულო ფუნქცია.
DISM /ონლაინ /Get-Cabilities

ნაბიჯი 4: გადადით ქვემოთ იმ ფუნქციამდე, რომლის დამატება ან წაშლა გსურთ და დააკოპირეთ მისი სახელი და ვერსიის ნომერი.
ამ მაგალითისთვის, ჩვენ ვირჩევთ დავამატოთ და შემდეგ წავშალოთ კლასიკური Internet Explorer, რომელიც აღინიშნება Browser-ით. InternetExplorer~~~0.0.11.0

ნაბიჯი 5: მას შემდეგ რაც დააკოპირებთ ფუნქციის სახელს, აკრიფეთ შემდეგი ბრძანება, რომ დაამატოთ არასავალდებულო ფუნქცია თქვენს კომპიუტერში.
თქვენ უნდა შეცვალოთ
DISM /ონლაინ /დამატება-შესაძლებლობა /CapabilityName:
შემდეგ, როგორც კი შეასრულებთ ზემოხსენებულ ბრძანებას, ჩაწერეთ ი და დააჭირეთ Enter, რომ გადატვირთოთ თქვენი კომპიუტერი და დააინსტალიროთ არასავალდებულო ფუნქციები.

ნაბიჯი 6: შეიყვანეთ შემდეგი ბრძანება თქვენი კომპიუტერიდან არასავალდებულო ფუნქციის მოსაშორებლად.
თქვენ უნდა შეცვალოთ
DISM /ონლაინ /Remove-Capability /CapabilityName:
შემდეგ, როგორც კი შეასრულებთ ზემოთ ნახსენებ ბრძანებას, ჩაწერეთ ი და დააჭირეთ Enter, რომ გადატვირთოთ კომპიუტერი და დაასრულოთ დეინსტალაცია.

4. დაამატეთ ან წაშალეთ არჩევითი ფუნქციები Windows PowerShell-ის გამოყენებით
Command Prompt-ის გარდა, თქვენ ასევე შეგიძლიათ გამოიყენოთ Windows PowerShell თქვენს კომპიუტერზე თითქმის ყველა ადმინისტრაციული ამოცანის შესასრულებლად. აი, როგორ შეგიძლიათ გამოიყენოთ Windows PowerShell თქვენს Windows 11 კომპიუტერზე დამატებითი ფუნქციების დასამატებლად ან წასაშლელად:
Ნაბიჯი 1: დააჭირეთ Windows + S კლავიშებს Windows Search-ის გასახსნელად და ჩაწერეთ Windows PowerShell. შემდეგ, PowerShell-ის შედეგებიდან დააწკაპუნეთ Run as administrator-ზე.

ნაბიჯი 2: როდესაც მომხმარებლის ანგარიშის კონტროლის (UAC) მოთხოვნა გამოჩნდება, დააწკაპუნეთ დიახ.

ნაბიჯი 3: ჩაწერეთ შემდეგი ბრძანება და დააჭირეთ Enter, რომ ჩამოთვალოთ თქვენს კომპიუტერში არსებული ყველა არასავალდებულო ფუნქცია.
Get-WindowsOptionalFeature -ონლაინ | FT

ნაბიჯი 4: გადადით ქვემოთ და მოძებნეთ არასავალდებულო ფუნქცია, რომლის დამატება ან წაშლა გსურთ, ჩაწერეთ ან დააკოპირეთ მისი სახელი.
ამ მაგალითისთვის ჩვენ ვამატებთ, შემდეგ ვხსნით Legacy Windows Media Player-ს, რომელიც აღინიშნება WindowsMediaPlayer-ით.

ნაბიჯი 5: ფუნქციის სახელს რომ შენიშნავთ, აკრიფეთ შემდეგი ბრძანება თქვენს კომპიუტერში არასავალდებულო ფუნქციის დასამატებლად.
თქვენ უნდა შეცვალოთ
Enable-WindowsOptionalFeature -Online -FeatureName-ყველა
ზემოთ აღნიშნული ბრძანების შესრულების შემდეგ ჩაწერეთ ი და დააჭირეთ Enter, რომ გადატვირთოთ თქვენი კომპიუტერი და დააინსტალიროთ არასავალდებულო ფუნქციები.

ნაბიჯი 6: შეიყვანეთ შემდეგი ბრძანება თქვენი კომპიუტერიდან არასავალდებულო ფუნქციის მოსაშორებლად.
თქვენ უნდა შეცვალოთ
გამორთვა-WindowsOptionalFeature -ონლაინ -FeatureName
ბრძანების შესრულების შემდეგ ჩაწერეთ ი და დააჭირეთ Enter, რომ გადატვირთოთ კომპიუტერი და დაასრულოთ დეინსტალაციის პროცესი.

სცადეთ Windows 11-ის არჩევითი ფუნქციები
Windows 11-ზე არასავალდებულო ფუნქციების ჩართვა ან წაშლა შედარებით მარტივია. თქვენ შეგიძლიათ ან გამოიყენოთ ისინი საუკეთესოდ ან გამოუყენებელი პროგრამული კომპონენტების აღმოფხვრა ეს შესაძლოა აიღოს თქვენი კომპიუტერის შენახვის მოცულობა.
ბოლოს განახლდა 2022 წლის 07 ნოემბერს
ზემოთ მოყვანილი სტატია შეიძლება შეიცავდეს შვილობილი ბმულებს, რომლებიც დაგეხმარებათ Guiding Tech-ის მხარდაჭერაში. თუმცა, ეს არ იმოქმედებს ჩვენს სარედაქციო მთლიანობაზე. შინაარსი რჩება მიუკერძოებელი და ავთენტური.



