სურათზე ისრების დამატების ტოპ 3 გზა Mac-ზე
Miscellanea / / April 02, 2023
ზოგჯერ შეიძლება დაგჭირდეთ სურათზე კონკრეტული განყოფილების ან ტექსტის მონიშვნა. თქვენ შეგიძლიათ მარტივად დაამატოთ ისრები სურათებზე Mac-ზე ნაგულისხმევი Preview აპლიკაციის გამოყენებით. თქვენ ასევე შეგიძლიათ გამოიყენოთ მესამე მხარის აპები სამუშაოს შესასრულებლად. აქ არის საუკეთესო გზები Mac-ზე სურათზე ისრების დასამატებლად.

საუბარში წინ და უკან წასვლის ნაცვლად, დაამატეთ ისარი და მონიშნეთ შესაბამისი ნაწილები, რომელთა განხილვაც გსურთ. თქვენ არ გჭირდებათ ფოტო რედაქტირების სპეციალური პროგრამა, როგორიცაა Adobe Photoshop ან Pixelmator Pro. ფუნქციონირება ჩაშენებულია პირდაპირ Preview აპში Mac-ზე. შეამოწმეთ ჩვენი პოსტი, თუ გადახედვის აპი არ მუშაობს Mac-ზე.
1. დაამატეთ ისრები სურათებს გადახედვის აპლიკაციის გამოყენებით
Preview აპი Mac-ზე არ შემოიფარგლება მხოლოდ სურათების გახსნით. მას გააჩნია რამდენიმე ანოტაციის ინსტრუმენტი ცვლილებების შესატანად. აი, როგორ შეგიძლიათ დაამატოთ ისრები სურათებზე Mac-ზე Preview აპის გამოყენებით.
Ნაბიჯი 1: გახსენით Finder Mac-ზე.
ნაბიჯი 2: ბრაუზერი იმ საქაღალდეში, რომელიც შეიცავს სურათს, რომლის რედაქტირებაც გსურთ. დააწკაპუნეთ სურათზე მარჯვენა ღილაკით და აირჩიეთ გახსნა.
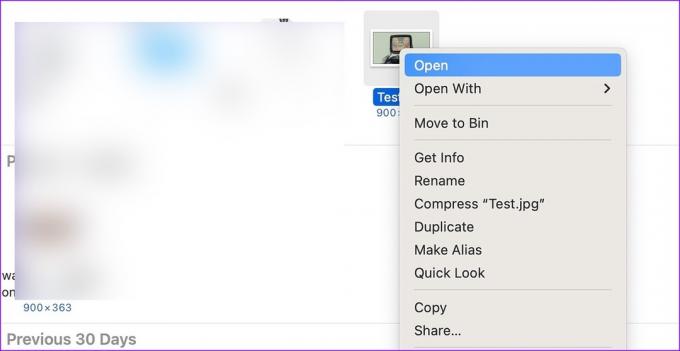
macOS გამოუშვებს Preview აპს არჩეული სურათით.
ნაბიჯი 3: დააწკაპუნეთ ფანქრის ხატულაზე ზედა.

ნაბიჯი 4: გააფართოვეთ Shapes მენიუ და აირჩიეთ ისარი.
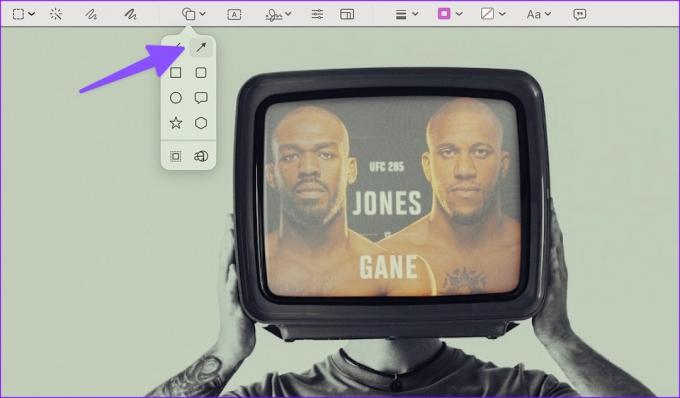
ნაბიჯი 5: შეგიძლიათ გადაათრიოთ და ჩამოაგდოთ ისარი სურათზე.
ნაბიჯი 6: დააწკაპუნეთ პარალიზის მენიუზე, რათა შეცვალოთ ისრის სისქე, დაამატოთ ჩრდილი, შეცვალოთ მიმართულება და სტილი. მის გვერდით არის ფერის მენიუ და შეგიძლიათ დააწკაპუნოთ მასზე, რათა შეცვალოთ ისრის ჩრდილი.
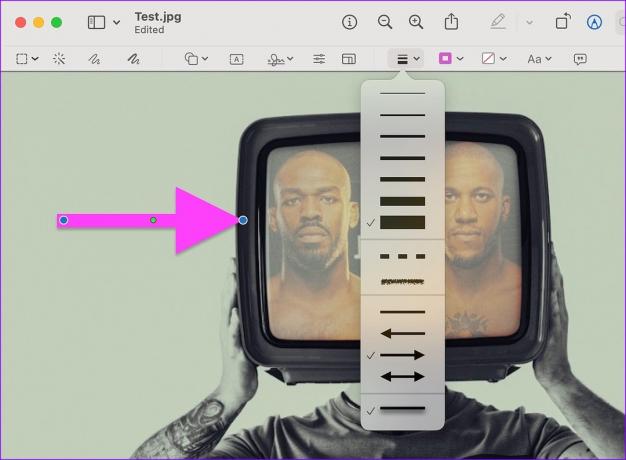
ნაბიჯი 7: შეგიძლიათ გამოიყენოთ მწვანე წერტილი (ლურჯ წერტილებს შორის) ისრის ზემოთ ან ქვევით მოსახვევში.
ისრების დამატების გარდა, შეგიძლიათ ხელმოწერის ჩასმა, ტექსტის დამატება, სურათის ამოჭრადა დაამატეთ სხვა ფორმები თქვენს სურათს. გადახედვა ავტომატურად ინახავს თქვენს ყველა ცვლილებას. შეგიძლიათ დააჭიროთ x ნიშანს, რომ დახუროთ აპლიკაცია და შეამოწმოთ თქვენი რედაქტირებული სურათი იმავე ადგილას.
Preview აპს აქვს რამდენიმე უარყოფითი მხარე. ეს არ არის ძალიან გამოსადეგი ნაყარი რედაქტირებისთვის და არ აქვს კლავიატურის მალსახმობები ფორმის ხელსაწყოზე სწრაფად წვდომისთვის. აქ არის მესამე მხარის ალტერნატივა თამაშში. ერთ-ერთი ასეთი აპლიკაციაა CleanShot X. მოდით შევამოწმოთ.
2. დაამატეთ ისრები სურათებს CleanShot X-ის გამოყენებით Mac-ზე
CleanShot X არის ერთ-ერთი საუკეთესო ანოტაციის აპლიკაცია Mac-ზე. აპლიკაციის ღირებულება 29 დოლარია (ერთჯერადი გადახდა). თქვენ შეგიძლიათ დაამატოთ რამდენიმე ფორმა, გამოიყენოთ კლავიატურის მალსახმობები ცვლილებების შესატანად, კონფიდენციალური ინფორმაციის დაბინდვა და კიდევ დაამატოთ ფონის ფონები თქვენი სურათების ან მოსაწყენი ეკრანის ანაბეჭდების გასაუმჯობესებლად.
Ნაბიჯი 1: ჩამოტვირთეთ და დააინსტალირეთ CleanShot X აპი ოფიციალური ვებსაიტიდან.
ჩამოტვირთეთ CleanShot X Mac-ისთვის
ნაბიჯი 2: გაუშვით Finder Mac-ზე.
ნაბიჯი 3: დაათვალიერეთ საქაღალდე, რომელიც შეიცავს ფოტოებს. აირჩიეთ სურათი და დააწკაპუნეთ მასზე მარჯვენა ღილაკით, რათა აირჩიოთ Open With და აირჩიეთ CleanShot X ქვემენიუდან.

ნაბიჯი 4: დააჭირეთ ღილაკს A ან დააჭირეთ ისრის ხატულას ხელსაწყოთა ზოლში.
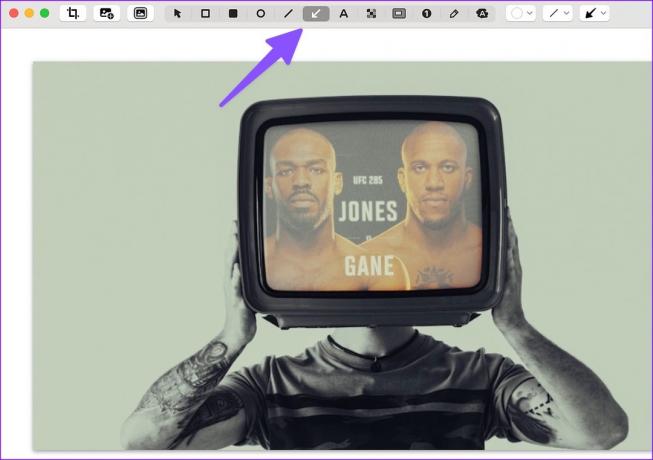
ნაბიჯი 5: დახაზეთ ისარი სურათზე მაუსის ან ტრეკპადის გამოყენებით. თქვენ შეგიძლიათ შეცვალოთ ისრის სტილი, ფერი და შტრიხი ზედა ხელსაწყოთა ზოლიდან. სურათის შესანახად დააჭირეთ Command + S კლავიშებს.
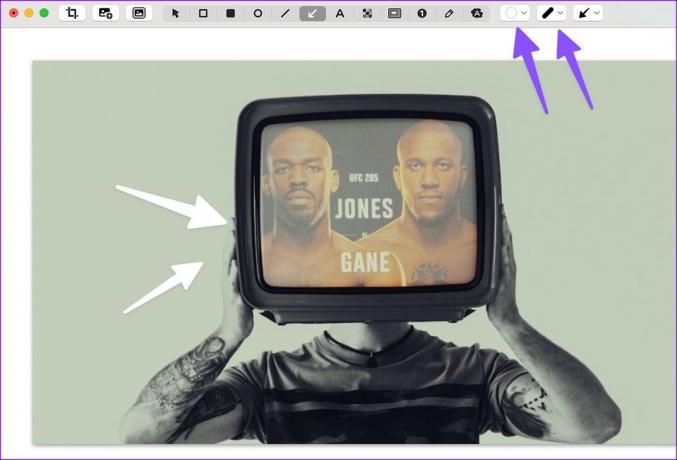
CleanShot X მუშაობს ფონზე და ადვილად შეუძლია შეცვალოს თქვენი Mac-ის ნაგულისხმევი სკრინშოტის ფუნქცია. თუ თქვენ გადაიღებთ და დაარედაქტირებთ რამდენიმე სურათს თქვენს სამუშაო პროცესში, ჩვენ გირჩევთ სცადოთ იგი.

3. დაამატეთ ისრები სურათზე NexSnap-ის გამოყენებით
NexSnap არის კიდევ ერთი ძლიერი ეკრანის რედაქტორი Mac-ზე. ის სავსეა ულამაზესი ფონებით, მაკეტების ხელსაწყოებით, ფოტო ფილტრებით, ეფექტებით და სხვა. აპლიკაცია ხელმისაწვდომია Windows-ზე, Android-ზე და iPhone-ზეც. თუ ხშირად გადართავთ Mac-სა და Windows-ს შორის, NexSnap-ის განხილვა ღირს სამუშაოს შესასრულებლად.
Ნაბიჯი 1: ჩამოტვირთეთ და დააინსტალირეთ NexSnap Mac App Store-იდან.
ჩამოტვირთეთ NexSnap Mac-ზე
ნაბიჯი 2: გაუშვით NexSnap და შედით Apple-ის ან Google ანგარიშის დეტალებით. სურათის იმპორტი ან გადაიტანეთ სურათები Finder მენიუდან.
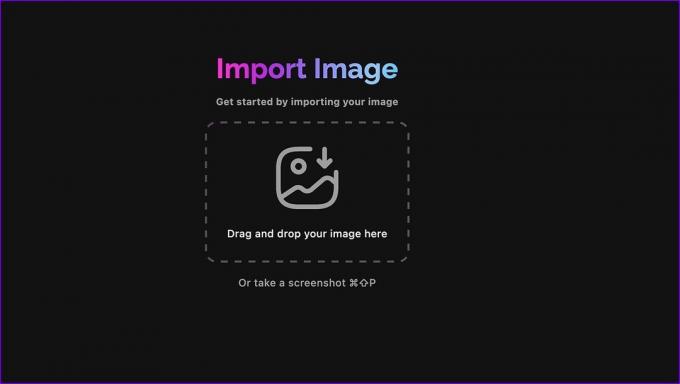
ნაბიჯი 3: აირჩიეთ ანოტაციები ბოლოში. დააწკაპუნეთ Shape.

ნაბიჯი 4: აირჩიეთ ისრის ხატულა, აირჩიეთ შესაბამისი ფერი და დაარეგულირეთ სტოკი. დახაზეთ ისარი სურათზე.
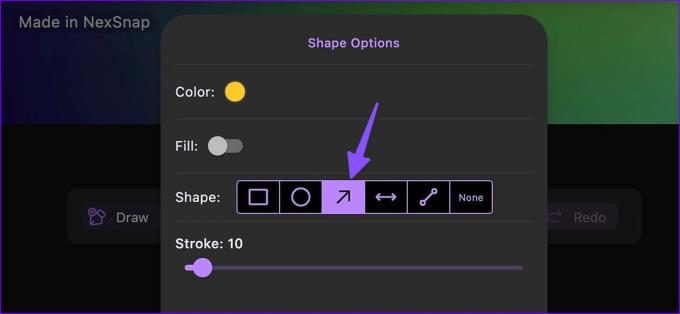
ნაბიჯი 5: დააჭირეთ გაზიარების ხატულას ზედა და ექსპორტზე.
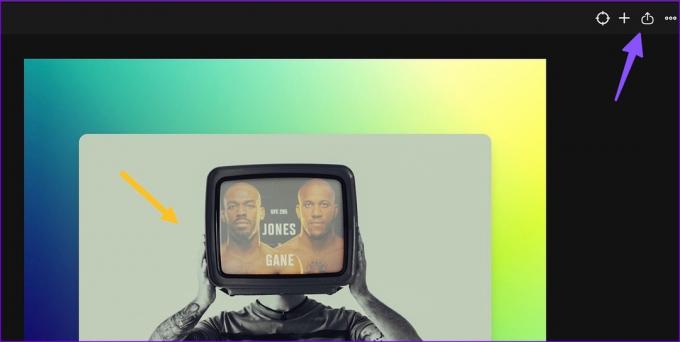
ზოგიერთი ფუნქცია ჩაკეტილია გამოწერის უკან. თქვენ ყოველთვის შეგიძლიათ მიიღოთ 7-დღიანი უფასო საცდელი ვერსია NexSnap Pro-ზე დადებამდე.
უნდა გამოიყენოთ ონლაინ ინსტრუმენტები სურათებზე ისრების დასამატებლად
Mac-ზე სურათებზე ისრების დასამატებლად ონლაინ ინსტრუმენტების გვალვა არ არის. თუმცა, ისინი არ გვთავაზობენ მშობლიურ გამოცდილებას და თქვენ არ უნდა ატვირთოთ კონფიდენციალური სურათები შემთხვევით ვებსაიტებზე რედაქტირებისთვის.
ფოტოების რედაქტირება Mac-ზე
WhatsApp და Telegram ასევე გთავაზობთ ჩაშენებულ რედაქტირების ინსტრუმენტებს სურათზე ისრის სტიკერების დასამატებლად. მიუხედავად იმისა, რომ თქვენ შეგიძლიათ გამოიყენოთ ისინი, Preview ნამდვილად კარგი ვარიანტია. რომელ აპს იყენებთ Mac-ზე სურათზე ისრების დასამატებლად? გაუზიარეთ თქვენი უპირატესობა სხვებს ქვემოთ მოცემულ კომენტარებში.
ბოლოს განახლდა 2023 წლის 15 მარტს
ზემოთ მოყვანილი სტატია შეიძლება შეიცავდეს შვილობილი ბმულებს, რომლებიც დაგეხმარებათ Guiding Tech-ის მხარდაჭერაში. თუმცა, ეს არ იმოქმედებს ჩვენს სარედაქციო მთლიანობაზე. შინაარსი რჩება მიუკერძოებელი და ავთენტური.
Დაწერილია
პართი შაჰი
პართი ადრე მუშაობდა EOTO.tech-ზე, რომელიც აშუქებდა ტექნიკურ სიახლეებს. ის ამჟამად მუშაობს Guiding Tech-ში, წერს აპლიკაციების შედარების, გაკვეთილების, პროგრამული რჩევებისა და ხრიკების შესახებ და ღრმად ჩაყვინთვის iOS, Android, macOS და Windows პლატფორმებზე.



