როგორ გამორთოთ ქსელის ადაპტერები Windows 11-ში: 5 საუკეთესო გზა
Miscellanea / / April 02, 2023
Windows-ს აქვს ჩაშენებული ფუნქცია ქსელის ადაპტერის გამორთვისთვის, რომელიც დაგეხმარებათ როდის ქსელის პრობლემების მოგვარება, სხვა ქსელზე გადასვლა ან ენერგიის დაზოგვა. თუ გაინტერესებთ როგორ გამორთოთ ქსელური გადამყვანები Windows 11-ში, განაგრძეთ კითხვა.

ჩვენ განვიხილავთ ნაბიჯებს თქვენი Wi-Fi და Ethernet ქსელის ადაპტერების გამორთვისა და ხელახალი ჩართვისთვის. გარდა ამისა, ჩვენ ასევე დავამატებთ მეთოდებს გრაფიკული ინტერფეისისა და ბრძანებების გამოყენებით. Მოდით დავიწყოთ.
1. ქსელის ადაპტერის გამორთვა პარამეტრების გამოყენებით
Ნაბიჯი 1: დააჭირეთ Windows ღილაკს თქვენს კლავიატურაზე, აკრიფეთ პარამეტრებიდა დააჭირეთ გახსნას.
შენიშვნა: ალტერნატიულად, შეგიძლიათ დააჭიროთ კლავიატურაზე „Windows + i“ პარამეტრების აპის გასახსნელად.

ნაბიჯი 2: დააწკაპუნეთ "ქსელი და ინტერნეტი" გვერდითი ზოლიდან.
ნაბიჯი 3: გადადით ქვემოთ და დააწკაპუნეთ „ქსელის გაფართოებულ პარამეტრებზე“.

ნაბიჯი 4: ქსელის გაფართოებულ პარამეტრებში, ქსელის ადაპტერების განყოფილებაში, დააწკაპუნეთ ღილაკზე გამორთვა იმ ადაპტერისთვის, რომლის გამორთვაც გსურთ.
შენიშვნა: შეგიძლიათ გამორთოთ Ethernet, Wi-Fi ან Bluetooth.

დასრულების შემდეგ, იმისდა მიხედვით, თუ რომელი ადაპტერი გაქვთ გამორთული, კავშირი ხაზგარეშე გახდება. კავშირის ხელახლა დასამყარებლად შეგიძლიათ დააჭიროთ ჩართვას. თუ არ გინდა ამის გაკეთება პარამეტრების აპლიკაციის მეშვეობით, შეგიძლიათ შეამოწმოთ ძველი გზა შემდეგი მეთოდით.
2. გამორთეთ Ethernet ადაპტერი საკონტროლო პანელის გამოყენებით
აი, როგორ გამორთოთ თქვენი Windows 11 Ethernet ან Wi-Fi ქსელის ადაპტერი ქსელის კავშირის ოფციის გამოყენებით.
Ნაბიჯი 1: დააჭირეთ Windows ღილაკს თქვენს კლავიატურაზე, აკრიფეთ ქსელის კავშირების ნახვადა დააჭირეთ გახსნას.

ნაბიჯი 2: ქსელის კავშირის ფანჯარაში დააწკაპუნეთ მარჯვენა ღილაკით ქსელის ადაპტერზე, რომლის გამორთვაც გსურთ და აირჩიეთ გამორთვა.

ამით არჩეული ადაპტერი გამოირთვება და ხატულა ნაცრისფერი გახდება. მომავალში, თუ გსურთ ჩართოთ თქვენს მიერ გამორთული ადაპტერი, დააწკაპუნეთ მაუსის მარჯვენა ღილაკით ადაპტერზე და აირჩიეთ ჩართვა.
3. ქსელის ადაპტერის გამორთვა მოწყობილობის მენეჯერის გამოყენებით
ეს არის კიდევ ერთი მეთოდი, რომელიც დიდი ხანია გამოიყენება. მიჰყევით ქვემოთ მოცემულ ინსტრუქციას, რომ გამორთოთ ადაპტერი მოწყობილობის მენეჯერის გამოყენებით ადვილია.
Ნაბიჯი 1: დააჭირეთ Windows ღილაკს თქვენს კლავიატურაზე, აკრიფეთ Მოწყობილობის მენეჯერიდა დააჭირეთ გახსნას.
Შენიშვნა: გარდა ამისა, დააჭირეთ ღილაკს "Windows + X" და აირჩიეთ Device Manager.
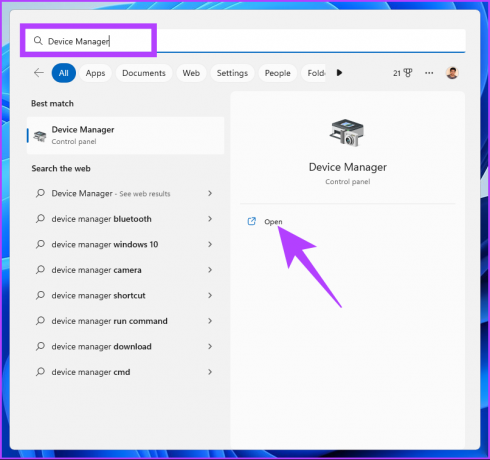
ნაბიჯი 2: ორჯერ დააწკაპუნეთ ქსელის გადამყვანებზე განყოფილების გასადიდებლად.
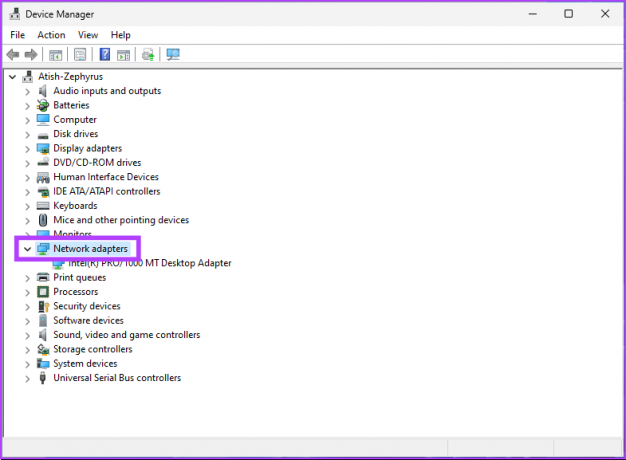
ნაბიჯი 3: იპოვეთ ადაპტერი, რომლის გამორთვაც გსურთ, დააწკაპუნეთ მაუსის მარჯვენა ღილაკით ადაპტერზე და აირჩიეთ მოწყობილობის გამორთვა.

Ის არის. თქვენ წარმატებით გამორთეთ არჩეული ქსელის ადაპტერი თქვენს Windows 11 კომპიუტერზე. თქვენ შეგიძლიათ დაადასტუროთ ის შემოწმებით, თუ ადაპტერი ნაცრისფერი გახდა. თუ გსურთ გააკეთოთ იგივე ოდნავ არატრადიციული გზა, გადადით შემდეგ მეთოდზე.
4. ქსელის ადაპტერების გამორთვა ბრძანების ხაზით
Ნაბიჯი 1: დააჭირეთ Windows ღილაკს თქვენს კლავიატურაზე, აკრიფეთ ბრძანების ხაზიდა დააწკაპუნეთ "გაშვება როგორც ადმინისტრატორი".
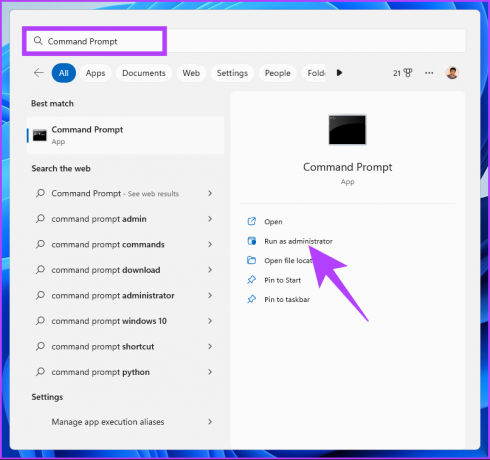
ნაბიჯი 2: ჩაწერეთ ქვემოთ მოცემული ბრძანება და დააჭირეთ Enter ღილაკს.
Netsh ინტერფეისის ჩვენების ინტერფეისი

გაითვალისწინეთ ინტერფეისის სახელი, რომელიც არის ქსელის ადაპტერის სახელი, რომლის გამორთვაც გსურთ.
ნაბიჯი 3: ქსელის ადაპტერის გამორთვისთვის, ჩაწერეთ შემდეგი ბრძანება და დააჭირეთ Enter.
შენიშვნა: შეცვალეთ ინტერფეისის სახელი იმ სახელით, რომელიც ზემოთ აღნიშნეთ.
Netsh ინტერფეისის კომპლექტის ინტერფეისის "ინტერფეისის სახელი" გამორთვა

ზემოთ მოყვანილი ბრძანებით, თქვენ მიერ არჩეული ქსელის ადაპტერი გამორთულია. თუ გსურთ მისი ჩართვა, ჩაწერეთ ქვემოთ მოცემული ბრძანება და დააჭირეთ Enter.
Netsh ინტერფეისის კომპლექტის ინტერფეისის "ინტერფეისის სახელი" ჩართვა.
შენიშვნა: შეცვალეთ ინტერფეისის სახელი შესაბამისი სახელით, რომელიც ადრე აღნიშნეთ.
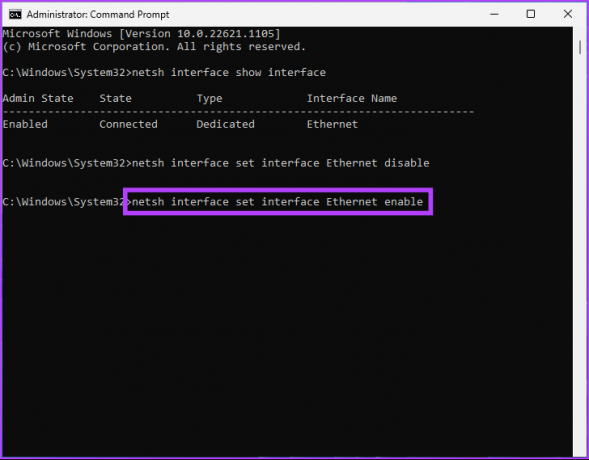
Ესეც ასე. თქვენ წარმატებით გამორთეთ და ჩართეთ ქსელის ადაპტერი თქვენს Windows 11 კომპიუტერზე Command Prompt-ით. თუ არ გსურთ ამის გაკეთება Command Prompt-ის მეშვეობით, შეგიძლიათ გაუშვათ PowerShell-ის საშუალებით.
5. გამორთეთ ქსელის ადაპტერი PowerShell-ის გამოყენებით
მიჰყევით ქვემოთ მოცემულ ნაბიჯებს, რათა გამორთოთ ქსელის ადაპტერი Windows 11 PowerShell.
Ნაბიჯი 1: დააჭირეთ Windows ღილაკს თქვენს კლავიატურაზე, აკრიფეთ Windows PowerShellდა დააწკაპუნეთ "გაშვება როგორც ადმინისტრატორი".

ნაბიჯი 2: ჩაწერეთ ქვემოთ მოცემული ბრძანება და დააჭირეთ Enter.
Get-NetAdapter | ფორმატ-სია

ჩაწერეთ მოწყობილობის სახელი, რომლის გამორთვაც გსურთ.
ნაბიჯი 3: ჩაწერეთ ქვემოთ მოცემული ბრძანება სასურველი ადაპტერის გასათიშად.
შენიშვნა: შეცვალეთ „ქსელის ადაპტერის სახელი“ ქსელის ადაპტერის ნამდვილი სახელით.
გამორთვა-NetAdapter -დაასახელეთ "ქსელის ადაპტერის სახელი" -Confirm:$false

Ესეც ასე. თქვენ წარმატებით გამორთეთ ადაპტერი თქვენს Windows 11 კომპიუტერზე. თუ გსურთ მისი ჩართვა, ჩაწერეთ ან დააკოპირეთ ქვემოთ მოცემული ბრძანება.
Enable-NetAdapter -დასახელება "ქსელის ადაპტერის სახელი" - დაადასტურეთ:$false
შენიშვნა: შეცვალეთ ქსელის ადაპტერის სახელი რეალური ქსელის ადაპტერის სახელით.

ზემოთ მოყვანილი ბრძანება დაგეხმარებათ Windows 11 კომპიუტერზე ქსელის ადაპტერის ხელახლა დაყენებაში. თუ თქვენ გაქვთ რაიმე შეკითხვა, შეამოწმეთ FAQ განყოფილება ქვემოთ.
ხშირად დასმული კითხვები Windows 11-ში ქსელური ადაპტერების გამორთვის შესახებ
ქსელური ადაპტერის გადატვირთვა დაგეხმარებათ სხვადასხვა პრობლემის გადაჭრაში, მათ შორის დაკავშირების პრობლემების, ქსელის ნელი სიჩქარის ან კონფლიქტების სხვა ქსელურ აღჭურვილობასთან. გადატვირთვა ასევე შეიძლება სასარგებლო იყოს კონფიგურაციის ცვლილებების ან პროგრამული უზრუნველყოფის განახლების შემთხვევაში.
Ethernet ზოგადად უფრო სწრაფია ვიდრე Wi-Fi. Ethernet კავშირებს, რომლებიც იყენებენ კაბელებს, შეუძლიათ უზრუნველყონ მონაცემთა გადაცემის უფრო სწრაფი სიჩქარე და უფრო სტაბილური კავშირი, ვიდრე Wi-Fi, რომელიც იყენებს უკაბელო ტექნოლოგიას. მიუხედავად იმისა, რომ Ethernet კავშირის სიჩქარე განსხვავდება კაბელების ხარისხისა და მათი სიგრძის მიხედვით, Wi-Fi კავშირის სიჩქარე განსხვავდება მოწყობილობებს შორის მანძილისა და უკაბელო კავშირის ხარისხის მიხედვით სიგნალი.
გათიშეთ თქვენი კომპიუტერის კავშირი
სტატიაში აღწერილი მეთოდების დაცვით, შეგიძლიათ მარტივად გამორთოთ და ჩართოთ თქვენი ქსელის გადამყვანები საჭიროებისამებრ. ახლა, როდესაც თქვენ იცით, როგორ გამორთოთ ქსელის ადაპტერი, შეგიძლიათ ასევე წაიკითხოთ ძირითადი გზები შეასწორეთ Windows-მა ვერ იპოვა დრაივერი თქვენი ქსელის ადაპტერის შეცდომისთვის.
ბოლოს განახლდა 2023 წლის 25 იანვარს
ზემოთ მოყვანილი სტატია შეიძლება შეიცავდეს შვილობილი ბმულებს, რომლებიც დაგეხმარებათ Guiding Tech-ის მხარდაჭერაში. თუმცა, ეს არ იმოქმედებს ჩვენს სარედაქციო მთლიანობაზე. შინაარსი რჩება მიუკერძოებელი და ავთენტური.
Დაწერილია
ატიშ რაჯასეხარანი
ატიში არის კომპიუტერული მეცნიერების კურსდამთავრებული და მხურვალე ენთუზიასტი, რომელსაც უყვარს ტექნიკური, ბიზნესის, ფინანსებისა და სტარტაპების შესწავლა და საუბარი.



