როგორ შევქმნათ ერთი გვერდის ლანდშაფტი Word-ში
Miscellanea / / November 28, 2021
მოდით გაგაცნობთ გვერდის ორიენტაციას Microsoft wordდა გვერდის ორიენტაცია შეიძლება განისაზღვროს, როგორც თქვენი დოკუმენტის ჩვენება ან დაბეჭდვა. არსებობს გვერდის ორიენტაციის 2 ძირითადი ტიპი:
- პორტრეტი (ვერტიკალური) და
- ლანდშაფტი (ჰორიზონტალური)
ამ ბოლო დროს, Word-ში დოკუმენტის წერისას, წავაწყდი მოუხერხებელ პრობლემას, სადაც დაახლოებით 16 გვერდი მქონდა. დოკუმენტი და შუა სადღაც მჭირდებოდა გვერდი ლანდშაფტის ორიენტაციაში, სადაც დანარჩენი ყველაფერია პორტრეტი. MS Word-ში ერთი გვერდის ლანდშაფტის შეცვლა არ არის გამჭრიახი ამოცანა. მაგრამ ამისათვის თქვენ კარგად უნდა იყოთ ცნობილი ისეთი ცნებებით, როგორიცაა განყოფილების შესვენება.
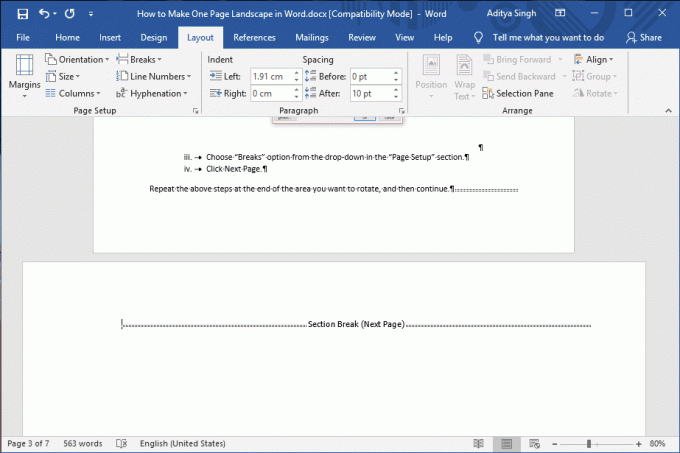
შინაარსი
- როგორ შევქმნათ ერთი გვერდის ლანდშაფტი Word-ში
- მეთოდი 1: ჩადეთ განყოფილების წყვეტები ორიენტაციის ხელით დასაყენებლად
- მეთოდი 2: მიეცით Microsoft Word-ს ამის გაკეთება თქვენთვის
როგორ შევქმნათ ერთი გვერდის ლანდშაფტი Word-ში
ჩვეულებრივ, Word დოკუმენტებს აქვთ გვერდის ორიენტაცია, როგორც პორტრეტი ან ლანდშაფტი. ასე რომ, ჩნდება კითხვა, თუ როგორ უნდა ავურიოთ და დააკავშიროთ ორი ორიენტაცია ერთი და იმავე დოკუმენტის ქვეშ. აქ მოცემულია ამ სტატიაში ახსნილი ნაბიჯები და ორი მეთოდი იმის შესახებ, თუ როგორ უნდა შეცვალოთ გვერდის ორიენტაცია და გააკეთოთ ერთი გვერდის ლანდშაფტი Word-ში.
მეთოდი 1: ჩადეთ განყოფილების წყვეტები ორიენტაციის ხელით დასაყენებლად
თქვენ შეგიძლიათ ხელით აცნობოთ Microsoft Word-ს ნებისმიერი გვერდის გატეხვის შესახებ, ვიდრე პროგრამამ გადაწყვიტოს. თქვენ უნდა ჩასვათ 'Შემდეგი გვერდიგანყოფილების წყვეტა სურათის, ცხრილის, ტექსტის ან სხვა ობიექტების დასაწყისში და ბოლოს, რომლებისთვისაც თქვენ ცვლით გვერდის ორიენტაციას.
1. დააწკაპუნეთ იმ რეგიონის დასაწყისში, სადაც გსურთ გვერდის როტაცია (ორიენტაციის შეცვლა).
3. აირჩიეთ განლაგება ჩანართიდან “შესვენებები” ჩამოსაშლელი და აირჩიეთ "Შემდეგი გვერდი".
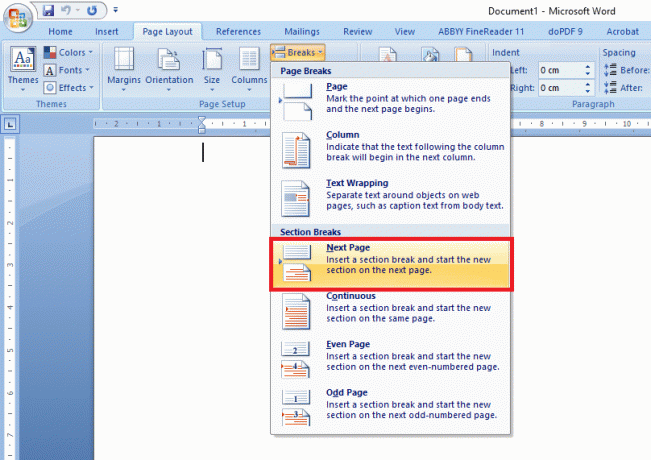
გაიმეორეთ ზემოაღნიშნული ნაბიჯები იმ არეალის ბოლოს, რომლის გადატრიალებაც გსურთ და შემდეგ გააგრძელეთ.
Შენიშვნა: განყოფილების წყვეტები და სხვა ფორმატირების ფუნქციები შეიძლება ხილული იყოს გამოყენებით Ctrl+Shift+8 მალსახმობი ღილაკი, ან შეგიძლიათ დააჭიროთ აბზაცის ნიშნების ჩვენება/დამალვა ღილაკი "პარაგრაფი" განყოფილებაში "მთავარი" ჩანართში.
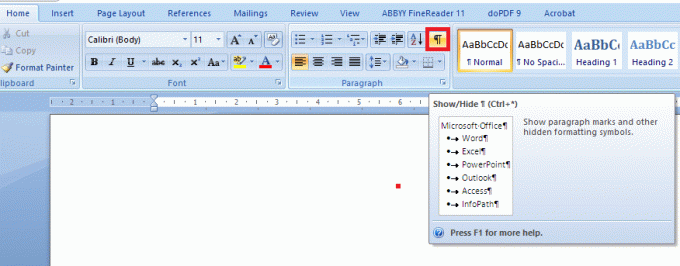
ახლა თქვენ უნდა გქონდეთ ცარიელი გვერდი შინაარსის ორი გვერდის შუაში:
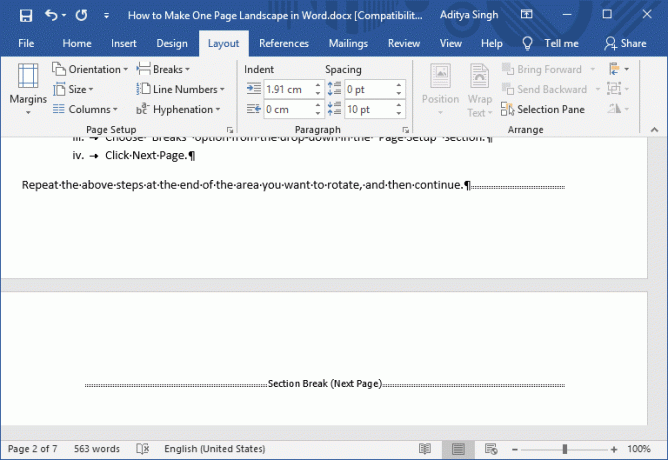
1. ახლა მიიტანეთ კურსორი იმ კონკრეტულ გვერდზე, სადაც გსურთ განსხვავებული ორიენტაცია.
2. Გააღე "გვერდის დაყენება" დიალოგური ფანჯრის ფანჯარა "პატარა ისრის დაჭერით, რომელიც მდებარეობს ქვედა მარჯვენა კუთხეში"განლაგება” ლენტი.
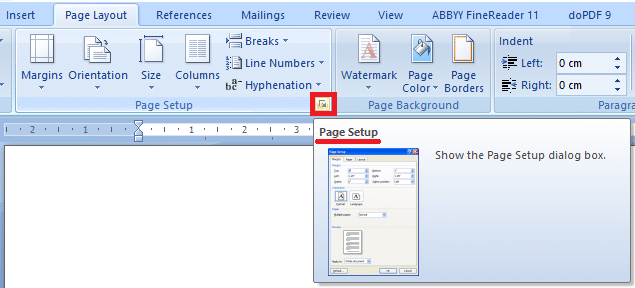
3. გადართვა "მინდვრები” ჩანართი.
4. აირჩიეთ ან "პორტრეტი”ან ”პეიზაჟი” ორიენტაცია ორიენტაციის განყოფილებიდან.
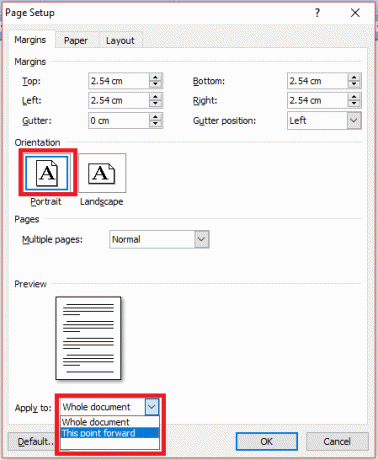
5. აირჩიეთ ვარიანტი "მიმართეთ:” ჩამოსაშლელი ფანჯარა ფანჯრის ბოლოში.
6. დააწკაპუნეთ, OK.
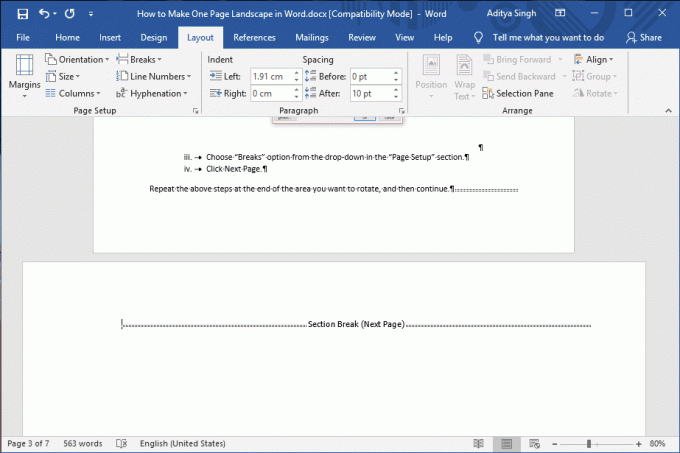
მეთოდი 2: მიეცით Microsoft Word-ს ამის გაკეთება თქვენთვის
ეს მეთოდი დაზოგავს თქვენს დაწკაპუნებებს, თუ ამის საშუალებას მოგცემთ MS Word ავტომატურად ჩასვით "სექციების წყვეტები". და გააკეთე დავალება შენთვის. მაგრამ სირთულის უფლება Word-მა დააყენოს თქვენი განყოფილების წყვეტები, წარმოიქმნება ტექსტის არჩევისას. თუ არ მონიშნავთ მთელ აბზაცს, არჩეული ერთეულები, როგორიცაა რამდენიმე აბზაცი, ცხრილი, სურათი ან სხვა ელემენტი, Word-ის მიერ გადავა სხვა გვერდზე.
1. პირველ რიგში, აირჩიეთ ელემენტი, რომლის შეცვლასაც გეგმავთ ახალ პორტრეტში ან ლანდშაფტის ორიენტაციაში.
2. ყველა სურათის, ტექსტისა და გვერდის არჩევის შემდეგ, გსურთ გადახვიდეთ ახალ ორიენტაციაზე, აირჩიეთ "განლაგება” ჩანართი.
3. Დან "გვერდის დაყენება” განყოფილება, გახსენით ”გვერდის დაყენება” დიალოგური ფანჯარა ამ განყოფილების ქვედა მარჯვენა კუთხეში განლაგებულ პაწაწინა ისრზე დაწკაპუნებით.
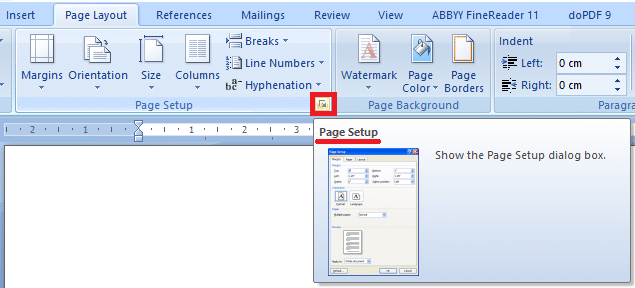
4. ახალი დიალოგური ფანჯრიდან გადადით "მინდვრები” ჩანართი.
5. აირჩიეთ ან "პორტრეტი”ან ”პეიზაჟი”ორიენტაცია.
6. აირჩიეთ არჩეული ტექსტი "მიმართეთ:ჩამოსაშლელი სია ფანჯრის ბოლოში.
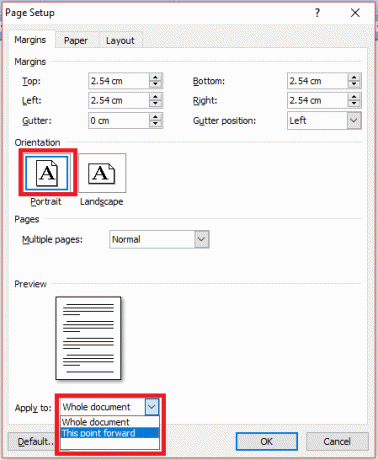
7. დააჭირეთ "OK".
Შენიშვნა: ფარული შესვენებები და სხვა ფორმატირების ფუნქციები შეიძლება ხილული იყოს გამოყენებით Ctrl+Shift+8 მალსახმობი ღილაკი, ან შეგიძლიათ დააჭიროთ ჩამორჩენილი პ ღილაკი "პარაგრაფი" განყოფილებაში "მთავარი" ჩანართში.
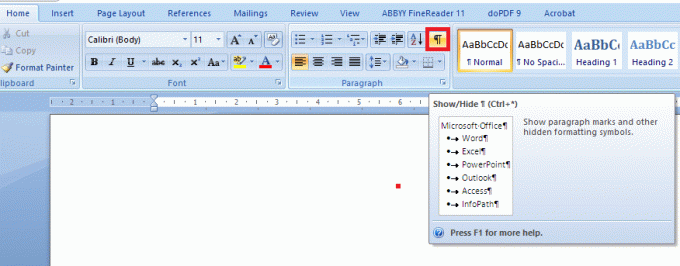
რეკომენდებულია:
- როგორ გადახვიდეთ ბრაუზერის ჩანართებს შორის მალსახმობის ღილაკის გამოყენებით
- ძალით გაასუფთავეთ ბეჭდვის რიგი Windows 10-ში
- როგორ მოვაგვაროთ მონიტორის ეკრანის ციმციმის პრობლემა
- გამორთეთ ინდექსირება Windows 10-ში (გაკვეთილი)
ვიმედოვნებ, რომ ზემოაღნიშნული ნაბიჯები დაგეხმარა სწავლაში როგორ შევქმნათ ერთი გვერდის ლანდშაფტი Word-ში, მაგრამ თუ ჯერ კიდევ გაქვთ რაიმე შეკითხვები ამ გაკვეთილთან დაკავშირებით, გთხოვთ, თავისუფლად დაუსვათ ისინი კომენტარების განყოფილებაში.



