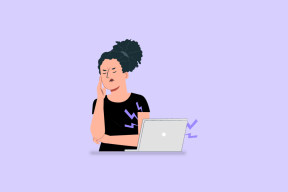ტოპ 5 გზა Windows 11-ში ქსელის პროფილის ტიპის გამოსწორების მიზნით
Miscellanea / / April 02, 2023
როდესაც თქვენს Windows 11 კომპიუტერს აკავშირებთ ქსელთან, ის მას ნაგულისხმევად განიხილავს, როგორც საჯარო ქსელს და იყენებს ბუხარის შესაბამის პარამეტრებს. მოგვიანებით, შეიძლება დაგჭირდეთ თქვენი ქსელის პროფილის ტიპის შეცვლა, რათა თქვენი კომპიუტერი აღმოაჩინოს ქსელის სხვა მოწყობილობებს. მაგრამ რა მოხდება, თუ ქსელის პროფილის ტიპის შეცვლის ვარიანტი გაქრება პარამეტრების აპიდან?

Windows 11 საშუალებას გაძლევთ დააკონფიგურიროთ ქსელი პროფილის ტიპი თითოეული ქსელისთვის ცალკე. თუ თქვენ არ შეგიძლიათ განსაზღვროთ ქსელის პროფილის ტიპი თქვენი ქსელისთვის, რადგან ეს ვარიანტი აკლია, აქ მოცემულია პრობლემების მოგვარების რამდენიმე რჩევა, რომელიც შეიძლება დაგეხმაროთ.
1. ხელახლა ჩართეთ ქსელის ადაპტერი
ქსელის ადაპტერი აუცილებელი კომპონენტია თქვენი კომპიუტერისთვის ადგილობრივ ქსელთან და ინტერნეტთან დასაკავშირებლად. ხანდახან, დროებითი პრობლემები ქსელის ადაპტერთან შეიძლება გამოიწვიოს ქსელის პროფილის ტიპის ვარიანტის გაქრობა. აქედან გამომდინარე, ჯერ უნდა გამორთოთ და ხელახლა ჩართოთ ქსელის ადაპტერი, რომ ნახოთ ეს დაგეხმარებათ.
Ნაბიჯი 1:
დააწკაპუნეთ ძიების ხატულაზე სამუშაო პანელზე, ჩაწერეთ მართვის პანელიდა აირჩიეთ პირველი შედეგი, რომელიც გამოჩნდება.
ნაბიჯი 2: გამოიყენეთ ჩამოსაშლელი მენიუ ზედა მარჯვენა კუთხეში, რათა შეცვალოთ ხედის ტიპი პატარა ან დიდი ხატებით. შემდეგ დააწკაპუნეთ "ქსელის და გაზიარების ცენტრზე".

ნაბიჯი 3: აირჩიეთ ადაპტერის პარამეტრების შეცვლა მარცხენა ფანჯრიდან.

ნაბიჯი 4: ქსელის კავშირების ფანჯარაში, დააწკაპუნეთ მარჯვენა ღილაკით თქვენს ქსელურ ადაპტერზე და აირჩიეთ გამორთვა.

ნაბიჯი 5: აირჩიეთ დიახ, როდესაც გამოჩნდება მომხმარებლის ანგარიშის კონტროლის (UAC) მოთხოვნა.

დაელოდეთ მინიმუმ 10 წამს, შემდეგ დააწკაპუნეთ მარჯვენა ღილაკით ქსელის ადაპტერზე, რომ კვლავ ჩართოთ იგი.
2. გაუშვით ქსელის ადაპტერის პრობლემების მოგვარება
Windows 11-ს აქვს რამდენიმე პრობლემების მოგვარების ინსტრუმენტები რომელიც ავტომატურად ამოწმებს საერთო საკითხებს და შესაბამისად აკეთებს (ან სთავაზობს) შეკეთებას. ასე რომ, თუ ქსელის ადაპტერის ხელახლა ჩართვა პრობლემას არ გადაჭრის, გაუშვით ქსელის ადაპტერის პრობლემების აღმოფხვრა ქვემოთ მოცემული ნაბიჯების მიხედვით.
Ნაბიჯი 1: დააწკაპუნეთ ძებნის ხატულაზე სამუშაო ზოლიდან, ჩაწერეთ პრობლემების მოგვარების პარამეტრებიდა დააჭირეთ Enter.

ნაბიჯი 2: დააწკაპუნეთ სხვა პრობლემების აღმოფხვრაზე.

ნაბიჯი 3: გადადით ქვემოთ ქსელის ადაპტერის პრობლემების აღმოფხვრაზე და დააჭირეთ ღილაკს Run.

მიჰყევით ეკრანზე მითითებებს პრობლემების მოგვარების პროცესის დასასრულებლად. ამის შემდეგ, შეამოწმეთ, გამოჩნდება თუ არა ქსელის პროფილის ტიპის შეცვლის ვარიანტი პარამეტრების აპში.
3. გათიშეთ და კვლავ დაუკავშირდით ქსელს
თუ ვერ პოულობთ ვარიანტს კონკრეტული ქსელისთვის ქსელის პროფილის ტიპის შესაცვლელად, შეგიძლიათ სცადოთ გათიშვა და ხელახლა დაკავშირება. ეს ხელს შეუწყობს მცირე ხარვეზების გამოსწორებას, რამაც შეიძლება გამოიწვიოს ეს პრობლემა.
Ნაბიჯი 1: დააწკაპუნეთ მაუსის მარჯვენა ღილაკით დაწყება ღილაკზე და აირჩიეთ პარამეტრები სიიდან. ალტერნატიულად, თქვენ ასევე შეგიძლიათ დააჭიროთ Windows + I ღილაკს პარამეტრების სწრაფად გასაშვებად.

ნაბიჯი 2: გადაერთეთ ქსელი და ინტერნეტის ჩანართზე მარცხენა მხარეს. შემდეგ დააჭირეთ Wi-Fi-ს.

ნაბიჯი 3: დააჭირეთ ცნობილი ქსელების მართვას.

ნაბიჯი 4: დააწკაპუნეთ ღილაკს დავიწყება თქვენი ქსელის სახელის გვერდით, რომ წაშალოთ იგი.

ნაბიჯი 5: დაბრუნდით Wi-Fi პარამეტრების მენიუში და დააწკაპუნეთ ღილაკზე ხელმისაწვდომი ქსელების ჩვენება, რომ გააფართოვოთ იგი. აირჩიეთ თქვენი Wi-Fi ქსელი და დააჭირეთ დაკავშირებას.

4. განაახლეთ ან ხელახლა დააინსტალირეთ ქსელის ადაპტერის დრაივერები
გაუმართავი ქსელის ადაპტერის დრაივერი ასევე შეიძლება გამოიწვიოს ასეთი ანომალიები. შეგიძლიათ სცადოთ არსებული ქსელის ადაპტერის დრაივერების განახლება, რათა ნახოთ ეს დაგეხმარებათ.
Ნაბიჯი 1: დააწკაპუნეთ დაწყების ხატულაზე მარჯვენა ღილაკით და სიიდან აირჩიეთ Device Manager.

ნაბიჯი 2: ორჯერ დააწკაპუნეთ ქსელის ადაპტერებზე მის გასადიდებლად. დააწკაპუნეთ მაუსის მარჯვენა ღილაკით თქვენს ქსელურ ადაპტერზე და აირჩიეთ დრაივერის განახლება.

იქიდან, მიჰყევით ეკრანზე მითითებებს ქსელის დრაივერის განახლების დასასრულებლად.
თუ პრობლემა რჩება, არსებობს შანსი, რომ ქსელის ადაპტერი მძღოლი კორუმპირებულია ან დაზიანებული. ამ შემთხვევაში, თქვენ მოგიწევთ პრობლემური დრაივერის დეინსტალაცია.

ამის შემდეგ, გადატვირთეთ თქვენი კომპიუტერი და Windows-მა უნდა დააინსტალიროს დაკარგული ქსელის ადაპტერის დრაივერი ჩატვირთვისას. ამის შემდეგ, იხილეთ, შეგიძლიათ თუ არა იპოვოთ ვარიანტი, რომ შეცვალოთ ქსელის პროფილის ტიპი პარამეტრების აპში.
5. შეაკეთეთ პარამეტრების აპლიკაცია
პრობლემები Windows 11-ის პარამეტრების აპთან ასევე შეიძლება გამოიწვიოს ქსელის პროფილის ტიპის ვარიანტის გაქრობა. თუ ეს ასეა, შეგიძლიათ სცადოთ პარამეტრების აპის შეკეთება. Აი როგორ.
Ნაბიჯი 1: გახსენით საძიებო მენიუ, ჩაწერეთ პარამეტრებიდა აირჩიეთ აპის პარამეტრების ვარიანტი.

ნაბიჯი 2: გადადით ქვემოთ გადატვირთვის განყოფილებაში და დააჭირეთ ღილაკს შეკეთება.

თუ პრობლემა შენარჩუნებულია ამის შემდეგაც, შეგიძლიათ სცადოთ პარამეტრების აპის გადატვირთვა იმავე მენიუდან. ამის შემდეგ, თქვენ უნდა ნახოთ ვარიანტი, რომ შეცვალოთ ქსელის პროფილის ტიპი, როგორც ადრე.
Windows-ზე ქსელის პროფილის ტიპის შეცვლა
იმედია, თქვენ მოახერხეთ Windows 11-ზე ქსელის პროფილის ტიპის აღდგენა. თუ არა, შეიძლება მოგიწიოთ ქსელის პროფილის ტიპის შეცვლა Windows PowerShell-ის ან რეესტრის რედაქტორის მეშვეობით.
ბოლოს განახლდა 2022 წლის 19 სექტემბერს
ზემოთ მოყვანილი სტატია შეიძლება შეიცავდეს შვილობილი ბმულებს, რომლებიც დაგეხმარებათ Guiding Tech-ის მხარდაჭერაში. თუმცა, ეს არ იმოქმედებს ჩვენს სარედაქციო მთლიანობაზე. შინაარსი რჩება მიუკერძოებელი და ავთენტური.
Დაწერილია
პანკილ შაჰი
პანკილი პროფესიით სამოქალაქო ინჟინერია, რომელმაც დაიწყო მოგზაურობა, როგორც მწერალი EOTO.tech-ში. ის ახლახან შეუერთდა Guiding Tech-ს, როგორც თავისუფალი მწერალი, რათა გაშუქებულიყო როგორ-to-to-ები, განმარტებები, ყიდვის სახელმძღვანელო, რჩევები და ხრიკები Android-ისთვის, iOS-ისთვის, Windows-ისთვის და ვებ-ისთვის.