Windows 10-ში ეკრანის გაყოფის 5 გზა
Miscellanea / / November 28, 2021
21-ე საუკუნეა, კომპიუტერები უფრო ძლიერია, ვიდრე ოდესმე და ასრულებენ მრავალ დავალებას ერთდროულად, ისევე, როგორც მომხმარებელი, რომელიც მას მართავს. არ მახსოვს არცერთი შემთხვევა, როცა ლეპტოპზე მხოლოდ ერთი ფანჯარა მქონოდა გახსნილი; იქნება ეს ჩემი ეკრანის კუთხეში ფილმის ყურება ახალი მაგარი თემების კვლევისას, რომლებზეც დავწერო თუ გადის დაუმუშავებელ კადრებს ჩემს Explorer-ში, რათა გადაიტანოს პრემიერის ქრონიკაზე, რომელიც მშვიდად მუშაობს ფონზე. ეკრანის სივრცე შეზღუდულია, საშუალოდ 14-დან 16 ინჩამდეა, რომელთა უმეტესობა ჩვეულებრივ იხარჯება. ამრიგად, თქვენი ეკრანის ვიზუალურად გაყოფა უფრო პრაქტიკული და ეფექტურია, ვიდრე პროგრამის ფანჯრებს შორის ყოველ მეორე წამში გადართვა.

თქვენი ეკრანის გაყოფა ან გაყოფა შეიძლება თავიდან რთულ ამოცანად მოგეჩვენოთ, რადგან ბევრი მოძრავი ასპექტია ჩართული, მაგრამ გვერწმუნეთ, ეს უფრო ადვილია, ვიდრე ჩანს. მას შემდეგ რაც გათიშეთ, აღარასოდეს შეგაწუხებთ ჩანართებს შორის გადართვა და ერთხელაც არჩეული განლაგებით კომფორტულად ვერც კი შეამჩნევთ საკუთარ თავს, რომ ძალისხმევის გარეშე გადაადგილდებით ფანჯრები.
შინაარსი
- Windows 10-ში ეკრანის გაყოფის 5 გზა
- მეთოდი 1: Snap Assist-ის გამოყენება
- მეთოდი 2: ძველი მოდის გზა
- მეთოდი 3: მესამე მხარის პროგრამების გამოყენება
- მეთოდი 4: Windows ლოგოს ღილაკი + ისრის ღილაკი
- მეთოდი 5: Windows Stacked-ის ჩვენება, Windows-ის გვერდიგვერდ ჩვენება და Cascade Windows-ის ჩვენება
Windows 10-ში ეკრანის გაყოფის 5 გზა
ეკრანის გაყოფის მრავალი მეთოდი არსებობს; ზოგიერთი აერთიანებს საოცარ განახლებებს, რომლებიც თავად Windows 10-მა მოიტანა, მესამე მხარის აპლიკაციების ჩამოტვირთვა, რომელიც სპეციალურად შექმნილია მრავალსამუშაო სამუშაოებისთვის, ან შეგუება Windows-ის ზოგიერთ თავხედურ მალსახმობებთან. თითოეულ მეთოდს აქვს თავისი უპირატესობები და შეზღუდვები, მაგრამ მათი ცდა ნამდვილად ღირს, სანამ ჩანართების გადასართავად გადახვალთ დავალების პანელზე.
მეთოდი 1: Snap Assist-ის გამოყენება
Snap Assist არის Windows 10-ში ეკრანის გაყოფის უმარტივესი მეთოდი. ეს არის ჩაშენებული ფუნქცია და როგორც კი შეეჩვევით, აღარასოდეს დაუბრუნდებით ტრადიციულ მეთოდს. ის ნაკლებ დროს მოითხოვს და დიდ ძალისხმევას არ მოითხოვს, საუკეთესო ნაწილი არის ის, რომ ის ყოფს ეკრანს მოწესრიგებულ და მოწესრიგებულ ნახევრად და ამავე დროს ღიაა კორექტირებისა და პერსონალიზაციისთვის.
1. პირველ რიგში, მოდით ვისწავლოთ როგორ ჩართოთ Snap Assist თქვენს სისტემაში. გახსენით თქვენი კომპიუტერი პარამეტრები ან საძიებო ზოლის ძიებით ან ""-ის დაჭერითWindows + I' გასაღები.
2. პარამეტრების მენიუს გახსნის შემდეგ, შეეხეთ "სისტემა"გაგრძელების ვარიანტი.

3. გადაახვიეთ ოფციებში, იპოვეთ "მრავალფუნქციური“ და დააწკაპუნეთ მასზე.

4. მრავალ დავალების პარამეტრებში ჩართეთ გადამრთველი, რომელიც მდებარეობს "Windows Snap’.
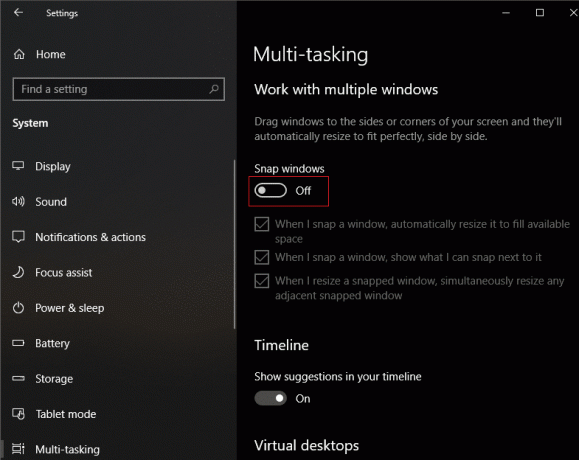
5. ჩართვის შემდეგ, დარწმუნდით ყველა ძირითადი ველი მონიშნულია ასე რომ თქვენ შეგიძლიათ დაიწყოთ გადაღება!
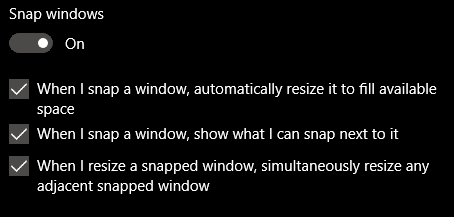
6. სწრაფი დახმარების საცდელად გახსენით ნებისმიერი ორი ფანჯარა ერთდროულად და მოათავსეთ მაუსი სათაურის ზოლის თავზე.

7. დააწკაპუნეთ მაუსის მარცხენა ღილაკით სათაურის ზოლზე, გეჭიროთ და გადაათრიეთ მაუსის ისარი ეკრანის მარცხენა კიდეზე, სანამ არ გამოჩნდება გამჭვირვალე მონახაზი და შემდეგ გაუშვით. ფანჯარა მყისიერად გადაიჭრება ეკრანის მარცხენა მხარეს.

8. გაიმეორეთ იგივე ნაბიჯი მეორე ფანჯრისთვის, მაგრამ ამჯერად, გადაიტანეთ იგი ეკრანის მოპირდაპირე მხარეს (მარჯვნივ) სანამ არ დაიჭერს თავის პოზიციას.

9. თქვენ შეგიძლიათ დაარეგულიროთ ორივე ფანჯრის ზომა ერთდროულად, ცენტრში მდებარე ზოლზე დაწკაპუნებით და ორივე მხარეს გადატანით. ეს პროცესი საუკეთესოდ მუშაობს ორი ფანჯრისთვის.
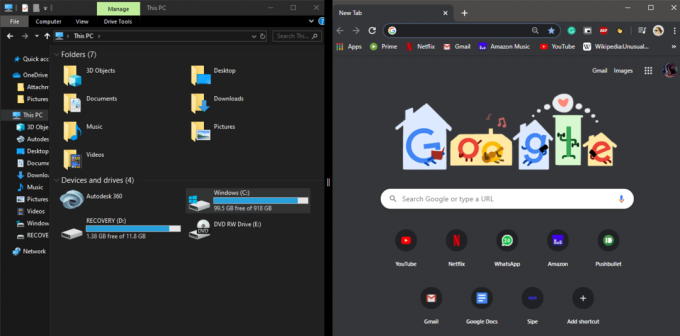
10. თუ თქვენ გჭირდებათ ოთხი ფანჯარა, ნაცვლად იმისა, რომ ფანჯრის გვერდზე გადაიტანოთ, გადაიტანეთ იგი ოთხივე კუთხეში, სანამ არ გამოჩნდება გამჭვირვალე მონახაზი, რომელიც ფარავს ეკრანის ამ მეოთხედს.

11. გაიმეორეთ პროცესი დანარჩენისთვის, სათითაოდ გადაიტანეთ ისინი დანარჩენ კუთხეებში. Აქ, ეკრანი დაიყოფა 2×2 ბადედ.

შემდეგ შეგიძლიათ გააგრძელოთ ეკრანის ინდივიდუალური ზომის კორექტირება თქვენი მოთხოვნის შესაბამისად, შუა ზოლის გადათრევით.
რჩევა: ეს მეთოდი ასევე მუშაობს მაშინ, როდესაც გჭირდებათ სამი ფანჯარა. აქ გადაიტანეთ ორი ფანჯარა მიმდებარე კუთხეებში, ხოლო მეორე საპირისპირო კიდეზე. შეგიძლიათ სცადოთ სხვადასხვა განლაგება, რომ იპოვოთ ის, რაც საუკეთესოდ მუშაობს თქვენთვის.

დაჭერით, თქვენ შეგიძლიათ ერთდროულად იმუშაოთ მხოლოდ ოთხ ფანჯარასთან, მაგრამ თუ მეტი გსურთ, გამოიყენეთ ეს ქვემოთ აღწერილი ძველმოდური მეთოდის კომბინაციით.
ასევე წაიკითხეთ:როგორ შევცვალოთ ეკრანის სიკაშკაშე Windows 10-ში
მეთოდი 2: ძველი მოდის გზა
ეს მეთოდი არის მარტივი და მოქნილი. ასევე, თქვენ გაქვთ სრული კონტროლი იმაზე, თუ სად და როგორ განთავსდება ფანჯრები, რადგან თქვენ უნდა მოათავსოთ და დაარეგულიროთ ისინი ხელით. აქ კითხვა „რამდენი ჩანართი“ მთლიანად დამოკიდებულია თქვენს მულტიდასკის უნარზე და იმაზე, თუ რა შეუძლია გაუმკლავდეს თქვენს სისტემას, რადგან არ არსებობს რეალური შეზღუდვა გამყოფების რაოდენობაზე, რომელიც შეიძლება გაკეთდეს.
1. გახსენით ჩანართი და დააწკაპუნეთ აღდგენა ქვემოთ/მაქსიმიზაცია ხატი მდებარეობს ზედა მარჯვენა კუთხეში.

2. დაარეგულირეთ ჩანართის ზომა თრევა საზღვრიდან ან კუთხეებიდან და გადაიტანეთ იგი დაწკაპუნებით და გადაიტანეთ სათაურის ზოლიდან.

3. გაიმეორეთ წინა ნაბიჯები, სათითაოდ ყველა სხვა ფანჯრისთვის, რომელიც გჭირდებათ და განათავსეთ ისინი თქვენი უპირატესობის მიხედვით და სიმსუბუქე. ჩვენ გირჩევთ დაიწყოთ საპირისპირო კუთხიდან და შესაბამისად დაარეგულიროთ ზომა.
ეს მეთოდი არის შრომატევადი როგორც ამას გარკვეული დრო სჭირდება დაარეგულირეთ ეკრანები ხელით, მაგრამ რადგან ის მორგებულია თქვენ მიერ, განლაგება მორგებულია თქვენს უპირატესობებზე და საჭიროებებზე.

მეთოდი 3: მესამე მხარის პროგრამების გამოყენება
თუ ზემოაღნიშნული მეთოდები არ გამოგადგებათ, მაშინ არის რამდენიმე მესამე მხარის აპლიკაცია, რომელიც აუცილებლად გამოდგება. მათი უმეტესობა მარტივი გამოსაყენებელია, რადგან ისინი სპეციალურად შექმნილია თქვენი პროდუქტიულობის გაზრდისა და ფანჯრების ეფექტურად მართვისთვის, თქვენი ეკრანის სივრცის მაქსიმალურად გამოყენების გზით. საუკეთესო ნაწილი ის არის, რომ აპლიკაციების უმეტესობა უფასო და ხელმისაწვდომია.
WinSplit Revolution არის მსუბუქი და მარტივი გამოსაყენებელი აპლიკაცია. ის ეფექტურად აწყობს ყველა ღია ჩანართს ზომის შეცვლით, დახრილობით და პოზიციონირებით ისე, რომ გამოიყენოს ეკრანის არსებული სივრცე. ფანჯრების გადართვა და დარეგულირება შეგიძლიათ ვირტუალური ნომრების ბალიშების ან წინასწარ განსაზღვრული ცხელი კლავიშების გამოყენებით. ეს აპლიკაცია ასევე საშუალებას აძლევს მომხმარებლებს დააყენონ მორგებული ზონები.
WindowGrid არის უფასო გამოსაყენებელი პროგრამული უზრუნველყოფა, რომელიც იყენებს დინამიურ ქსელს, ხოლო მომხმარებელს საშუალებას აძლევს სწრაფად და მარტივად დააკონფიგურიროს განლაგება. ის არის არაინტრუზიული, პორტატული და მუშაობს აერო სნეპთანაც.
Acer Gridvista არის პროგრამა, რომელიც მხარს უჭერს ოთხამდე ფანჯარას ერთდროულად. ეს აპლიკაცია საშუალებას აძლევს მომხმარებელს ხელახლა მოაწყოს ფანჯრები ორი გზით, რათა ან აღადგინოს ისინი თავდაპირველ მდგომარეობაში, ან შეამციროს ისინი ამოცანების პანელში.
მეთოდი 4: Windows ლოგოს ღილაკი + ისრის ღილაკი
„Windows-ის ლოგოს ღილაკი + მარჯვენა ისრის ღილაკი“ არის სასარგებლო მალსახმობი, რომელიც გამოიყენება ეკრანის გასაყოფად. ის მუშაობს Snap Assist-ის ხაზით, მაგრამ არ საჭიროებს სპეციალურად ჩართვას და ხელმისაწვდომია ყველა Windows ოპერაციულ სისტემაში, მათ შორის Windows 10-მდე.
უბრალოდ დააწკაპუნეთ ფანჯრის ნეგატიურ სივრცეზე, დააჭირეთ „Windows-ის ლოგოს კლავიშს“ და „მარჯვენა ისრის კლავიშს“, რათა ფანჯარა გადაიტანოთ ეკრანის მარჯვენა ნახევარში. ახლა, ჯერ კიდევ უჭირავთ „ფანჯრების ლოგოს ღილაკი“ დააჭირეთ „ზედა ისრიანი კლავიშს“, რათა ფანჯარა გადაიტანოთ ეკრანის მხოლოდ ზედა მარჯვენა კვადრატის დასაფარად.
აქ არის რამდენიმე მალსახმობის სია:
- Windows კლავიში + მარცხენა/მარჯვენა ისრის ღილაკი: მიამაგრეთ ფანჯარა ეკრანის მარცხენა ან მარჯვენა ნახევარში.
- Windows კლავიში + მარცხენა/მარჯვენა ისრის ღილაკი, შემდეგ Windows კლავიში + ზემოთ ისრის ღილაკი: გადააჭერით ფანჯარა ეკრანის ზედა მარცხენა/მარჯვენა კვადრატში.
- Windows კლავიში + მარცხენა/მარჯვენა ისრის ღილაკი, შემდეგ Windows კლავიში + ქვემოთ ისრის ღილაკი: გადააჭერით ფანჯარა ეკრანის ქვედა მარცხენა/მარჯვენა კვადრატში.
- Windows კლავიში + ქვემოთ ისრის ღილაკი: შერჩეული ფანჯრის მინიმიზაცია.
- Windows კლავიში + ზემოთ ისრის ღილაკი: შერჩეული ფანჯრის მაქსიმიზაცია.
მეთოდი 5: Windows Stacked-ის ჩვენება, Windows-ის გვერდიგვერდ ჩვენება და Cascade Windows-ის ჩვენება
Windows 10-ს ასევე აქვს რამდენიმე ჭკვიანური ჩაშენებული ფუნქცია თქვენი ყველა ღია ფანჯრის ჩვენებისა და მართვისთვის. ისინი სასარგებლოა, რადგან გაძლევენ იმის გაგებას, თუ რამდენი ფანჯარაა რეალურად ღია და შეგიძლიათ სწრაფად გადაწყვიტოთ რა გააკეთოთ მათთან.
თქვენ შეგიძლიათ იპოვოთ ისინი უბრალოდ დავალების პანელზე მარჯვენა ღილაკით დაწკაპუნებით. შემდეგი მენიუ შეიცავს სამ ვარიანტს თქვენი ეკრანის გასაყოფად, კერძოდ, კასკადი Windows, Windows stacked ჩვენება და ფანჯრების ჩვენება გვერდიგვერდ.

მოდით ვისწავლოთ რას აკეთებს თითოეული ინდივიდუალური ვარიანტი.
1. კასკადი ფანჯრები: ეს არის მოწყობის ტიპი, სადაც ამჟამად გაშვებული აპლიკაციის ყველა ფანჯარა გადახურავს ერთმანეთს და მათი სათაურის ზოლები ჩანს.

2. Windows Stacked-ის ჩვენება: აქ ყველა ღია ფანჯარა ვერტიკალურად დგას ერთმანეთზე.
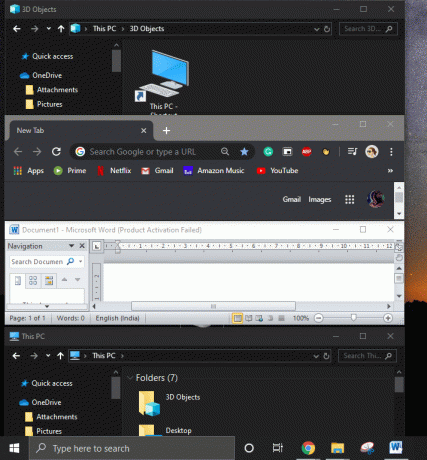
3. Windows-ის გვერდიგვერდ ჩვენება: ყველა გაშვებული ფანჯარა გამოჩნდება ერთმანეთის გვერდით.

Შენიშვნა: თუ გსურთ დაუბრუნდეთ განლაგებას ადრე, დააწკაპუნეთ მაუსის მარჯვენა ღილაკით ისევ დავალების პანელზე და აირჩიეთ „გაუქმება“.

ზემოთ ნახსენები მეთოდების გარდა, არის კიდევ ერთი ტუზი, რომელიც დევს Windows-ის ყველა მომხმარებლის ყდის ქვეშ.
როცა მუდმივი მოთხოვნილება გაქვს ორ ან მეტ ფანჯარას შორის გადართვა და გაყოფილი ეკრანი მაშინ დიდად არ გეხმარება "Alt + Tab" იქნება შენი საუკეთესო მეგობარი. ასევე ცნობილია როგორც Task Switcher, ეს არის ყველაზე მარტივი გზა ამოცანებს შორის გადართვის გარეშე მაუსის გამოყენების გარეშე.
რეკომენდებულია:დახმარება! თავდაყირა ან გვერდითი ეკრანის პრობლემა
უბრალოდ დიდხანს დააჭირეთ კლავიატურაზე „Alt“ კლავიშს და ერთხელ დააჭირეთ „Tab“ ღილაკს, რომ ნახოთ ყველა ფანჯარა თქვენს კომპიუტერში. გააგრძელეთ "Tab"-ის დაჭერა მანამ, სანამ თქვენთვის სასურველ ფანჯარას არ ექნება კონტური მის გარშემო. საჭირო ფანჯრის არჩევის შემდეგ გაათავისუფლეთ "Alt" გასაღები.
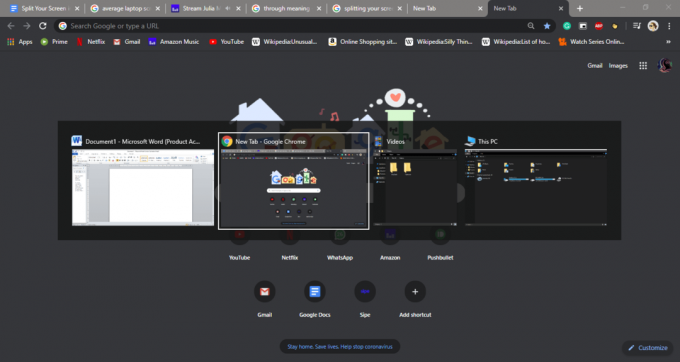
რჩევა: როდესაც ბევრი ფანჯარა გაქვთ ღია, იმის ნაცვლად, რომ მუდმივად დააჭიროთ "tab"-ს გადასართავად, ამის ნაცვლად დააჭირეთ "მარჯვნივ/მარცხნივ" ისრის ღილაკს.
ვიმედოვნებ, რომ ზემოთ მოყვანილი ნაბიჯები დაგეხმარებათ გაყავით თქვენი ეკრანი Windows 10-ში მაგრამ თუ ჯერ კიდევ გაქვთ რაიმე შეკითხვა ამ სახელმძღვანელოს ან Snap Assist-ის ვარიანტთან დაკავშირებით, მოგერიდებათ დაუსვათ ისინი კომენტარების განყოფილებაში.



