როგორ წაშალოთ პროგრამები MacBook-დან
Miscellanea / / April 02, 2023

თქვენს mac-ზე არსებული აპლიკაციები აქცევს თქვენს მოწყობილობას გამოყენების ღირსად, რადგან აპების გარეშე რას გააკეთებდით თქვენს Mac-ზე. Mac-ზე არის სხვადასხვა აპი, რომლებიც უკვე არსებობს მოწყობილობის ყიდვისას, როგორიცაა Finder, Launchpad, FaceTime, App Store და სხვა. ყველა აპს აქვს განსხვავებული ფუნქცია და როლი, მაგალითად, აპლიკაციების მაღაზიიდან შეგიძლიათ დააინსტალიროთ სხვა აპლიკაციები, FaceTime აპი საშუალებას გაძლევთ განახორციელოთ ვიდეო და ხმოვანი ზარები, რათა დარჩეთ ახლობელთან და საყვარელ ადამიანებთან პირობა და ა.შ. ამ აპლიკაციების გარდა, თქვენ ასევე შეგიძლიათ დააინსტალიროთ სხვა აპლიკაციები, რომლებიც მოგწონთ აპების მაღაზიიდან. არის შემთხვევები, როდესაც გსურთ წაშალოთ კონკრეტული აპლიკაცია სხვადასხვა მიზეზის გამო. აპის წაშლა შეგიძლიათ მხოლოდ მაშინ, როცა იცით, როგორ გააკეთოთ ეს. იმისათვის, რომ გაიგოთ, როგორ წაშალოთ აპლიკაციები MacBook-დან, წაშალოთ აპები launchpad-დან და სხვა, განაგრძეთ სტატიის კითხვა.

Სარჩევი
- როგორ წაშალოთ პროგრამები MacBook-დან
- მეთოდი 1: Launchpad-ის გამოყენება
- მეთოდი 2: Finder-ის გამოყენება
- მეთოდი 3: Uninstaller-ის გამოყენება
- როგორ წაშალოთ ჩამოტვირთვები Mac-ზე
- როგორ წაშალოთ ჩამოტვირთვის ისტორია Safari-დან
როგორ წაშალოთ პროგრამები MacBook-დან
აპლიკაციების წაშლის შესახებ ინფორმაციის მისაღებად MacBook ან წაშალეთ აპლიკაციები Mac-ზე, წაიკითხეთ ქვემოთ განხილული მეთოდები:
მეთოდი 1: Launchpad-ის გამოყენება
თქვენ შეგიძლიათ შეხვიდეთ Launchpad-ზე თქვენს Mac-ზე დოკიდან. როგორი აპლიკაციებიც არ უნდა ჩამოტვირთოთ აპლიკაციების მაღაზიიდან, ისინი შეიცავს Launchpad-ში. თუ გსურთ გაეცნოთ როგორ წაშალოთ აპლიკაციები MacBook-დან, შეგიძლიათ გამოიყენოთ Launchpad. აი, როგორ ამოიღოთ აპლიკაციები Launchpad-დან.
1. პირველ რიგში, გადადით Launchpad მდებარეობს თქვენს დოკზე.

2. ამის შემდეგ დააჭირეთ და გააჩერეთ განაცხადი რომლის დეინსტალაცია გსურთ მანამ, სანამ ის არ დაიწყებს რხევას.
3. შემდეგი, დააწკაპუნეთ X ხატულა, რომელიც მდებარეობს აპლიკაციის ხატის ზედა მარცხენა კუთხეში.
4. შემდეგ, დააწკაპუნეთ წაშლა ვარიანტი.
ამრიგად, ასე შეგიძლიათ წაშალოთ აპლიკაციები Launchpad-იდან MacBook-ზე.
ასევე წაიკითხეთ: როგორ დავაფიქსიროთ Kernel Panic Mac-ის შეცდომა
მეთოდი 2: Finder-ის გამოყენება
Finder აპი MacBook-ზე მომხმარებლებს აძლევს წვდომას აპებზე, რომლებიც ხელმისაწვდომია მათ მოწყობილობაზე, ფაილებზე და სხვა. Finder აპის გვერდითა ზოლს აქვს სხვადასხვა სექციები, როგორიცაა ბოლო, ჩამოტვირთვები, აპლიკაციები და სხვა. აპლიკაციების სექციებში ყველა თქვენი აპი მდებარეობს, ასე რომ, იქიდან შეგიძლიათ წაშალოთ ის აპლიკაციები, რომლებიც აღარ გსურთ. ამ მეთოდის შესახებ ინფორმაციის მისაღებად, მიჰყევით ქვემოთ მოცემულ ნაბიჯებს:
1. გაუშვით მპოვნელი აპლიკაცია თქვენი დოკიდან.

2. შემდეგ, აირჩიეთ გადადით > აპლიკაციები ვარიანტი.

3. ამის შემდეგ, აპლიკაცია, რომლის წაშლა გსურთ, დააწკაპუნეთ მარჯვენა ღილაკით ამ აპლიკაციაში და შემდეგ დააწკაპუნეთ გადადით ბინში ვარიანტი.
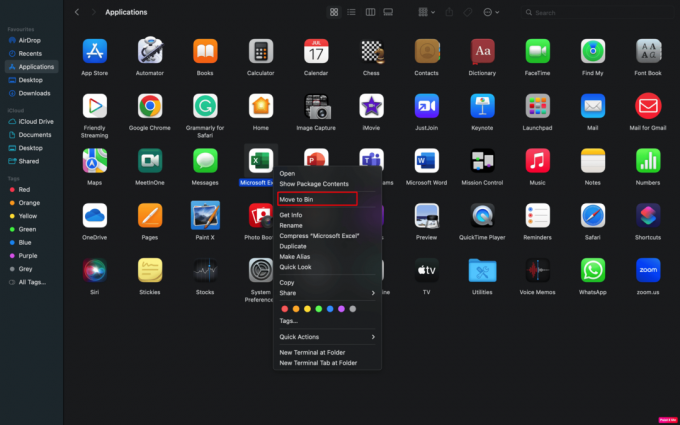
შენიშვნა: გარდა ამისა, თქვენ ასევე შეგიძლიათ დააჭიროთ და გეჭიროთ კონტროლის ღილაკი და დააწკაპუნოთ აპლიკაციაზე, რომლის წაშლა გსურთ.
4. შემდეგ, დააწკაპუნეთ გამოიყენეთ პაროლი ან გამოიყენეთ თქვენი შეხების ID აპის წაშლის გასაგრძელებლად.
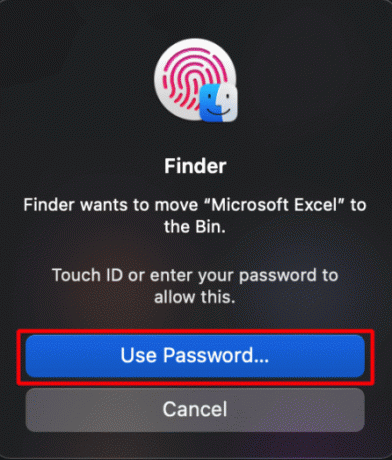
5. შემდეგი, დააწკაპუნეთ ურნაზე მარჯვენა ღილაკით და დააწკაპუნეთ ცარიელი ურნა ვარიანტი.

6. დაბოლოს, თქვენი მოქმედების დასადასტურებლად დააწკაპუნეთ ცარიელი ურნა ისევ ოფცია დეინსტალაციის პროცესის დასასრულებლად.
ასევე წაიკითხეთ: როგორ გამოვასწოროთ iMessages არ სინქრონიზაცია Mac-ზე
მეთოდი 3: Uninstaller-ის გამოყენება
იმის გასაგებად, თუ როგორ წაშალოთ აპლიკაციები MacBook-დან, ასევე შეგიძლიათ აირჩიოთ ეს მეთოდი. Uninstaller ინსტრუმენტი დაინსტალირებულია აპთან ერთად, რათა აპის სრულად დეინსტალაცია მოხდეს. თუ თქვენ მიერ დაინსტალირებული აპს მოჰყვა დეინსტალერი, გამოიყენეთ ეს მეთოდი. ამისათვის წაიკითხეთ ქვემოთ:
1. პირველი, დააწკაპუნეთ მპოვნელი აპლიკაცია.
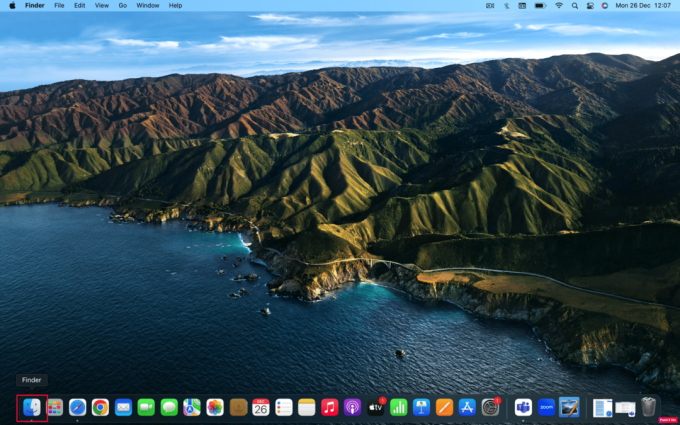
2. შემდეგ, აირჩიეთ გადადით > აპლიკაციები ვარიანტი.

3. შემდეგი, გადადით საძიებო ზოლი და ტიპი დეინსტალაცია.
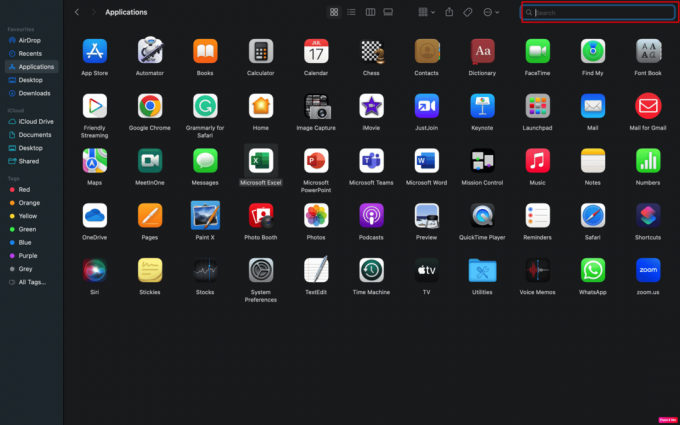
4. ამის შემდეგ, იპოვნეთ დეინსტალატორი აპისთვის, რომლის წაშლა გსურთ და დააწკაპუნეთ მასზე.
შენიშვნა: თუ თქვენ არ შეგიძლიათ იპოვოთ დეინსტალატორი თქვენი აპისთვის, ეს ნიშნავს, რომ მას არ ექნება ერთი.
5. ამის შემდეგ დააწკაპუნეთ გახსენით ვარიანტი, შემდეგ დაიცავით თქვენს ეკრანზე გამოსახული მოთხოვნები დეინსტალაციის პროცესის დასასრულებლად.
ასევე წაიკითხეთ: სად ვიპოვო პაროლები Mac-ზე?
როგორ წაშალოთ ჩამოტვირთვები Mac-ზე
განხილვის შემდეგ, თუ როგორ უნდა წაშალოთ აპლიკაციები MacBook-დან, ახლა მოდით განვიხილოთ, თუ როგორ უნდა წაშალოთ ჩამოტვირთვები Mac-ზე. ამის გასაგებად, მიჰყევით განხილულ ნაბიჯებს:
1. ნავიგაცია Finder > Go > Downloads ვარიანტი.

2. გაშვების შემდეგ ჩამოტვირთვები საქაღალდე, დააჭირეთ და ხანგრძლივად Command + A კლავიშები ყველა ფაილის ასარჩევად.
3. მას შემდეგ რაც ყველა ფაილი მონიშნულია, შემდეგ გააფართოვეთ ფაილი მენიუ მდებარეობს თქვენი Mac ეკრანის ზედა ნაწილში და დააწკაპუნეთ გადადით ბინში ვარიანტი.

4. შემდგომში, თქვენი ფაილები გადავა ნაგავში, თუ გსურთ წაშალოთ ნივთები ურნაში სამუდამოდ, დააწკაპუნეთ Finder > ცარიელი ურნა ვარიანტი.
ასევე წაიკითხეთ:როგორ დავაფიქსიროთ Trackpad არ მუშაობს Mac-ზე
როგორ წაშალოთ ჩამოტვირთვის ისტორია Safari-დან
მაშინაც კი, როდესაც თქვენ წაშალეთ გადმოწერილი ფაილები თქვენს Mac-ზე, მაგრამ თუ იყენებდით ვებ ბრაუზერს ამ ფაილების ჩამოსატვირთად, მაშინ მისი ისტორია შეინახება ბრაუზერში. გაითვალისწინეთ ის ფაქტი, რომ როდესაც თქვენ ასუფთავებთ ჩამოტვირთვის ისტორიას თქვენი მოწყობილობიდან, მაშინ ის არ წაშლის თქვენს კომპიუტერიდან ჩამოტვირთულ ფაილებს. ის წაშლის მხოლოდ თქვენ მიერ გადმოწერილი ფაილების ისტორიას. Safari ბრაუზერიდან ჩამოტვირთული ისტორიის წასაშლელად, წაიკითხეთ ქვემოთ მოცემული ნაბიჯები:
1. ნავიგაცია Safari ბრაუზერი თქვენს მაკი.
2. შემდეგ, დააწკაპუნეთ ისტორია მენიუს ზოლში მდებარე ვარიანტი ბრაუზერის ისტორიაზე წვდომის მისაღებად.
3. ამის შემდეგ დააწკაპუნეთ ისტორიის გასუფთავება თქვენი ჩამოტვირთვის ისტორიის წაშლის ვარიანტი.
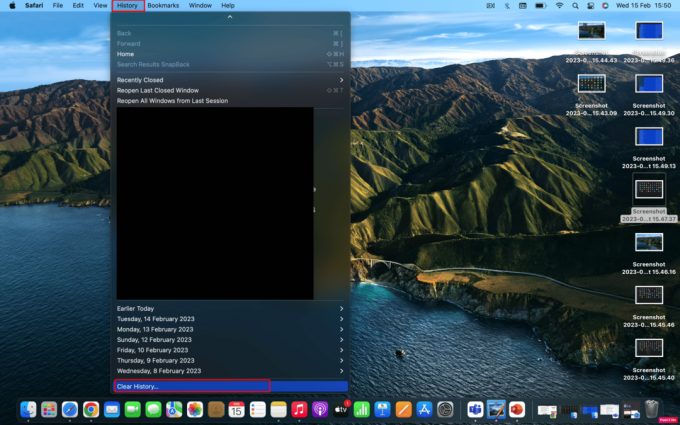
4. მთელი თქვენი ისტორიის ერთდროულად წასაშლელად დააწკაპუნეთ მთელი ისტორია ვარიანტი, თუ არა, მაშინ აირჩიეთ სხვა ხელმისაწვდომი ვარიანტებიდან, როგორიცაა ბოლო საათი, დღეს და ა.შ. შემდეგ, დააწკაპუნეთ ისტორიის გასუფთავება ვარიანტი კიდევ ერთხელ დაასრულოს პროცესი.
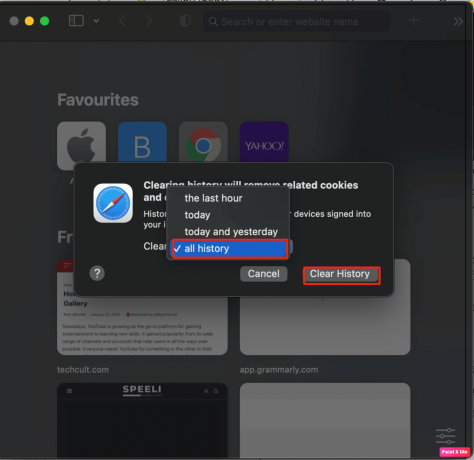
რეკომენდებულია:
- რა არის Apex Legends Error Code Snake?
- როგორ დავაფიქსიროთ აპი ვერ პოულობს iPhone-ზე
- 14 საუკეთესო უფასო ცოცხალი ფონი Mac-ისთვის
- როგორ გამოვასწოროთ iMessages არ სინქრონიზაცია Mac-ზე
ეს მიგვიყვანს ჩვენი სტატიის დასასრულამდე. ვიმედოვნებთ, რომ ჩვენი სახელმძღვანელოს წაკითხვის შემდეგ თქვენ შეძლებთ ისწავლოთ როგორ წაშალოთ პროგრამები MacBook-დან აპლიკაციების Launchpad-დან ამოღების ნაბიჯების ჩათვლით. შეგიძლიათ დაგვიკავშირდეთ თქვენი წინადადებებითა და შეკითხვებით ქვემოთ მოცემული კომენტარების განყოფილების მეშვეობით. ასევე, შეგვატყობინეთ რა თემაზე გსურთ მიიღოთ ინფორმაცია ჩვენს შემდეგ სტატიაში.



