ბლენდერის მალსახმობების ღილაკები: პროდუქტიულობის გაზრდის ბრძანებების სრული სია
Miscellanea / / April 02, 2023
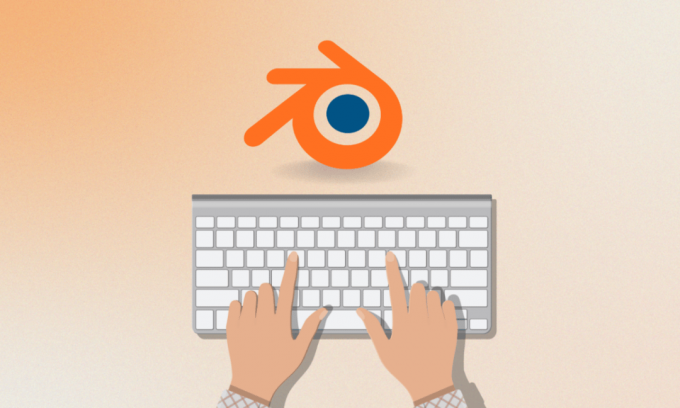
გრაფიკული პროგრამა გთავაზობთ რამდენიმე უპირატესობას დიზაინერებს, რომლებიც ქმნიან და არედაქტირებენ სურათებს. გრაფიკული პროგრამა საშუალებას აძლევს ადამიანს სისტემაზე ვიზუალურად მანიპულირება მოახდინოს მოდელებით ან სურათებით. ინტერნეტში არის მრავალი გრაფიკული პროგრამული უზრუნველყოფის ინსტრუმენტი. ერთ-ერთი ასეთი ინსტრუმენტია ბლენდერი, რომელიც ცნობილია 3D მილსადენის მთლიანობის მხარდაჭერით. ეს არა მხოლოდ შესანიშნავი პროგრამაა ონლაინ გამოსაყენებლად, არამედ ის ასევე უზრუნველყოფს მალსახმობების კლავიშებს, რომლებიც ამარტივებს აპლიკაციასთან მუშაობას. თუ გსურთ მეტი იცოდეთ Blender-ის მალსახმობების კლავიშების შესახებ, მაშინ სწორ ადგილას მოხვედით. დღევანდელ სახელმძღვანელოში განვიხილავთ მალსახმობებს, რომლებიც შეგიძლიათ გამოიყენოთ ბლენდერზე სხვადასხვა ბრძანებებისა და ოპერაციებისთვის. ამასთან ერთად, ჩვენ ასევე გამოვავლენთ ბლენდერის მალსახმობების კლავიშებს mac. ასე რომ, მეტი დაგვიანების გარეშე, დავიწყოთ სახელმძღვანელოდან და გავეცნოთ Blender-ისთვის ყველაზე ხშირად გამოყენებულ მალსახმობებს.
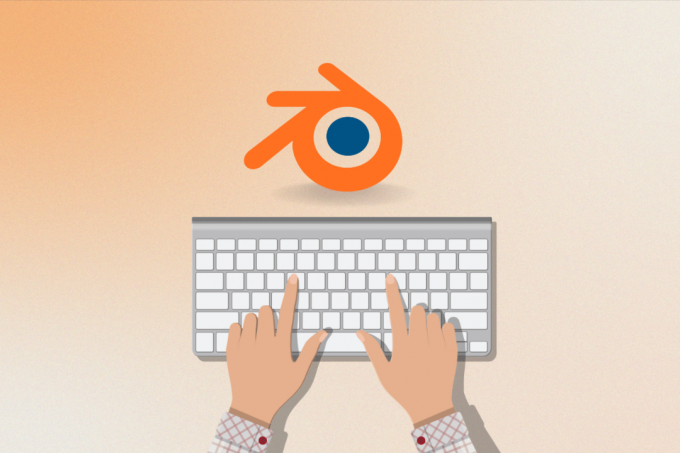
Სარჩევი
- ბლენდერის მალსახმობების ღილაკები: პროდუქტიულობის გაზრდის ბრძანებების სრული სია
- რა არის ბლენდერის მალსახმობი კლავიშები?
- ბლენდერის მალსახმობი კლავიშები Mac-ისთვის
- ბლენდერის მოდელირების მალსახმობი კლავიშები თვისებებისთვის
- ბლენდერის მალსახმობი კლავიშები დამწყებთათვის
- ბლენდერის მოდელირების მალსახმობების ღილაკები 3D ვიზუალური ორიენტაციისთვის
- ბლენდერის მალსახმობი კლავიშების უახლესი ვერსია
- ბლენდერის მოტყუების ფურცელი
ბლენდერის მალსახმობების ღილაკები: პროდუქტიულობის გაზრდის ბრძანებების სრული სია
ამ სტატიაში ჩვენ მივეცით სრული სია ბლენდერი მალსახმობების ღილაკები, რომლებიც დაგეხმარებათ გაზარდოთ თქვენი პროდუქტიულობა.
რა არის ბლენდერის მალსახმობი კლავიშები?
- ბლენდერი არის ღია წყარო 3D შექმნის კომპლექტი პროგრამული უზრუნველყოფა.
- ეს კომპიუტერული გრაფიკული პროგრამა დიდად გამოიყენება შესაქმნელად ანიმაციური ფილმები, 3D ბეჭდური მოდელები, ვიზუალური ეფექტები, ინტერაქტიული 3D აპლიკაციები, კომპიუტერული თამაშები და ვირტუალური რეალობა.
- პროგრამული უზრუნველყოფა არის მთლიანად უფასო გამოყენება.
- ამ პროგრამული უზრუნველყოფის სხვა მახასიათებლები მოიცავს UV გადახვევა, 3D მოდელირება, გაყალბება და ტყავი, რასტრული გრაფიკის მონტაჟი, რბილი სხეულის სიმულაცია, სითხე და კვამლის სიმულაცია, მატჩის მოძრაობა, მოძრაობის გრაფიკის რენდერი, ვიდეოს მონტაჟი, რენდერი, მოძრაობის გრაფიკა და შედგენა.
- Blender-თან თავსებადი ოპერაციული სისტემებია Windows, macOS, Android, Linux, OpenBSD, FreeBSD, DragonFly BSD, NetBSD და Haiku.
- ბლენდერი ხელმისაწვდომია 36 ენა.
- მალსახმობების ღილაკები ბლენდერში დაგეხმარებათ 3D ან 2D ანიმაციის ბრძანებები.
- ეს კლავიშები იძლევა ზოგიერთი ყველაზე მეტად მონახაზს ხშირად გამოყენებული ფუნქციები პროგრამულ უზრუნველყოფაში.
- ეს ბრძანებები მიიღება როგორც ბლენდერის მალსახმობები გადაღმა ყველა ვერსია პროგრამული უზრუნველყოფის.
წაიკითხეთ შემდეგი განყოფილება, რომ იცოდეთ ბლენდერის მალსახმობების ღილაკების შესახებ Mac-ისთვის.
ბლენდერის მალსახმობი კლავიშები Mac-ისთვის
როგორც ზემოთ აღინიშნა, ბლენდერის გამოყენება შესაძლებელია სხვადასხვა პლატფორმაზე და ოპერაციულ სისტემაზე. თითოეულ OS-ს აქვს განსხვავებული ბრძანება კონკრეტული ფუნქციისთვის. ჩვენ ახლა გამოვავლენთ Mac-ის ყველაზე ხშირად გამოყენებულ მალსახმობებს ქვემოთ:
უნივერსალური ბლენდერის მალსახმობი კლავიშები Mac:
- ბლენდერის ფუნქციების გაუქმება ცვლილების გარეშე: ესკ
- ხელსაწყოთა ყუთის გასახსნელად: სივრცე
- რედაქტირების რეჟიმის დასაწყებად ან გასასვლელად: ჩანართი
- Blender ფაილის ჩასატვირთად ან ფანჯრის ფაილის ფანჯრის გადასატანად: F1
- სხვა ფაილებიდან ნაწილების დასამატებლად ან ბიბლიოთეკის მონაცემების სახით ჩატვირთვისთვის: Shift + F1
- ბლენდერის ფაილის დასაწერად ან ფანჯრის ფაილის ფანჯრის შეცვლაზე: F2
- სცენის DXF ფაილის სახით ექსპორტისთვის: Shift + F2
- სცენის ექსპორტისთვის VRML1 ფაილის სახით: Cmd + F2
- სურათის დასაწერად, თუ სურათი გადაღებულია და ფაილის ფორმატი ნაჩვენებია ჩვენების ღილაკებში: F3
- აქტიური ფანჯრის ეკრანის ამონაწერის შესანახად: Cmd + F3
- მთლიანი ბლენდერის ეკრანის ეკრანის ამონაწერის შესანახად: Cmd + Shift + F3
- ლოგიკური კონტექსტის საჩვენებლად: F4
- დაჩრდილვის კონტექსტის, სინათლის, მატერიალური ან მსოფლიო ქვეკონტექსტების ჩვენება: F5
- დაჩრდილვის კონტექსტის და ტექსტურის ქვეკონტექსტის ჩვენება: F6
- ობიექტის კონტექსტის საჩვენებლად: F7
- დაჩრდილვის კონტექსტის და მსოფლიო ქვეკონტექსტის ჩვენება: F8
- რედაქტირების კონტექსტის საჩვენებლად: F9
- სცენის კონტექსტის საჩვენებლად: F10
- რენდერის ფანჯრის დასამალად ან საჩვენებლად: F11
- აქტიური კამერიდან რენდერის დასაწყებად: F12
- წინა ჩარჩოზე გადასასვლელად: მარცხენა
- პირველ ჩარჩოზე გადასასვლელად: Shift + Left
- შემდეგ ჩარჩოზე გადასასვლელად: უფლება
- ბოლო ჩარჩოზე გადასასვლელად: Shift+Right
- 10 კადრის წინ წასასვლელად: ზემოთ
- 10 კადრით უკან დასაბრუნებლად: ქვემოთ
- ბლენდერის მიმდინარე ფანჯრის ანიმაციის დაკვრის რეჟიმში გადასასვლელად, კურსორი იცვლება მრიცხველზე: Alt+A
- მიმდინარე ფანჯრის და ყველა 3D ფანჯრის ანიმაციის დაკვრის რეჟიმში შესაცვლელად: Alt+Shift+A
- გასაღების მენიუს ჩასართავად, ეს მენიუ განსხვავდება ფანჯრიდან ფანჯარაში: მე
- რენდერის ბუფერების გადასართავად: ჯ
- ბოლო შენახული ფაილის გასახსნელად: Cmd+O
- ბლენდერის დატოვება: ქ
- ტაიმერის მენიუში, ეს მენიუ გთავაზობთ წვდომას ნახაზის სიჩქარის შესახებ ინფორმაციას: Cmd+Alt+T
- მომხმარებლის ნაგულისხმევი პარამეტრების შესანახად, პროექტის მიმდინარე პარამეტრები ჩაიწერება ნაგულისხმევ ფაილში, რომელიც ჩაიტვირთება ყოველ ჯერზე, როცა დაიწყებთ Blender-ს: Cmd+U
- ფაილის დაწერა ფაილის ფანჯრის გახსნის გარეშე: Cmd+W
- ვიდეოს ფაილის დასაწერად: Alt+W
- ყველაფრის წასაშლელად, გარდა რენდერის ბუფერისა, ნაგულისხმევი სცენა ხელახლა იტვირთება: Cmd+X
- ხელახლა გასაკეთებლად: Cmd+Y
- გასაუქმებლად: Cmd+Z
- ხელახლა გასაკეთებლად: Cmd+Shift+Z
ახლა მოდით ვისწავლოთ ობიექტის რეჟიმის Blender მალსახმობების კლავიშები Mac-ისთვის.
ასევე წაიკითხეთ:როგორ აკრიფოთ უკან კლავიატურაზე
ობიექტის რეჟიმის ბლენდერის მალსახმობი კლავიშები Mac:
- როდესაც ხილულ ფენაში ყველა ობიექტი გამოჩნდება მთლიანად, ფანჯარაში ცენტრირებული: მთავარი
- შემდეგი ობიექტის ღილაკის ასარჩევად, თუ ერთზე მეტი არჩეულია, არჩევანი ციკლურად გადაინაცვლებს ზემოთ: PgUp
- არჩევანს შემდეგი ობიექტის კლავიშის დასამატებლად: Shift + PgUp
- წინა ობიექტის ღილაკის ასარჩევად, თუ ერთზე მეტი არჩეულია, არჩევანი ციკლურად გადაინაცვლებს ზემოთ: PgDn
- არჩევანს წინა ობიექტის კლავიშის დასამატებლად: Shift + PgDn
- ყველა ფენის შესარჩევად: `
- წინა ფენის პარამეტრზე დასაბრუნებლად: Shift+ `
- რედაქტირების რეჟიმის დასაწყებად ან შესაჩერებლად: ჩანართი
- ყველაფრის ასარჩევად ან გასაუქმებლად: ა
- ზომისა და ბრუნვის გამოსაყენებლად: Cmd + A
- ობიექტების რეალურად შექმნის მენიუს გასახსნელად, თუ აქტიური ობიექტი ავტომატურად დუბლირებულია: Cmd + Shift + A
- დამატების მენიუს გასახსნელად, ხელსაწყოთა ყუთის ელემენტები, რომლებიც იწყება ADD-ით: Shift + A
- შემოსასვლელად აირჩიეთ, დახაზეთ მართკუთხედი მაუსის მარცხენა ღილაკით ობიექტების შესარჩევად: ბ
- საზღვრის გამოსატანად, რომელიც მუშაობს მხოლოდ კამერის ხედვის რეჟიმში: Shift + B
- ცენტრალური ხედისთვის, სადაც 3D კურსორის პოზიცია ხდება 3D ფანჯრის ახალი ცენტრი: C
- მენიუს კონვერტაციისთვის, ეს დამოკიდებულია აქტიურ ობიექტზე, გამოჩნდება ამომხტარი მენიუ, რომელიც საშუალებას გაძლევთ გადაიყვანოთ ObData-ს გარკვეული ტიპები: Alt + C
- მენიუს დასაკოპირებლად, სადაც მენიუ აკოპირებს ინფორმაციას აქტიური ობიექტიდან არჩეულ ობიექტებზე: Cmd + C
- ნულოვანი ხედის ცენტრში გადასატანად, სადაც 3D კურსორი დაყენებულია ნულზე და ხედი იცვლება ისე, რომ ყველა ობიექტი იყოს ნაჩვენები: Shift + C
- გათამაშების რეჟიმის მენიუს საჩვენებლად: დ
- დუბლიკატის დასამატებლად, სადაც არჩეული ობიექტები დუბლირებულია: Shift + D
- მიბმული დუბლიკატის დასამატებლად, სადაც იქმნება არჩეული ობიექტების დაკავშირებული დუბლიკატები: Alt + D
- ტექსტურის გამოსახულების დახატვა მავთულის სახით: Cmd + D
- რედაქტირების რეჟიმის დასაწყებად ან შესაჩერებლად: Alt + E
- სახის არჩევის რეჟიმის ჩართვის ან გამორთვისთვის, თუ არჩეული ობიექტი არის ბადაგი: ფ
- სახეების დასალაგებლად, სადაც აქტიური ქსელის ობიექტის სახეები დალაგებულია 3D ფანჯარაში არსებული ხედის მიხედვით: Cmd + F
- დაჭერის ან თარგმანის რეჟიმისთვის: გ
- დაჭერის რეჟიმში მოცემული თარგმანების გასასუფთავებლად: Alt + G
- ჯგუფის შერჩევისთვის: Shift + G
- ობიექტის გასაღების ჩასმა, სადაც კლავიშის პოზიცია ჩასმულია ყველა არჩეული ობიექტის მიმდინარე ჩარჩოში: მე
- ობიექტების შესაერთებლად, სადაც იგივე ტიპის ყველა შერჩეული ობიექტი ემატება აქტიურ ობიექტს: Cmd + J
- გასაღებების საჩვენებლად, სადაც ჩართულია ხატვის ღილაკის ვარიანტი ყველა არჩეული ობიექტისთვის: კ
- ამომხტარი მენიუს ჩვენება ყველა კლავიშის ჩვენებისა და არჩევისთვის: Shift + K
- არჩეული ობიექტის ლოკალური გასაკეთებლად, ბიბლიოთეკასთან დაკავშირებულ ობიექტებს ლოკალური გახდის მიმდინარე სცენისთვის: ლ
- არჩეული ბმულების დასაკავშირებლად ზოგიერთი აქტიური ობიექტის მონაცემები ყველა არჩეულ ობიექტთან: Cmd + L
- მიბმულის შესარჩევად, სადაც არჩეულია, ყველა ობიექტი როგორღაც დაკავშირებულია აქტიურ ობიექტთან: Shift + L
- არჩეული ობიექტების სხვა შრეზე გადასატანად: მ
- სარკის მენიუში, სადაც შესაძლებელია ობიექტის ასახვა X, Y ან Z ღერძის გასწვრივ: Cmd + M
- ნომრის პანელზე, სადაც ნაჩვენებია აქტიური ობიექტის მდებარეობა, როტაცია და მასშტაბირება და შეიძლება შეიცვალოს: ნ
- საწყისის გასასუფთავებლად, სადაც საწყისი წაშლილია ყველა ბავშვის ობიექტისთვის, რაც იწვევს მათ გადაადგილებას მშობელი ობიექტების ზუსტ ადგილას: Alt + O
- subsurf-ის ჩართვის ან გამორთვისთვის, თუ არჩეული ობიექტი არის ბადე: Shift + O
- არჩეული ობიექტების შესაქმნელად აქტიური ობიექტის ბავშვები: Cmd + P
- მშობლის ურთიერთობის გასასუფთავებლად, მომხმარებელს ეკითხება, სურს თუ არა მშობლის მიერ გამოწვეული ტრანსფორმაციების შენარჩუნება ან გასუფთავება: Alt + P
- როტაციის რეჟიმი მუშაობს არჩეულ ობიექტებზე: რ
- ბრუნვის გასასუფთავებლად, სადაც არჩეული ობიექტების X, Y და Z ბრუნვა დაყენებულია ნულზე: Alt + R
- ზომის რეჟიმისთვის ან სკალირების რეჟიმი მუშაობს შერჩეულ ობიექტებზე: ს
- ზომის გასასუფთავებლად, სადაც არჩეული ობიექტების X, Y და Z ზომები დაყენებულია 1-ზე: Alt+S
- Snap მენიუს გასახსნელად: Shift + S
- ტექსტურის სივრცის რეჟიმისთვის, სადაც არჩეული ობიექტებისთვის ტექსტურის სივრცის განზომილებების პოზიცია შეიძლება შეიცვალოს იმავე წესით დაჭერისა და ზომის რეჟიმისთვის: თ
- იმისათვის, რომ არჩეული ობიექტები აკონტროლოთ აქტიური ობიექტი: Cmd + T
- ძველი სტილის ბილიკის გასასუფთავებლად, სადაც შეზღუდვის ბილიკი ამოღებულია, რადგან ყველა შეზღუდვაა: Alt + T
- ობიექტის ერთი მომხმარებლის გასაკეთებლად, სადაც ბმულის საპირისპირო მოქმედებაა: უ
- ვერტექსის შეღებვის რეჟიმში შესვლისა და გამოსვლისთვის: ვ
- ობიექტის გამოსახულების ასპექტისთვის, სადაც ეს ცხელი კლავიატურა ადგენს არჩეული ობიექტების X და Y ზომებს მათ გამოსახულების ტექსტურის ზომებთან მიმართებაში: Alt + V
- ობიექტის ლოგიკური მენიუს გასახსნელად: ვ
- არჩეული ობიექტების წასაშლელად: X
- მყარი რეჟიმის ჩართვის ან გამორთვისთვის: ზ
- დაჩრდილული რეჟიმის ჩართვის ან გამორთვისთვის: Shift + Z
- ტექსტურირებული რეჟიმის ჩართვის ან გამორთვისთვის: Alt + Z
რედაქტირების რეჟიმის ზოგადი ბლენდერის მალსახმობი კლავიშები Mac
- რედაქტირების რეჟიმის დასაწყებად ან შესაჩერებლად: ჩანართი
- რედაქტირების რეჟიმის დასაწყებად ან შესაჩერებლად (ალტერნატივა): Alt + E
- წვეროებს შორის გადასართავად აირჩიეთ, გვერდის არჩევა და სახის არჩევის რეჟიმები: Cmd + Tab
- აირჩიეთ ან გააუქმეთ ყველა: ა
- შემოხაზვისთვის აირჩიეთ: B + B
- Hook ობიექტის შესაქმნელად არჩეული წვეროებით: Cmd + H
- რიცხვების პანელისთვის, სადაც უფრო მარტივია, ვიდრე ობიექტის რეჟიმი: ნ
- პროპორციული რედაქტირების ჩასართავად და გამოსასვლელად: ო
- გლუვ და მკვეთრ პროპორციულ რედაქტირებას შორის გადასართავად: Shift + O
- განცალკევება, სადაც შეგიძლიათ აირჩიოთ ახალი ობიექტის შექმნა ყველა არჩეული წვერით, კიდეებით, სახეებითა და მრუდებით: პ
- მწვერვალის დასაყენებლად: Cmd + P
- რედაქტირების რეჟიმში საიდან გასარკვევად, ეს ოპერაცია საშუალებას გაძლევთ გააკეთოთ არჩეული ფორმები დახრილად: Cmd + S
- გასაუქმებლად: უ
- სპეციალური ამომხტარი მენიუს საჩვენებლად: ვ
- გადახვევისთვის, სადაც არჩეული წვეროები შეიძლება იყოს მოხრილი მოსახვევებად ამ პარამეტრით: Shift + W
აქედან გამომდინარე, ეს იყო ბლენდერის მალსახმობების კლავიშების სია Mac-ისთვის.
ბლენდერის მოდელირების მალსახმობი კლავიშები თვისებებისთვის

ბლენდერის მომხმარებლებს მთელ მსოფლიოში შეუძლიათ გამოიყენონ მალსახმობების რამდენიმე კლავიატურა, რომლებიც ძირითადად ბრძანებებია გამოსახულების რედაქტირების ან სხვა გრაფიკული პროცესებისთვის მოქმედებების დასამუშავებლად. ქვემოთ მოცემულია რამდენიმე ბლენდერის მოდელირების მალსახმობები თვისებებისთვის, რომლებიც შეგიძლიათ გამოიყენოთ:
- ღილაკის ერთი მნიშვნელობის კოპირებისთვის: Ctrl + C
- ღილაკის ერთი მნიშვნელობის ჩასმა: Ctrl + V
- მთელი ვექტორის ან ფერის ველის კოპირება: Ctrl + Alt + C
- ვექტორის ჩასმა, როგორც მთლიანი ან მთელი ფერის ველი: Ctrl + Alt + V
- კონტექსტური მენიუს გასახსნელად: RMB (მაუსის მარჯვენა ღილაკი)
- მნიშვნელობის გასასუფთავებლად (ასუფთავებს ტექსტურ ველს ან აყენებს მნიშვნელობას 0-ზე): Backspace
- რიცხვების მნიშვნელობების გასაუქმებლად (გამრავლება -1.0-ზე): მინუს
- მნიშვნელობის ეტაპობრივად შესაცვლელად, სადაც ეს ოფცია აციკლებს მნიშვნელობებს ამომხტარი მენიუებისა და ღილაკებისთვის: Ctrl+Wheel (მაუსის გადახვევის ბორბალი)
- მენიუს გასააქტიურებლად ან მნიშვნელობების გადასართავად: დაბრუნება/შესვლა
- ამ მალსახმობის ღილაკის გამოყენება შესაძლებელია მნიშვნელობების რედაქტირებისას დაჭერისას, ის ცვლის ყველა არჩეულ ელემენტს, მათ შორის ობიექტებს, ძვლებს და თანმიმდევრობის ზოლებს. ბრძანება შეიძლება გამოყენებულ იქნას რიცხვების ველებისთვის და გადართვისთვის: ალტ
ასევე წაიკითხეთ:26 საუკეთესო 3D მოდელირების პროგრამული უზრუნველყოფა
ბლენდერის მალსახმობი კლავიშები დამწყებთათვის
ინდუსტრიასთან თავსებადი კლავიშების რუკისთვის, შეგიძლიათ მიჰყვეთ ბლენდერის მალსახმობების კლავიშებს დამწყებთათვის, რომლებიც მოცემულია ქვემოთ:
ბლენდერის მოდელირების მალსახმობი კლავიშების ზოგადი ბრძანებები:
- რეჟიმის ან ელემენტის გადართვისთვის: 1 – 9
- ოპერატორის საძიებლად: ჩანართი
- სწრაფი წვდომისთვის (რჩეულები): Shift + Tab
- დუბლირებისთვის: Ctrl + D
- მშობლის დაყენება: პ
- გადარქმევა: Დაბრუნების
- გასაცემად: Ctrl + დაბრუნება
- პროპორციული რედაქტირებისთვის და რბილი შერჩევისთვის: ბ
- ხელსაწყოთა ზოლის გადასართავად: Ctrl + [
- გვერდითი ზოლის გადასართავად: Ctrl + ]
ბლენდერის მალსახმობების ღილაკების Viewport ბრძანებები:
- ორბიტის ხედისთვის: Alt + LMB (მაუსის მარცხენა ღილაკი)
- პან ხედისთვის: Alt + MMB (მაუსის შუა ღილაკი)
- მასშტაბირების ხედისთვის: Alt + RMB (მაუსის მარჯვენა ღილაკი)
- წინა/გვერდითი/ზედა კამერის ხედებისთვის: F1 – F4
- ჩარჩოს ასარჩევად: ფ
- ყველას ჩარჩოში ჩასმა: ა
- შერჩევისთვის: ბლენდერის მალსახმობები
- Არჩევა: LMB (მაუსის მარცხენა ღილაკი)
- ყველას ასარჩევად: Ctrl + A
- ყველას არჩევის გასაუქმებლად: Shift + Ctrl + A
- საპირისპირო არჩევისთვის: Ctrl + I
- მეტის ასარჩევად: ზემოთ
- ნაკლების ასარჩევად: ქვემოთ
- მარყუჟის ასარჩევად: ორმაგი LMB (მაუსის მარცხენა ღილაკი)
- ბეჭდის ასარჩევად: Alt + ორმაგი LMB (მაუსის მარცხენა ღილაკი)
- ბმულის ასარჩევად: ]
Blender Modeling Shortcut Keys Tools ბრძანებები:
- ინსტრუმენტების გარდაქმნისთვის: W, E, R
- ყუთისთვის აირჩიეთ: ქ
- ანოტაციისთვის: დ
- კურსორის ხელსაწყოსთვის: C
ბლენდერის მალსახმობების ღილაკები რედაქტირების რეჟიმის ხელსაწყოების ბრძანებები:
- ექსტრუდირება: Ctrl + E
- ბეველამდე: Ctrl + B
- ჩასმა: მე
- დანისთვის: კ
- მარყუჟის ჭრისთვის: Alt + C
ბლენდერის მოდელირების მალსახმობების კლავიშების ანიმაციის ბრძანებები:
- დაკვრა/პაუზა: Spacebar
- მდებარეობის + როტაციის + საკვანძო კადრის მასშტაბის დასაყენებლად: ს
- Keyframe მენიუს ჩასმა: Shift + S
- მდებარეობის გასაღების დასაყენებლად: Shift + W
- ბრუნვის გასაღების დასაყენებლად: Shift + E
- მასშტაბის გასაღების დასაყენებლად: Shift + R
ბლენდერის მოდელირების მალსახმობების ღილაკები 3D ვიზუალური ორიენტაციისთვის
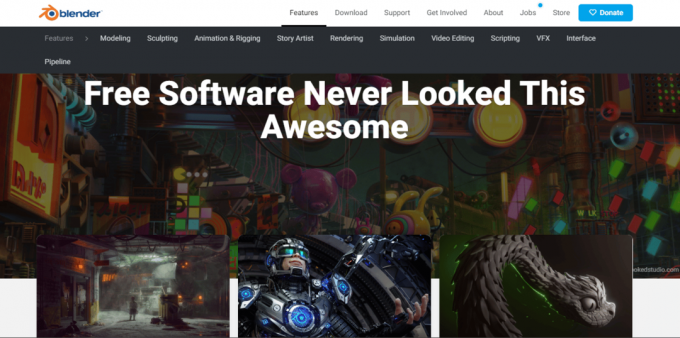
შემდეგი ბლენდერის მოდელირების მალსახმობების ღილაკები, რომლებიც ჩამოთვლილია ქვემოთ, არის 3D ვიზუალური ორიენტაციის პროცესისთვის:
- 3D ხედის გადასატანად იზომეტრულ ხედზე ხედვის პორტზე, რომელიც არის მოდელის საწყისი პოზიცია: მთავარი
- კამერის პერსპექტივის პარამეტრებისთვის: ნომრის პანელი 0
- წინა ორთოსთვის: ნომრის პანელი 1
- უკანა ორთოსთვის: Ctrl+NumPad 1
- ღერძის ორიენტაციისთვის x/y/z: Shift + NumberPad1
- როლის სცენისთვის მარცხნივ და მარჯვნივ: Number Pad 2/8, 4/6 ზევით/ქვევით
- მარჯვენა ორთო ხედისთვის: ნომრის პანელი 3
- ზედა ორთო ხედისთვის: ნომერი 7
- ქვედა ორთოსთვის: Ctrl + NumPad 7
- პერსპექტივის/ორთოგრაფიული გადასართავად: ნომრის პანელი 5
- გასადიდებლად: ნომერი+
- გასადიდებლად: ნომერი -
- შერჩევაზე ფოკუსირებისთვის: ნომერი.
- როლის სცენა მარცხნივ და მარჯვნივ პანირებისთვის: Number Pad 2/8, 4/6 ზევით/ქვევით
- ადგილობრივი და გლობალური ორიენტირებისთვის: ნომერი/
ბლენდერის მალსახმობების კლავიშები UV Unwrap მალსახმობებისთვის
Blender მალსახმობის კლავიშებისთვის UV unwrap, შეხედეთ ქვემოთ მოცემულ ბრძანებებს:
- საზღვრის არჩევისთვის: ბ
- წრის არჩევისთვის: C
- ამოხსნისთვის: ე
- თარგმნისთვის, გადაადგილებისთვის, აიღეთ: გ
- Დამალვა: ჰ
- გასახსნელად: Alt + H
- შერჩევის ინვერსიისთვის: Ctrl + I
- სარკე ან გადაატრიალეთ სახეები: Ctrl + M
- X-ღერძისთვის: +X
- Y-ღერძისთვის: +Y
- თვისებების მისაღებად: ნ
- ახალი სურათის შესაქმნელად: Alt + N
- პროპორციული რედაქტირების გადასართავად და გამოსაყენებლად: ო
- ახალი სურათის გასახსნელად: Alt + O
- კომპონენტების შერჩევის დასამაგრებლად: პ
- არჩევანის ჩამაგრების მოსახსნელად: Alt + P
- ულტრაიისფერი სკულპტის გადასართავად, რათა შეამოწმოთ რუკების ტექსტურის დეტალები ობიექტებით: ქ
- როტაციის ჩასართავად: რ
- მასშტაბის ჩასართავად: ს
- ჩართეთ Snap to [option]: Shift + S
- Tool Shelf-ის ჩასართავად: თ
- ულტრაიისფერი და გამოსახულების რედაქტორის ჩართვის ჩასართავად: ჩანართი
- Stitch-ის ჩასართავად: ვ
- შედუღების/გასწორების ჩასართავად: ვ
- შერჩევისა და რუკების გასაყოფად: ი
- ულტრაიისფერი სხივების "სრული", "ნახევარი", "მეოთხედი", "მერვე" ზომით გასადიდებლად: ნუმპედი 1, 2, 4, 8
- გამოსახულების სახით სხვა ადგილას შესანახად: F3
- საყრდენი წერტილებისთვის: “,”
- კურსორისთვის: “.”
ბლენდერის მალსახმობი კლავიშების უახლესი ვერსია
შემდეგი ბლენდერის მალსახმობი კლავიშების ბრძანებები დაგეხმარებათ უახლესი ვერსიით:
- ბმულისთვის/დანართისთვის: Shift + F1
- ლოგიკური რედაქტორისთვის: Shift + F2
- კვანძის რედაქტორისთვის: Shift + F3
- კონსოლისთვის: Shift + F4
- 3D ხედისთვის: Shift + F5
- გრაფიკის რედაქტორისთვის: Shift + F6
- თვისებებისთვის: Shift + F7
- ვიდეო თანმიმდევრობის რედაქტორისთვის: Shift + F8
- Outliner-ისთვის: Shift + F9
- UV / გამოსახულების რედაქტორისთვის: Shift + F10
- ტექსტის რედაქტორისთვის: Shift + F11
- დოპის ფურცლისთვის: Shift + F12
ბლენდერის მოტყუების ფურცელი
მომხმარებლებისთვის, რომლებიც მუშაობენ ბლენდერთან 2D/3D შინაარსის შესაქმნელად, ქვემოთ მოცემული Blender Cheat Sheet სია აუცილებელია:
ბლენდერის მოტყუების ფურცელი მენიუს გამოძახებისთვის:
- ობიექტის თვისებების გვერდითი ზოლისთვის: ნ
- ხელსაწყოთა ზოლის გადასართავად: თ
- სწრაფი ფავორიტების მენიუსთვის: ქ
- ფუნქციის საძიებლად: F3
- Mode Pie მენიუსთვის: Ctrl + Tab
- Viewport Pie მენიუსთვის: ~
- Pivot Point Pie მენიუსთვის: .
- Axis Orientation Pie მენიუსთვის: ,
- Snap Pie მენიუსთვის: Shift + S
Blender Cheat Sheet Viewport ნავიგაციისთვის:
- ორბიტის ხედვისთვის: შუა დაწკაპუნება + ჩავლება
- პანის ხედისთვის: Shift + შუა დაწკაპუნება + გადათრევა
- მასშტაბირების სანახავად: გადახვევის ბორბალი; Ctrl + შუა დაწკაპუნება + გადათრევა
- უფასო პანისთვის კურსორის მიხედვით: Shift + ~ + მაუსის გადაადგილება; დააწკაპუნეთ Viewport-ზე დეაქტივაციისთვის
ბლენდერის მოტყუების ფურცელი ობიექტების მანიპულირებისთვის:
- ობიექტის ან გეომეტრიის გადასატანად: გ
- ტრეკის ბურთით როტაცია: RR
- ღერძის გასწვრივ მოქმედებისთვის: G, S, ან R + X, Y, ან Z
- ლოკალური ღერძის გასწვრივ მოქმედებისთვის: G, S, ან R + XX, YY ან ZZ
- სრულყოფილი კონტროლისთვის: გეჭიროთ Shift ტრანსფორმაციის დროს
- მნიშვნელობის გაზრდით დასარეგულირებლად: გეჭიროთ Ctrl ტრანსფორმაციის დროს
- ობიექტის დუბლირებისთვის: Shift + D
- დაკავშირებული ობიექტების დუბლირებისთვის: Alt + D
- ახალი კოლექციაში აქტიური ობიექტის დასამატებლად: მ
ბლენდერის მოტყუების ფურცელი კვანძებისთვის:
- ახალი კვანძის შესაქმნელად: Shift + A
- სევერის კავშირისთვის: Ctrl + მარჯვენა ღილაკი + გადაათრიეთ
- შეერთებისთვის არჩეულია: ფ
- არჩეული დადუმისთვის: მ
- არჩეული ჯგუფისთვის: Ctrl + G
- არჩეული გაუჯგუფებისთვის: Ctrl + Alt + G
რეკომენდებულია:
- 9 გზა Microsoft Teams-ის ეკრანის გაზიარების არ მუშაობს
- 23 საუკეთესო მუსიკის ჩამწერი აპლიკაცია iPhone-ისთვის
- კლავიატურის 10 მალსახმობის ღილაკი პოვნისა და ჩანაცვლებისთვის
- კომპიუტერის ყველა მალსახმობის კლავიშების სია
ეს მიგვიყვანს ჩვენი სახელმძღვანელოს დასასრულამდე ბლენდერის მალსახმობების ღილაკები. ვიმედოვნებთ, რომ დოკუმენტმა წარმატებით გააცნო ბლენდერის რამდენიმე ყველაზე გამოყენებული და მნიშვნელოვანი კლავიატურა, რომელიც შეგიძლიათ გამოიყენოთ როგორც მალსახმობი სხვადასხვა მიზნებისთვის. შეგვატყობინეთ თქვენი წინადადებების ან შეკითხვების შესახებ, თუ გაქვთ რაიმე, მათ ქვემოთ კომენტარების განყოფილებაში ჩაშვებით.



