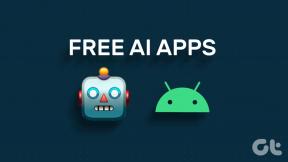როგორ ჩაწეროთ ეკრანზე Mac-ზე
Miscellanea / / April 02, 2023

ეკრანის ჩაწერის ფუნქცია ეხმარება ადამიანებს გადაიღონ ის, რაც ჩანს მათი კომპიუტერის ან ტელეფონის ეკრანზე. ხალხი ეკრანზე ჩაწერს სხვადასხვა მიზეზის გამო, მაგალითად, ვებინარის გადასაღებად, ვიდეო ზარის ან თამაშის სესიის ჩასაწერად და ა.შ. თუ თქვენ ასევე გსურთ გაიგოთ, თუ როგორ უნდა გააკეთოთ ჩანაწერი Mac-ზე და როგორ გააკეთოთ ჩანაწერი Mac-ზე აუდიო საშუალებით, გააგრძელეთ სტატიის ბოლომდე კითხვა! თქვენ ასევე შეისწავლით როგორ შეაჩეროთ ეკრანის ჩაწერა Mac-ზე და როგორ გააკეთოთ ეკრანის ჩაწერა MacBook Air-ზე.

Სარჩევი
- როგორ ჩაწეროთ ეკრანზე Mac-ზე
- როგორ ჩავწეროთ ეკრანზე Mac-ზე?
- როგორ შევაჩეროთ ეკრანის ჩაწერა Mac-ზე?
- როგორ მოვახდინოთ ეკრანის ჩაწერა Mac-ზე აუდიო საშუალებით?
- როგორ დავაყენოთ ტაიმერი ეკრანის ჩაწერისთვის?
- როგორ შევცვალოთ დანიშნულების საქაღალდე ეკრანის ჩანაწერების შესანახად?
- როგორ ამოიღოთ აუდიო ეკრანის ჩანაწერიდან?
როგორ ჩაწეროთ ეკრანზე Mac-ზე
განაგრძეთ შემდგომი კითხვა, რათა იპოვოთ ნაბიჯები, რომლებიც განმარტავს, თუ როგორ უნდა ჩაწეროთ ეკრანი Mac-ზე დეტალურად სასარგებლო ილუსტრაციებით უკეთესი გაგებისთვის.
როგორ ჩავწეროთ ეკრანზე Mac-ზე?
არსებობს ორი გზა, რომლითაც შეგიძლიათ ისწავლოთ როგორ ჩაწეროთ ეკრანზე Mac-ზე. ამისათვის წაიკითხეთ ქვემოთ:
მეთოდი 1: სკრინშოტის და ჩაწერის ხელსაწყოთა ზოლის გამოყენება
ეს არის ერთ-ერთი ყველაზე მარტივი გზა ჩანაწერის ეკრანი თქვენს მაკზე. მიჰყევით ქვემოთ მოცემულ ნაბიჯებს, რომ გაიგოთ, თუ როგორ შეგიძლიათ ამის გაკეთება:
1. პირველი, დააჭირეთ და გააჩერეთ ბრძანება + shift + 5გასაღებები გაშვება Screenshot utilities ინსტრუმენტთა პანელი.
2. ამის შემდეგ დააწკაპუნეთ ეკრანის ჩაწერის ტიპიხატი. თქვენ შეგიძლიათ აირჩიოთ თქვენი ჩაწერა:
- მთელი ეკრანი
- ეკრანის ნაწილი

3. შემდეგ, დააწკაპუნეთ ჩანაწერი ეკრანის ჩაწერის დაწყების ვარიანტი.

მეთოდი 2: QuickTime Player აპლიკაციის გამოყენება
თქვენ ასევე შეგიძლიათ გამოიყენოთ QuickTime Player აპი თქვენს Mac-ზე ეკრანის ჩასაწერად. წაიკითხეთ ქვემოთ მოცემული ნაბიჯები, რათა გაეცნოთ როგორ ჩაწეროთ ეკრანზე Mac-ზე ან როგორ გააკეთოთ ჩანაწერი MacBook air-ზე:
1. გაუშვით QuickTime Player აპლიკაცია და დააწკაპუნეთ ფაილი ვარიანტი, რომელიც მდებარეობს მენიუს ზოლში.
2. ახლა დააწკაპუნეთ ახალი ეკრანის ჩაწერა ვარიანტი.

3. Დან Screenshot utilities ინსტრუმენტთა პანელი, დააწკაპუნეთ ჩანაწერი ეკრანის ჩაწერის ვარიანტი.
ასევე წაიკითხეთ: როგორ მოვახდინოთ ეკრანის ჩანაწერი Discord Mobile-ზე
როგორ შევაჩეროთ ეკრანის ჩაწერა Mac-ზე?
მას შემდეგ, რაც ვისწავლეთ როგორ ჩაწეროთ ეკრანზე Mac-ზე, ახლა მოდით განვიხილოთ, თუ როგორ უნდა შეწყვიტოთ ეკრანის ჩაწერა Mac-ზე.
Mac-ზე ეკრანის ჩაწერის შესაჩერებლად დააწკაპუნეთ გაჩერების ხატულა ზედა ნავიგაციის ზოლიდან, როგორც ნაჩვენებია ქვემოთ.

როგორ მოვახდინოთ ეკრანის ჩაწერა Mac-ზე აუდიო საშუალებით?
იმისათვის, რომ გაეცნოთ Mac-ზე აუდიო ჩანაწერის ეკრანიზაციას, წაიკითხეთ ქვემოთ განხილული მეთოდები:
მეთოდი 1: MacBook Mic-ის გამოყენება
თუ გსურთ გამოიყენოთ Mac-ის მიკროფონი აუდიოს ჩასაწერად თქვენი Mac-ის ეკრანის ჩაწერისას, წაიკითხეთ და მიჰყევით ქვემოთ მოცემულ ნაბიჯებს:
1. პირველი, დააჭირეთ და გააჩერეთ ბრძანება + shift + 5 გასაღებები გასახსნელად Screenshot utilities ინსტრუმენტთა პანელი.
2. შემდეგ, დააწკაპუნეთ Პარამეტრები ჩამოსაშლელი ვარიანტი.

3. დააწკაპუნეთ MacBook Pro მიკროფონი ვარიანტი.
შენიშვნა: Ეს შეიძლება იყოს MacBook Air მიკროფონი თუ იყენებთ ამ მოწყობილობას.

ახლა თქვენ შეძლებთ ჩაწერეთ აუდიო თქვენი Mac-დან მიკროფონი ასევე ეკრანის ჩაწერის დროს.
მეთოდი 2: iPhone-ის მიკროფონად გამოყენება
თქვენ ასევე შეგიძლიათ გამოიყენოთ თქვენი iPhone, როგორც მიკროფონი თქვენი ეკრანის ჩანაწერებისთვის უმაღლესი აუდიო ხარისხისთვის. დასაწყებად წაიკითხეთ შემდეგი მეთოდები:
1. ნავიგაცია Screenshot utilities ინსტრუმენტთა პანელი დაჭერით და დაჭერით ბრძანება + shift + 5 გასაღებები.
2. Დააკლიკეთ Პარამეტრები ხელსაწყოთა ზოლიდან.

3. შემდეგი, დააწკაპუნეთ თქვენს iPhone-ის მიკროფონი როგორც აუდიო წყარო.
ახლა აუდიო იქნება აღებული თქვენი iPhone-ის მიკროფონიდან, როდესაც ეკრანზე ჩაწერთ თქვენს Mac-ზე.
ასევე წაიკითხეთ: როგორ გავასწოროთ AirPods მიკროფონი, რომელიც არ მუშაობს Zoom-ზე Mac-ზე
მეთოდი 3: Loopback Extension-ის გამოყენება
ეკრანის სისტემის აუდიო ჩასაწერად მესამე მხარის აპლიკაციის გამოყენებით, ჯერ უნდა ჩამოტვირთოთ და დააინსტალიროთ Loopback. ამისათვის დაიცავით მოცემული ნაბიჯები:
შენიშვნა: გახსოვდეთ, რომ თქვენს Mac-ზე სისტემის გაფართოებების ინსტალაციას Loopback-ის გამოყენების უფლებას აძლევთ. ამის გაკეთება მარტივად შეგიძლიათ Mac-ის აღდგენის ეკრანზე გადასვლით და პარამეტრის შეცვლით.
1. გახსენით Loopback და დააწკაპუნეთ ახალი ვირტუალური მოწყობილობა ვარიანტი.
2. შემდეგ, დააწკაპუნეთ პლუს ხატულა მდებარეობს წყაროების გვერდით.
3. Აირჩიე სასურველი აპლიკაცია რომლისთვისაც გსურთ აუდიოს ჩაწერა.
4. Თუ გინდა, გადარქმევა The ვირტუალური მოწყობილობა რათა ადვილად დაიმახსოვროთ. მაგრამ ნაგულისხმევი Loopback აუდიო ასევე კარგად არის.
5. ამის შემდეგ დააჭირეთ და გააჩერეთ ბრძანება + shift + 5 გასაღებები გასახსნელად Screenshot utilities ინსტრუმენტთა პანელი და დააწკაპუნეთ Პარამეტრები.

6. ახლა აირჩიე Loopback აუდიო როგორც მიკროფონი.
შემდგომში თქვენ შეძლებთ ჩაწეროთ აუდიო, რომელიც უკრავს თქვენ მიერ არჩეულ აპებში, ვირტუალური მოწყობილობის Loopback-ში შექმნისას.
როგორ დავაყენოთ ტაიმერი ეკრანის ჩაწერისთვის?
ბევრს მოსწონს ტაიმერის დაყენება ეკრანის ჩაწერისთვის. თუ თქვენ ასევე გსურთ გაიგოთ, თუ როგორ შეგიძლიათ ამის გაკეთება, მიჰყევით ქვემოთ მოცემულ ნაბიჯებს:
1. პირველი, შედით Screenshot utilities ინსტრუმენტთა პანელი დაჭერით და დაჭერით ბრძანება + shift + 5 გასაღებები.
2. შესაბამისად, დააწკაპუნეთ Პარამეტრები.

3. ახლა, საწყისი ტაიმერი განყოფილება, აირჩიეთ სასურველი დრო.

ასევე წაიკითხეთ: როგორ მოვაჭრათ სკრინშოტი Mac-ზე
როგორ შევცვალოთ დანიშნულების საქაღალდე ეკრანის ჩანაწერების შესანახად?
ახლა თქვენ შეიძლება ნათლად გქონდეთ იმის შესახებ, თუ როგორ უნდა გააკეთოთ ჩანაწერი Mac-ზე. მაგრამ იმის გასაგებად, თუ სად არის შენახული თქვენი ეკრანის ჩანაწერები და როგორ შეგიძლიათ შეცვალოთ საქაღალდე მათ შესანახად, თქვენ უნდა გააგრძელოთ კითხვა. ეკრანის ჩანაწერები ნაგულისხმევად ინახება სამუშაო მაგიდაზე. მაგრამ თქვენ ასევე შეგიძლიათ ამ ჩანაწერების შენახვა სხვა ადგილას.
ამ პარამეტრის შესაცვლელად წაიკითხეთ ქვემოთ განხილული ნაბიჯები:
1. დააჭირეთ და გააჩერეთ ბრძანება + shift + 5 გასაღებები წვდომისთვის Screenshot utilities ინსტრუმენტთა პანელი და დააწკაპუნეთ Პარამეტრები.

2. დააწკაპუნეთ სასურველი ადგილმდებარეობა სადაც გსურთ თქვენი ეკრანის ჩანაწერების შენახვა.
შენიშვნა: ასევე შეგიძლიათ დააჭიროთ სხვა მდებარეობა… თქვენი Mac-ის ყველა ხელმისაწვდომი მდებარეობის სანახავად.

როგორ ამოიღოთ აუდიო ეკრანის ჩანაწერიდან?
ეკრანზე ჩაწერის შემდეგ ხვდებით, რომ აღარ გჭირდებათ აუდიო ეკრანის ჩანაწერში. ამრიგად, აუდიოს მოსაშორებლად, დაიცავით მოცემული ნაბიჯები:
1. პირველი, იპოვნეთ ჩაწერილი ვიდეო წელს QuickTime Player.
2. ახლა დააწკაპუნეთ რედაქტირება ვარიანტი, რომელიც მდებარეობს მენიუს ზოლში.
3. დააწკაპუნეთ აუდიოს წაშლა ჩაწერილი ფაილიდან აუდიოს ამოღების ვარიანტი და შემდეგ Გადარჩენა ის.

რეკომენდირებულია:
- Windows-ის განახლება ვერ მოხერხდა შეცდომით 0x80242016
- ტოპ 20 საუკეთესო Mac Clipboard Manager აპი
- როგორ ჩაწეროთ Chromebook ეკრანზე
- 19 საუკეთესო ეკრანის ჩამწერი Mac-ისთვის
ვიმედოვნებთ, რომ თქვენ შეიტყვეთ ამის შესახებ როგორ მოვახდინოთ ეკრანის ჩანაწერი Mac-ზე. მოგერიდებათ დაგვიკავშირდეთ თქვენი შეკითხვებით და წინადადებებით ქვემოთ მოცემული კომენტარების განყოფილების მეშვეობით. ასევე, გვაცნობეთ, რის შესახებაც გსურთ გაიგოთ შემდეგში.