გამოასწორეთ Windows 10 ფაილის გაზიარება არ მუშაობს
Miscellanea / / November 28, 2021
Windows 10 ქსელის გაზიარების ფუნქციის დახმარებით, თქვენს სისტემაში არსებული ფაილები შეიძლება გაზიაროთ სხვა მომხმარებლებს, რომლებიც დაკავშირებულია იმავე LAN კავშირით. ამის გაკეთება შეგიძლიათ ღილაკზე ან ორზე დაწკაპუნებით, რადგან Microsoft-მა გაამარტივა ეს პროცესი წლების განმავლობაში. საბოლოო მომხმარებელს შეუძლია ნახოს გაზიარებული ფაილები ანდროიდის მობილურ ტელეფონებზეც! თუმცა, ბევრმა მომხმარებელმა განაცხადა, რომ Windows 10 ქსელის გაზიარების პრობლემა არ მუშაობს მათ სისტემაზე. თუ თქვენც გაქვთ იგივე პრობლემა, ეს სახელმძღვანელო დაგეხმარებათ გამოასწოროთ Windows 10 ფაილის გაზიარების პრობლემა.
წაიკითხეთ ბოლომდე, რომ ისწავლოთ სხვადასხვა ხრიკები, რომლებიც დაგეხმარებათ ასეთ სიტუაციებში ნავიგაციაში.

შინაარსი
- დააფიქსირეთ Windows 10 ფაილის გაზიარება არ მუშაობს
- მეთოდი 1: გადატვირთეთ კომპიუტერი
- მეთოდი 2: გამოიყენეთ სწორი შესვლის დეტალები
- მეთოდი 3: დარწმუნდით, რომ ყველა კომპიუტერი იყენებს იმავე გაზიარების პროტოკოლს
- მეთოდი 4: ჩართეთ საჯარო გაზიარების ფუნქცია Windows PC-ზე
- მეთოდი 5: ფაილის და საქაღალდის ნებართვების გაზიარება თვისებების ფანჯრიდან
- მეთოდი 6: გამორთეთ Windows Defender Firewall
- მეთოდი 7: გამორთეთ ანტივირუსი
- მეთოდი 8: ჩართეთ LanMan Workstation რეესტრის გამოყენებით
- მეთოდი 9: ჩართეთ ქსელის აღმოჩენა და ფაილების და პრინტერების გაზიარება
- მეთოდი 10: გამორთეთ პაროლით დაცული გაზიარება
- მეთოდი 11: ნება დართეთ აპებს, დაუკავშირდნენ Windows Defender Firewall-ს
- მეთოდი 12: შეცვალეთ გაზიარების პარამეტრები სხვადასხვა ქსელის პროფილებისთვის
- სად ვიპოვოთ საერთო საქაღალდეები თქვენს სისტემაში?
დააფიქსირეთ Windows 10 ფაილის გაზიარება არ მუშაობს
მეთოდი 1: გადატვირთეთ კომპიუტერი
თქვენი სისტემის მუშაობა დამოკიდებულია იმაზე, თუ როგორ შეინარჩუნებთ მას. თუ სისტემას დიდი ხნის განმავლობაში აქტიურობთ, ეს გავლენას მოახდენს მის მუშაობაზე. ხშირად რეკომენდებულია კომპიუტერის გამორთვა, როდესაც არ იყენებთ.
ყველა მცირე ტექნიკური ხარვეზი გამოსწორდება გადატვირთვის/გადატვირთვის პროცესის შესრულებისას. საჭიროა სათანადო გადატვირთვის პროცესი სისტემის არასტაბილური ქცევის თავიდან ასაცილებლად.
სანამ სცადეთ ქვემოთ ჩამოთვლილი პრობლემების მოგვარების რომელიმე მეთოდი, სცადეთ თქვენი სისტემის გადატვირთვა. ამან შესაძლოა გამოასწოროს Windows 10 ფაილის გაზიარება, რომელიც არ მუშაობს ქსელის პრობლემაზე, ყოველგვარი რთული ტექნიკური პროცედურების გარეშე. აქ არის რამოდენიმე გზა გადატვირთეთ თქვენი Windows 10 კომპიუტერი.
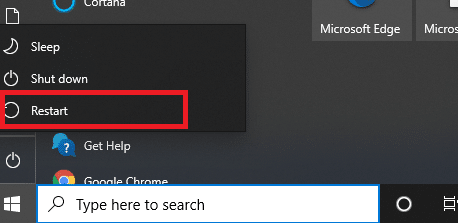
მეთოდი 2: გამოიყენეთ სწორი შესვლის დეტალები
1. ყოველთვის გახსოვდეთ, რომ შეიყვანოთ სწორი მომხმარებლის სახელი და პაროლი თქვენს Microsoft ანგარიშში შესასვლელად.
2. თქვენ ასევე უნდა შეიყვანოთ თქვენი ადგილობრივი მომხმარებლის სახელი და პაროლი, თუ ასეთი პაროლით დაცვა ჩართულია თქვენს ქსელში.
3. თუ გსურთ დაადასტუროთ სწორი ადგილობრივი მომხმარებლის სახელი, გადადით მასზე C წამყვანი და შემდეგ მომხმარებლები.
4. ყველა მომხმარებელი გამოჩნდება საქაღალდეებში. აქედან შეგიძლიათ განსაზღვროთ თქვენი.
ასევე წაიკითხეთ:როგორ დააყენოთ ქსელის ფაილების გაზიარება Windows 10-ზე
მეთოდი 3: დარწმუნდით, რომ ყველა კომპიუტერი იყენებს იმავე გაზიარების პროტოკოლს
თავსებადობის პრობლემების თავიდან ასაცილებლად, პირველი ნაბიჯი გადასაჭრელად ფანჯრები, რომლებსაც არ შეუძლიათ წვდომა გაზიარებულ საქაღალდეზე შეცდომა არის იმის უზრუნველყოფა, რომ ქსელში არსებული ყველა კომპიუტერი იყენებს იმავე ქსელის გაზიარების პროტოკოლს.
1. დააჭირეთ Windows Key +S ძიებას, შემდეგ ჩაწერეთ თვისება და დააწკაპუნეთ ჩართეთ ან გამორთეთ Windows ფუნქცია ძიების შედეგიდან.

2. ახლა, გადადით SMB 1.0/CIFSფაილების გაზიარების მხარდაჭერა და გააფართოვეთ იგი.
3. აქ, შეამოწმეთ შემდეგი ველები, რათა დარწმუნდეთ, რომ ყველა კომპიუტერი იყენებს იმავე ქსელის გაზიარების პროტოკოლებს:
- SMB 1.0/CIFS ავტომატური მოცილება
- SMB 1.0/CIFS კლიენტი
- SMB 1.0/CIFS სერვერი
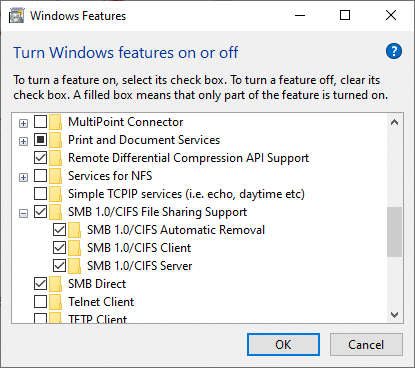
4. ბოლოს დააწკაპუნეთ კარგი შეინახოთ ცვლილებები და გადატვირთოთ სისტემა.
მეთოდი 4: ჩართეთ საჯარო გაზიარების ფუნქცია Windows PC-ზე
თუ საჯარო გაზიარების ფუნქცია არ არის ჩართული თქვენს სისტემაში, მაშინ თქვენ წინაშე აღმოჩნდებით ფაილის გაზიარება არ მუშაობს Windows 10-ის პრობლემაზე. მიჰყევით ქვემოთ მოცემულ ნაბიჯებს თქვენს კომპიუტერში საჯარო გაზიარების ფუნქციის დასაშვებად:
1. კვლავ გახსენით Windows ძიება და ჩაწერეთ Მართვის პანელი საძიებო ზოლში.
2. Გააღე Მართვის პანელი აპლიკაცია ძიების შედეგებიდან, როგორც ეს ნაჩვენებია ქვემოთ.

3. ახლა დააწკაპუნეთ ქსელი და ინტერნეტი მოცემული სიიდან, როგორც ჩანს აქ.
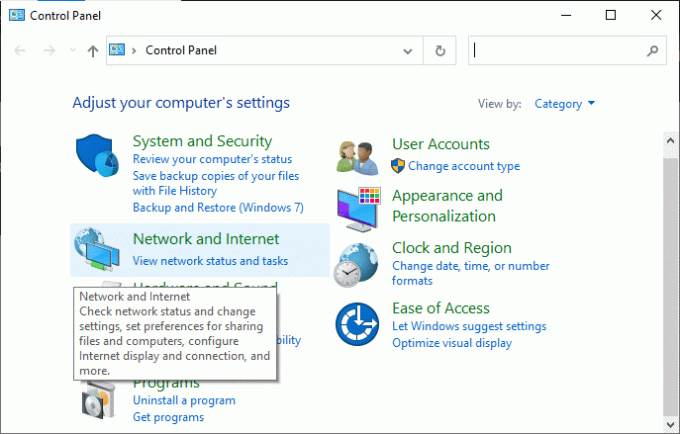
4. აქ, დააწკაპუნეთ ქსელისა და გაზიარების ცენტრი როგორც ნაჩვენებია.
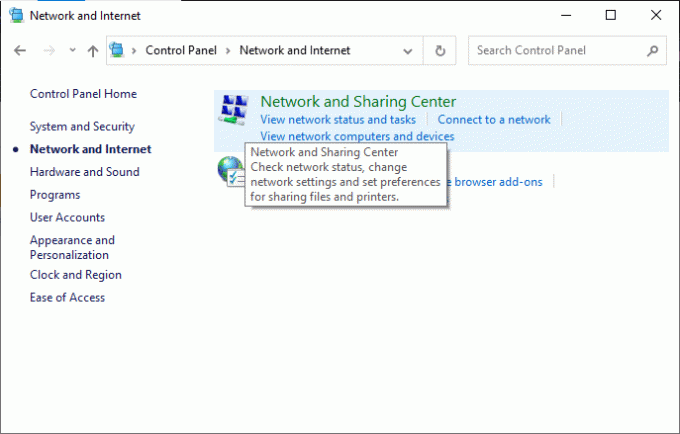
5. Დააკლიკეთ გაფართოებული გაზიარების პარამეტრების შეცვლა მარცხენა მენიუში, როგორც ნაჩვენებია სურათზე.

6. აქ დააწკაპუნეთ ქვემოთ ისარი შესაბამისი ყველა ქსელი მის გაფართოებას.

7. გააფართოვეთ საჯარო საქაღალდის გაზიარება პარამეტრი და მონიშნეთ მონიშნული ველი ჩართეთ გაზიარება, რათა ქსელში წვდომის მქონე ნებისმიერმა შეძლოს ფაილების წაკითხვა და ჩაწერა საჯარო საქაღალდეებში. იხილეთ ქვემოთ მოცემული სურათი.
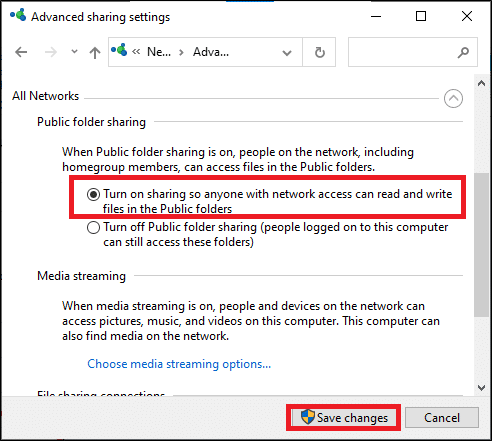
8. ბოლოს დააწკაპუნეთ Ცვლილებების შენახვა და რესტარტი თქვენი სისტემა.
ასევე წაიკითხეთ:Windows 10-ზე ქსელის რწმუნებათა სიგელის შეყვანის შეცდომის გამოსწორება
მეთოდი 5: ფაილის და საქაღალდის ნებართვების გაზიარება თვისებების ფანჯრიდან
Windows 10-ის ქსელის გაზიარების პრობლემის გადასაჭრელად, თქვენ უნდა დარწმუნდეთ, რომ საქაღალდის გაზიარების პარამეტრები ჩართულია. შეგიძლიათ შეამოწმოთ იგივე, რაც:
1. ნავიგაცია საქაღალდე გსურთ ქსელში გაზიარება და დააწკაპუნეთ მასზე მარჯვენა ღილაკით.
2. ახლა დააწკაპუნეთ Თვისებები და გადაერთეთ გაზიარება ჩანართი, როგორც ნაჩვენებია.
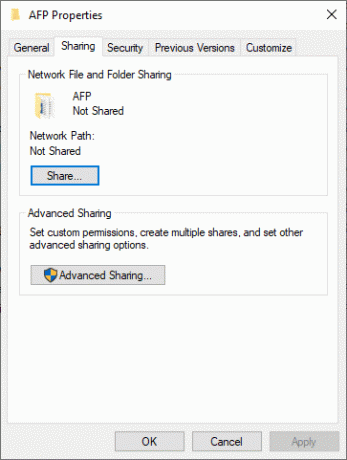
3. შემდეგი, დააწკაპუნეთ გააზიარე… ღილაკი, როგორც ეს ნაჩვენებია ქვემოთ მოცემულ სურათზე.
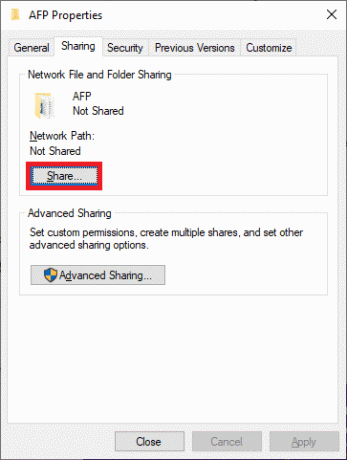
4. ახლა, აირჩიეთ ადამიანები თქვენს ქსელში გასაზიარებლად ჩამოსაშლელი მენიუდან. დააჭირეთ ისრის სიმბოლოს და აირჩიეთ ყველას როგორც აქ არის ნაჩვენები.
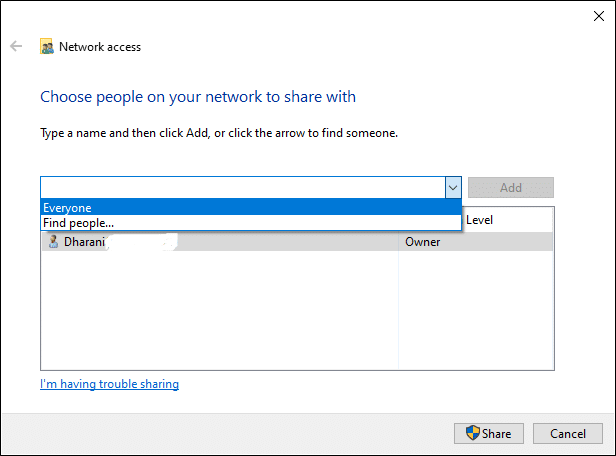
5. ისევ გადართეთ Თვისებები ფანჯარა და დააწკაპუნეთ გაფართოებული გაზიარება.
6. შემდეგ ფანჯარაში მონიშნეთ მონიშნული ველი გააზიარეთ ეს საქაღალდე როგორც ქვემოთ არის გამოსახული.
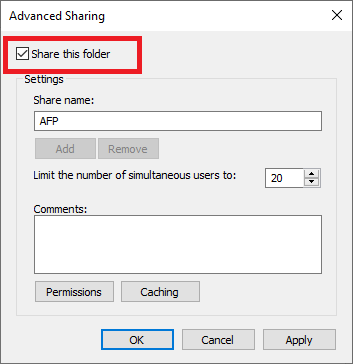
7. ახლა დააწკაპუნეთ ნებართვები ღილაკი. გადაამოწმეთ ეს ნებართვების გაზიარება დაყენებულია ყველას.
Შენიშვნა: სტუმრებისთვის ნებართვების დასაყენებლად დააწკაპუნეთ ნებართვები და დააყენეთ ნებართვების გაზიარება რომ სტუმრები.
8. ბოლოს დააწკაპუნეთ კარგი შეტანილი ცვლილებების შესანახად.
Შენიშვნა: თუ ვერ იპოვით ნებართვების ღილაკს Advanced Sharing ფანჯარაში, დააწკაპუნეთ ოფციაზე Add. ახლა დააწკაპუნეთ Advanced >> Find Now. აქ ყველა მომხმარებელი იქნება ჩამოთვლილი მენიუში, როგორც ახსნილია. აირჩიეთ ყველას ქსელის გაზიარების პრობლემების გადასაჭრელად.
თუ Windows 10 ფაილის გაზიარების პრობლემა კვლავ არ მუშაობს, სცადეთ სხვა შემდეგი მეთოდები.
მეთოდი 6: გამორთეთ Windows Defender Firewall
ზოგიერთმა მომხმარებელმა განაცხადა, რომ Windows 10-ის ქსელის გაუმართაობის შეცდომა გაქრა, როდესაც Windows Defender Firewall გამორთული იყო. მიჰყევით ამ ნაბიჯებს Windows Defender Firewall-ის გამორთვისთვის:
1. გაშვება Მართვის პანელი როგორც წინა მეთოდებში იყო მითითებული და დააწკაპუნეთ Სისტემა და უსაფრთხოება.
2. ახლა დააწკაპუნეთ Windows Defender Firewall, როგორც ნაჩვენებია ქვემოთ მოცემულ სურათზე.
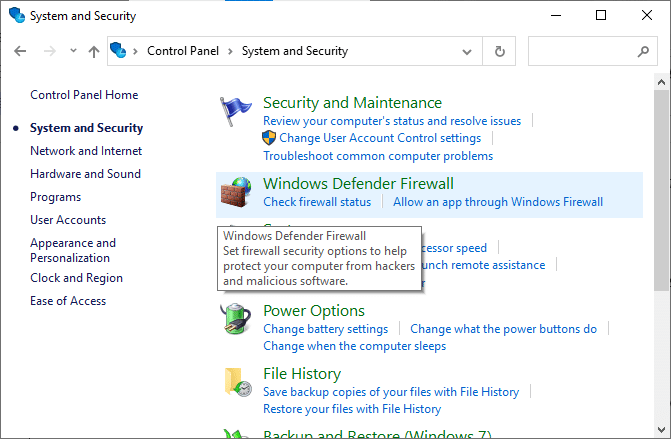
3. აირჩიეთ ჩართეთ ან გამორთეთ Windows Defender Firewall ვარიანტი მარცხენა მენიუდან. იხილეთ სურათი ქვემოთ.
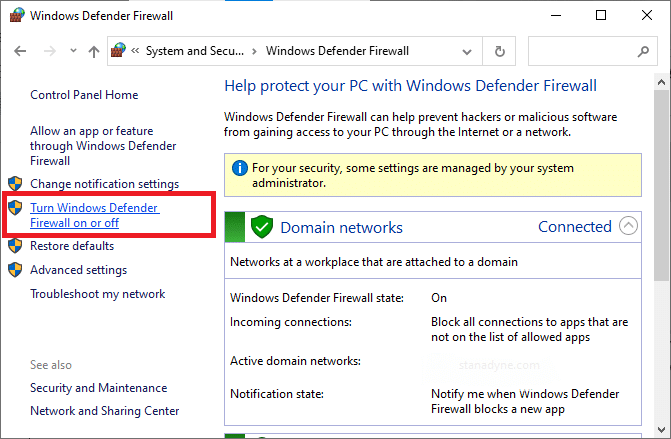
4. ახლა, შეამოწმეთ ყუთები გვერდით გამორთეთ Windows Defender Firewall (არ არის რეკომენდებული) პარამეტრი, სადაც არ არის ხელმისაწვდომი ამ ეკრანზე. იხილეთ მოცემული სურათი.

5. გადატვირთვა თქვენი სისტემა. შეამოწმეთ, შეგიძლიათ თუ არა გამოასწოროთ Windows 10 ფაილის გაზიარება, რომელიც არ მუშაობს ქსელში.
მეთოდი 7: გამორთეთ ანტივირუსი
ფაილის გაზიარების ზოგიერთი თვისება შესაძლოა არ იმუშაოს სწორად თქვენს სისტემაში მესამე მხარის გამო ანტივირუსული პროგრამა.
1. დროებით გამორთეთ ანტივირუსი თქვენს სისტემაში და შეამოწმეთ, რომ შეძლებთ Windows 10-ის ქსელის გაზიარების პრობლემას, რომელიც არ მუშაობს. თუ თქვენ შეძლებთ პრობლემის მოგვარებას ანტივირუსის გამორთვის შემდეგ, მაშინ თქვენი ანტივირუსი შეუთავსებელია.

2. შეამოწმეთ განახლებულია თუ არა ანტივირუსი მის უახლეს ვერსიაზე; თუ არა, შეამოწმეთ განახლება.
3. თუ ანტივირუსული პროგრამა მუშაობს უახლეს ვერსიაში და მაინც იწვევს შეცდომას, უმჯობესია დააინსტალიროთ სხვა ანტივირუსული პროგრამა.
ასევე წაიკითხეთ:შესწორება შეუძლებელია Windows Defender Firewall-ის გააქტიურება
მეთოდი 8: ჩართეთ LanMan Workstation რეესტრის გამოყენებით
1. Გააღე გაიქეცი დიალოგური ფანჯარა დაჭერით Windows + R გასაღებები ერთად.
2. ახლა, აკრიფეთ რეგედიტი და დააჭირეთ OK-ს რეესტრის რედაქტორის გასახსნელად.
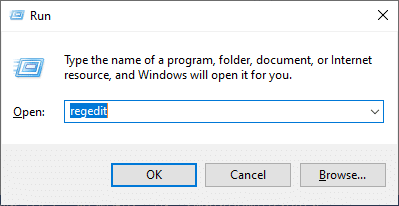
3. გადადით შემდეგ გზაზე:
HKEY_LOCATE_MACHINE\სისტემა\CurrentControlSet\სერვისები\LanmanWorkstation\Პარამეტრები
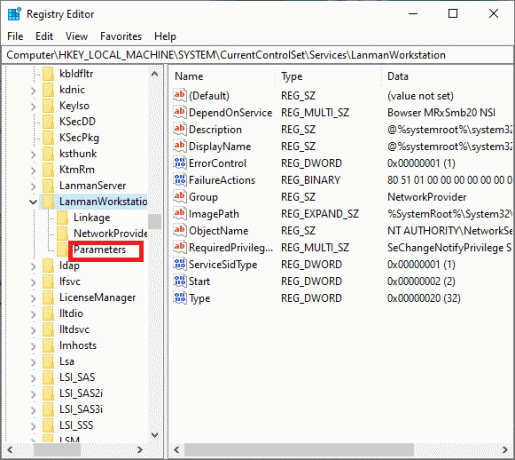
4. ორჯერ დააწკაპუნეთ AllowInsecureGuestAuth გასაღები.
5. თუ AllowInsecureGuestAuth გასაღები არ გამოჩნდება ეკრანზე, თქვენ მოგიწევთ მისი შექმნა, როგორც ეს ქვემოთ არის ახსნილი.
6. დააწკაპუნეთ მარჯვენა ღილაკით ეკრანზე ცარიელ ადგილას და აირჩიეთ ახალი > DWORD (32-ბიტიანი) მნიშვნელობა.

7. LanMan სამუშაო სადგურის გასააქტიურებლად, ორჯერ დააწკაპუნეთ მასზე AllowInsecureGuestAuth გასაღები.
8. დააყენეთ მნიშვნელობა AllowInsecureGuestAuth რომ 1.
9. Რესტარტი სისტემა და შეამოწმეთ თუ Windows-ს არ შეუძლია წვდომა გაზიარებულ საქაღალდეზე შეცდომა მოგვარებულია.
მეთოდი 9: ჩართეთ ქსელის აღმოჩენა და ფაილების და პრინტერების გაზიარება
1. გახსენით Მართვის პანელი როგორც ადრე იყო ახსნილი. იხილეთ სურათი ქვემოთ.
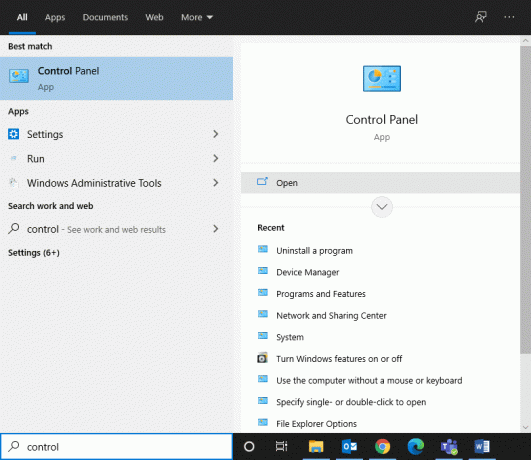
2. ნავიგაცია ქსელი და ინტერნეტი > ქსელისა და გაზიარების ცენტრი როგორც მე-2 მეთოდშია ახსნილი.
3. დააწკაპუნეთ გაფართოებული გაზიარების პარამეტრების შეცვლა როგორც ქვემოთ არის გამოსახული.
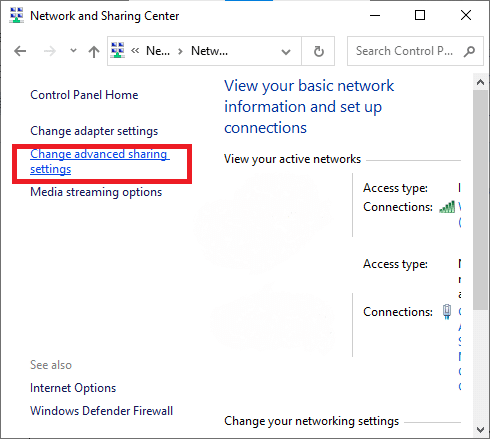
4. აქ გააფართოვეთ სტუმარი ან საჯარო ვარიანტი და შეამოწმეთ ჩართეთ ქსელის აღმოჩენა და ჩართეთ ფაილების და პრინტერის გაზიარება პარამეტრები.

5. Დააკლიკეთ Ცვლილებების შენახვა.
Შენიშვნა: როდესაც ქსელის აღმოჩენის ფუნქცია ჩართულია, თქვენი კომპიუტერი შეძლებს ქსელის სხვა კომპიუტერებთან და მოწყობილობებთან ურთიერთობას. როდესაც ფაილებისა და პრინტერების გაზიარება ჩართულია, თქვენს კომპიუტერიდან გაზიარებულ ფაილებსა და პრინტერებს შეუძლიათ წვდომა ქსელში მყოფ ადამიანებს.
6. დააწკაპუნეთ მარჯვენა ღილაკით საქაღალდე გსურთ ქსელში გაზიარება.
7. ნავიგაცია თვისებები >გაზიარება > გაფართოებული გაზიარება.
8. შემდეგ ფანჯარაში შეამოწმეთ გააზიარეთ ეს საქაღალდე ყუთი, როგორც ნაჩვენებია ქვემოთ.
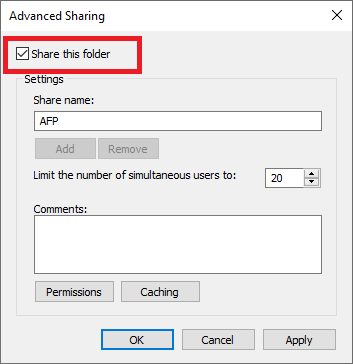
9. Დააკლიკეთ მიმართეთ მოჰყვა კარგი.
10. ნებართვების სტუმარზე დასაყენებლად დააწკაპუნეთ ნებართვები და დააყენეთ ნებართვების გაზიარება რომ სტუმრები.
11. ბოლოს დააწკაპუნეთ კარგი ცვლილებების შესანახად.
მეთოდი 10: გამორთეთ პაროლით დაცული გაზიარება
1. გაუშვით Მართვის პანელი და ნავიგაცია ქსელისა და გაზიარების ცენტრი როგორც თქვენ გააკეთეთ წინა მეთოდით.
2. ახლა დააწკაპუნეთ გაფართოებული გაზიარების პარამეტრების შეცვლა და გაფართოვდეს ყველა ქსელი.
3. აი, შეამოწმეთ გამორთეთ პაროლით დაცული გაზიარება როგორც ნაჩვენებია ქვემოთ მოცემულ სურათზე.

4. ბოლოს დააწკაპუნეთ Ცვლილებების შენახვა და რესტარტი თქვენი სისტემა.
მეთოდი 11: ნება დართეთ აპებს, დაუკავშირდნენ Windows Defender Firewall-ს
1. გაშვება Მართვის პანელი და აირჩიეთ Სისტემა და უსაფრთხოება.
2. ახლა დააწკაპუნეთ Windows Defender Firewall მოჰყვა აპის ან ფუნქციის დაშვება Windows Defender Firewall-ის მეშვეობით.

3. აქ, დააწკაპუნეთ Პარამეტრების შეცვლა ღილაკი, როგორც ნაჩვენებია ქვემოთ.
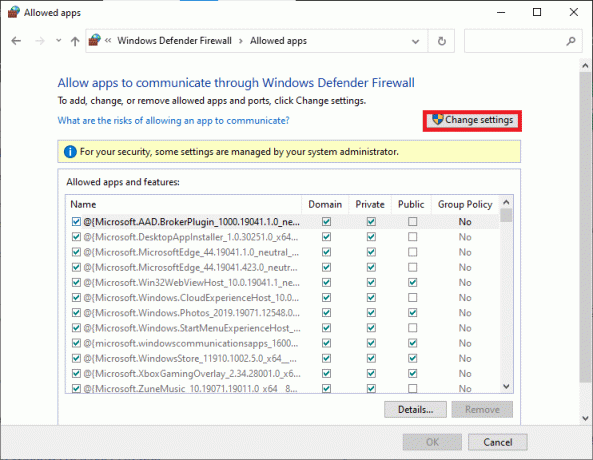
4. ახლა, შეამოწმეთ ფაილის და პრინტერის გაზიარება წელს დაშვებული აპები და ფუნქციები სია. Დააკლიკეთ კარგი ცვლილებების შესანახად.
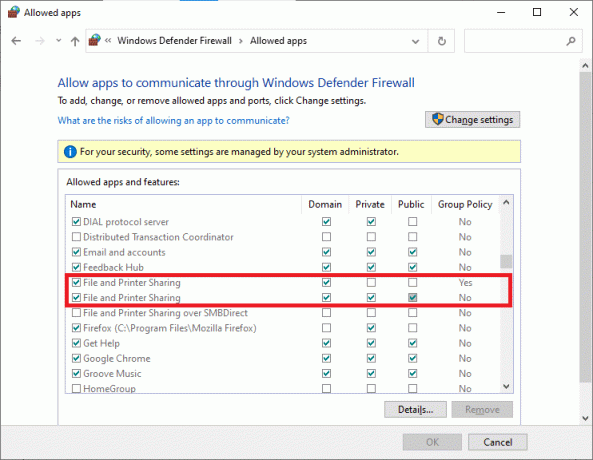
ასევე წაიკითხეთ:შესწორება შეუძლებელია Windows Defender-ის ჩართვა
მეთოდი 12: შეცვალეთ გაზიარების პარამეტრები სხვადასხვა ქსელის პროფილებისთვის
მიუხედავად იმისა, რომ გაზიარების რეკომენდებული ვარიანტია 128-ბიტიანი დაშიფვრა, ზოგიერთ სისტემას შეუძლია მხარი დაუჭიროს 40 ან 56-ბიტიან დაშიფვრას. სცადეთ ფაილების გაზიარების კავშირის გადართვა და შეძლებთ გამოსწორებას Windows 10 ქსელის გაზიარება არ მუშაობს პრობლემა. ამისათვის მიჰყევით ამ ნაბიჯებს:
1. გახსენით Მართვის პანელი და წადი ქსელი და ინტერნეტი.
2. ნავიგაცია ქსელისა და გაზიარების ცენტრი > გაფართოებული გაზიარების პარამეტრების შეცვლა.
3. გაფართოება ყველა ქსელი დაწკაპუნებით ქვემოთ ისარი შესაბამისი.
4. აი, გადადით ფაილების გაზიარების კავშირები ჩანართი და მონიშნეთ ველი სახელწოდებით ჩართეთ ფაილების გაზიარება მოწყობილობებისთვის, რომლებიც იყენებენ 40 ან 56-ბიტიან დაშიფვრას, როგორც ილუსტრირებულია ქვემოთ.
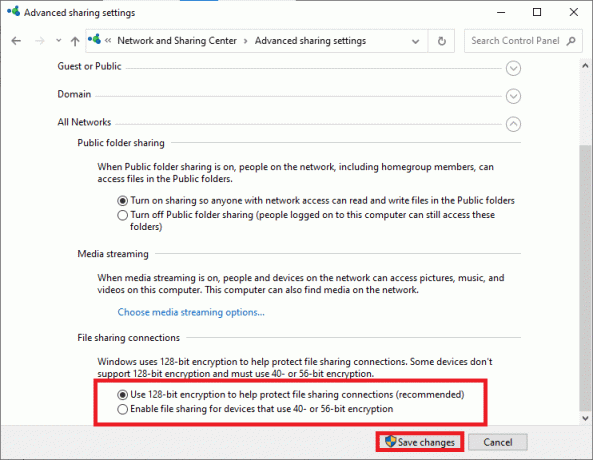
Შენიშვნა: ნაგულისხმევად, Windows იყენებს 128-ბიტიან დაშიფვრას ფაილების გაზიარების კავშირების დასაცავად. ზოგიერთ მოწყობილობას არ აქვს 128-ბიტიანი დაშიფვრის მხარდაჭერა და, შესაბამისად, თქვენ უნდა გამოიყენოთ 40 ან 56-ბიტიანი დაშიფვრა ქსელში ფაილის გაზიარებისთვის.
5. ბოლოს დააწკაპუნეთ Ცვლილებების შენახვა და გადატვირთეთ სისტემა.
სად ვიპოვოთ საერთო საქაღალდეები თქვენს სისტემაში?
თქვენ შეგიძლიათ იდენტიფიცირება და იპოვნოთ გაზიარებული ფაილები და საქაღალდეები თქვენს კომპიუტერში:
მეთოდი 1: აკრიფეთ \\localhost File Explorer-ში
1. დააჭირეთ Windows გასაღები და ჩაწერეთ File Explorer საძიებო ზოლში.
2. გახსენით ფაილების მკვლევარი თქვენი ძიების შედეგებიდან.
3. ტიპი \\ ლოკალჰოსტი მისამართების ზოლში და დააჭირეთ შედი.
ახლა ყველა გაზიარებული ფაილი და საქაღალდე გამოჩნდება ეკრანზე.
მეთოდი 2: ქსელის საქაღალდის გამოყენება File Explorer-ში
1. შორს მარცხენა მხარეს Windows 10 დავალების პანელი, დააწკაპუნეთ ძებნა ხატი.
2. ტიპი ფაილების მკვლევარი როგორც თქვენი საძიებო შეყვანის გასახსნელად.
3. დააწკაპუნეთ ქსელი მარცხენა პანელში.
4. ახლა დააწკაპუნეთ თქვენს კომპიუტერის სახელი ნაჩვენები ყველა დაკავშირებული მოწყობილობის სიიდან.
ყველა გაზიარებული საქაღალდე და ფაილი გამოჩნდება თქვენი კომპიუტერის სახელით.
რეკომენდებულია:
- Windows Defender არ იწყება
- სამუდამოდ გამორთეთ Windows Defender Windows 10-ში
- რამდენ ადამიანს შეუძლია ერთდროულად უყუროს Disney Plus?
- როგორ აღვადგინოთ ძველი YouTube განლაგება
ვიმედოვნებთ, რომ ეს სახელმძღვანელო გამოგადგებათ და თქვენ შეძელით დააფიქსირეთ Windows 10 ფაილის გაზიარების პრობლემა. შეგვატყობინეთ, რომელი მეთოდი მუშაობდა თქვენთვის საუკეთესოდ. ასევე, თუ თქვენ გაქვთ რაიმე შეკითხვა/კომენტარი ამ სტატიასთან დაკავშირებით, მოგერიდებათ ჩააგდოთ ისინი კომენტარების განყოფილებაში.



