Google Docs-ში ტექსტური ყუთის ჩასმის 3 მარტივი გზა
Miscellanea / / April 03, 2023
მარტივი, მაგრამ ძლიერი ინტერფეისის გამო, Google Docs გახდა ბევრისთვის სასურველი ვარიანტი. ასე რომ, თუ თქვენ მუშაობთ გაზიარებულ დოკუმენტზე და გსურთ, რომ თქვენი ტექსტი იყოს შოუს მთავარი წერტილი, მისი დამატება ტექსტურ ველში არის გასავლელი გზა. ჩვენ გვაქვს 3 მარტივი გზა Google Docs-ში ტექსტური ველის ჩასმაში.

გუნდთან მუშაობისას შეიძლება იყოს შემთხვევები, როდესაც მნიშვნელოვანი ინფორმაცია დაიკარგა გრძელ დოკუმენტურ ფაილში. ამის თავიდან ასაცილებლად, შეგიძლიათ დაამატოთ ტექსტური ველები ან ფორმები თქვენს Google Docs-ში. მათ ასევე შეუძლიათ დაეხმარონ დოკუმენტს დახვეწილი და პროფესიონალური იერსახის მიცემაში. ასე რომ, წაიკითხეთ, რადგან ჩვენ გადავხედავთ, თუ როგორ უნდა დაამატოთ ტექსტური ყუთი Google Docs-ში.
Შენიშვნა: სანამ ნაბიჯებს დაიწყებთ, დარწმუნდით, რომ შედით თქვენს Google ანგარიშში.
მეთოდი 1: შექმენით ძირითადი Google Docs ტექსტური ყუთი Drawing Tool-ის გამოყენებით
Google Docs-ში ტექსტური ველის დასამატებლად უმარტივესი გზაა Drawing Tool-ის გამოყენება. ის საშუალებას გაძლევთ შექმნათ ყუთი და დაამატოთ ტექსტიც. Აი როგორ:
Ნაბიჯი 1: გახსენით შესაბამისი Google Doc. შემდეგ გადადით მენიუს ზოლში და დააჭირეთ ჩასმას.
ნაბიჯი 2: დააწკაპუნეთ ნახატზე და აირჩიეთ ახალი პარამეტრებიდან.

ნაბიჯი 3: ნახაზის ფანჯარაში დააწკაპუნეთ ტექსტის ყუთის ღილაკზე.
ნაბიჯი 4: ახლა დააწკაპუნეთ და გადაათრიეთ თქვენი კურსორი ტექსტური ყუთის შესაქმნელად. შემდეგ შეიყვანეთ ტექსტი, რომლის დამატება გსურთ ტექსტის ველში.

ნაბიჯი 5: დააწკაპუნეთ "შენახვა და დახურვა" ნახაზის ფანჯრის დასახურად.

თქვენი Google Docs ტექსტური ყუთი ახლა შეიქმნა.
მეთოდი 2: დაამატეთ ტექსტური ყუთი Google Docs-ში ცხრილის უჯრედების გამოყენებით
ერთუჯრედიანი ცხრილი ასევე შეიძლება გაორმაგდეს როგორც ტექსტური ველი Google Docs-ში. გარდა ამისა, ეს არის ერთადერთი გზა, რომ დაამატოთ ტექსტური ყუთი Google Docs მობილური აპლიკაციის გამოყენებით. ამისათვის გახსენით ცხრილის ინსტრუმენტი და აირჩიეთ ცხრილის ერთი უჯრედი. აქ არის ეტაპობრივი პროცედურა იგივე.
Ნაბიჯი 1: თქვენს დოკუმენტში გადადით მენიუს ზოლში და დააჭირეთ ჩასმას.
შენიშვნა: თუ იყენებთ Android ან iOS მოწყობილობას, შეეხეთ + ხატულას.
ნაბიჯი 2: დააწკაპუნეთ ცხრილზე და აირჩიეთ 1×1 ერთუჯრედიანი ცხრილი.

ნაბიჯი 3: მას შემდეგ, რაც ცხრილის უჯრედი გამოჩნდება დოკუმენტში, გამოიყენეთ მაუსი, რათა დაარეგულიროთ ყუთის სიმაღლე და სიგანე.

ნაბიჯი 4: შემდეგ დააწკაპუნეთ ყუთში სადმე, რომ დაიწყოთ აკრეფა.
რჩევა: ოფციების გამოყენებით, თქვენ ასევე შეგიძლიათ დააყენოთ შევსების ფერი და საზღვრის ფერი და შეცვალოთ ტექსტის ფერი.

ტექსტური ყუთი ახლა დაემატა თქვენს Google Docs დოკუმენტს.
მეთოდი 3: შექმენით ტექსტური ყუთი Google Docs-ში Shapes-ის გამოყენებით
Google Docs-ში ტექსტური ყუთების დასამატებლად Drawing Tool-ის გამოყენების გარდა, თქვენ ასევე შეგიძლიათ გაახალისოთ თქვენი დოკუმენტი ტრადიციული ტექსტური ველების ნაცვლად სხვადასხვა ფორმის დამატებით. ტექსტის ყუთის მსგავსად, თქვენ შეგიძლიათ დაამატოთ ტექსტი, სურათები და სხვა ფორმებს.
მიჰყევით ამ ნაბიჯებს, რათა შექმნათ Google Docs ტექსტური ყუთი ფორმების გამოყენებით.
Ნაბიჯი 1: გახსენით თქვენი დოკუმენტი და დააჭირეთ ჩასმა მენიუს ზოლში.
ნაბიჯი 2: აქ დააწკაპუნეთ ნახატზე და აირჩიეთ ახალი.

ნაბიჯი 3: მენიუს პარამეტრებიდან დააწკაპუნეთ Shapes-ზე.
ნაბიჯი 4: აირჩიეთ სასურველი ფორმა.

ნაბიჯი 5: ფორმის არჩევის შემდეგ, გადაიტანეთ მაუსი ნახატის ზონაში და გაათავისუფლეთ, როგორც კი ეკრანზე სწორი ზომა გამოჩნდება.
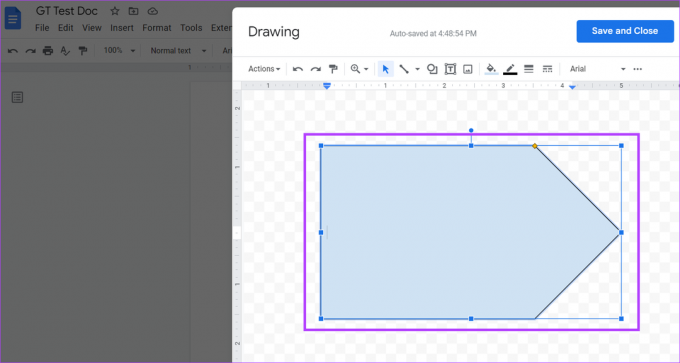
ნაბიჯი 6: შემდეგი, ორჯერ დააწკაპუნეთ ფორმის ნებისმიერ ადგილას და დაამატეთ შესაბამისი ტექსტი.
ნაბიჯი 7: დაამატეთ იმდენი ფორმა, რამდენიც გსურთ ნახაზის ზონაში და როგორც კი დაასრულებთ, დააწკაპუნეთ ღილაკზე „შენახვა და დახურვა“, რათა ჩასვათ ფორმები თქვენს დოკუმენტში.

თქვენი მორგებული ტექსტური ყუთი ახლა დაემატება თქვენს დოკუმენტს.
როგორ ჩავსვათ სურათები Google Docs ტექსტურ ყუთში
Google Docs-ში ტექსტური ველის დამატების შემდეგ, შეგიძლიათ მასში სურათების ჩასმაც. უბრალოდ დააწკაპუნეთ თქვენს ტექსტურ ველზე ან ფორმაზე და დაამატეთ შესაბამისი სურათი ნახაზის ფანჯრის გამოყენებით. აი, როგორ უნდა გავაკეთოთ ეს.
Ნაბიჯი 1: დააწკაპუნეთ სადმე თქვენს Google Docs ტექსტურ ველზე და დააწკაპუნეთ რედაქტირებაზე.

ნაბიჯი 2: მენიუს პარამეტრებიდან დააწკაპუნეთ სურათის ხატულაზე.

ნაბიჯი 3: შესაბამისი ვარიანტების გამოყენებით აირჩიეთ სურათი, რომელიც გსურთ დაამატოთ თქვენს ტექსტურ ველში. შემდეგ დააწკაპუნეთ არჩევანზე.

ნაბიჯი 4: მაუსის გამოყენებით შეცვალეთ სურათი და დააყენეთ თქვენი პრეფერენციების მიხედვით.
ნაბიჯი 5: დასრულების შემდეგ დააწკაპუნეთ "შენახვა და დახურვა" ცვლილებების შესანახად და ნახაზის ფანჯრიდან გასასვლელად.

თქვენი სურათი ახლა დაემატა Google Docs-ის ტექსტურ ველს.
როგორ დააკონფიგურიროთ და დაარედაქტიროთ ტექსტური ყუთი Google Docs-ში
Google Docs ფაილში თქვენი ფორმის ან ტექსტური ველის დამატების შემდეგ, შეგიძლიათ მისი რედაქტირება და მორგება თქვენი პრეფერენციების მიხედვით. მიჰყევით ქვემოთ მოცემულ ნაბიჯებს, რათა შეცვალოთ ყუთის ზომა ან ფორმა, წაშალოთ ის, რაც არ გსურთ და დაამატეთ დამატებითი ყუთი ან ფორმა, საჭიროების შემთხვევაში.
Ნაბიჯი 1: დააწკაპუნეთ ტექსტის ველზე ან ფორმაზე და აირჩიეთ რედაქტირება.
რჩევა: თქვენ ასევე შეგიძლიათ გამოიყენოთ ტექსტური მენიუს ვარიანტები თქვენი ტექსტური ველის ან ფორმის ნებისმიერი სხვა დოკუმენტის ტექსტის გარშემო.

ნაბიჯი 2: ნახაზის ფანჯრის გახსნის შემდეგ დააწკაპუნეთ უჯრაზე ან ფორმაზე, რომლის რედაქტირებაც გსურთ და დააჭირეთ მოქმედებებს.
ნაბიჯი 3: მოქმედებების მენიუდან შეგიძლიათ აირჩიოთ სიტყვების ხელოვნების, სახელმძღვანელოების დამატება, ტექსტური ველის თანმიმდევრობის შეცვლა და სხვა.

ნაბიჯი 4: რადგან ტექსტური ყუთები ჩვეულებრივ მოდის საზღვრების ან ფონის ფერის გარეშე, დააჭირეთ მენიუს ზოლში კალმის ხატულას ტექსტის ველის საზღვრის დასადგენად.
ნაბიჯი 5: ახლა შეარჩიეთ თქვენთვის სასურველი ფერი, როგორც ტექსტის ველის საზღვრის ფერი.

ნაბიჯი 6: ტექსტის ველში ფონის ფერის დასამატებლად დააწკაპუნეთ საღებავის თაიგულის ხატულაზე და აირჩიეთ სასურველი ფონის ფერი.
რჩევა: თქვენ ასევე შეგიძლიათ დააწკაპუნოთ თქვენს სურათზე და, როგორც კი მენიუს პარამეტრები გამოჩნდება, შეცვალოთ იგი შესაბამისად.

ნაბიჯი 7: დააწკაპუნეთ მეტი და შეცვალეთ თქვენი ტექსტის შრიფტი და ფერები მენიუს პარამეტრების გამოყენებით.

ნაბიჯი 8: თუ რომელიმე ელემენტი წაშალეთ და გსურთ მისი აღდგენა, დააწკაპუნეთ მოქმედებებზე და აირჩიეთ „ვერსიის ისტორიის ნახვა“.

ნაბიჯი 9: დააწკაპუნეთ ვერსიაზე, რომლის აღდგენაც გსურთ.

ნაბიჯი 10: დასრულების შემდეგ დააჭირეთ ღილაკს "შენახვა და დახურვა".

ნახაზის ფანჯრის დახურვის შემდეგ, გამოჩნდება თქვენი Google Docs ტექსტური ყუთის რედაქტირებული ვერსია.
ხშირად დასმული კითხვები Google Docs-ში ტექსტური ყუთის დასამატებლად
დიახ, შეგიძლიათ დაამატოთ ერთზე მეტი ტექსტური ველი Google Docs-ში.
Google Docs-ში წაშლილი ტექსტური ყუთის აღსადგენად, გადადით მენიუს ზოლში და დააწკაპუნეთ „გახსენით ვერსიების ისტორია“. შემდეგ, აირჩიეთ დოკუმენტის ვერსია, რომელსაც აქვს ადრე წაშლილი ტექსტური ყუთი და დააწკაპუნეთ "ამ ვერსიის აღდგენაზე". ეს აღადგენს თქვენს წაშლილ ტექსტურ ყუთს. თუმცა, ნებისმიერი ცვლილება, რომელიც განხორციელდა დოკუმენტის ვერსიის შემდეგ, ასევე წაიშლება პროცესში. თქვენ ასევე შეგიძლიათ გაეცნოთ ჩვენს დეტალურ სახელმძღვანელოს როგორ შეამოწმოთ Google Docs ვერსიების ისტორია დამატებითი ინფორმაციისთვის.
დაამატეთ ეს ტექსტური ყუთი
ტექსტური ველები დაგეხმარებათ მნიშვნელოვანი ინფორმაციის გამოყოფაში დოკუმენტში. ასე რომ, ვიმედოვნებთ, რომ ეს სტატია დაგეხმარებათ Google Docs-ში ტექსტური ველის მორგებაში და დამატებაში. თქვენი დოკუმენტის გასასუფთავებლად და ზედმეტი ადგილებისგან თავის დასაღწევად, შეგიძლიათ გაეცნოთ ჩვენს სახელმძღვანელოს Google Docs-ში ცარიელი გვერდის წაშლა.


