Google Docs-ში სურათის როტაციის 3 მარტივი გზა
Miscellanea / / April 03, 2023
როგორც წესი, სურათების დამატება ნებისმიერ დოკუმენტში მათ გამოაჩენს ისე, როგორც არის. და სანამ შეგიძლია სურათების ჩასმა და რედაქტირება Google Docs-ში, იცით, რომ მათი როტაციაც შეგიძლიათ? სურათების უბრალოდ ზომის შეცვლისგან განსხვავებით, Google Docs-ში გამოსახულების როტაცია საშუალებას გაძლევთ დაატრიალოთ სურათი და გააჩეროთ თქვენი სასურველი კუთხით.

მბრუნავი სურათები დაგეხმარებათ მოაგვაროთ ცუდი კუთხით გამოსახულების გამოყენების პრობლემა. თქვენ ასევე შეგიძლიათ გამოიყენოთ ეს გრძელ დოკუმენტებში წყვეტების ჩასართავად ან გარკვეული სურათების გასარჩევად. მოდით, გადავხედოთ Google Docs-ში სურათების როტაციის სამ გზას და როგორ გამოდგება ეს ფუნქცია დოკუმენტში ტექსტის დასატრიალებლად.
მეთოდი 1: სურათის როტაცია Google Docs-ში ბრუნვის კონტროლის გამოყენებით
Google Docs საშუალებას გაძლევთ თავისუფლად მოატრიალოთ სურათი ბრუნვის კონტროლის გამოყენებით. უბრალოდ დააწკაპუნეთ და გეჭიროთ ლურჯი წერტილის ხატულა, რომ მოატრიალოთ თქვენი სურათი ისე, როგორც გსურთ. Აი როგორ.
Ნაბიჯი 1: გადადით Google Docs-ში და გახსენით შესაბამისი დოკუმენტი.
გახსენით Google Docs Desktop
ნაბიჯი 2: დააწკაპუნეთ სურათზე, რომლის როტაცია გსურთ.
ნაბიჯი 3: მას შემდეგ რაც გამოჩნდება მენიუს პარამეტრები, დააწკაპუნეთ ლურჯ წერტილზე გამოსახულების თავზე და გააჩერეთ.

ნაბიჯი 4: შემდეგ, თქვენი კურსორის გამოყენებით, დაატრიალეთ სურათი, როგორც გსურთ.
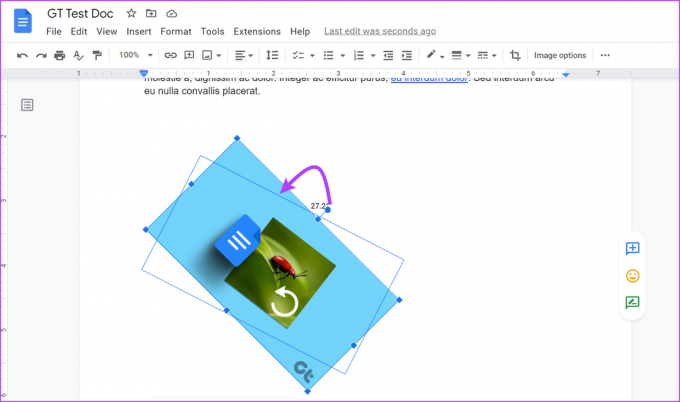
თუ სურათის ზომები ზედმეტად დიდია იმისთვის, რომ მოერგოს მიმდინარე სივრცეს, ამან შეიძლება გამოიწვიოს სურათის გადაადგილება და ამის ნაცვლად გვერდზე ცარიელი ადგილი დატოვოს. თუ ეს მოხდება, შეცვალეთ სურათის ზომა ან დაალაგეთ ტექსტი, რათა მოერგოს სურათს.
მეთოდი 2: გამოიყენეთ გამოსახულების ვარიანტი Google Docs სურათების დასაბრუნებლად
თუ ზუსტად იცით, რა კუთხით გსურთ თქვენი სურათის როტაცია, გამოსახულების ვარიანტის გამოყენება შეიძლება უკეთესი იყოს. ამით შეგიძლიათ შეიყვანოთ ზუსტი კუთხეები, რომლებზეც თქვენი სურათი ბრუნავს. თქვენ ასევე გაქვთ სურათის 90°-ით როტაციის შესაძლებლობა მიმდინარე კუთხიდან. Აი როგორ:
Ნაბიჯი 1: Google Docs-ში დააწკაპუნეთ დოკუმენტზე, რომლის რედაქტირებაც გსურთ.
ნაბიჯი 2: აქ დააწკაპუნეთ შესაბამის სურათზე. შემდეგ დააწკაპუნეთ მენიუზე და როგორც კი ოფციები გამოჩნდება, დააწკაპუნეთ „სურათის ყველა ვარიანტზე“.
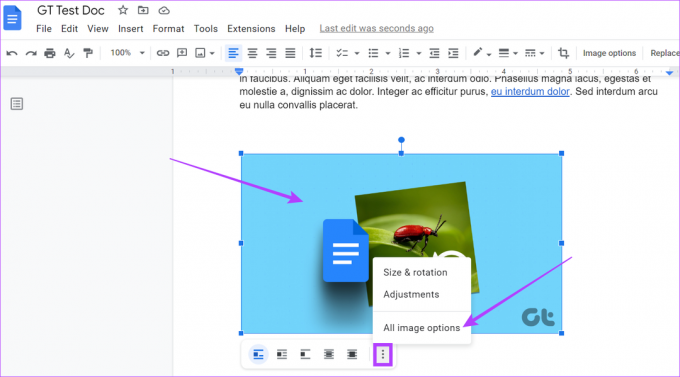
ნაბიჯი 3: სურათის პარამეტრების მენიუში გადადით Rotate განყოფილებაში და ჩაწერეთ ბრუნვის შესაბამისი ხარისხი Angle ველში.
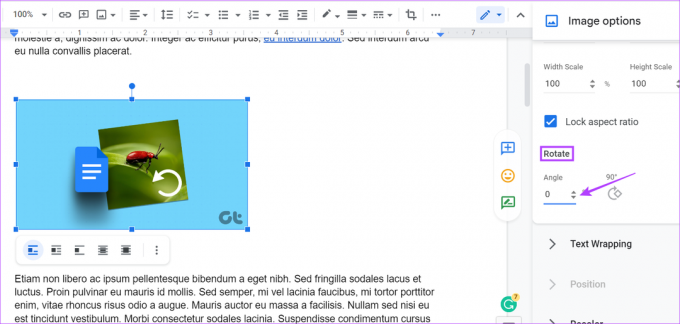
თქვენ ასევე შეგიძლიათ დააწკაპუნოთ 90°-ზე, თუ გსურთ სურათის როტაცია მისი მიმდინარე კუთხის ზუსტად 90°-ით.

ნაბიჯი 4: დასრულების შემდეგ დააწკაპუნეთ x ხატულაზე გამოსახულების პარამეტრების პანელიდან გასასვლელად.

თქვენი სურათი ახლა შემოტრიალდა თქვენი პრეფერენციების მიხედვით.
ასევე შეგიძლიათ სურათის როტაცია Google Docs-ში Drawing Tool-ის გამოყენებით. ეს საშუალებას მოგცემთ დაამატოთ სურათი თავად Drawing ფანჯარაში და დაატრიალოთ ის, როგორც გსურთ. ფანჯრის დახურვის შემდეგ, სურათი დაემატება თქვენს დოკუმენტს. მიჰყევით ამ ნაბიჯებს ამის გასაკეთებლად.
Ნაბიჯი 1: გახსენით შესაბამისი Google Doc და დააჭირეთ ჩასმა მენიუს ზოლში.
ნაბიჯი 2: შემდეგ გადადით ნახატზე და დააჭირეთ ახალს.

ნაბიჯი 3: ახლა, ნახატის ფანჯარაში, გადადით მენიუს ზოლში და დააწკაპუნეთ სურათზე.

ნაბიჯი 4: დაამატეთ შესაბამისი სურათი და დააჭირეთ არჩევას.

ნაბიჯი 5: სურათის დამატების შემდეგ დააწკაპუნეთ სურათზე, რათა მონიშნოთ იგი.

ნაბიჯი 6: შემდეგ დააწკაპუნეთ მოქმედებებზე და გადადით ქვემოთ, რომ აირჩიოთ როტაცია.
ნაბიჯი 7: აქ აირჩიეთ შესაბამისი ვარიანტი თქვენი სურათის დასატრიალებლად.

თქვენ ასევე შეგიძლიათ გამოიყენოთ როტაციის სახელური სურათის დასატრიალებლად.
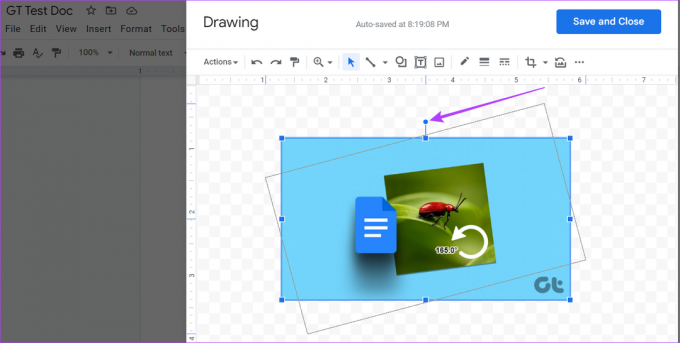
ნაბიჯი 8: დააწკაპუნეთ „შენახვა და დახურვა“ ცვლილებების შესანახად და ნახატის ფანჯრიდან გასასვლელად.

ეს ავტომატურად დაამატებს შებრუნებულ სურათს თქვენს დოკუმენტში.
ბონუსი: როგორ მოვატრიალოთ ტექსტი Google Docs-ში
სურათების გარდა, Google Docs ასევე გაძლევთ საშუალებას გადააქციოთ თქვენი ტექსტი გვერდით, ზემოთ ან ქვემოთ. ეს შეიძლება გამოგადგეთ, თუ მუშაობთ ენებთან, რომლებიც სხვაგვარად კითხულობენ ან გსურთ თქვენი დოკუმენტის შერყევა. Მიყევი ამ ნაბიჯებს.
Ნაბიჯი 1: გახსენით შესაბამისი Google Doc და დააჭირეთ ჩასმა მენიუს ზოლში.
ნაბიჯი 2: აქ დააწკაპუნეთ ნახატზე და აირჩიეთ ახალი.

ნაბიჯი 3: ახლა გადადით მენიუს ზოლში და დააჭირეთ ტექსტის ყუთს.
ნაბიჯი 4: ჩადეთ ტექსტური ველი ნახაზის ფანჯარაში. შემდეგ დააჭირეთ ტექსტურ ველს და დაიწყეთ აკრეფა.

ნაბიჯი 5: დააწკაპუნეთ როტაციის სახელურზე და დაატრიალეთ ტექსტი, როგორც გსურთ.

ნაბიჯი 6: დააწკაპუნეთ "შენახვა და დახურვა".

დასრულების შემდეგ, შებრუნებული ტექსტი დაემატება თქვენს დოკუმენტს. თუ გსურთ ისევ შეცვალოთ ან გადაატრიალოთ ტექსტი, უბრალოდ დააწკაპუნეთ ტექსტის ნებისმიერ ადგილას და აირჩიეთ რედაქტირება. ეს ხელახლა გაიხსნება ნახატის ფანჯარა, რომელიც საშუალებას მოგცემთ შეცვალოთ თქვენი ტექსტი.
ხშირად დასმული კითხვები სურათის როტაციისთვის Google Docs-ში
Დიახ, შეგიძლია გადააბრუნეთ სურათები Google Docs-ში. როტაციისგან განსხვავებით, გამოსახულების გადაბრუნება საშუალებას გაძლევთ შექმნათ სურათის სარკისებური ასლი. ამისათვის გადადით Insert > Drawing > New. როდესაც ნახატის ფანჯარა გაიხსნება, დაამატეთ სურათი. შემდეგ, Action მენიუს გამოყენებით, გადააბრუნეთ სურათი, როგორც გსურთ.
დიახ, შესაძლებელია ტექსტის გადატანა სურათების გარშემო Google Docs-ში. თქვენს დოკუმენტში დააწკაპუნეთ სურათზე და როგორც კი მენიუს ოფციები გამოჩნდება, აირჩიეთ როგორ გსურთ ტექსტის შეფუთვა სურათზე.
დაატრიალეთ თქვენი სურათები
მიუხედავად იმისა, რომ Google Docs არის ძალიან სასარგებლო ინსტრუმენტი, მისი ვრცელი ფუნქციები ზოგჯერ მოითხოვს ცოტა მეტ ინფორმაციას, სანამ მათ სწორად გამოიყენებთ. ასე რომ, ვიმედოვნებთ, რომ ეს სტატია დაგეხმარა უკეთ გაიგოთ, როგორ შეგიძლიათ მოატრიალოთ სურათი Google Docs-ში ამ ფუნქციების გამოყენებით.
თქვენ ასევე შეგიძლიათ გაეცნოთ ჩვენს სტატიას, რომ იცოდეთ როგორ დავჭრათ სურათი წრეში Google Docs-ის გამოყენებით.
ბოლოს განახლდა 2023 წლის 13 მარტს
ზემოთ მოყვანილი სტატია შეიძლება შეიცავდეს შვილობილი ბმულებს, რომლებიც დაგეხმარებათ Guiding Tech-ის მხარდაჭერაში. თუმცა, ეს არ იმოქმედებს ჩვენს სარედაქციო მთლიანობაზე. შინაარსი რჩება მიუკერძოებელი და ავთენტური.


